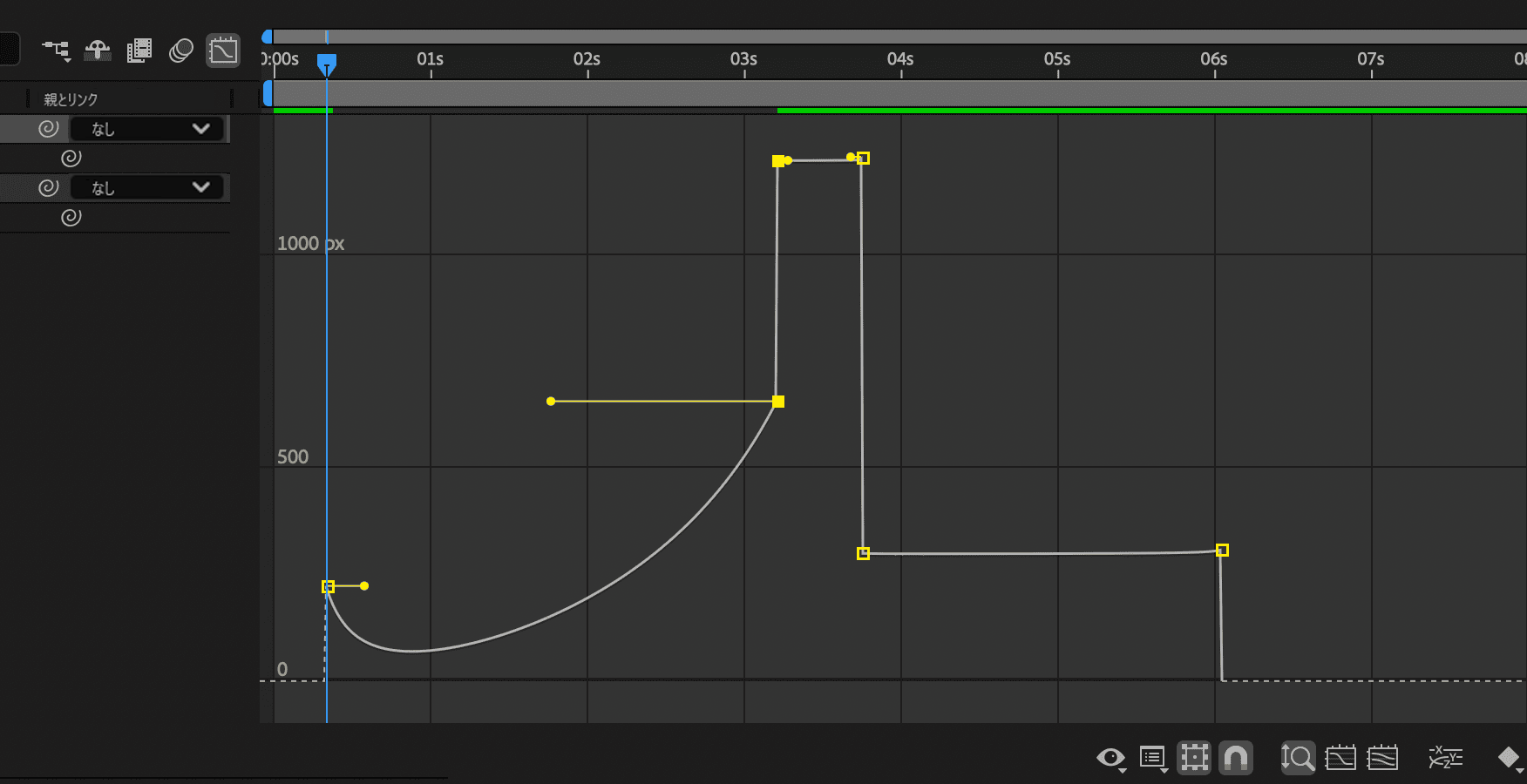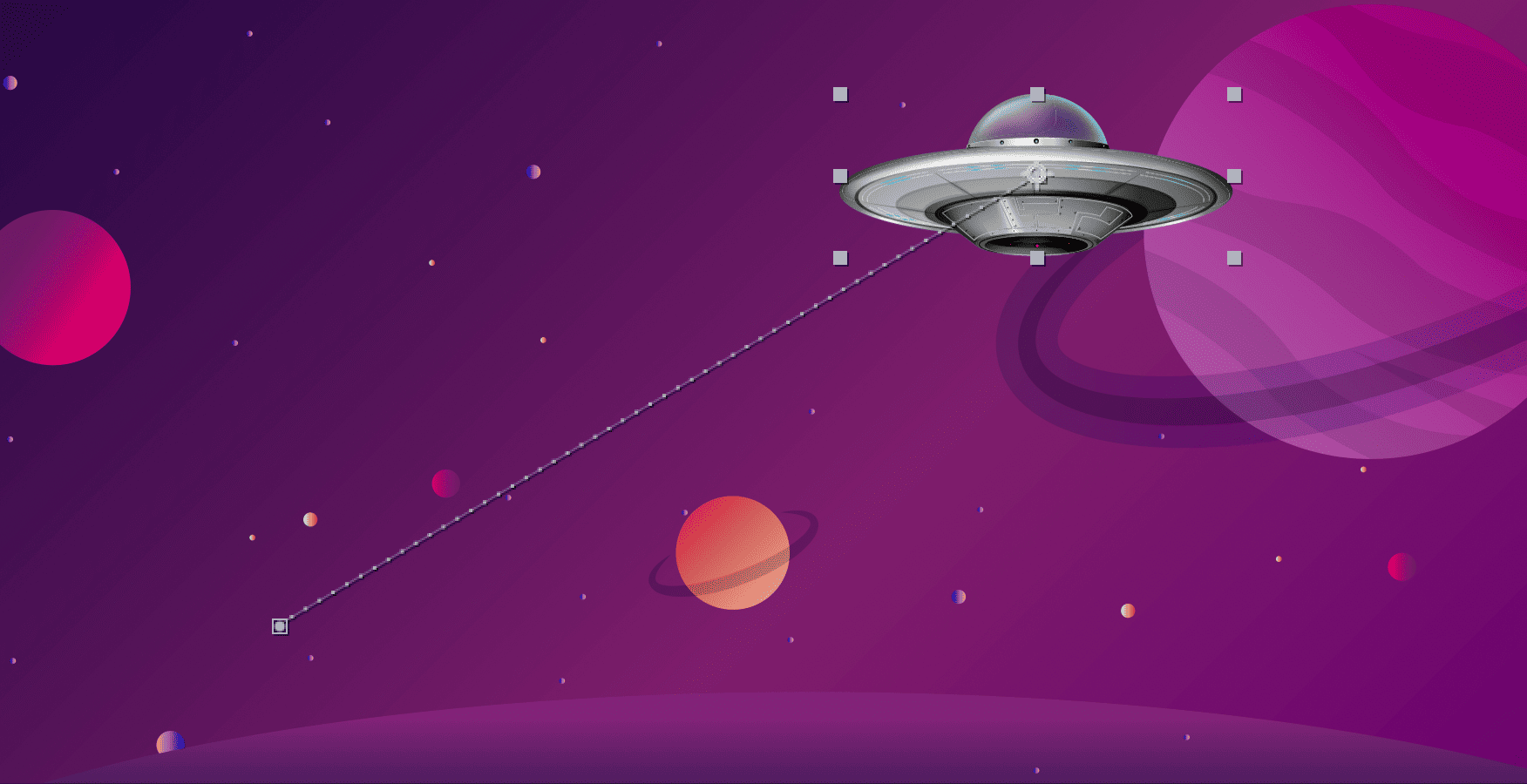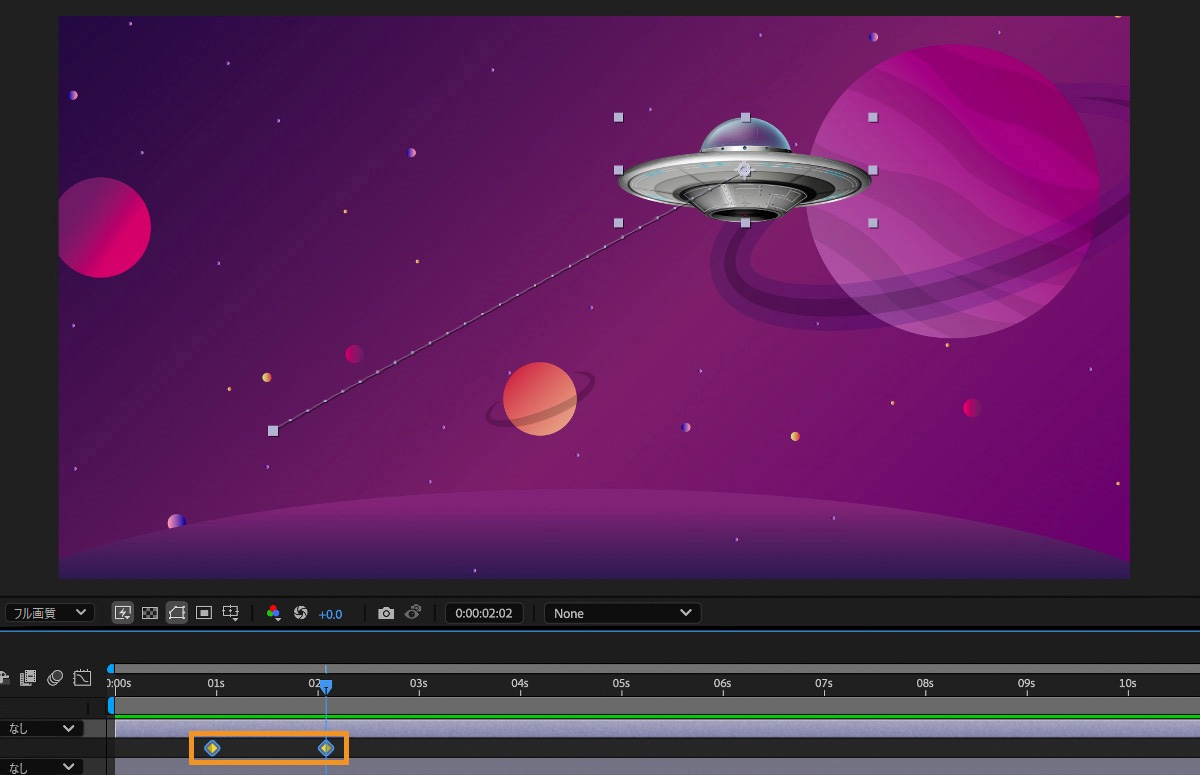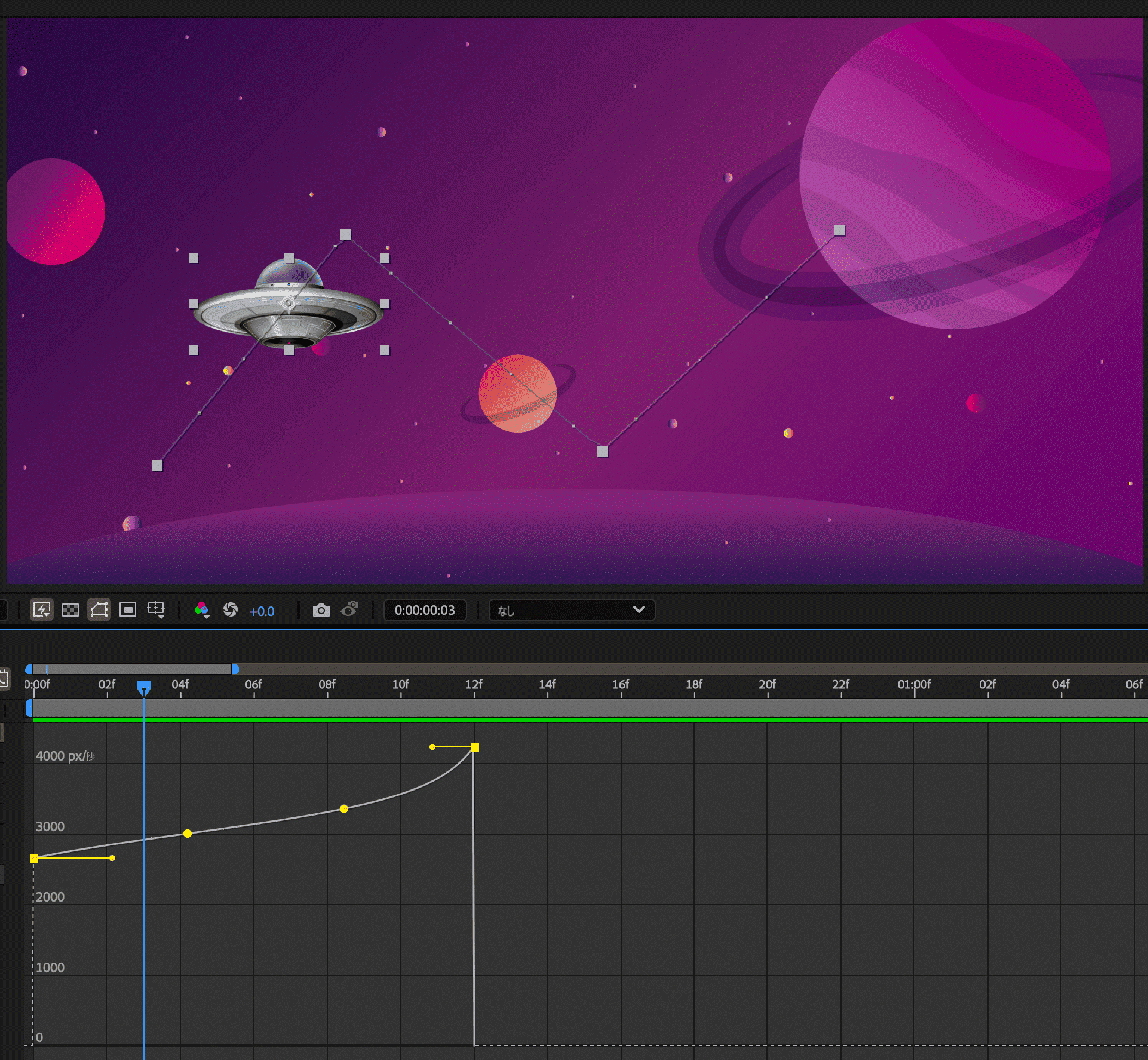タイムラインパネルで、調整するキーフレームのアウトラインを開きます。
- After Effects ユーザガイド
- ベータ版のリリース
- はじめに
- Workspaces
- プロジェクトとコンポジション
- フッテージの読み込み
- テキストとグラフィック
- テキスト
- モーショングラフィック
- 描画、ペイント、パス
- レイヤー、マーカー、カメラ
- アニメーション、キーフレーム、モーショントラッキング、キーイング
- アニメーション
- キーフレーム
- モーショントラッキング
- キーイング
- 透明度と合成
- カラーの調整
- エフェクトおよびアニメーションプリセット
- エクスプレッションと自動化
- イマーシブビデオ、VR、3D
- After Effects での VR 環境の作成
- イマーシブビデオエフェクトの適用
- VR/360 度ビデオの合成ツール
- 高度 3D レンダラー
- 3D モデルを読み込んでコンポジションに追加
- Creative Cloud ライブラリからの 3D モデルの読み込み
- 画像ベースの照明
- アニメーション化された環境光
- 3D モデルからのライトとカメラの抽出およびアニメーション化
- 3D カメラの移動のトラッキング
- シャドウを落とすおよび受ける
- 埋め込まれた 3D モデルアニメーション
- シャドウキャッチャー
- 3D 深度データ抽出
- 3D レイヤーのマテリアルプロパティの変更
- 3D デザインスペースでの作業
- 3D 変形ギズモ
- 3D アニメーションによるその他の操作
- Mercury 3D エンジンを使用した、3D デザインへのリアルタイムのプレビュー変更
- グラフィックへのレスポンシブデザインの追加
- ビューとプレビュー
- レンダリングと書き出し
- その他のアプリケーションの使用
- 共同作業:Frame.io と Team Projects
- メモリ、ストレージおよびパフォーマンス
- ナレッジベース
グラフエディターでプロパティをアニメートするとき、速度グラフでプロパティの変更の速度を表示および調整できます。コンポジションパネルまたはレイヤーパネルでモーションパスの空間プロパティの速度を調整することもできます。
コンポジションパネルまたはレイヤーパネルでは、モーションパスの点の間隔が速度を表します。各点は、コンポジションのフレームレートに基づいて、フレームを表します。点の間隔が均一である場合、速度が一定であることを表し、間隔が大きくなっている場合、速度が上がっていることを表します。停止補間が適用されているキーフレームでは、キーフレーム値の中間トランジションがないので点は表示されず、レイヤーは次のキーフレームが指定する位置で表示されます。

A. 点の間隔が狭い場合、速度が下がっていることを表します。 B. 点の間隔が広い場合、速度が上がっていることを表します。 C. 点の間隔が均一でない場合は、速度の変化を表します。


A. 速度は一定です。 B. 速度は一定です。 C. 速度は下がり、その後上がります。

キーフレーム補間法について詳しくは、キーフレーム補間法を参照してください。
プロパティの値が変化する速度には次の要因が影響します。
タイムラインパネルのキーフレーム間の時間差。キーフレーム間の時間間隔が短いほど、レイヤーはすばやく変化して次のキーフレーム値に到達する必要があります。間隔が長いと、レイヤーの変化はゆっくりになります。より長い時間をかけて変化する必要があるからです。キーフレームをタイムラインに沿って前後に動かすと、その距離を使用して変化率を調整できます。
隣り合ったキーフレーム値の差。不透明度が 75%と 20%というようなキーフレーム値の大きな差は、30%と 20%というような小さな差に比べて、変化率が速くなります。キーフレームでレイヤープロパティ値を増加または減少させることによって、値の差による変化率の調整を行うことができます。
キーフレームに適用されている補間法の種類。例えば、キーフレームがリニア補間に設定されていると、キーフレーム内の値をスムーズに変化させることは困難ですが、いつでもベジェ補間に切り替えてスムーズな変化を実現できます。ベジェ補間を使用する場合は、方向ハンドルを使用して変化率をさらに高い精度で調整できます。
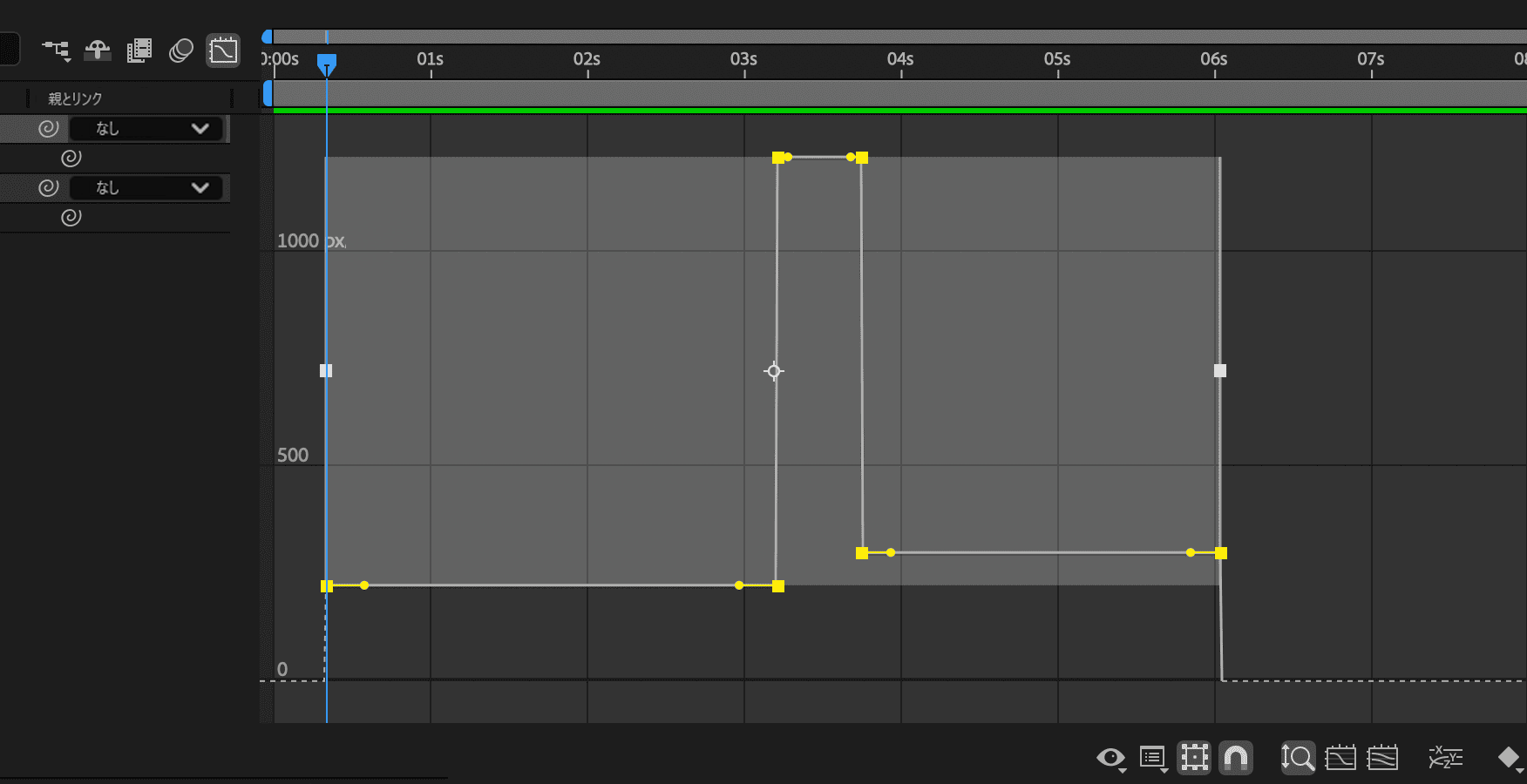
リニア補間(前)は急激な変化を引き起こし、ベジェ補間(後)はスムーズな変化を生成します。
リニア補間は急激な変化を引き起こし、ベジェ補間はスムーズな変化を生成します。
- コンポジションパネルまたはレイヤーパネルで、モーションパス上の 2 のキーフレームの空間距離を調整します。一方のキーフレーム位置をもう一方のキーフレームから離すと速度が上がり、近づけると速度が下がります。
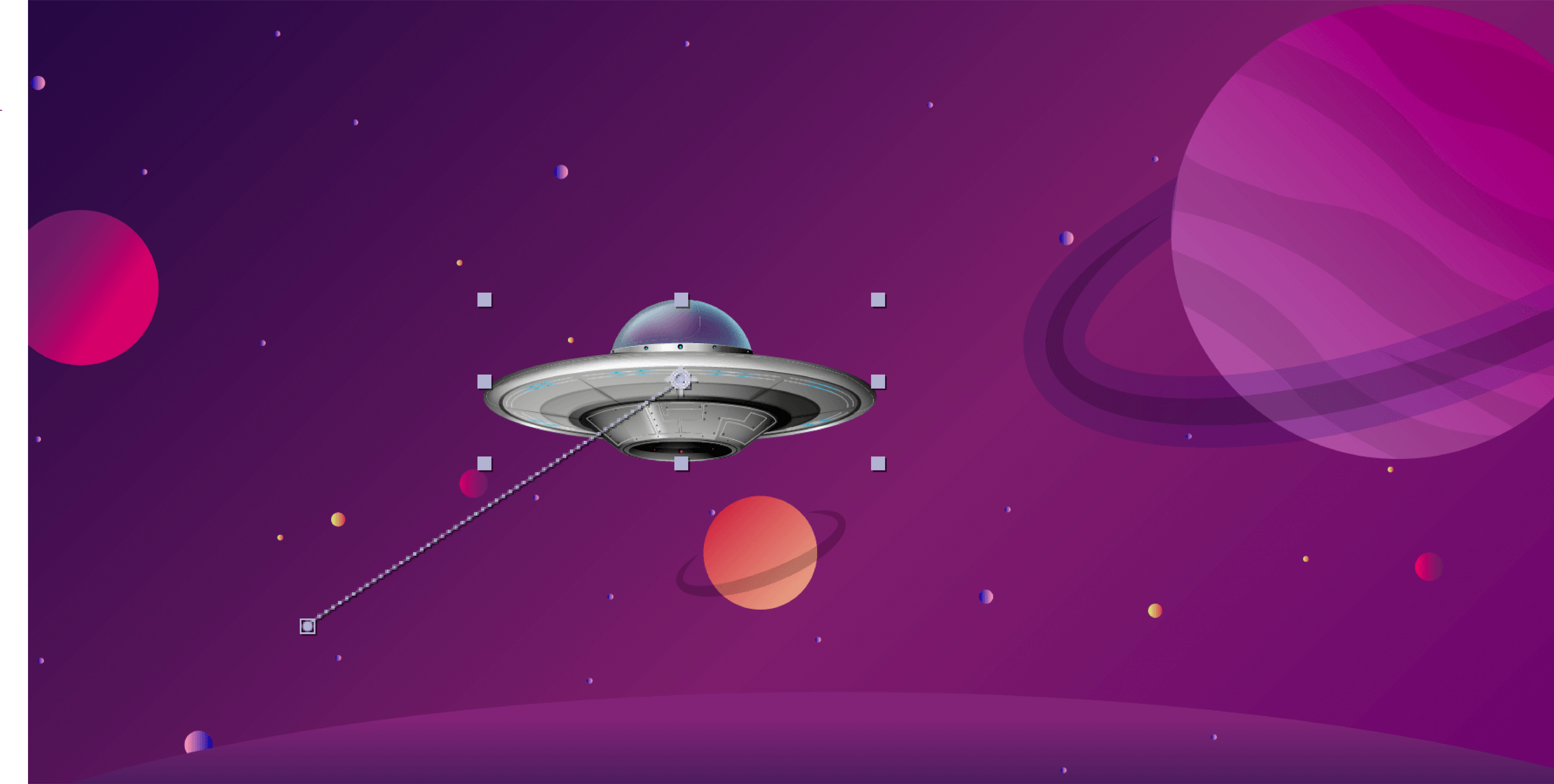
レイヤーパネルでは、2 つのキーフレーム間の距離を調整して、アニメーションの速度を変更できます。1 つのキーフレームを離すと速度が上がり、近づけると速度が下がります。
- レイヤーバーモードまたはグラフエディターで、2 つのキーフレーム間の時間差を調整します。一方のキーフレーム位置をもう一方のキーフレームから離すと速度が上がり、近づけると速度が下がります。
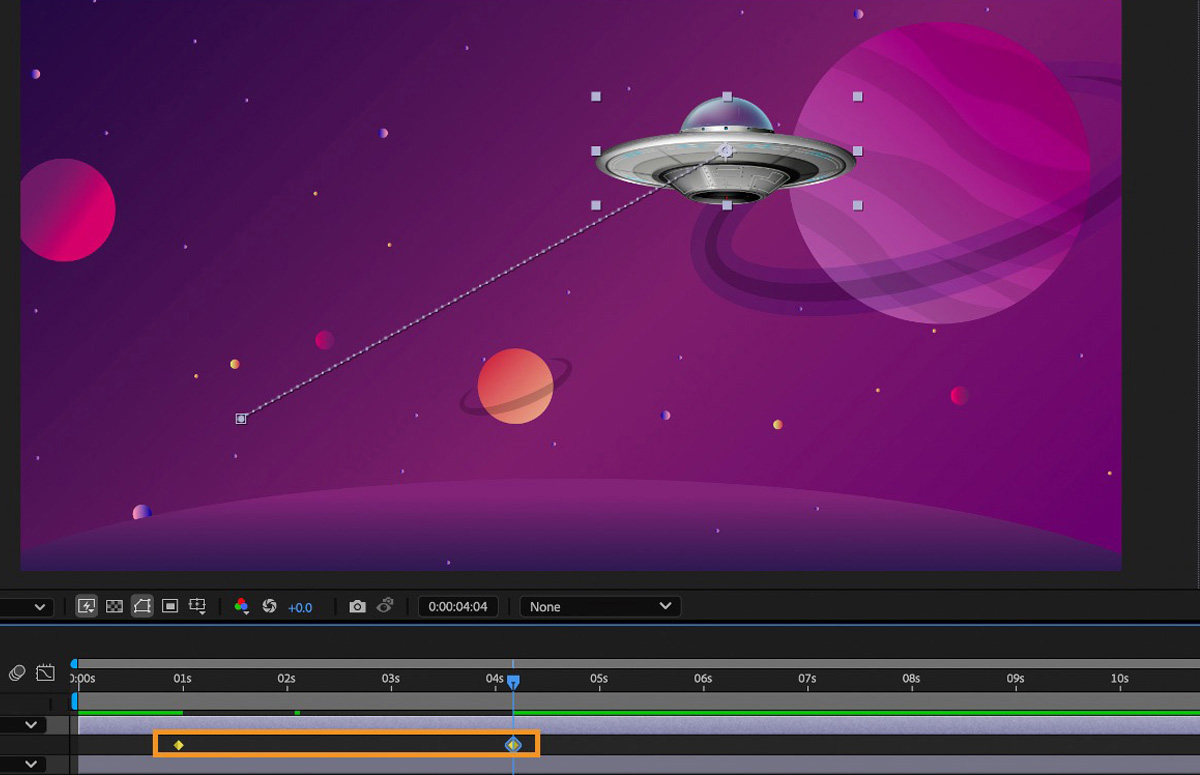
キーフレーム間の時間距離を短くするとレイヤーの速度が上がります。
- モーションがキーフレームに近づいたり離れたりするときの変化の速度を自動調整するイージーイーズキーフレーム補助を適用します。
グラフエディターで速度グラフを使用すると、時間の経過に伴う変化を微調整できます。速度グラフには、コンポジションの任意のフレームでのすべての空間値と時間値に対応する値や変化率に関する情報と制御機能が用意されています。
速度グラフでは、グラフの高さが速度の変化を表します。水平な値は速度が一定であることを表し、高くなっている値は速度が上がっていることを表します。
速度グラフを表示するには、グラフの種類とオプションを選択メニューで「速度グラフを編集」を選択します。

A. 現在の時間インジケーター位置での値 B. 速度グラフ C. 方向ハンドル(速度を制御)

速度グラフの傾きを調整して、キーフレーム間の値変化の速さを制御できます。キーフレームに近づくときと離れるときの値を一緒に制御したり、それぞれの値を個別に制御したりできます。入ってくるときのハンドルは、上にドラッグすると速度が上がり、下にドラッグすると下がります。出ていくときのハンドルは、次のキーフレームに同じような影響を与えます。ハンドルを左または右にドラッグして、速度の影響を制御することもできます。

A. 入ってくるときの方向ハンドル B. 速度制御 C. 出ていくときの方向ハンドル

ハンドルが 複数のキーフレームに影響を与えるようにする場合は、ロービング キーフレームを使用します。
-
-
グラフエディター ボタンを選択し、グラフの種類とオプションを選択メニューで「速度グラフを編集」を選択します。
「速度グラフを編集」を使用して、アニメーションの加速と減速を制御します。これにより、モーションがより滑らかでダイナミックになります。 「速度グラフを編集」を使用して、アニメーションの加速と減速を制御します。これにより、モーションがより滑らかでダイナミックになります。 -
選択ツールを使用して、調整するキーフレームを選択します。
-
(オプション)次のいずれかの操作を行います。
入ってくるときと出ていくときの方向ハンドルを分割するには、Alt キー(Windows)または Option キー(macOS)を押しながら、方向ハンドルをドラッグします。
方向ハンドルを結合するには、Alt キー(Windows)または Option キー(macOS)を押しながら、分割された方向ハンドルを上または下にドラッグしてもう一方のハンドルに合わせます。
-
次のいずれかの操作を行います。
結合されている方向ハンドルの付いたキーフレームを上にドラッグすると、キーフレームに入るときと出るときに加速し、下にドラッグすると入るときと出るときに減速します。
分割された方向ハンドルを上にドラッグすると、キーフレームに入るときか出るときに加速し、下にドラッグすると、入るときか出るときに減速します。
キーフレームへの影響を大きくするには、方向ハンドルをキーフレームの中央から離すようにドラッグし、キーフレームへの影響を小さくするには、方向ハンドルをキーフレームの中央に向かってドラッグします。
注意:グラフの高さ自動ズーム アイコンでグラフエディターの一番上または一番下を越えて方向ハンドルをドラッグすると、After Effects は、グラフの外側にはみ出した部分に基づいて新しい最小値または最大値を計算し、レイヤープロパティに指定したすべての値がグラフ内に表示されるようにグラフを再描画します。
方向ハンドルを使用して、ボールがバウンドするときに見られるような加速状態をシミュレートできます。この種類の結果を作成すると、速度グラフは急激に上昇してピークに到達するようなグラフになります。
-
タイムラインパネルで、調整するキーフレームのアウトラインを開きます。
-
「グラフエディター」ボタンを選択し、そのプロパティの速度グラフを表示します。
-
ピークを作成するキーフレームの補間法が連続ベジェまたはベジェに設定されていることを確認します。キーフレームを右クリックし、「キーフレーム補間」オプションを使用して補間法を設定します。
-
(結合した方向ハンドルが付いている)特定のキーフレームをグラフの最上部近くまでドラッグします。
ハンドルを上に移動すると、選択したキーフレームでプロパティが変化する速度が上がります。 ハンドルを上に移動すると、選択したキーフレームでプロパティが変化する速度が上がります。 -
キーフレームのどちらかの端にある方向ハンドルをキーフレームの 中心に向かってドラッグします。
キーフレームのどちらかの端にある方向ハンドルを中心に向かってドラッグすると、キーフレーム間のより急激なトランジションが作成されます。 キーフレームのどちらかの端にある方向ハンドルを中心に向かってドラッグすると、キーフレーム間のより急激なトランジションが作成されます。
方向ハンドルを使用すると、ボートが 減速して停止し、再び動き出すときのような、ゆるやかな開始動作と停止動作を 表現することができます。このテクニックを使用すると、速度グラフはスムーズな U 字型に なります。
-
タイムラインパネルで、調整するキーフレームのアウトラインを開きます。
-
「グラフエディター」ボタンを選択し、そのプロパティの速度グラフを表示します。
-
調整するキーフレームの補間法が連続ベジェまたはベジェに設定されていることを確認します。
-
調整するキーフレームで、方向ハンドルを グラフの最下部近くまでドラッグします。
-
キーフレームの両側にある方向ハンドルをドラッグして キーフレームの中心から離します。
方向ハンドルをドラッグしてゆるやかな変化を作成します。 方向ハンドルをドラッグしてゆるやかな変化を作成します。
加減速のレベル制御だけでなく、キーフレームの影響を隣り合うキーフレームを基準にして外向きまたは内向きに拡大することもできます。影響の度合いによって、速度グラフがキーフレームに設定された値に到達するまでの速さが決まるので、グラフの形状をさらに細かく制御することができます。方向ハンドルを隣接するキーフレームに向かってドラッグすると、キーフレーム値の隣接するキーフレームへの影響が大きくなり、ハンドルが付いたキーフレームの中心に向かってドラッグすると、隣接するキーフレームへの影響が小さくなります。
-
タイムラインパネルで、調整するキーフレームのアウトラインを開きます。
-
「グラフエディター」ボタンを選択し、そのプロパティの速度グラフを表示します。
-
選択ツールを使用して、キーフレームを選択し、方向ハンドルを左右にドラッグします。
速度グラフでキーフレームをドラッグする方法よりも高い精度で速度を指定する必要がある場合があります。そのような場合は、キーフレーム速度ダイアログボックスで数値を入力して速度を指定します。
ダイアログボックスで使用できるオプションと単位は、編集するレイヤープロパティやプラグインによって異なります。
-
調整するキーフレームの速度グラフを 表示します。
-
編集するキーフレームを選択して、アニメーション/キーフレーム速度を選択します。
-
入る速度と出る速度の速度値を入力します。
-
影響の値を入力して、前のキーフレーム(入ってくるときの補間)または次のキーフレーム(出ていくときの補間)への影響の度合いを指定します。
-
入ってくる速度と出ていく速度を同じように保ち、滑らかなトランジションを作成するには、「連続(出入速度をロック)」オプションを選択します。
初期設定では、値の編集時に、現在のスケールまたはマスクの境界線をぼかす値の縦横比が維持されます。縦横比を維持しない場合は、タイムラインパネルでプロパティ値の横にあるリンクアイコンをクリックして削除します。
方向ハンドルをドラッグして手動でキーフレームの速度を調整することもできますが、イージーイーズを使用すると作業を自動化できます。
イージーイーズを適用すると、各キーフレームの速度値は 0 になり、キーフレームの両端に対する影響はそれぞれ 33.33% になります。例えば、オブジェクトの速度をゆるめる場合、オブジェクトがキーフレームに近づくにつれて遅くなり、離れるにつれて徐々に速くなります。キーフレームに入る速度と出る速度のいずれか一方または両方をゆるめることができます。
-
グラフエディターまたはレイヤーバーモードで、キーフレームの範囲を選択します。
-
次のいずれかの操作を行います。
アニメーション/キーフレーム補助/イージーイーズ(選択されたキーフレームに入る速度と出る速度の両方をゆるめる)を選択し、「イージーイーズイン」(選択されたキーフレームに入る速度をゆるめる)または「イージーイーズアウト」(選択されたキーフレームから出る速度をゆるめる)を選択します。
グラフエディターの下部にある「イージーイーズ」ボタン、「イージーイーズイン」ボタンまたは「イージーイーズアウト」ボタンのいずれかを選択します。
イージーイーズオプションを使用して、アニメーションのタイミングと滑らかさを制御します。 イージーイーズオプションを使用して、アニメーションのタイミングと滑らかさを制御します。
ロービングキーフレームを使用すると、複数のキーフレームにまたがるスムーズなモーションを一度で簡単に作成できます。ロービングキーフレームは、特定の時間にはリンクされず、隣り合うキーフレームによって速度とタイミングが決まります。モーションパス上でロービングキーフレームと隣り合っているキーフレームの位置を変更すると、ロービングキーフレームのタイミングも変更される場合があります。
ロービングキーフレームは、位置、アンカーポイント、エフェクトコントロールポイントなどの空間レイヤープロパティにのみ使用できます。また、ロービングできるのは、レイヤーの最初または最後のキーフレーム以外のキーフレームです。ロービングキーフレームは前のキーフレームと次のキーフレームからスピードを補間するためです。
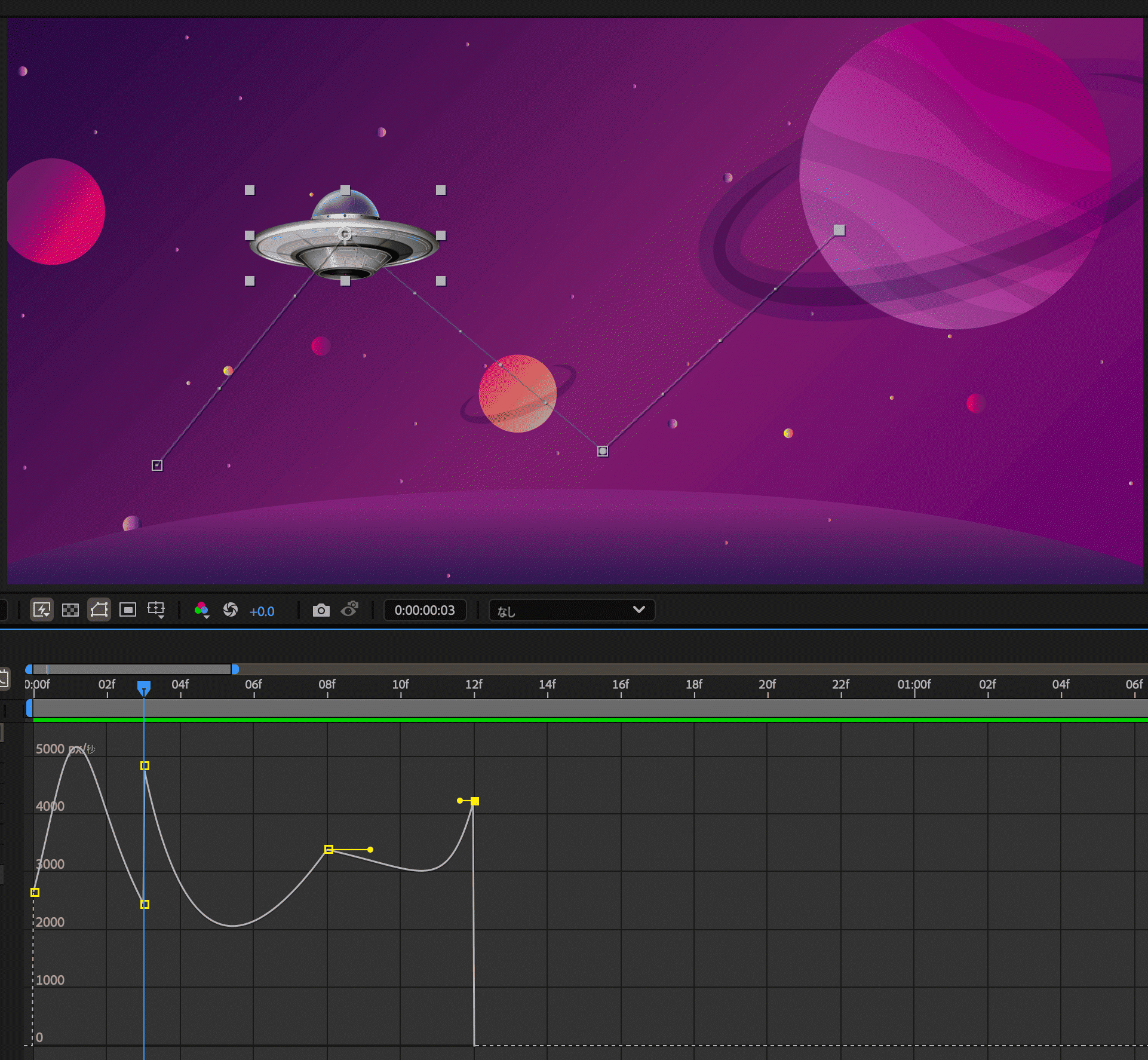
オリジナルのモーションパス(前)は、キーフレーム間で速度が異なることを示します。キーフレームにロービングを設定すると(後)、モーションパスにはその範囲のキーフレームにわたって一定の速度が表示されます。
-
レイヤーバーモードまたはグラフエディターで、スムージングするモーションのキーフレームを設定します。
-
スムージングする範囲の開始キーフレームと 終了キーフレームを指定します。
-
次のいずれかの操作を行います。
開始キーフレームと終了キーフレームを除く、範囲内のすべてのキーフレームで、選択したキーフレームを編集メニューから「時間ロービング」を選択します。
ロービングするキーフレームを選択し、アニメーション/キーフレーム補間法を選択します。次に、ロービングドロップダウンメニューから「時間ロービング」を選択します。
「時間ロービング」を使用すると、周囲のキーフレーム間がスムーズに補間され、より自然な動きが実現されます。 「時間ロービング」を使用すると、周囲のキーフレーム間がスムーズに補間され、より自然な動きが実現されます。
中間キーフレームは、タイムライン上の 位置を調整して、開始キーフレームと終了キーフレーム間のスピードカーブを スムーズにします。
- キーフレームメニューで「ロービングキーフレイム」オプションを選択するか、ロービングキーフレームを左右にドラッグします。
- 変更するキーフレームを選択し、アニメーション/キーフレーム補間法を選択し、ロービングメニューから「時間固定」を選択します。
2D レイヤーで作業するときに指数スケールを使用すると、レイヤーのリニアスケールを指数スケールに変換して、ズームレンズの自然なアクセラレーションをシミュレートできます。指数スケールは、例えば、コズミックズームを作成する場合に便利です。レンズを使用した光学的なズームはリニアではありません。スケールの変化率は、ズームインに伴って大きくなります。
-
レイヤーバーモードまたはグラフエディターで、Shift キーを押しながら、「スケール」プロパティの開始キーフレームと終了キーフレームを選択します。
-
アニメーション/キーフレーム補助/指数スケールを選択します。
指数スケールは、選択した開始キーフレームと終了キーフレーム間にあるすべてのキーフレームを置き換えます。