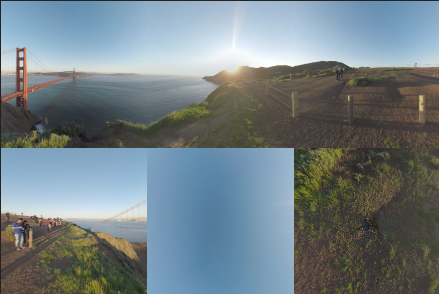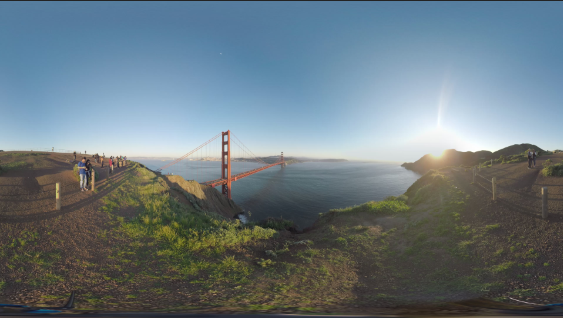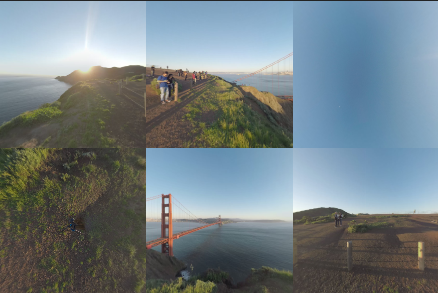パラメーター
- After Effects ユーザガイド
- ベータ版のリリース
- はじめに
- Workspaces
- プロジェクトとコンポジション
- フッテージの読み込み
- テキストとグラフィック
- テキスト
- モーショングラフィック
- 描画、ペイント、パス
- レイヤー、マーカー、カメラ
- アニメーション、キーフレーム、モーショントラッキング、キーイング
- アニメーション
- キーフレーム
- モーショントラッキング
- キーイング
- 透明度と合成
- カラーの調整
- エフェクトおよびアニメーションプリセット
- エクスプレッションと自動化
- イマーシブビデオ、VR、3D
- After Effects での VR 環境の作成
- イマーシブビデオエフェクトの適用
- VR/360 度ビデオの合成ツール
- 高度 3D レンダラー
- 3D モデルを読み込んでコンポジションに追加
- Creative Cloud ライブラリからの 3D モデルの読み込み
- 画像ベースの照明
- アニメーション化された環境光
- 3D モデルからのライトとカメラの抽出およびアニメーション化
- 3D カメラの移動のトラッキング
- シャドウを落とすおよび受ける
- 埋め込まれた 3D モデルアニメーション
- シャドウキャッチャー
- 3D 深度データ抽出
- 3D レイヤーのマテリアルプロパティの変更
- 3D デザインスペースでの作業
- 3D 変形ギズモ
- 3D アニメーションによるその他の操作
- Mercury 3D エンジンを使用した、3D デザインへのリアルタイムのプレビュー変更
- グラフィックへのレスポンシブデザインの追加
- ビューとプレビュー
- レンダリングと書き出し
- その他のアプリケーションの使用
- 共同作業:Frame.io と Team Projects
- メモリ、ストレージおよびパフォーマンス
- ナレッジベース
このドキュメントでは、After Effects のイマーシブビデオエフェクトについて説明します。
After Effects では、VR/360 度ビデオを編集するためのネイティブのイマーシブビデオエフェクトが提供されています。様々なダイナミックトランジション、エフェクトおよびタイトルを使用して、イマーシブビデオエクスペリエンスを編集および強化できます。After Effects の様々なイマーシブビデオエフェクトを試して、シームレスなポストプロダクションワークフローを実現できます。
イマーシブビデオエフェクトの GPU 要件
イマーシブビデオエフェクトでは、コンピューターの GPU を使用してレンダリングします。ビデオレンダリングの環境設定を GPU に設定してください。これを設定するには、ファイル/プロジェクト設定/ビデオレンダリングおよびエフェクト/使用/Mercury GPU 高速処理 (OpenCL) を選択します。設定が「Mercury ソフトウェア処理」となっている場合は、エフェクトはレンダリングされず、「このエフェクトには GPU アクセラレーションが必要です」という警告バナーが表示されます。
フッテージへのシームレスな没入型ビデオエフェクトの適用
正距円筒コンテンツのゆがみを補正し、球面のように感じられる没入型ビデオエフェクトを使用できます。
これらのエフェクトを適用するには、エフェクト/イマーシブビデオを選択するか、エフェクト&プリセットパネルで VR を検索します。




After Effects のポストエフェクトはシームレスな編集エクスペリエンスを実現します。組み合わされた 360 度フッテージに直接エフェクトを適用でき、つなぎ目に沿ったゆがみもありません。ビデオに次のエフェクトを追加して、没入型エクスペリエンスを強化できます。
VR カラーグラデーションエフェクトの適用




次のパラメーターを使用して、フッテージのエフェクトを調整することができます。


|
|
説明 |
|---|---|
|
フレームレイアウト |
フレームレイアウトを「平面視」または「立体視:上/下」に設定します。 |
|
ポイント数 |
フッテージに適用されるカラーポイントの数を調整します。 |
|
グラデーションパワー |
すべてのカラーポイントの全体的なグラデーション効力を調整します。 |
|
グラデーションブレンド |
すべてのカラーポイントの全体的なブレンドを調整します。この数値が大きければ大きいほど、色のブレンドが促進されます。ブレンドは端から始まり、内側に向かって進みます。例えば、端の周囲をぼかすことができます。 |
|
ポイント |
カラーポイントごとにカラーと目標点を調整します。目標点はそれぞれ独立して移動でき、キーフレームを設定できます。 |
|
不透明度 |
フッテージ上のカラーグラデーション全体の不透明度を調整します。100%の場合は、不透明エフェクトになります。0%の場合は、透明エフェクトになります。 |
|
描画モード |
元のフッテージに適用されるエフェクトのカラーブレンドモードを様々な値から選択できます。初期設定の値は「標準」です。 |
|
立体視 並列 |
フレームレイアウトパラメーターは、既存の平面視、立体視:上/下の VR オプションに加えて、立体並列に設定できます。 |
|
水平および垂直視界 |
水平および垂直視界を個別に設定できます。 デフォルトでは、値は 360x180 です。 VR 180 コンテンツの場合、両方の値を 180 に設定します。 |
VR フラクタルノイズエフェクトの適用




次のパラメーターを使用して、フッテージのエフェクトを調整することができます。


| パラメーター | 説明 |
|---|---|
| フレームレイアウト | フレームレイアウトを「平面視」または「立体視:上/下」に設定します。 |
| フラクタルの種類 | このパラメーターでは、4 つの異なるフラクタルタイプ(基本、タービュレント(シャープ)、最大、文字列)から選択できます。 |
| コントラスト | フラクタルノイズの画像コントラストを調整します。 |
| 明度 | フラクタルノイズの明るさのレベルを調整します。 |
| 反転 | フラクタルノイズのカラーチャンネルを反転させます。 |
| 複雑度 | フラクタルノイズの複雑度を調整します。この値が大きくなれば、フラクタルノイズが細かくなり、値が小さくなれば、フラクタルノイズが粗くなります。 |
| 展開 | このパラメーターでは、循環機能を使用して、フラクタルノイズをアニメートできます。循環速度でアニメーションが変化します。 |
| 変形 |
|
| サブ設定 |
|
| ランダムシード | このパラメーターでは、フッテージ上のフラクタルノイズパーティクルのランダムシードを設定できます。 |
| 不透明度 | フッテージ上のエフェクトの不透明度を調整します。100%の場合は、不透明エフェクトになります。0%の場合は、透明エフェクトになります。 |
| 描画モード | このパラメーターでは、複数の描画モードから選択できます。 |
| 立体視 並列 | フレームレイアウトパラメーターは、既存の平面視、立体視:上/下の VR オプションに加えて、立体並列に設定できます。 |
| 水平および垂直視界 | 水平および垂直視界を個別に設定できます。 デフォルトでは、値は 360x180 です。 VR 180 コンテンツの場合、両方の値を 180 に設定します。 |
VR デジタルグリッチエフェクトの適用




次のパラメーターを使用して、フッテージのエフェクトを調整することができます。


| パラメーター | 説明 |
|---|---|
| フレームレイアウト | フレームレイアウトを「平面視」または「立体視:上/下」に設定します。 |
| 目標点 | 目標点(エフェクトの中心の位置)を調整します。この位置を移動のキーフレームに設定できます。 |
| 目標点のスケール | 目標点からのエフェクトのスケールを調整します。この値を 100 に設定すると、エフェクトはフッテージ全体に適用されます。フッテージの一部にのみエフェクトを適用するには、値を小さくします。 |
| 目標点の縦横比 | 目標点のスケールの縦横比を調整します。エフェクトを最小値の -100 に設定すると、縦横比は幅広で短くなります。最大値の 100 に設定すると、幅が狭くなります。 |
| マスター振幅 | すべてのエフェクト設定のしきい値全体をまとめて調整します。100 の場合は、すべてのエフェクト設定はユーザーによる設定のまま変わりません。値が 0 の場合は、すべてのエフェクト設定がユーザーによる設定から 0 に戻ります。 |
| ゆがみ |
|
| 変形 |
|
| サブ設定 |
|
| ノイズ |
|
| 立体視 並列 | フレームレイアウトパラメーターは、既存の平面視、立体視:上/下の VR オプションに加えて、立体並列に設定できます。 |
| 水平および垂直視界 | 水平および垂直視界を個別に設定できます。 デフォルトでは、値は 360x180 です。 VR 180 コンテンツの場合、両方の値を 180 に設定します。 |
VR 色収差エフェクトの適用




次のパラメーターを使用して、フッテージのエフェクトを調整することができます。


|
パラメーター |
説明 |
|---|---|
|
フレームレイアウト |
フレームレイアウト(「平面視」または「立体視:上/下」)を調整します。 |
|
目標点 |
フッテージの目標点の位置を調整します。目標点の位置を移動のキーフレームに設定できます。 |
|
色収差 (レッド) |
フッテージの赤チャンネルのスケールを調整します。 |
|
色収差 (グリーン) |
フッテージの緑チャンネルのスケールを調整します。 |
|
色収差 (ブルー) |
フッテージの青チャンネルのスケールを調整します。 |
|
フォールオフの距離 |
目標点からのエフェクトのフォールオフの距離を調整します。値が大きいほど、収差がより明瞭になります。 |
|
フォールオフ反転 |
目標点の周囲の色収差の発生を抑制します。 |
|
立体視 並列 |
フレームレイアウトパラメーターは、既存の平面視、立体視:上/下の VR オプションに加えて、立体並列に設定できます。 |
|
水平および垂直視界 |
水平および垂直視界を個別に設定できます。 デフォルトでは、値は 360x180 です。 VR 180 コンテンツの場合、両方の値を 180 に設定します。 |
VR ブラーエフェクトの適用






VR ブラーを使用すると、正距円筒コンテンツのゆがみに合わせてコンテンツにブラーを正確に適用できます。
- ブラー:回旋の中心の半径を調整できます。
- 立体並列:フレームレイアウトパラメーターは、既存の平面視、立体視:上/下の VR オプションに加えて、立体並列に設定できます。
- 水平および垂直視界:水平および垂直視界を個別に設定できます。デフォルトでは、値は 360x180 です。 VR 180 コンテンツの場合、両方の値を 180 に設定します。
VR ノイズ除去エフェクトの適用




次のパラメーターを使用して、フッテージのエフェクトを調整することができます。


|
パラメーター |
説明 |
|---|---|
|
ノイズの種類 |
ノイズの種類(「ランダム値」または「ソルトアンドペッパー」の斑点)を選択します。 |
|
ノイズレベル |
入力ノイズレベルを調整します。 |
|
立体視 並列 |
フレームレイアウトパラメーターは、既存の平面視、立体視:上/下の VR オプションに加えて、立体並列に設定できます。 |
|
水平および垂直視界 |
水平および垂直視界を個別に設定できます。 デフォルトでは、値は 360x180 です。 VR 180 コンテンツの場合、両方の値を 180 に設定します。 |
VR グローエフェクトの適用




次のパラメーターを使用して、フッテージのエフェクトを調整することができます。


|
パラメーター |
説明 |
|---|---|
|
ルミナンスしきい値 |
画像内の光る領域を定義します。0.0(黒)~1.0(白)の間で、ルミナンス(明度)がしきい値より高い領域を指定します。 |
|
グロー半径 |
光るハローの半径を定義します。 |
|
グローの明度 |
グローの明度の強度を乗算します。 |
|
グローの彩度 |
グローの彩度(色)の強度を乗算します。 |
|
色合いのカラーを使用 |
色合いのカラーをブレンドして結果のグローカラーを生成します。 |
|
色合いのカラー |
色合いのカラーを選択します。 |
|
立体視 並列 |
フレームレイアウトパラメーターは、既存の平面視、立体視:上/下の VR オプションに加えて、立体並列に設定できます。 |
|
水平および垂直視界 |
水平および垂直視界を個別に設定できます。 デフォルトでは、値は 360x180 です。 VR 180 コンテンツの場合、両方の値を 180 に設定します。 |
VR シャープエフェクトの適用
VR シャープエフェクトは、フッテージ内のシャープネスの量を調整します。
|
パラメーター |
説明 |
|---|---|
|
シャープ量 |
相対的なシャープ量を 0~100 の範囲で調整できます。 |
|
立体視 並列 |
フレームレイアウトパラメーターは、既存の平面視、立体視:上/下の VR オプションに加えて、立体並列に設定できます。 |
|
水平および垂直視界 |
水平および垂直視界を個別に設定できます。 デフォルトでは、値は 360x180 です。 VR 180 コンテンツの場合、両方の値を 180 に設定します。 |
VR コンバーターエフェクトの適用
VR コンバーターを使用すると、フッテージを2D ソース、正距円筒、立方体または球面レイアウトから他の VR レイアウトに変換できます。また、フッテージの方向を変更したり、ロゴ、スーパーまたは画像パッチを追加したりすることもできます。
コンバーターは、次の 2 つの機能カテゴリーに分かれています。
- 入力および出力形式
- カメラビューの方向を再設定


VR コンバーターが対応する形式
VR コンバーターは、次の形式の入力を受け取り、次の形式で出力することができます。
VR コンバーターの入力形式:
- 魚眼レンズ(フルドーム)
- キューブマップ Facebook 3:2
- キューブマップ Pano2VR 3:2
- キューブマップ GearVR 6:1
- 正距円筒 16:9
- 2D ソース
- キューブマップ 4:3
- 球状マップ
- 正距円筒 2:1
VR コンバーターの出力形式:
|
出力形式 |
例 |
|---|---|
|
キューブマップ Pano2VR 3:2 |
|
|
キューブマップ GearVR 6:1 |
|
|
魚眼レンズ(フルドーム) |
|
|
正距円筒 16:9 |
|
|
キューブマップ Facebook 3:2 |
|
|
正距円筒 2:1 |
|
カメラビューの方向を再設定
VR コンバーターの方向ツールを使用すると、カメラビューを再ステッチすることなくフッテージのカメラの方向を変更できます。
- チルト(X 軸)
- パン(Y 軸)
- ロール(Z 軸)
これらの設定の値を調整すると、異なる結果が得られます。これらのコントロールにキーフレームを設定すると、カメラのチルト、パン、ロールなどの結果を得ることができます。
VR 平面から球体エフェクトの適用
VR 平面から球体エフェクトを使用すると、テキスト、ロゴ、グラフィックスおよびその他の 2D 要素を平面視または立体視フッテージに追加できます。
エフェクトを操作するには、次の手順に従います。
-
2D 要素をコンポジションに読み込むか新規に作成します。
-
エフェクト/イマーシブビデオを選択し、エフェクトをタイムラインにドラッグします。
-
エフェクトのパラメーターを調整します。次のパラメーターがあります。
- フレームレイアウト:非立体視(非 3D)出力には平面視レイアウトを選択します。立体視 3D 出力には立体視レイアウトを選択します。
- スケール(度):2D 要素のサイズを調整します。
- ステレオ視差(度):左ビューと右ビューの間の距離を設定して、3D ポップアウトエフェクトの量を増減します。このパラメーターをキーフレームに設定して、ステレオエフェクトに変化を加えることができます。
- ぼかし:フッテージの端をぼかします。
- ソースを回転:アンカーポイントを基準として 2D 要素の X、Y または Z 回転を調整します。パラメーターをキーフレームに設定できます。
- 投影を回転:360 度の球面環境内の要素の位置の X、Y または Z 回転を調整します。
- 立体並列:フレームレイアウトパラメーターは、既存の平面視、立体視:上/下の VR オプションに加えて、立体並列に設定できます。
- 水平および垂直視界:水平および垂直視界を個別に設定できます。デフォルトでは、値は 360x180 です。 VR 180 コンテンツの場合、両方の値を 180 に設定します。
VR 回転(球)エフェクトの適用
次のパラメーターを使用して、フッテージのエフェクトを調整することができます。


|
パラメーター |
説明 |
|---|---|
|
フレームレイアウト |
非立体視(非 3D)出力には平面視レイアウトを選択します。立体視 3D 出力には立体視レイアウトを選択します。 |
|
回転を反転 |
チルト、パンおよびロールを調整し、それらのエフェクトを反転させます。 |
|
チルト(X 軸)、パン(Y 軸)、ロール(Z 軸) |
焦点を再調整し、地平線のゆがみを補正し、カメラの移動をフッテージに追加します。 |
|
立体視 並列 |
フレームレイアウトパラメーターは、既存の平面視、立体視:上/下の VR オプションに加えて、立体並列に設定できます。 |
|
水平および垂直視界 |
水平および垂直視界を個別に設定できます。 デフォルトでは、値は 360x180 です。 VR 180 コンテンツの場合、両方の値を 180 に設定します。 |