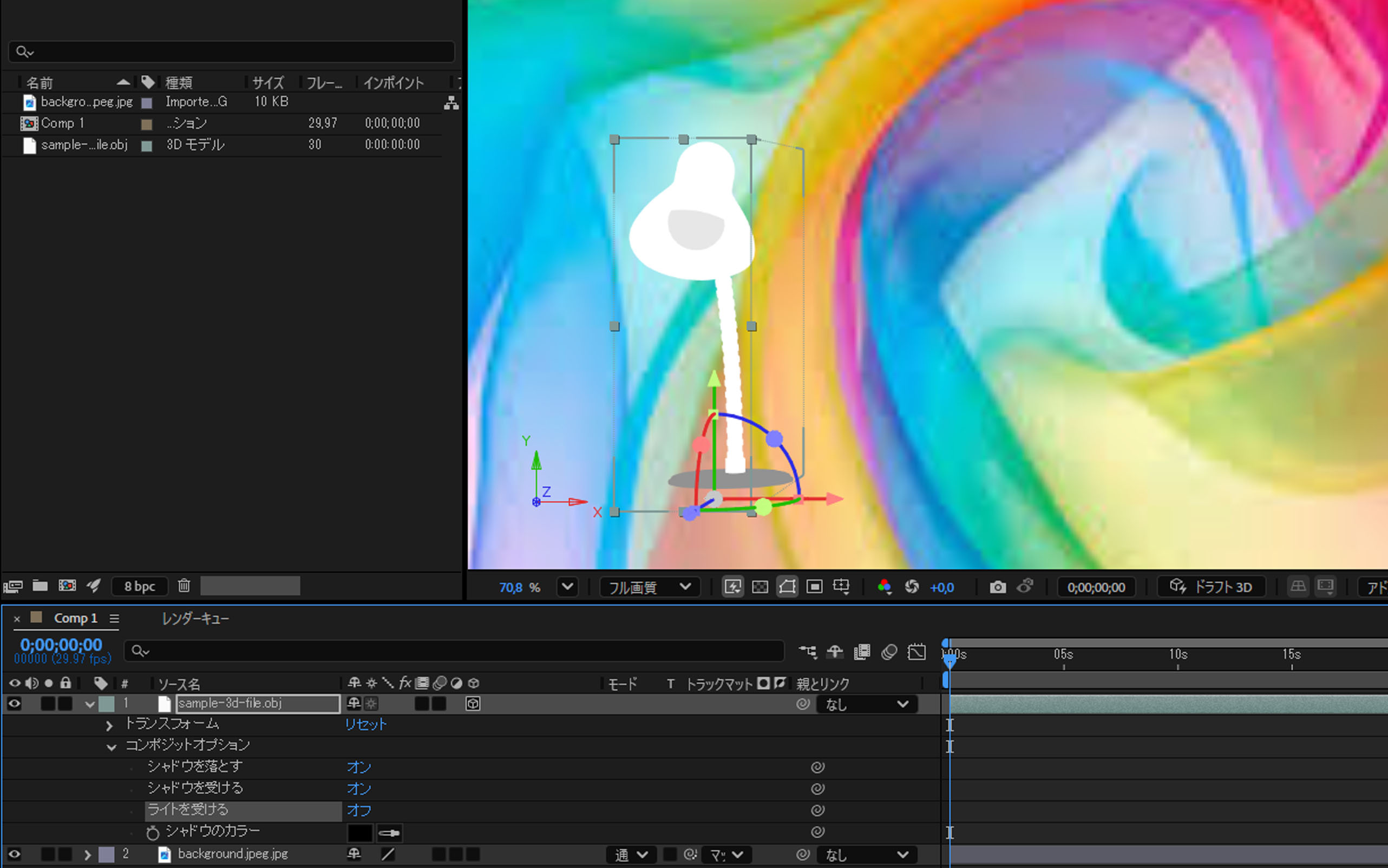.hdr ファイルまたは .exr ファイルをプロジェクトに読み込みます。
- After Effects ユーザガイド
- ベータ版のリリース
- はじめに
- Workspaces
- プロジェクトとコンポジション
- フッテージの読み込み
- テキストとグラフィック
- テキスト
- モーショングラフィック
- 描画、ペイント、パス
- レイヤー、マーカー、カメラ
- アニメーション、キーフレーム、モーショントラッキング、キーイング
- アニメーション
- キーフレーム
- モーショントラッキング
- キーイング
- 透明度と合成
- カラーの調整
- エフェクトおよびアニメーションプリセット
- エクスプレッションと自動化
- イマーシブビデオ、VR、3D
- After Effects での VR 環境の作成
- イマーシブビデオエフェクトの適用
- VR/360 度ビデオの合成ツール
- 高度 3D レンダラー
- 3D モデルを読み込んでコンポジションに追加
- Creative Cloud ライブラリからの 3D モデルの読み込み
- 画像ベースの照明
- アニメーション化された環境光
- 3D モデルからのライトとカメラの抽出およびアニメーション化
- 3D カメラの移動のトラッキング
- シャドウを落とすおよび受ける
- 埋め込まれた 3D モデルアニメーション
- シャドウキャッチャー
- 3D 深度データ抽出
- 3D レイヤーのマテリアルプロパティの変更
- 3D デザインスペースでの作業
- 3D 変形ギズモ
- 3D アニメーションによるその他の操作
- Mercury 3D エンジンを使用した、3D デザインへのリアルタイムのプレビュー変更
- グラフィックへのレスポンシブデザインの追加
- ビューとプレビュー
- レンダリングと書き出し
- その他のアプリケーションの使用
- 共同作業:Frame.io と Team Projects
- メモリ、ストレージおよびパフォーマンス
- ナレッジベース
任意の画像を光源として使用し、補完的な照明とシャドウを使用して 3D モデルをシーンにリアルに配置します。
画像ベースの照明(IBL)は、画像を使用して、3D シーンにリアルな反射とアンビエントライトを生成します。これにより、オブジェクトが自然と環境になじむ、微妙な照明効果が得られます。After Effects の環境光は、画像ベースの環境マップでシーンを囲むことで、3D レイヤー上にリアルな照明、反射、シャドウを作成します。
画像を使用して、3D シーンにリアルな反射とアンビエントライトを作成します。
現在、環境光は高度 3D レンダラーでのみ機能します。
環境光の追加
環境光を追加するには、レイヤー/新規/ライトを選択し、ライトの種類を環境に設定します。


ライト設定で「環境」を「ライトの種類」として設定すると、After Effects ではデフォルトの環境マップが使用されます。これは、環境マップとしてコンポジション内の HDRI ファイル(.hdr ファイルや .exr ファイルなど)を含むイメージレイヤーに変更できます。
-
-
読み込んだファイルをタイムラインパネルにドラッグ&ドロップして、コンポジションに追加します。
-
タイムラインパネルで環境光のプロパティを開きます。
-
ライトオプションで、ソースプロパティを .hdr または .exr ファイルを含むレイヤーに設定します。
ソースドロップダウンリストから HDRI ファイルを含むレイヤーを選択します。 ソースドロップダウンリストから HDRI ファイルを含むレイヤーを選択します。
- また、合成オプションのライトを受けるを無効にして、シーンのライトとの相互作用から 3D レイヤーを除外することもできます。
- HDRI 環境マップは、Adobe Stock などのソースからダウンロードできます。また、Substance 3D Sampler を使用して独自のマップを作成することもできます。
HDRI ファイルレイヤーの表示は、環境マップとして選択すると無効になります。必要に応じて、これを再度有効にすることができます。 ただし、これは引き続きレイヤーの 2D レンダーになります。HDRI ファイルを背景シーンレイヤーとしてレイヤーをシミュレートするには、コンポジションとして正確な寸法を持つ平面レイヤーに CC 環境エフェクトを適用します。
- 既存のレイヤー/環境レイヤースイッチは、Advanced 3D レンダラーでは機能しません。このオプションは、Cinema 4D レンダラーでのみ機能します。
- 環境マップは、シーケンスではなく、単一の HDRI フレームレイヤーにする必要があります。環境マップに適用されたエフェクトとアニメーションは無視されます。
After Effects を使用して画像ファイルを HDR ファイルに変換
環境光は環境マップとして HDR 形式のファイルのみを受け入れますが、After Effects を使用して他の画像ファイル形式を HDR に簡単に変換できます。
-
ファイル/読み込み/ファイルを選択して画像ファイルを読み込みます。
-
プロジェクトパネルでファイルを選択した状態で、ファイル/選択範囲から新規コンポジションを選択します。
-
ファイル/プロジェクト設定を選択して、プロジェクト設定ダイアログボックスを起動します。
-
「カラー」タブの「カラー設定」セクションで、ビット深度
を「チャンネルあたり 32 ビット(浮動小数点)」として選択し、「OK」を選択します。 -
コンポジションまたはタイムラインがアクティブな状態で、コンポジション/フレームを保存/ファイルを選択します。
-
レンダーキューパネルで、「出力モジュール」オプションの横にあるリンクされたテキストを選択します。
-
出力モジュール設定ダイアログボックスで、「形式」に「Radiance シーケンス」を指定し、「OK」を選択します。
-
「レンダリング」を選択します。
Adobe Photoshop を使用して画像ファイルを HDR ファイルに変換
-
Photoshop で画像ファイルを開きます。
-
画像/モード/32 ビット/チャンネルを選択します(Radiance 形式では、チャンネルあたり 32 ビットが必要です)。
-
ファイル/別名で保存またはコピーを保存を選択します。
-
形式を Radiance に設定します。
環境光シャドウを追加
デフォルトの環境光では、シャドウがキャストされません。環境光レイヤーを追加し、「シャドウをキャスト」オプションを有効にして、シャドウをキャストする必要があります。有効にすると、次のインスタンスを除いて、シーン内のすべての 3D レイヤーがボクセルシャドウをキャストします。
- レイヤーのシャドウをキャストプロパティがオフになっている場合。
- レイヤーがシャドウボリュームの外側にある場合。
- レイヤーのシャドウを受信プロパティがオフになっている場合、シャドウをキャストプロパティがオンになっていて、シャドウボリューム内にある場合でも、レイヤーはシャドウの影響を受けません。
-
ライトレイヤーを選択し、レイヤー/ライト設定を選択します。
-
ライト設定ダイアログで、シャドウをキャストチェックボックスをオンにし、シャドウの暗さの量を設定します。
3D 環境にシャドウを追加するには、「シャドウをキャスト」オプションを有効にします。 3D 環境にシャドウを追加するには、「シャドウをキャスト」オプションを有効にします。 また、タイムラインパネルのシャドウをキャストプロパティを使用して、シャドウを有効にすることもできます。設定について詳しくは、3D レイヤーのシャドウのキャストと受信プロパティを参照してください。
タイムラインパネルのシャドウをキャストプロパティを使用して、シャドウを有効にします。 タイムラインパネルのシャドウをキャストプロパティを使用して、シャドウを有効にします。
ボクセルシャドウはメモリを消費します。シャドウ設定は、レンダラーオプションダイアログで制御します。これは、コンポジション設定/3D レンダラー、またはコンポジションパネルの下部にある 3D レンダラードロップダウンリストから開くことができます。


レンダリング画質
滑らかさ、照明、シャドウなど、レンダリングされた出力の全体的な画質を制御します。値を大きくすると、大量のメモリを消費する可能性があります。
レンダリング画質
シャドウのブロック状の見え方を調整します。値を大きくすると、大量のメモリを消費する可能性があります。
滑らかさ
シャドウのノイズ量を増減します。デフォルトは 3 です。「滑らかさ」と「レンダリング品質」の間には反比例の関係があります。「レンダリング品質」が低く設定されている場合は、「滑らかさ」の値を高くする必要があり、その逆も同様です。
滑らかさの値を低く保ち、シャドウ以外のシーンの画質が良好になるまでレンダリング画質に依存し、必要に応じて滑らかさを徐々に高めます。
投影ボックスのサイズと投影ボックスの中心
これらのプロパティを調整して、レイヤーにシャドウをキャストできる領域を定義します。ボクセルシャドウは、メモリ使用量を制限するために、限られたボックス内のレイヤーからのみキャストされます。ボックスを大きくすると、ボクセル解像度がより広い領域に広がり、シャドウが柔らかくなります。Advanced 3D レンダリングオプションダイアログが開いている間は、立方体はマゼンタのアウトラインでコンポジション内に表示されます。
「シャドウを投影」をオンにしたレイヤーのシャドウは、「シャドウを受ける」がオンになっているレイヤー上に反映されます。
3D コンポジション内の 3D レイヤーで「ライトを受ける」をオフにすると、レイヤーがシーン内の光源の影響を受けなくなります。これらのレイヤー内のオブジェクトは基本的なアンビエント照明で照らされ、ベースカラーと放射テクスチャのみが表示されます。他の光源からの照明の変化、シャドウ、ハイライトの影響を受けずに、レイヤーの元のアピアランスを維持したい場合に便利です。周囲の照明環境に関係なく、レイヤーが自己放射し、一貫性があるように見えます。


ライトを受けるは、電話の画面やネオンライトなどの自己放射 3D オブジェクトを含む 3D コンポジションで作業する場合に役立つ場合があります。

「ライトを受ける」オプションのオンとオフを切り替えたときに、点灯したランプの 3D モデルがどのように影響を受けるかを示す例。
また、コンポジションで 3D モデルを選択した場合は、プロパティパネルで「ライトを受ける」オプションのオンとオフを切り替えることもできます。(現在はベータ版)


「ライトを受ける」は、クラシック 3D レンダラーと Cinema 4D レンダラーでもサポートされています。
環境レイヤーライトタイプへのスクリプトアクセス
スクリプトを使用して LightLayer オブジェクトの lightType プロパティを読み取ると、環境ライトの LightType.ENVIRONMENT が返されます。