シェイプツールかペンツールで、パスを作成します。マスクパスの作成は、シェイプパスの作成と似ています。
詳しくは、シェイプツールをドラッグしてシェイプまたはマスクを作成すると、ペンツールを使用してベジェシェイプまたはマスクを作成するを参照してください。
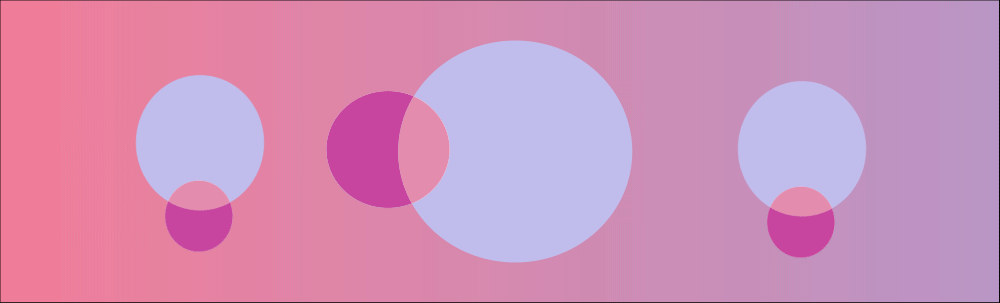
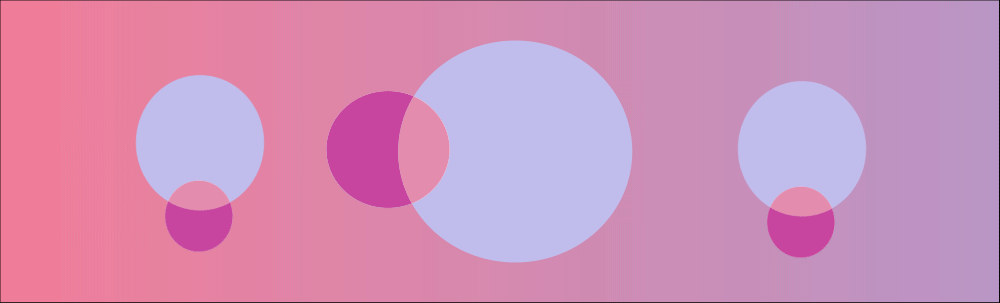
シェイプとマスクは、After Effects の長方形およびペンツールを使用して作成できます。マスクまたはシェイプレイヤーを作成する場合は、次の点に注意してください。
シェイプツールのショートカットは Q になり、ペンツールは G になります。
以下のいずれかの方法で、コンポジション内の各レイヤーに 1 つまたは複数のマスクを作成できます。
シェイプツールかペンツールで、パスを作成します。マスクパスの作成は、シェイプパスの作成と似ています。
詳しくは、シェイプツールをドラッグしてシェイプまたはマスクを作成すると、ペンツールを使用してベジェシェイプまたはマスクを作成するを参照してください。
マスクシェイプダイアログボックスでマスクパスのサイズを数値で指定します。
詳しくは、数値を指定して長方形や楕円のマスクを作成するを参照してください。
シェイプのパスを「マスクパス」プロパティにコピーして、シェイプパスをマスクパスに変換します。
モーションパスをマスクパスに変換します。
詳しくは、モーションパスからマスクまたはシェイプを作成するを参照してください。
「オートトレース」コマンドを使用して、カラーまたはアルファチャンネルの値をトレースしてマスクを作成します。
詳しくは、オートトレースを使用してチャンネルからマスクを作成するを参照してください。
別のレイヤー、Adobe Illustrator または Photoshop からコピーしたパスをペーストします。
詳しくは、Illustrator または Photoshop からパスをコピーするを参照してください。
「テキストからマスクを作成」コマンドを使用して、テキストレイヤーを平面レイヤー上の 1 つまたは複数の編集可能なマスクに変換します。
詳しくは、テキスト文字からシェイプやマスクを作成するを参照してください。
キャプチャしたシェイプを使用して、モーショングラフィックスを作成します。
詳しくは、キャプチャしたシェイプを使用してモーショングラフィックスを作成するを参照してください。
別の白の平面レイヤーにマスクを作成し、その平面レイヤーをプライマリレイヤーのトラックマットとして使用します。
親子関係を使用して平面レイヤーをプライマリレイヤーの子レイヤーにすることで、マスクは直接適用されたかのようにプライマリレイヤーと一緒に移動します。平面レイヤーは子レイヤーなので、親レイヤーとは別個にアニメートすることもできます。
モーショントラッキングを使用すると、平面レイヤー(マスク)がプライマリレイヤー内の移動するオブジェクトに追従します。レイヤーのトラックマットへの変換および親レイヤーと子レイヤーを参照してください。
シェイプツールには、長方形 ![]() 、角丸長方形
、角丸長方形 ![]() 、楕円
、楕円 ![]() 、多角形
、多角形 ![]() 、スターの
、スターの ![]() 各ツールがあります。
各ツールがあります。
シェイプツールをアクティブにし、種類を順に切り替えるには、Q キーを押します。
多角形は、内半径プロパティまたは内側の丸みプロパティを持たない以外はスターと同じです。したがって、多角形やスターとして作成したシェイプの名前は、いずれも多角形となります。
コンポジションパネルやレイヤーパネルで、選択したレイヤー上をシェイプツールでドラッグすると、マスクを作成できます。
シェイプレイヤーにマスクを作成するには、ツールパネルでシェイプツールをアクティブにして、「ツールがマスクを作成 」ボタンを選択します。
シェイプツールをドラッグしてシェイプを作成する方法を参照してください。
コンポジションパネルでレイヤーを選択するか、レイヤーパネルでレイヤーを表示します。
レイヤー/マスク/新規マスクを選択します。コンポジションパネルまたはレイヤーパネルに新しいマスクが表示され、フレームの外側のエッジに、このマスクのハンドルが表示されます。
レイヤー/マスク/マスクシェイプを選択します。
「リセット」を選択し、シェイプメニューから「長方形」または「楕円形」を選択し、マスクのバウンディングボックスのサイズと位置を指定します。


「オートトレース」コマンドを使用すると、レイヤーのアルファ、赤、緑、青または輝度チャンネルを 1 つまたは複数のマスクに変換できます。「オートトレース」を使用すると、レイヤーのチャンネルの指定した値からアウトラインを描くのに必要な数だけベジェマスクを作成できます。また、設定の範囲内で、できるだけ頂点の数を少なくしたマスクを作成します。「オートトレース」で作成したマスクは、他のマスクと同じように変更できます。また、エクスプレッションを使用すると、シェイプレイヤーにあるシェイプパスなどの他のパスタイプにリンクすることもできます。
「オートトレース」を適用すると、正確な結果が確実に得られるように、対象レイヤーは自動的に「最高画質」に設定されます。
「オートトレース」で作成されるマスクの数を減らすには、「オートトレース」を適用する前に、キーイングエフェクトをレイヤーに適用して対象を区別しやすくします。
タイムラインパネルで、次のいずれかの操作を行います。
レイヤーを 1 つ以上選択し、レイヤー/オートトレースを選択します。
現在のフレーム
マスクキーフレームを現在のフレームにのみ作成します。
ワークエリア
ワークエリア内のフレームにマスクキーフレームを作成します。
操作が完了したら、次のいずれかのオプションを選択します。


反転:エッジを検索する前に、入力レイヤーを反転します。


ブラー:トレース結果を生成する前に、元の画像にブラーを適用します。これを使用すると、小さなアーティファクトが減少し、ギザギザのエッジが滑らかになります。コントラストの高いイメージで詳細にトレースする場合は、この選択を解除します。


許容値:チャンネルの輪郭からどの程度外れてトレースできるかをピクセル単位で指定します。


しきい値:ピクセルがエッジの一部と見なされるためにピクセルのチャンネルに必要な値を、パーセントで指定します。チャンネルの値がしきい値を超えているピクセルは白として扱われ、不透明になります。チャンネルの値がしきい値を下回るピクセルは黒として扱われ、透明になります。


最小領域:トレース対象となる元画像の最小ターゲット領域を指定します。例えば、値を 4 にすると、 2 ピクセル(幅)x 2 ピクセル(高さ)より小さいターゲット領域はトレース結果から除外されます。


角の丸み:頂点でのマスク曲線の丸みを指定します。値が大きいほど、曲線はなだらかになります。


新規レイヤーに適用:選択したレイヤーと同じサイズの新しい平面にマスクを適用します。これは、コラップストランスフォームが有効になっているレイヤーに対しては自動的に選択されます。


プレビュー:マスクの結果や「オートトレース」コマンドの様々なオプションの結果をプレビューします。
新しいマスクの作成場所を選択します。
ツールパネルで、長方形 ![]() 、角丸長方形
、角丸長方形 ![]() 、楕円
、楕円 ![]() 、多角形
、多角形 ![]() 、スター
、スター ![]() のいずれかのツールをダブルクリックします。
のいずれかのツールをダブルクリックします。
「テキストからシェイプを作成」コマンドは、各文字のアウトラインを抽出し、そのアウトラインからシェイプを作成して、シェイプを新しいシェイプレイヤーに配置します。この方法で作成したシェイプは、他のシェイプと同じように使用できます。これは、各文字のアウトラインを抽出し、そのアウトラインからマスクを作成して、マスクを新しい平面レイヤーに配置します。この方法で作成したマスクは、他のマスクと同じように使用できます。


位置キーフレーム、アンカーポイントキーフレームまたはエフェクトコントロールポイントの位置キーフレームをコピーして、選択したマスクパスまたはシェイプパスにペーストできます。モーションパスからマスクパスまたはシェイプパスを作成する場合、キーフレームは 1 つの位置プロパティからのみコピーします。それ以外のプロパティのキーフレームはコピーしないでください。
モーションスケッチ(ウィンドウ/モーションスケッチを選択してパネルを有効にする)を使用してモーションパスを作成し、そのパスをマスクパスまたはシェイプパスに貼り付けます。
マスクパスからモーションパスへコピーするときは、マスクパスの値がレイヤーの座標系(レイヤー空間)で表されている一方、モーションパスの値はコンポジションの座標系(コンポジション空間)で表されていることを念頭に置いてください。この違いにより、ペーストされたパスがオフセットされ、ペースト後にパスを配置し直す必要が生じます詳しくは、座標系:構成空間とレイヤー空間を参照してください。
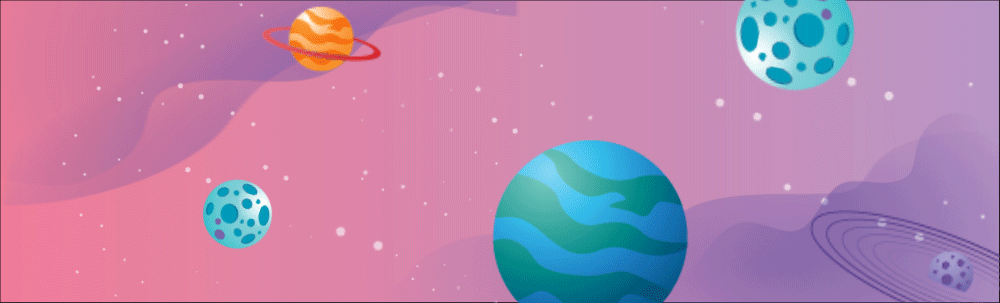
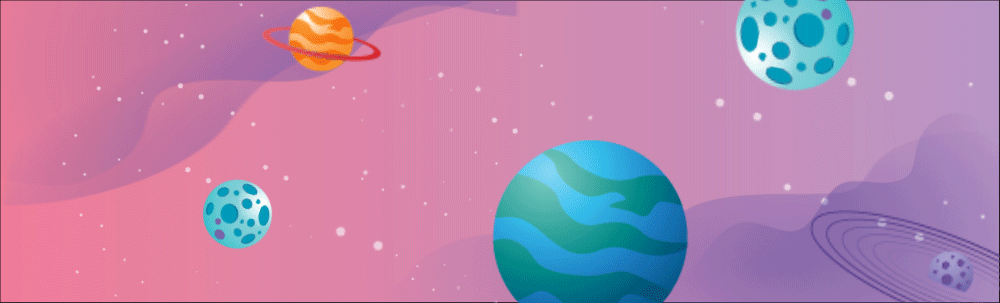
タイムラインパネルで、モーションパスのコピー元になる「位置」プロパティまたは「アンカーポイント」プロパティの名前を選択しますこの場合は、すべてのキーフレームが選択されます。モーションパスの一部のキーフレームだけを選択するには、Shift キーを押しながらクリックします。
編集/コピーを選択します。
マスクを作成するには、マスクを作成するレイヤーを選択し、レイヤー/マスク/新規マスクを選択します。
タイムラインパネルで、モーションパスのキーフレームのペースト先になるマスクの「マスクパス」プロパティの名前を選択します。
編集/ペーストを選択します。