ツールバーでロトブラシ を選択します。
または、キーボードショートカットを使用することもできます。
- Windows:Alt + W キー
- macOS:Option + W キー
ロトブラシを使用して前景オブジェクトを背景から分離し、マットを調整する機能を使用してマットを作成します。
前景オブジェクトを背景と分離することは、様々な視覚的効果や合成作業の中でもとりわけ重要な部分です。オブジェクトを分離するマットを作成すると、背景を置き換えたり、エフェクトを選んで背景に適用したりするなどの作業を行えるようになります。
前景要素と背景要素の代表的な領域にストロークを描画するには、ロトブラシを使用してください。After Effects では、これらの情報を使用して前景要素と背景要素の間にセグメンテーション境界を作成します。
セグメントの境界線を作成した後で、ブラシマットを調整プロパティを使用してマットを微調整することができます。
マットを調整エフェクトは、これとは別に、ロトブラシツール以外の機能を使用して作成されたマットの微調整に使用することもできます。
Adobe After Effects の次世代ロトブラシ 3 の使用方法について説明します。
次世代ロトブラシは、まったく新しい AI モデルを搭載した最新かつ改良版のロトブラシツールです。ロトブラシ 2 と比較して、時間と空間にわたってフッテージ内のオブジェクトを選択および追跡する際の精度が向上します。これにより、重なり合う手足、髪、透明部分などの複雑なオブジェクトを素早く簡単にマスクできます。


従来のロトスコーピングでは、アニメーションマスクを使用して、ビデオクリップ内の要素を分離しますが、この作業は退屈で時間がかかります。ロトブラシ 2 では人工知能を使用して被写体の動きをトラックするので、フレームごとの微調整を軽減できます。
生成バナーは、レイヤーパネルとコンポジションパネルの両方に表示されます。ロトブラシが適用されているレイヤーが含まれています。レイヤーパネルを閉じていて、他の作業をしている場合でも、生成の進行状況が表示されます。
ロトブラシとエッジを調整を指定すると、グレーのシェブロンパターンが表示され、ベースフレームには先頭に明るい緑色のボックスが表示されます。フレームを生成すると、スパンの中央に緑色のシェブロンが表示されます。詳しくは、ストローク、スパンおよびベースフレームを参照してください。
「モーションのしきい値」や「モーションを減衰」などのクラシックコントロールは、デフォルトでは有効になっていません。これを有効にするには、ロトブラシとエッジを調整エフェクトの「クラシックコントロールを有効にする」を選択します。ロトブラシバージョンの両方の機能を一緒に使用して、ロトスコーピングを最大限に活用することができます。
ロトブラシ 1 に慣れている方にとっては、次世代ロトブラシとロトブラシ 2 の生成エンジンを使用したオブジェクトの選択は基本的に同じです。
ツールバーでロトブラシ を選択します。
または、キーボードショートカットを使用することもできます。


コンポジションパネルで既存のレイヤーをダブルクリックします。これにより、レイヤーパネルにレイヤーが表示されます。
開始するフレームを選択します。
シーン内の他のオブジェクトによってオブジェクトが隠れてしまうフレームの使用は避けます。例えば、1 人の人物がフレームを出たり入ったりする場合は、全体がシーン内に配置されているフレームを選択します。
エフェクトコントロールパネルのロトブラシとエッジを調整エフェクトで、バージョンとして次世代ロトブラシの場合は「3.0」、ロトブラシ 2 の場合は「2.0」を選択していることを確認します。


ロトスコープする被写体、オブジェクトまたは領域に緑の前景ストロークをペイントします。


すべきこと
注意事項:
デフォルトでは、マウスカーソル上に緑のクロスが表示されます。ベストプラクティスとして、最初のストロークを作成する前に、適切なブラシサイズを設定することをお勧めします。最初のストロークを開始する前に、ブラシのサイズが緑色で表示されます。サイズを変更するには、Windows/ブラシを選択し、ブラシの直径を調整します。
また、Ctrl(Windows)または Command(macOS)を押したまま、左右にドラッグして、ブラシのサイズを変更することもできます。
選択範囲を調整します。
追加のストロークをペイントするか、Alt キーまたは Option キーを押しながら、選択範囲の一部を削除して背景ストロークをペイントします。削除するエッジの周りに線を描画します。 オブジェクトを囲むマゼンタの線が、調整され始めます。
少し余分にカットした場合は、Alt キーまたは Option キーを放して、領域をドラッグして選択範囲に追加します。追加中はカーソルが緑色になります。背景ストロークを描画する場合は、ロトブラシツールのポインターが、中央に赤い丸で囲まれたマイナス記号で表示されます。


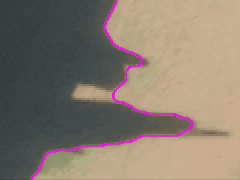
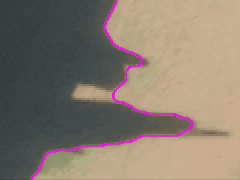
ベースフレームを設定したら、伝播を開始します。
生成を開始するには、次のようにします。
スペースバーを押した場合と CTI を動かした場合の主な違いは、スペースバーでは結果を生成してから、フレームごとに結果を表示します。CTI を移動すると、フレームが生成されるのを待ってから、結果が表示されます。
ロトブラシでは、マットがフレームからフレームに生成されるので、選択範囲に不要な領域が含まれたり、元の選択範囲の「失われた」部分が含まれ始めることがあります。この問題を解決するには、不要な変更が含まれている最初のフレームで、不要な変更が加えられた背景のストローク(Alt キーまたは Option キーを押したまま)をペイントします。または、新たに描画したストロークをペイントします。ベースフレームと同様に、選択範囲のエッジにできるだけペイントすることは避けてください。
ストロークが細くなるように、ロトブラシツールのチップのサイズを変更できます。作業の最初の段階では太いストロークが適していますが、細かさが要求される段階では細いストロークが実用的です。(ロトブラシストローク、スパンおよびベースフレームを参照。)
生成をフリーズします。
すべてのビデオフレームにマットを生成した後、レイヤーパネルの下部にある「フリーズ」ボタンを使用して生成をフリーズします。


フリーズした後も、再度生成せずにマットを調整できます。フリーズした後で、選択範囲に追加または削除する必要がある場合は、同じボタンで生成を停止することができます。
ロトブラシマットに満足してからフリーズするとよいでしょう。これにより、ロトブラシがエッジを再生成しなくても済むように、マットが所定の位置にロックされます。
「フリーズ」ボタンを選択したときに、After Effects が既にロトブラシのセグメント情報をフレーム用に計算している場合は、この情報がキャッシュされます。ロトブラシのスパン内のフレーム用にセグメントがまだ計算されていない場合、After Effects はフリーズする前に、セグメントを計算する必要があります。
フリーズされた(キャッシュおよびロックされた)セグメント情報を持つフレームは、次のように表示されます。


ロトブラシをフリーズしていますダイアログボックスで「停止」を選択すると、After Effects はキャッシュにフレームを追加するのを停止しますが、ロトブラシセグメントは、「停止」をクリックした時点までセグメント情報がキャッシュされた状態でロックされたままになります。
ロトブラシセグメントのフリーズを解除するには、「フリーズ」ボタンを再度選択します。
ロトブラシセグメントがフリーズしている際に、「フリーズ」ボタンにポインタを合わせると、キャッシュされた情報の作成日時を示すツールヒントが表示されます。


ロトブラシセグメントがフリーズすると、ロトブラシツールのポインタに斜線が表示されます。
キャッシュおよびロックされる情報は、ロトブラシのストロークの結果と、ロトブラシとエッジを調整エフェクトの生成プロパティグループ内のプロパティです。例えば、ロトブラシの新しいストロークを描画したり、生成プロパティグループのプロパティを変更したりして、これらのアイテムを変更した場合でも、セグメントのフリーズを解除しない限り、ロトブラシエフェクトの結果には影響を与えません。ロトブラシマットプロパティグループ内のプロパティはフリーズできません。
フリーズしたロトブラシセグメント情報は、アプリケーションの実行中にキャッシュされてロックされ、キャッシュされた情報はプロジェクトと共に保存されます。


エッジを調整ツールを使用するには、ツールバーで「ロトブラシツール」を選択し、「エッジを調整ツール」を選択します。Alt+W キー(Windows)および Option+W キー(macOS)を使用できます。




マット結果を表示するには、レイヤーパネルの下部にある切り替えモードを使用するか、コンポジションパネルを開いて、他のレイヤーとのコンテキストの結果を表示します。
最新の After Effects では、ロトブラシ 2 とロトブラシ 3 のワークフローが大幅に機能強化されました。After Effects でフリーズステップ中に各フレームを再計算する必要はありません。代わりに、既に生成されたフレームの推論をインテリジェントにキャッシュします。これにより、フリーズ プロセスが高速化され、フッテージからオブジェクトがより効率的に抽出され、貴重な時間を節約できます。
レイヤーパネルでボタンをクリックするか、キーボードショートカットキーを使用して、レイヤーパネルのチャンネルを表示メニューから表示モードを選択することができます。レイヤーパネルの下部にあるコントロールを使用して、アルファ境界線やアルファオーバーレイモードで使用されいているオーバーレイの色と不透明度を変更できます。


アルファ
レイヤーのアルファチャンネルを表示します。Alt + 4 キー(Windows)または Option + 4 キー(macOS)を使用します。
アルファ境界線
前景と背景が変更されていないソースレイヤーを表示し、セグメント境界が色付きのアウトラインとしてオーバーレイされます。Alt + 5 キー(Windows)または Option + 5 キー(macOS)を使用します。
レイヤーパネルの表示メニューをロトブラシ以外の項目に変更すると、アルファ境界線表示モードがオフになります。
アルファオーバーレイ
前景が変更されていないソースレイヤーを表示し、背景が平面でオーバーレイされます。Alt + 6 キー(Windows)または Option + 6 キー(macOS)を使用します。
初めてロトブラシストロークを描画する際、描画しているフレームがベースフレームになります。セグメント情報(前景として定義されているものと背景として定義されているものに関する情報)は、デフォルトでレイヤーのデュレーション全体や、複数のスパンが存在する場合は空のデュレーションの期間になります。このベースフレームの影響を受けるフレームの範囲がロトブラシスパンです。レイヤーパネルのスパンバーに表示される小さな矢印は、情報が伝播される方向を示します。矢印が右を向いている箇所のいずれかで補正ストロークを描画すると、そのストロークの情報が後方に生成されます。また、矢印が左を向いている箇所のいずれかで補正ストロークを描画すると、そのストロークの情報が前方に生成されます。ロトブラシスパン外にストロークを描画した場合、新しいベースフレームとスパンが作成されます。
ベースフレームからフレームを 1 つずつ進めながら補正ストロークを作成できますが、作業が完了したフレームにストロークの変更が反映されることはありません。ベースフレームから後方に向かって作業を行う場合も同様です。
それぞれの修正ストロークの影響は、ストロークがいつ描画されたかに関わらず、スパン内の前方または後方にあるすべてのフレームに影響を与えます。例えば、ベースフレームがフレーム 10 であり、フレーム 20 に補正ストロークを作成した後に、フレーム 15 に補正ストロークを作成した場合、フレーム 20 は両方の補正ストロークの影響を受けます。これは、別の順序で補正ストロークを作成したのと同じことになります。
描画しているスパンが他のスパンに隣接していてそれ以上伸ばすことができない場合を除き、スパン内にストロークを描画するたびにスパンは伸びていきます。
スパンのデュレーションを手動で変更するには、スパンのいずれかの端をドラッグします。
スパンを削除するには、スパンを右クリック(Windows)するか、Control キーを押しながらクリック(macOS)し、「スパンを削除」を選択します。
すべてのスパンを削除するには、ロトブラシとエッジを調整エフェクトのインスタンスを削除します。
次世代ロトブラシとロトブラシ 2 には、レイヤーパネルの下部に表示される生成バナーがあり、現在の生成フレームのステータスが示されます。


ロトブラシツールの使用方法はペイントツールとほぼ同じですが、いくつか重要な違いがあります。
ロトブラシツールが選択されているとき、ペイントパネルのコントロールは使用不可になります。ロトブラシストロークはスパン内の前方または後方に影響を与えますが、ストロークのデュレーションは 1 フレームです。
ロトブラシツールのブラシのサイズ(直径)は、ペイントツールと同じ方法で変更することができます。ブラシパネルで直径コントロールを使用するか、レイヤーパネルで Ctrl キーを押しながらドラッグ(Windows)または Command キーを押しながらドラッグ(macOS)できます。ブラシパネルの「硬さ」のコントロールは、ロトブラシツールに影響を与えません。
他の種類のパスと同様、ロトブラシパスのプロパティをコピーして、マスク、シェイプ、ペイントエフェクトのインスタンスにペーストすることができます。個々のストロークをコピーした場合は、ロトブラシのスパン情報はコピーされませんが、ロトブラシエフェクトのインスタンス全体をコピーした場合は、ロトブラシのスパン(およびベースフレーム)情報が含まれます。
ペイントエフェクトのパスプロパティと同様に、ロトブラシエフェクトのパスプロパティにエクスプレッションを使用することができます。
ロトブラシツールでストロークを描画する際には、別のストロークが選択されていても新しいストロークが作成されます。これはペイントツールのストロークの置き換え機能とは異なります。
ロトブラシのストロークは、タイムラインパネル上ではロトブラシとエッジを調整プロパティグループ内のストロークプロパティに表示されます。


ペイントストロークとペイントツール操作用の多くのキーボードショートカットは、ロトブラシストロークとロトブラシツールの操作にも使用できます。
生成プロパティグループのロトブラシとエッジを調整エフェクトのプロパティは、前景と背景間のセグメントと、スパン内の連続するフレームでセグメント情報がどのように使用されるかに影響を与えます。ロトブラシエフェクトのその他のプロパティは、初期セグメントに基づいて生成されたマットに影響を与えます。エッジマットを調整エフェクトには、生成プロパティグループ以外のロトブラシエフェクトのプロパティ(前景と背景を反転を除く)が含まれています。
ロトブラシバージョン 1.0(クラシック)、2.0 または 3.0 から選択します。


バージョン 2.0 を選択している場合、エッジの周りの詳細の画質を選択します。標準の方が高速で、エッジの周りはあまり詳細に表示されません。最高では、エッジの周りが調整されます。


生成プロパティグループのプロパティ(検索領域を表示を除く)は、ロトブラシのすべての計算に影響を与えます。これらのプロパティを変更した場合は、ベースフレームからセグメント情報を再計算して生成する必要があります。また、ベースフレーム自体に対する結果は、これらのプロパティに対する変更の影響を受けません。このため、変更結果を確認できるように、時間インジケーターがベースフレームから 1 フレームまたは 2 フレーム離れた位置にあるときにこれらのプロパティを変更することをお勧めします。


ロトブラシとエッジを調整エフェクトのセグメント化段階で前景ストロークとして扱っているストロークと背景ストロークとして扱っているストロークを反転します。
これを使用すると、エッジの調整、エッジのガタつきを軽減、エッジのシフト、コントラストに関する作業、選択範囲のぼかしを行うことができます。
ぼかし
セグメントの境界の柔らかさを定義します。
コントラスト
コントラストを強くします(境界をさらに引き締める場合に便利です)。
エッジのシフト
セグメントの境界を拡大(正の値)または縮小(負の値)します。
エッジのガタつきを軽減
エッジのガタつきは、セグメントの境界のエッジが不規則に移動するときに表示されます。エッジのガタつきを軽減すると、セグメントの境界のエッジに沿った可視ノイズが軽減し、エッジがクリアになります。
エッジを調整のレンダリングを使用すると、ロトブラシ結果の調整されたエッジを表示できます。これは、ベースフレームと生成フレームの両方で機能します。
エッジ半径をベース調整を使用すると、エッジを調整ロトブラシツールで作成した調整されたエッジの領域を拡大できます。After Effects でフレーム間の調整されたエッジを計算するには小さすぎるブラシを使用した場合に、これを使用して調整されたエッジの領域を拡大します。
エッジを調整ツールで作成したエッジを微調整するためのオプションとして、エッジマットを調整を微調整を有効にします。
スムーズ
この値を大きくすると、エッジに沿ってスムージングが適用されて、セグメント境界の曲線部分のシャープネスが低下します。髪の毛のようなシャープな形状のオブジェクトを分離する場合、この数値は低いままにします。
ぼかし
セグメントの境界の柔らかさです。このプロパティは「スムージング」の値が 0 の場合は機能しません。「スムージング」とは異なり、「ぼかし」はエッジ全体に適用されます。
コントラスト
コントラストを強くします(境界をさらに引き締める場合に便利です)。
エッジのシフト
セグメントの境界を拡大(正の値)または縮小(負の値)します。
エッジのガタつきを軽減
フレーム間でのエッジの不規則な変化を低減する場合は、このプロパティの値を大きくします。このプロパティは、フレーム間でマットエッジが不規則に動かないようにするために隣接するフレームで加重平均を実行したときの、現在のフレームに対する影響を決定します。「エッジのガタつきを軽減」の値が大きい場合、ガタつきの軽減が強くなり、現在のフレームはあまり考慮されません。「エッジのガタつきを軽減」の値が小さい場合、ガタつきの軽減が弱くなり、現在のフレームはより強く考慮されます。「エッジのガタつきを軽減」の値が 0 の場合、現在のフレームのみがマット調整対象と見なされます。
前景オブジェクトが移動していなくても、マットのエッジが移動して変化する場合は、エッジのガタつきを軽減プロパティの値を大きくします。前景オブジェクトが移動していても、マットのエッジが移動していない場合は、エッジのガタつきを軽減プロパティの値を小さくします。
マットにモーションブラーを適用してレンダリングする場合は、このオプションを選択します。高画質オプションを選択すると処理が遅くなりますが、クリーンなエッジが生成されます。コンポジション設定のモーションブラーの場合と同様に、サンプル数やシャッター角度も調整できます。
滑らかさを拡張
「エッジのガタつきを軽減」の値が 0 より大きく、「エッジカラーを除去」が選択されている場合にのみ機能します。エッジのガタつきを軽減するために移動したエッジは消去されます。
半径を大きくする
(ロトブラシ 1 では、除去する半径を増加):エッジカラーのクリーニング(場合によっては、ぼかし、モーションブラーおよび拡張除去が適用されるクリーニングも含む)の半径値の増分量(ピクセル単位)を指定します。
マップを表示
(ロトブラシ 1 では、除去マップを表示):エッジカラーの除去によりクリーニングされるピクセル(マップ内の白いピクセル)を示します。
レイヤーパネルの表示メニューがロトブラシに設定されている場合、レイヤーパネルの右下隅に「フリーズ」ボタンが表示されます。コンポジションワークエリア内のレイヤーに存在するすべてのロトブラシスパンを対象にセグメントをキャッシュしロックするには、このボタンを選択します。この操作を行うと、マットが維持され、プロジェクトとともに保存されます。これにより、プロジェクトを再度開くか変更したときに、ロトブラシエフェクトがセグメントを再計算しなくなります。
ロトブラシツールで前景オブジェクトを明確にするためにストロークを描画する場合は、オブジェクトの形状の中心に沿ってストロークの描画を開始します。例えば、腕の輪郭に沿ってではなく、骨格に沿ってストロークを描画します。After Effects は、これらの領域から推定して境界を判断します。
画像の間違った領域にロトブラシストロークを描画した場合は、そのストロークを取り消します。ただし、After Effects がストロークを誤って解釈し、画像が過剰に含まれているか除外されている場合は、取り消さないでください。対象に含めるストロークまたは対象から外すストロークを追加で描画することで、ロトブラシに学習させることができます。
デフォルトでは、ロトブラシ 1 で使用できるコントロールは、「クラシックコントロールを有効にする」オプションを選択することで、次世代ロトブラシとロトブラシ 2 でアクティブ化できます。使用手順は次世代ロトブラシおよびロトブラシ 2 と基本的に同じです。

