Premiere Pro/設定/アピアランスの順に選択します。
- 読み込み
- Avid または Final Cut からの読み込み
- 読み込まれたメディアの検索
- ファイル形式
- タイムコードの操作
- ビデオの編集
-
シーケンス
- シーケンスの作成と変更
- ソースモニターでのインポイントとアウトポイントの設定
- クリップをシーケンスに追加
- クリップの並べ替えと移動
- シーケンス内でのクリップの検索、選択およびグループ化
- シーケンスからクリップを削除
- シーケンス設定の変更
- ソースモニターに読み込まれたシーケンスからの編集
- シーケンスの簡易化
- シーケンスのレンダリングとプレビュー
- マーカーの操作
- クリップにマーカーを追加
- エフェクトコントロールパネルでのマーカーの作成
- デフォルトのマーカーカラーの設定
- マーカーの検索、移動および削除
- 色によるマーカーの表示または非表示
- マーカーコメントの表示
- シーケンスマーカーのコピーとペースト
- After Effects とのマーカーの共有
- ソースのパッチ適用とトラックのターゲティング
- シーン編集の検出
- 生成延長
- クリップのカットとトリミング
- ビデオ
-
オーディオ
- Premiere Pro のオーディオの概要
- ソースモニターでのオーディオクリップの編集
- オーディオトラックミキサー
- ボリュームレベルの調整
- エッセンシャルサウンドパネルを使用したオーディオの編集、修復および向上
- スピーチを強調
- スピーチ強調に関する FAQ
- オーディオカテゴリのタグ付け
- 自動ダッキングオーディオ
- リミックスオーディオ
- オーディオクリップミキサーを使用したクリップボリュームおよびパンのモニタリング
- オーディオバランスとパン
- 高度なオーディオ - サブミックス、ダウンミキシング、およびルーティング
- オーディオエフェクトとトランジション
- オーディオトランジションの操作
- オーディオへのエフェクトの適用
- ラウドネスレーダーエフェクトを使用したオーディオの測定
- オーディオミックスの録音
- タイムラインでのオーディオの編集
- Premiere Pro でのオーディオチャンネルのマッピング
- Premiere Pro で Adobe Stock オーディオを使用する
- 文字起こしベースの編集
- 高度な編集
- ベストプラクティス
- プロパティパネル
- エッセンシャルグラフィックスパネル(24.x 以前)
- キャプション
- モーショングラフィックステンプレート
- ベストプラクティス:グラフィックワークフローの高速化
- レガシータイトルの廃止に関する FAQ
- レガシータイトルからソースグラフィックへのアップグレード
- カラーマネジメントについて
- カラーマネジメントの仕組み
- ログカメラ形式と Raw メディアの自動検出
- カラーマネジメントを無効にする
- プログラムモニターでのソースメディアのカラーの管理
- 「クリップを変更」を使用したカラーマネジメント用クリップの設定
- シーケンスのカラーマネジメントの設定
- 新規シーケンスまたは既存シーケンスのカラープリセットのカスタマイズ
- シーケンスの出力カラースペースの設定
- カラーマネジメントのオプション
- カラーマネジメントと Lumetri カラー
- Premiere Pro と After Effects のカラーマネジメントの互換性
- カラー管理された iPhone メディアの操作
- よくある質問
- アセットのモニタリング
- オフラインメディア
- Adobe Premiere Pro ユーザーガイド
- ベータ版のリリース
- はじめに
- ハードウェアおよびオペレーティングシステムの要件
- プロジェクトの作成
- ワークスペースとワークフロー
- Frame.io
-
メディアの読み込み
- 読み込み
- Avid または Final Cut からの読み込み
- 読み込まれたメディアの検索
- ファイル形式
- タイムコードの操作
-
編集
- ビデオの編集
-
シーケンス
- シーケンスの作成と変更
- ソースモニターでのインポイントとアウトポイントの設定
- クリップをシーケンスに追加
- クリップの並べ替えと移動
- シーケンス内でのクリップの検索、選択およびグループ化
- シーケンスからクリップを削除
- シーケンス設定の変更
- ソースモニターに読み込まれたシーケンスからの編集
- シーケンスの簡易化
- シーケンスのレンダリングとプレビュー
- マーカーの操作
- クリップにマーカーを追加
- エフェクトコントロールパネルでのマーカーの作成
- デフォルトのマーカーカラーの設定
- マーカーの検索、移動および削除
- 色によるマーカーの表示または非表示
- マーカーコメントの表示
- シーケンスマーカーのコピーとペースト
- After Effects とのマーカーの共有
- ソースのパッチ適用とトラックのターゲティング
- シーン編集の検出
- 生成延長
- クリップのカットとトリミング
- ビデオ
-
オーディオ
- Premiere Pro のオーディオの概要
- ソースモニターでのオーディオクリップの編集
- オーディオトラックミキサー
- ボリュームレベルの調整
- エッセンシャルサウンドパネルを使用したオーディオの編集、修復および向上
- スピーチを強調
- スピーチ強調に関する FAQ
- オーディオカテゴリのタグ付け
- 自動ダッキングオーディオ
- リミックスオーディオ
- オーディオクリップミキサーを使用したクリップボリュームおよびパンのモニタリング
- オーディオバランスとパン
- 高度なオーディオ - サブミックス、ダウンミキシング、およびルーティング
- オーディオエフェクトとトランジション
- オーディオトランジションの操作
- オーディオへのエフェクトの適用
- ラウドネスレーダーエフェクトを使用したオーディオの測定
- オーディオミックスの録音
- タイムラインでのオーディオの編集
- Premiere Pro でのオーディオチャンネルのマッピング
- Premiere Pro で Adobe Stock オーディオを使用する
- 文字起こしベースの編集
- 高度な編集
- ベストプラクティス
- ビデオエフェクトとトランジション
-
タイトル、グラフィック、キャプション
- プロパティパネル
- エッセンシャルグラフィックスパネル(24.x 以前)
- キャプション
- モーショングラフィックステンプレート
- ベストプラクティス:グラフィックワークフローの高速化
- レガシータイトルの廃止に関する FAQ
- レガシータイトルからソースグラフィックへのアップグレード
- フォントと絵文字
- アニメーションとキーフレーム
- 合成
- カラー補正とグレーディング
-
カラーマネジメント
- カラーマネジメントについて
- カラーマネジメントの仕組み
- ログカメラ形式と Raw メディアの自動検出
- カラーマネジメントを無効にする
- プログラムモニターでのソースメディアのカラーの管理
- 「クリップを変更」を使用したカラーマネジメント用クリップの設定
- シーケンスのカラーマネジメントの設定
- 新規シーケンスまたは既存シーケンスのカラープリセットのカスタマイズ
- シーケンスの出力カラースペースの設定
- カラーマネジメントのオプション
- カラーマネジメントと Lumetri カラー
- Premiere Pro と After Effects のカラーマネジメントの互換性
- カラー管理された iPhone メディアの操作
- よくある質問
- メディアの書き出し
- 共同編集
- 長編とエピソードのワークフロー
- 他のアドビアプリケーションの操作
- アセットの整理と管理
- 拡張機能とプラグイン
- ビデオとオーディオのストリーミング
-
アセットとオフラインメディアのモニタリング
- アセットのモニタリング
- オフラインメディア
外観から再生、オーディオまで、環境設定を構成することによって、Premiere Pro を最大限に利用する方法を説明します。
Premiere Pro の外観と動作は、様々な方法でカスタマイズすることができます。例えば、トランジションの初期設定の長さを定義したり、ユーザーインターフェイスの明るさを設定することができます。ほとんどの環境設定は、変更するまで維持されます。ただし、スクラッチディスクの環境設定はプロジェクトごとに保存されます。そのため、プロジェクトを開くたびに、そのプロジェクトの設定時に選択したスクラッチディスクが自動的に選択されます。
- 環境設定ダイアログボックスを開くには、編集/環境設定(Windows)または Premiere Pro/設定(macOS)を選択し、変更する環境設定のカテゴリを選択します。
- デフォルトの環境設定に戻すには、Alt キー(Windows)または Option キー(macOS)を押しながらアプリケーションを起動します。スプラッシュ画面が表示されたら、Alt キーまたは Option キーを放します。
- 環境設定およびプラグインキャッシュを同時にデフォルトに戻すには、Shift キーと Alt キー(Windows)または Shift キーと Option キー(macOS)を押しながらアプリケーションを起動します。スプラッシュ画面が表示されたら、Shift キーと Alt キーまたは Shift キーと Option キーを放します。
環境設定は次の場所に保存されます。
Windows の場合: <ドライブ>\Users\<ユーザー名>\Documents\Adobe\Premiere Pro\<バージョン>\Profile-<ユーザー名>
macOS の場合:<drive>/Users/<user name>/Documents/Adobe/Premiere Pro/<version>/Profile-<user name>
一般の環境設定
環境設定ダイアログボックスの「一般」ペインでは、トランジションのデュレーションからツールヒントまで、次のようにいくつかの設定をカスタマイズできます。
環境設定ダイアログボックスのアピアランスペインでは、3 つのテーマ、高コントラストと低コントラストの設定にアクセスできます。
-
-
最もダーク、ダーク、ライトから選択します。
-
また、見やすく、アクセシビリティを向上する高コントラストモードと、コンテンツに重点を置く低コントラストモードを切り替える、新しい切替スイッチもあります。
-
最適な設定を選択し、「OK」を選択します。
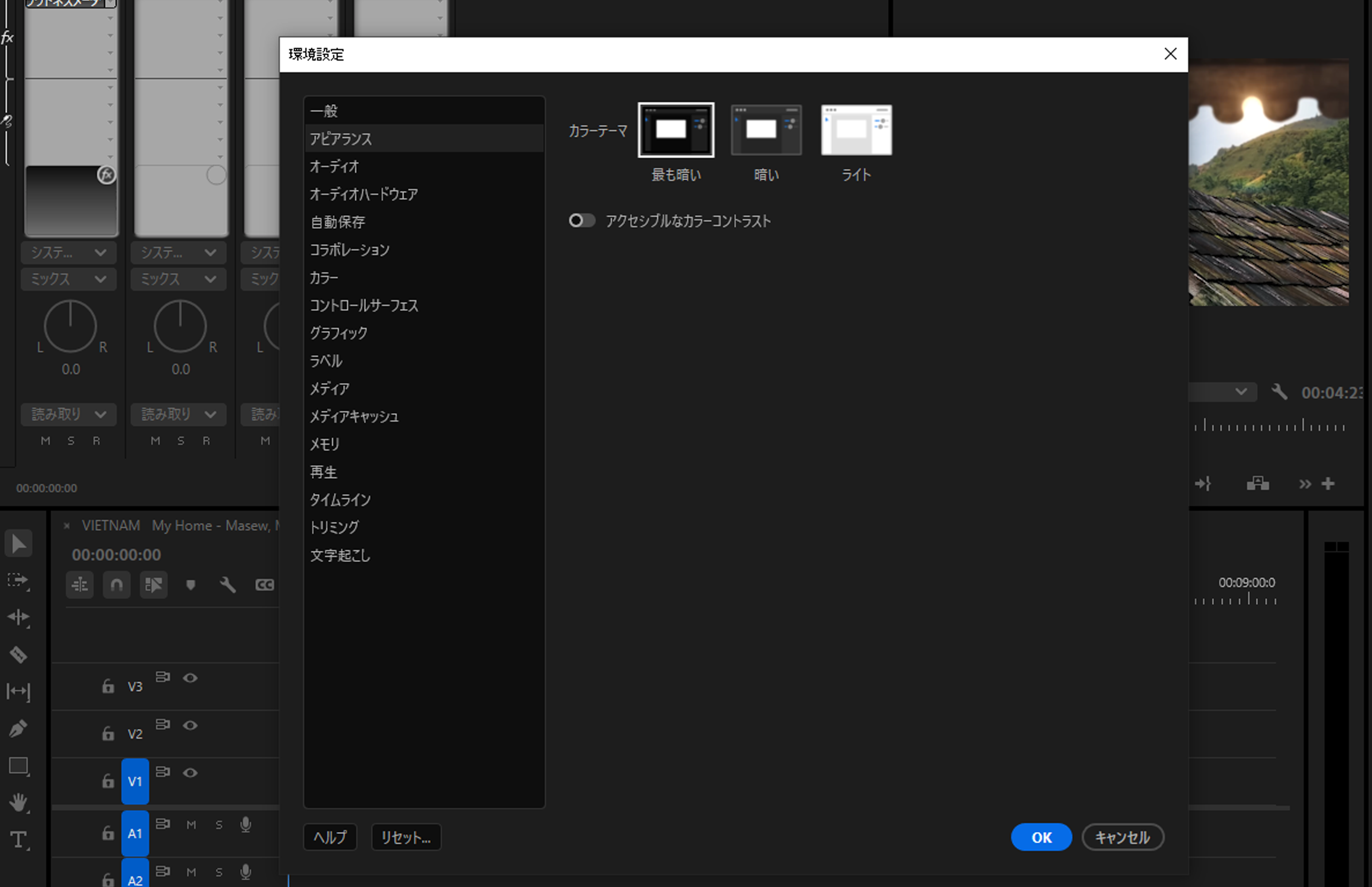
2 つのダークモード、1 つのライトモード、1 つのハイコントラストのアクセシビリティモードにより、外観と操作性をカスタマイズできます。
オーディオの環境設定の設定
オーディオハードウェアの環境設定
環境設定ダイアログボックスのオーディオハードウェアパネル(編集/環境設定/オーディオハードウェア)で、コンピューターのオーディオデバイスとその設定を指定できます。また、Premiere Pro がオーディオの再生および録音に使用する ASIO 設定と MME 設定(Windows のみ)または CoreAudio 設定(macOS のみ)を指定することもできます。オーディオハードウェアデバイスを接続する場合、そのデバイスタイプのハードウェア設定(デフォルトの入力、デフォルトの出力、マスタークロック、レイテンシー、およびサンプルレートなど)がこのダイアログボックスに読み込まれます。


オーディオ入力および出力の設定
録音や再生のために入力と出力を設定するとき、Adobe Premiere Pro では、次の種類のサウンドカードドライバーを使用できます。
Windows では、ASIO ドライバーがプロ向けカードをサポートし、MME ドライバーが通常は標準カードをサポートします。
macOS では、CoreAudio ドライバーがプロ向けカードと標準カードの両方をサポートします。
ASIO ドライバーと CoreAudio ドライバーの方がパフォーマンスが高く、レイテンシーが小さいので、なるべくこれらのカードを使用するようお勧めします。また、ASIO を使用した録音では、再生時のボリューム、パンおよびエフェクトの変化をその場で確認しながら録音できます。
- 編集/環境設定/オーディオハードウェア(Windows)、または環境設定/オーディオハードウェア(macOS)を選択します。
- デバイスクラスメニューから、使用するサウンドカードのドライバーを選択します。
- カードからのデフォルトの入力および出力を選択します。Adobe Audition ヘルプのトラックに対するオーディオ入力および出力の割り当てを参照してください。
- (MME および CoreAudio)「マスタークロック」には、他のデジタルオーディオハードウェアを同期させる入力または出力を選択します(サンプルが正確に整列されていることを確認)。
- 「I/O バッファーサイズ」(ASIO および CoreAudio)または「レイテンシー」(MME)には、オーディオのドロップアウトが発生しない最低限の設定を指定します。最適な設定はシステムの処理スピードによって異なるので、いくつかの設定を試す必要があります。
- オーディオハードウェアのサンプルレートを選択します(複数の出力メディアに共通のレートについて詳しくは、Adobe Audition ヘルプのサンプルレートについてを参照してください)。
- (オプション)ASIO カードおよび CoreAudio カードのパフォーマンスを最適にするには、「設定」をクリックします。詳しくは、サウンドカードのマニュアルを参照してください。
- 「出力マッピング」の下で、サポートされている各オーディオチャンネルの出力先となるお使いのコンピューターのサウンドシステム内のスピーカーを指定できます。
コントロールサーフェスの環境設定
環境設定ダイアログのコントロールサーフェスパネルで、ハードウェアコントロールデバイスを構成できます。
編集ボタン、追加ボタン、および削除ボタンを使用して、構成内のコントロールサーフェスを追加、編集、および削除できます。
デバイスクラスの追加をクリックして、デバイスを選択します。EUCON または Mackie を追加できます。あるいは、両方を追加することもできます。
選択したコントロールサーフェスの MIDI 入力デバイスや MIDI 出力デバイスなどの構成設定を指定するには、「編集」をクリックします。
Premiere Pro でのコントロールサーフェスのコントロールの使用について詳しくは、コントロールサーフェスのサポートを参照してください。
次の環境設定を使用して、エッセンシャルグラフィックスパネルで作業できます。 すべての変更は、次にテキストレイヤーまたはシェイプレイヤーを作成する際に適用されます。
欧文合字
テキストで合字を使用する必要がある場合は、このチェックボックスをオンにします。
ヒンディー数字
ヒンディー語の数字のサポートが必要な場合は、このチェックボックスをオンにします。
スマート引用符
スマート引用符を使用するには、このチェックボックスをオンにします。
デフォルトの段落方向
テキストを左から右に読むか、右から左に読むかを選択します。
ストロークライン結合
2 本の線間の接続ポイントのデフォルトオプションを設定します。シャープで尖った角には「マイター結合」を選択し、角の比率を設定します。線が交わる角をスムーズな曲線にする場合は、「ラウンド結合」を選択します。フラットな角の結合の場合は、「ベベル結合」を選択します。
線の線端
線の端のシェイプに関するデフォルトオプションを設定します。端を尖らせない場合は、「バット線端」を選択します。円型線端用の丸型線端を選びます。行末の角型線端用の角型線端を選びます。
ストロークライン結合と線の終端オプションは、グラフィック環境設定のシェイプ用に別々に設定できます。
背景の塗りつぶし
デフォルトの背景塗りつぶしオプションを設定します。テキスト ブロックまたはテキスト オブジェクト全体の背景を塗りつぶしたい場合は、すべての行を選びます。テキストの各行の背景を塗りつぶすには、行ごとを選びます。
欠落しているフォントの置換
カスタム置換フォントを定義します。このフォントは、モーショングラフィックステンプレートのフォントを同期できない場合にデフォルトのフォントとして設定されます。
デフォルトの絵文字フォント
絵文字用にデフォルトのフォントを選びます。


メディアキャッシュの環境設定
メディアキャッシュは、Premiere Pro がピークファイル(.pek)や最適化されたオーディオ(.cfa)などのアクセラレータファイルを保存する場所です。Premiere Pro.古いメディアキャッシュファイルまたは未使用メディアキャッシュファイルを消去すると、最適なパフォーマンスを維持できます。キャッシュファイルを削除しても、必要になれば再作成されます。
メディアキャッシュの環境設定の詳細については、「Premiere Pro でメディアキャッシュを管理する方法」を参照してください。
環境設定ダイアログボックスの「メモリ」ペインで、ほかのアプリケーションと Premiere Pro 用に確保しておく RAM 容量を指定できます。例えば、ほかのアプリケーション用に確保しておく RAM 容量を少なくすると、Premiere Pro が使用可能な RAM 容量が増えます。
再生の環境設定
環境設定ダイアログボックスの再生パネルでオーディオまたはビデオの初期設定のプレイヤーを選択し、プリロールとポストロールの環境設定を設定できます。サードパーティ製のキャプチャカードのデバイス設定にアクセスすることもできます。
Premiere Pro では、次の場所で、このプレイヤーを使用してクリップおよびシーケンスのメディアが再生されます。
- ソースモニター
- プログラムモニター
- プロジェクトパネルの上部にあるプレビュー領域
- トリミングモード
- トリミングモニター
- マルチカメラモニター
- エフェクトコントロールパネルのビデオトランジションプレビュー
コンピューターの初期設定のプレイヤーまたはサードパーティ製のプラグインプレイヤーを選択できます。サードパーティ製のプレイヤーは一部のキャプチャカードとともにインストールされます。
プリロール:様々な編集機能でフッテージを再生する際の編集ポイントの前の秒数。
ポストロール:様々な編集機能でフッテージを再生する際の編集ポイントの後の秒数。
複数フレーム先へ進む/前へ戻るキーボードショートカットの Shift + 左向き矢印または Shift + 右向き矢印を使用する場合に移動するフレーム数を指定します。デフォルトでは 10 フレームに設定されます。
再生中に Media Encoder キューを一時停止:Premiere Pro でシーケンスまたはプロジェクトを再生しているときは、Adobe Media Encoder のエンコードキューを一時停止します。
オーディオデバイス:オーディオデバイスメニューでオーディオデバイスを選択します。
ビデオデバイス:設定ボタンをクリックすることで、出力用の DV やサードパーティ製のデバイスを設定します。サードパーティ製のキャプチャカードがインストールされている場合は、設定ボタンをクリックして、ビデオ形式とピクセル形式の Mercury Transmit ダイアログボックスにアクセスします。チェックボックスを使用すると、バックグラウンドにあるときにビデオ出力を無効にできます。
タイムラインの環境設定
Premiere Pro では、オーディオ、ビデオ、静止画像にデフォルトのデュレーションが設定されています。
トリムオフセット値
トリミングモニターには、「トリムオフセット値」ボタンが含まれます。いずれかのボタンをクリックすると、トリミングポイントが前後に移動します。環境設定ダイアログボックスのトリミングパネルで、「トリムオフセット値」ボタンがトリミングポイントを移動するフレーム数を指定できます。
選択ツールで修飾キーを使用せずにロールトリムおよびリップルトリムを選ぶ
修飾キーを使用せずにリップル編集とローリング編集を行う場合は、この環境設定を有効にします。
トリムポイントをオーバーラップしているクリップをリップルトリミング中にシフトする
この環境設定を有効にすると、リップル削除中に重複するトラックアイテムを移動できます。
リップルトリミングは、編集を追加し、トリミングの両側の同期を保持します
トリミングをオーバーラップするクリップに編集を追加するには、この設定を有効にします。これらの追加された編集ポイントでは、トリミングしている選択した編集ポイントに沿ってトリミングされ、編集の両側でクリップの位置がずれるのを防ぎます。
トリミングモニターのループ再生を再生ヘッドの位置で決める
この環境設定を有効にすると、編集ポイント全体を選択するのではなく、再生ヘッドの位置を中心に再生がループされます。
文字起こしの環境設定
文字起こしの環境設定とは、Premiere Pro 内でのオーディオクリップの文字起こしに関連する設定を指します。
クリップを自動文字起こし:このチェックボックスをオンにすると、クリップが自動的に文字起こしされます。
文字起こしの環境設定:要件に基づいて、「読み込まれたすべてのクリップを自動文字起こし」または「シーケンスのクリップのみを自動文字起こし」を選択します。
スピーカーのラベル付け:「はい、スピーカーを区別します」を選択すると、個別のスピーカーのラベル付けが行われます。「いいえ、スピーカーを区別しません」を選択すると、個別のスピーカーのラベル付けは行われません。
言語の自動検出を有効にする:このチェックボックスをオンにすると、言語の自動検出を有効にしてクリップを文字起こしできます。
デフォルト言語:クリップの文字起こしに使用する言語を選択できます。
アドビコミュニティで質問してみよう
|
アドビコミュニティへようこそ! |



