- 読み込み
- Avid または Final Cut からの読み込み
- 読み込まれたメディアの検索
- ファイル形式
- タイムコードの操作
- ビデオの編集
-
シーケンス
- シーケンスの作成と変更
- ソースモニターでのインポイントとアウトポイントの設定
- クリップをシーケンスに追加
- クリップの並べ替えと移動
- シーケンス内でのクリップの検索、選択およびグループ化
- シーケンスからクリップを削除
- シーケンス設定の変更
- ソースモニターに読み込まれたシーケンスからの編集
- シーケンスの簡易化
- シーケンスのレンダリングとプレビュー
- マーカーの操作
- クリップにマーカーを追加
- エフェクトコントロールパネルでのマーカーの作成
- デフォルトのマーカーカラーの設定
- マーカーの検索、移動および削除
- 色によるマーカーの表示または非表示
- マーカーコメントの表示
- シーケンスマーカーのコピーとペースト
- After Effects とのマーカーの共有
- ソースのパッチ適用とトラックのターゲティング
- シーン編集の検出
- 生成延長
- クリップのカットとトリミング
- ビデオ
-
オーディオ
- Premiere Pro のオーディオの概要
- ソースモニターでのオーディオクリップの編集
- オーディオトラックミキサー
- ボリュームレベルの調整
- エッセンシャルサウンドパネルを使用したオーディオの編集、修復および向上
- スピーチを強調
- スピーチ強調に関する FAQ
- オーディオカテゴリのタグ付け
- 自動ダッキングオーディオ
- リミックスオーディオ
- オーディオクリップミキサーを使用したクリップボリュームおよびパンのモニタリング
- オーディオバランスとパン
- 高度なオーディオ - サブミックス、ダウンミキシング、およびルーティング
- オーディオエフェクトとトランジション
- オーディオトランジションの操作
- オーディオへのエフェクトの適用
- ラウドネスレーダーエフェクトを使用したオーディオの測定
- オーディオミックスの録音
- タイムラインでのオーディオの編集
- Premiere Pro でのオーディオチャンネルのマッピング
- Premiere Pro で Adobe Stock オーディオを使用する
- 文字起こしベースの編集
- 高度な編集
- ベストプラクティス
- プロパティパネル
- エッセンシャルグラフィックスパネル(24.x 以前)
- キャプション
- モーショングラフィックステンプレート
- ベストプラクティス:グラフィックワークフローの高速化
- レガシータイトルの廃止に関する FAQ
- レガシータイトルからソースグラフィックへのアップグレード
- カラーマネジメントについて
- カラーマネジメントの仕組み
- ログカメラ形式と Raw メディアの自動検出
- カラーマネジメントを無効にする
- プログラムモニターでのソースメディアのカラーの管理
- 「クリップを変更」を使用したカラーマネジメント用クリップの設定
- シーケンスのカラーマネジメントの設定
- 新規シーケンスまたは既存シーケンスのカラープリセットのカスタマイズ
- シーケンスの出力カラースペースの設定
- カラーマネジメントのオプション
- カラーマネジメントと Lumetri カラー
- Premiere Pro と After Effects のカラーマネジメントの互換性
- カラー管理された iPhone メディアの操作
- よくある質問
- アセットのモニタリング
- オフラインメディア
- Adobe Premiere Pro ユーザーガイド
- ベータ版のリリース
- はじめに
- ハードウェアおよびオペレーティングシステムの要件
- プロジェクトの作成
- ワークスペースとワークフロー
- Frame.io
-
メディアの読み込み
- 読み込み
- Avid または Final Cut からの読み込み
- 読み込まれたメディアの検索
- ファイル形式
- タイムコードの操作
-
編集
- ビデオの編集
-
シーケンス
- シーケンスの作成と変更
- ソースモニターでのインポイントとアウトポイントの設定
- クリップをシーケンスに追加
- クリップの並べ替えと移動
- シーケンス内でのクリップの検索、選択およびグループ化
- シーケンスからクリップを削除
- シーケンス設定の変更
- ソースモニターに読み込まれたシーケンスからの編集
- シーケンスの簡易化
- シーケンスのレンダリングとプレビュー
- マーカーの操作
- クリップにマーカーを追加
- エフェクトコントロールパネルでのマーカーの作成
- デフォルトのマーカーカラーの設定
- マーカーの検索、移動および削除
- 色によるマーカーの表示または非表示
- マーカーコメントの表示
- シーケンスマーカーのコピーとペースト
- After Effects とのマーカーの共有
- ソースのパッチ適用とトラックのターゲティング
- シーン編集の検出
- 生成延長
- クリップのカットとトリミング
- ビデオ
-
オーディオ
- Premiere Pro のオーディオの概要
- ソースモニターでのオーディオクリップの編集
- オーディオトラックミキサー
- ボリュームレベルの調整
- エッセンシャルサウンドパネルを使用したオーディオの編集、修復および向上
- スピーチを強調
- スピーチ強調に関する FAQ
- オーディオカテゴリのタグ付け
- 自動ダッキングオーディオ
- リミックスオーディオ
- オーディオクリップミキサーを使用したクリップボリュームおよびパンのモニタリング
- オーディオバランスとパン
- 高度なオーディオ - サブミックス、ダウンミキシング、およびルーティング
- オーディオエフェクトとトランジション
- オーディオトランジションの操作
- オーディオへのエフェクトの適用
- ラウドネスレーダーエフェクトを使用したオーディオの測定
- オーディオミックスの録音
- タイムラインでのオーディオの編集
- Premiere Pro でのオーディオチャンネルのマッピング
- Premiere Pro で Adobe Stock オーディオを使用する
- 文字起こしベースの編集
- 高度な編集
- ベストプラクティス
- ビデオエフェクトとトランジション
-
タイトル、グラフィック、キャプション
- プロパティパネル
- エッセンシャルグラフィックスパネル(24.x 以前)
- キャプション
- モーショングラフィックステンプレート
- ベストプラクティス:グラフィックワークフローの高速化
- レガシータイトルの廃止に関する FAQ
- レガシータイトルからソースグラフィックへのアップグレード
- フォントと絵文字
- 合成
- カラー補正とグレーディング
-
カラーマネジメント
- カラーマネジメントについて
- カラーマネジメントの仕組み
- ログカメラ形式と Raw メディアの自動検出
- カラーマネジメントを無効にする
- プログラムモニターでのソースメディアのカラーの管理
- 「クリップを変更」を使用したカラーマネジメント用クリップの設定
- シーケンスのカラーマネジメントの設定
- 新規シーケンスまたは既存シーケンスのカラープリセットのカスタマイズ
- シーケンスの出力カラースペースの設定
- カラーマネジメントのオプション
- カラーマネジメントと Lumetri カラー
- Premiere Pro と After Effects のカラーマネジメントの互換性
- カラー管理された iPhone メディアの操作
- よくある質問
- メディアの書き出し
- 共同編集
- 長編とエピソードのワークフロー
- 他のアドビアプリケーションの操作
- アセットの整理と管理
- パフォーマンスの向上とトラブルシューティング
- 拡張機能とプラグイン
- ビデオとオーディオのストリーミング
-
アセットとオフラインメディアのモニタリング
- アセットのモニタリング
- オフラインメディア
プロパティのアニメートとは、時間の経過に応じて値を変化させることです。Premiere Pro では、キーフレームを割り当てることで、エフェクトのプロパティをアニメートすることができます。
キーフレームというのは、時間上のあるポイントをマークしたもので、そのポイントでの空間上の位置や、不透明度、オーディオボリュームなどの値を指定します。時間の経過に応じて変化するプロパティを作成するには、2 つ以上のキーフレームを設定する必要があります。一方のキーフレームには変化の最初の値を割り当てて、もう一方のキーフレームには変化の最後の値を割り当てます。これにより、Premiere Pro は、補間と呼ばれる、キーフレーム間で徐々に変化する値を作成します。
キーフレームは、タイムラインまたはエフェクトコントロールパネルで操作できます。
キーフレームの追加、選択、削除
キーフレームの追加
タイムラインパネルまたはエフェクトコントロールパネルで、現在の時間位置にキーフレームを追加できます。エフェクトコントロールパネルの「アニメーションのオン/オフ」ボタンを使用して、キーフレーム処理を有効にします。
トラック内またはクリップ上にキーフレームを作成する際に、キーフレーム表示を有効にする必要はありません。
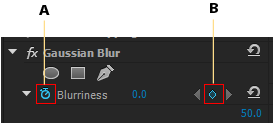
A. アニメーションの切り替えボタン B. 「キーフレームの追加/削除」ボタン
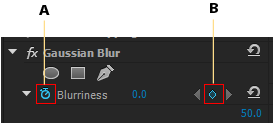
-
タイムラインパネルで、アニメートするエフェクトを含むクリップを選択します。
-
タイムラインパネルでキーフレームを追加および調整する場合は、ビデオトラックまたはオーディオトラックにキーフレームを表示します。
デフォルトではキーフレームが表示されない場合、タイムラインパネルでレンチのアイコン
 をクリックし、「ビデオのキーフレームを表示」を選択します。注意:
をクリックし、「ビデオのキーフレームを表示」を選択します。注意:タイムラインパネルで基本エフェクト(モーション、不透明度またはボリューム)にキーフレームを追加する場合は、手順 3 に進みます。
-
エフェクトコントロールパネルで、右向きの三角形をクリックしてキーフレームを追加するエフェクトを展開し、アニメーションのオン/オフアイコンをクリックしてエフェクトプロパティのキーフレームを有効にします。
-
次のいずれかの操作を行って、エフェクトプロパティのグラフを表示します。
(エフェクトコントロールパネルの場合)三角形をクリックしてエフェクトプロパティを展開し、その値グラフと速度グラフを表示します。
(タイムラインパネルの場合)クリップまたはトラック名の横にあるエフェクトメニューから、エフェクトプロパティを選択します。
-
キーフレームを追加する時間に再生ヘッドを移動します。
-
次のいずれかの操作を行います。
エフェクトコントロールパネルのキーフレームの追加/削除ボタンをクリックして、エフェクトプロパティの値を調整します。
選択ツールまたはペンツールを使用して、Ctrl キー(Windows)または Command キー(Mac OS)を押しながらキーフレームグラフをクリックし、エフェクトプロパティの値を調整します。選択ツールまたはペンツールを使用して、グラフ上の任意の場所にキーフレームを追加できます。時間インジケーターを配置する必要はありません。
注意:キーフレームを追加する際に、ペンツールで補助キーを使用する必要はありません。ただし、選択ツールでは補助キーが必要です。
- (エフェクトコントロールパネルのみ)エフェクトのプロパティのコントロールを調整します。これにより、現在の時間位置にキーフレームが自動的に作成されます。
-
必要に応じて手順 5 と 6 を繰り返して、キーフレームを追加し、エフェクトプロパティを調整します。注意:
さらに調整を加える場合は、エフェクトコントロールパネルのキーフレームナビゲーターの矢印

 を使用して既存のキーフレームに移動します。他のエフェクトに対してキーフレームを設定する場合にも役に立つ方法です。
を使用して既存のキーフレームに移動します。他のエフェクトに対してキーフレームを設定する場合にも役に立つ方法です。
キーフレームの選択
キーフレームを変更またはコピーする場合は、まずタイムラインパネルでそのキーフレームを選択します。選択されているキーフレームは太い実線の枠で囲まれます。選択されていないキーフレームには、特に何も表示されません。キーフレーム間のセグメントを選択する必要はありません。セグメントは直接ドラッグできます。また、終点を定義するキーフレームを変更した場合、セグメントは自動的に調整されます。
-
次のいずれかの操作を行います。
- 1 つのキーフレームを選択する場合は、選択ツールまたはペンツールを使用して、タイムラインパネルのキーフレームアイコンをクリックします。
- 複数のキーフレームを選択する場合は、選択ツールまたはペンツールを使用して、タイムラインパネルの連続した複数のキーフレームまたは連続していない複数のキーフレームを Shift キーを押しながらクリックします。
注意:選択ツールまたはペンツールをキーフレームの上に合わせると、カーソルがキーフレームアイコン
 付きで表示されます。
付きで表示されます。- タイムラインパネルでドラッグして複数のキーフレームを選択するには、ペンツールを使用してキーフレームの周囲に選択ボックスをドラッグします。Shift キーを押しながらドラッグすると、既存の選択にさらにキーフレームを追加できます。
注意:エフェクトコントロールパネルの場合は、選択ツールを使用して、複数のキーフレームをドラッグして選択することもできます。
エフェクトコントロールパネルでプロパティのすべてのキーフレームを選択する場合は、レイヤーのプロパティ名をクリックします。例えば、エフェクトの「位置」のキーフレームをすべて選択するには、「位置」をクリックします。
キーフレームの削除
キーフレームが不要になった場合は、エフェクトコントロールパネルまたはタイムラインパネルでエフェクトプロパティから簡単に削除できます。すべてのキーフレームを一度に削除したり、キーフレームの使用を無効にしたりすることができます。エフェクトコントロールでは、アニメーションのオン/オフボタンを使用してキーフレームを無効にすると、設定した既存のキーフレームが削除されます。新たにキーフレームを作成するには、アニメーションのオン/オフボタンをもう一度クリックして、キーフレームの使用を有効にします。
-
エフェクトプロパティパネルのグラフがエフェクトコントロールパネルまたはタイムラインパネルに表示されていることを確認します。
-
次のいずれかの操作を行います。
1 つまたは複数のキーフレームを選択し、編集/消去を選択するか、Delete キーを押します。
時間インジケーターをキーフレームの位置に移動して、キーフレームの追加/削除ボタンをクリックします。
(エフェクトコントロールパネルのみ)エフェクトプロパティのすべてのキーフレームを削除するには、エフェクト名またはプロパティ名の左側にあるアニメーションのオン/オフボタンをクリックします。確認のメッセージが表示されたら、「OK」をクリックします。
注意:アニメーションのオン/オフボタンを解除すると、そのプロパティのキーフレームが削除され、そのプロパティの値は現在の時間に設定されている値になります。アニメーションのオン/オフボタンをもう一度クリックしても、削除されたキーフレームを復元することはできません。誤ってキーフレームを削除してしまった場合は、編集/取り消しを選択して、直前の操作を取り消します。
キーフレームとグラフの表示
エフェクトコントロールパネルとタイムラインパネルのどちらでもキーフレームのタイミングと値を調整できますが、それぞれ動作は異なります。エフェクトコントロールパネルでは、すべてのエフェクトプロパティ、キーフレーム、補間方法を一度に表示できます。タイムラインパネルでは、クリップのエフェクトプロパティは一度に 1 つだけ表示されます。また、エフェクトコントロールパネルではキーフレームの値をすべて制御できますが、タイムラインパネルでは制御できる値が限られています。例えば、「位置」などの x 座標と y 座標を使用する値を変更することはできません。ただし、編集中にエフェクトコントロールパネルに移動しなくてもキーフレームを調整できるというメリットがあります。
タイムラインパネルとエフェクトコントロールパネルのグラフには、各キーフレームの値とキーフレーム間の補間値が表示されます。エフェクトプロパティのグラフが水平の場合は、プロパティの値がキーフレーム間で変化していないことを示しています。グラフが上昇または下降している場合は、プロパティの値がキーフレーム間で増加または減少していることを示しています。補間方法を変更し、グラフのベジェ曲線を調整して、あるキーフレームから次のキーフレームへのプロパティの変化の速度と滑らかさを調整できます。
エフェクトコントロールパネルでのキーフレームの表示
キーフレームをシーケンスクリップに追加した場合は、そのキーフレームをエフェクトコントロールパネルに表示できます。キーフレームを使用するプロパティが含まれたエフェクトを閉じると、サマリキーフレームのアイコンが表示されます。サマリキーフレームはエフェクト名の右側のキーフレームエリアに表示され、エフェクトの各プロパティの個々のキーフレームに対応します。参照用に表示されるだけで、サマリキーフレームを変更することはできません。
-
タイムラインパネルでクリップを選択します。
-
必要に応じて、エフェクトコントロールパネルのタイムラインビューの表示/非表示ボタンをクリックして、エフェクトのタイムラインを表示します。また、必要に応じて、エフェクトコントロールパネルを広げて、タイムラインビューの表示/非表示ボタンを表示させます。
-
エフェクトコントロールパネルで、表示するエフェクトの名前の左側にある三角形をクリックして、エフェクトを展開します。キーフレームがエフェクトコントロールパネルのタイムラインに表示されます。
-
(オプション)エフェクトプロパティの値グラフと速度グラフを表示するには、アニメーションのオン/オフアイコンの横にある右向きの三角形をクリックします。
タイムラインパネルでのキーフレームとプロパティの表示
エフェクトをアニメートするためにキーフレームを追加した場合は、そのキーフレームとプロパティをタイムラインパネルに表示できます。ビデオおよびオーディオのエフェクトの場合、各クリップに固有のキーフレームをタイムラインパネルに表示できます。またオーディオのエフェクトについては、トラック全体のキーフレームを表示することもできます。各クリップまたはトラックには異なるプロパティを表示できますが、一度に表示できるのは、1 つのプロパティのキーフレームだけです。
各キーフレームを繋ぐセグメントによってグラフが形成され、キーフレーム値の変化がクリップまたはトラック全体にわたって示されます。キーフレームやセグメントを調節すると、グラフの形状が変化します。
-
(オプション)目的のトラックが展開表示されていない場合は、トラック名の横にある右向きの三角形をクリックして展開します。
-
ビデオトラックの場合は、キーフレームを表示ボタン
 をクリックし、メニューから次のいずれかを選択します。
をクリックし、メニューから次のいずれかを選択します。
キーフレームを表示
トラック内のクリップに適用された任意のビデオエフェクトのグラフとキーフレームを表示します。エフェクトメニューがクリップ名の隣に表示されるので、エフェクトを選択できます。
不透明度ハンドルを表示
トラック内の各クリップの不透明度エフェクトのグラフとキーフレームを表示します。
キーフレームを隠す
トラック内のすべてのクリップのグラフとキーフレームを隠します。
-
オーディオトラックの場合は、キーフレームを表示ボタン
 をクリックし、メニューから次のいずれかを選択します。
をクリックし、メニューから次のいずれかを選択します。
クリップキーフレームを表示
トラック内のクリップに適用された任意のオーディオエフェクトのグラフとキーフレームを表示します。エフェクトメニューがクリップ名の隣に表示されるので、エフェクトを選択できます。
クリップボリュームを表示
トラック内の各クリップのボリュームエフェクトのグラフとキーフレームを表示します。
トラックキーフレームを表示
トラック全体に適用された任意のオーディオエフェクトのグラフとキーフレームを表示します。エフェクトメニューがトラックの先頭に表示されるので、エフェクトを選択できます。
トラックボリュームを表示
トラック全体に適用されたボリュームエフェクトのグラフとキーフレームを表示します。
キーフレームを隠す
トラック内のすべてのクリップのグラフとキーフレームを隠します。
-
(オプション)ズームインコントロールを使用して、エフェクトメニューがトラックの上部に表示されるようにクリップを拡大します。トラック名の上下の境界線をドラッグして、トラックの高さを大きくすることもできます。
-
(オプション)トラックヘッダーの境界をドラッグして、トラックの高さを変更します。ビデオトラックの場合は、トラックの上部をドラッグします。オーディオトラックの場合は、トラックの下部をドラッグします。展開したすべてのトラックのサイズを変更するには、Shift キーを押しながらドラッグします。
-
(オプション)手順 2 と 3 で「キーフレームを表示」、「クリップキーフレームを表示」または「トラックキーフレームを表示」を選択した場合は、エフェクトメニューをクリックし、キーフレームを含んでいるエフェクトを選択します。
-
キーフレームのすぐ上にカーソルを合わせると、そのプロパティがツールヒントに表示されます。
ツールヒントには、キーフレームの場所、およびエフェクトコントロールパネルで設定したプロパティとオプションが表示されます。この情報は、キーフレームを正確に配置したり、キーフレームに設定した値をすぐに確認したり、2 つ以上のキーフレームの位置と値の変化を比べたりするのに便利です。
タイムラインパネルでのキーフレームの表示の設定
初期設定でタイムラインのトラックに表示するキーフレームの種類を設定したり、キーフレームを表示しないようにすることができます。例えば、初期設定でキーフレームを非表示にして、クリップを編集する際にそれらを間違って設定または変更しないようにすることができます。
-
編集/環境設定/一般(Windows)または Premiere Pro/環境設定/一般(Mac OS)を選択します。
-
「新しいタイムラインオーディオトラック」フィールドの隣にある三角形をクリックしてメニューを開き、いずれかのオプションを選択します。
-
「新しいタイムラインビデオトラック」フィールドの隣にある三角形をクリックしてメニューを開き、いずれかのオプションを選択します。
時間インジケーターのキーフレームへの移動
エフェクトコントロールパネルとタイムラインパネルのどちらにも、キーフレームナビゲーターがあります。キーフレームナビゲーターには、あるキーフレームから次のキーフレームに時間インジケーターを移動するための左右の矢印があります。タイムラインパネルでは、エフェクトプロパティのキーフレームをアクティブにするとキーフレームナビゲーターを使用できるようになります。
-
次のいずれかの操作を行います。
タイムラインパネルまたはエフェクトコントロールパネルで、キーフレームナビゲーターの矢印をクリックします。左向きの矢印をクリックすると、時間インジケーターが前のキーフレームに移動します。右向きの矢印をクリックすると、時間インジケーターが次のキーフレームに移動します。
(エフェクトコントロールパネルのみ)Shift キーを押しながら時間インジケーターをドラッグすると、キーフレームにスナップされます。
キーフレームの値の変更
エフェクトコントロールパネルでのキーフレームグラフの編集
エフェクトプロパティのキーフレームをアクティブにすると、エフェクトの値グラフと速度グラフを表示できます。値グラフには、モーションエフェクトのスケールプロパティなど、キーフレームの空間的な値以外について、時間上の任意の時点での情報が表示されます。また、キーフレーム間の補間も表示され、その補間を調整することもできます。速度グラフを使用すると、キーフレーム間の変化の速度を微調整できます。
-
タイムラインパネルで、調整したいキーフレームがあるエフェクトが含まれているクリップを選択します。
-
エフェクトコントロールパネルで右向きの三角形をクリックして、エフェクトのプロパティを展開します。
-
プロパティ名の横にある右向きの三角形をクリックして、値グラフと速度グラフを表示します。注意:
キーフレームが追加されていない場合は、グラフが平らな線として表示されます。
-
(オプション)グラフを見やすくするには、選択ツールまたはペンツールを使用して、カーソルをグラフの下の境界線に合わせます。カーソルがセグメントカーソル
 に変わったら、ドラッグしてグラフエリアの高さを調節します。
に変わったら、ドラッグしてグラフエリアの高さを調節します。
-
選択ツールまたはペンツールを使用して、値グラフ上のキーフレームを上下にドラッグし、エフェクトプロパティの値を変更します。注意:
値グラフまたは速度グラフでは、キーフレームを左右に移動して時間を変更することはできません。移動する代わりに、選択ツールまたはペンツールを使用して、キーフレームマーカーをグラフ上にドラッグしてください。
タイムラインパネルでのキーフレームグラフの編集
-
タイムラインパネルに、キーフレームを持つ 1 つまたは複数のエフェクトを含んだクリップが少なくとも 1 つあることを確認します。このクリップを選択し、エフェクトコントロールパネルを選択します。
-
タイムラインパネル内にクリップのキーフレームまたはトラックが表示されていることを確認します。
-
エフェクトコントロールパネルで、調整したいコントロールの横にある三角形をクリックすると、対応する値グラフと速度グラフが表示されます。
-
クリップ名またはトラック名の横に表示されるエフェクトメニューで、調整したいプロパティを選択します。エフェクトメニューが表示されていない場合は、タイムラインパネルのズームレベルを大きくします。
-
選択ツールまたはペンツールを使用して、次のいずれかの操作を行います。
複数のキーフレームまたは隣接していないキーフレームを編集する場合は、目的のキーフレームを選択します。
選択ツールまたはペンツールをキーフレームまたはキーフレームセグメントに合わせます。選択ツールまたはペンツールがキーフレームカーソル
 またはキーフレームセグメントカーソル
またはキーフレームセグメントカーソル  に変化します。
に変化します。
-
次のいずれかの操作を組み合わせて行います。
キーフレームまたはセグメントを上下にドラッグして値を変更します。ドラッグすると、ツールヒントに現在の値が表示されます。キーフレームが存在しない場合は、ドラッグによってクリップまたはトラック全体の値が調整されます。
キーフレームを左右にドラッグすると、キーフレームの時間的な位置が変化します。ドラッグすると、ツールヒントに現在の時間が表示されます。あるキーフレームを別のキーフレームに移動すると、古いキーフレームが新しいキーフレームに置き換えられます。
エフェクトコントロールパネルの値グラフと速度グラフに、タイムラインパネル内のキーフレームに加えた変更が表示されます。