タイムラインでクリップを選択します。
- 読み込み
- Avid または Final Cut からの読み込み
- 読み込まれたメディアの検索
- ファイル形式
- タイムコードの操作
- ビデオの編集
-
シーケンス
- シーケンスの作成と変更
- ソースモニターでのインポイントとアウトポイントの設定
- クリップをシーケンスに追加
- クリップの並べ替えと移動
- シーケンス内でのクリップの検索、選択およびグループ化
- シーケンスからクリップを削除
- シーケンス設定の変更
- ソースモニターに読み込まれたシーケンスからの編集
- シーケンスの簡易化
- シーケンスのレンダリングとプレビュー
- マーカーの操作
- クリップにマーカーを追加
- エフェクトコントロールパネルでのマーカーの作成
- デフォルトのマーカーカラーの設定
- マーカーの検索、移動および削除
- 色によるマーカーの表示または非表示
- マーカーコメントの表示
- シーケンスマーカーのコピーとペースト
- After Effects とのマーカーの共有
- ソースのパッチ適用とトラックのターゲティング
- シーン編集の検出
- 生成延長
- クリップのカットとトリミング
- ビデオ
-
オーディオ
- Premiere Pro のオーディオの概要
- ソースモニターでのオーディオクリップの編集
- オーディオトラックミキサー
- ボリュームレベルの調整
- エッセンシャルサウンドパネルを使用したオーディオの編集、修復および向上
- スピーチを強調
- スピーチ強調に関する FAQ
- オーディオカテゴリのタグ付け
- 自動ダッキングオーディオ
- リミックスオーディオ
- オーディオクリップミキサーを使用したクリップボリュームおよびパンのモニタリング
- オーディオバランスとパン
- 高度なオーディオ - サブミックス、ダウンミキシング、およびルーティング
- オーディオエフェクトとトランジション
- オーディオトランジションの操作
- オーディオへのエフェクトの適用
- ラウドネスレーダーエフェクトを使用したオーディオの測定
- オーディオミックスの録音
- タイムラインでのオーディオの編集
- Premiere Pro でのオーディオチャンネルのマッピング
- Premiere Pro で Adobe Stock オーディオを使用する
- 文字起こしベースの編集
- 高度な編集
- ベストプラクティス
- プロパティパネル
- エッセンシャルグラフィックスパネル(24.x 以前)
- キャプション
- モーショングラフィックステンプレート
- ベストプラクティス:グラフィックワークフローの高速化
- レガシータイトルの廃止に関する FAQ
- レガシータイトルからソースグラフィックへのアップグレード
- カラーマネジメントについて
- カラーマネジメントの仕組み
- ログカメラ形式と Raw メディアの自動検出
- カラーマネジメントを無効にする
- プログラムモニターでのソースメディアのカラーの管理
- 「クリップを変更」を使用したカラーマネジメント用クリップの設定
- シーケンスのカラーマネジメントの設定
- 新規シーケンスまたは既存シーケンスのカラープリセットのカスタマイズ
- シーケンスの出力カラースペースの設定
- カラーマネジメントのオプション
- カラーマネジメントと Lumetri カラー
- Premiere Pro と After Effects のカラーマネジメントの互換性
- カラー管理された iPhone メディアの操作
- よくある質問
- アセットのモニタリング
- オフラインメディア
- Adobe Premiere Pro ユーザーガイド
- ベータ版のリリース
- はじめに
- ハードウェアおよびオペレーティングシステムの要件
- プロジェクトの作成
- ワークスペースとワークフロー
- Frame.io
-
メディアの読み込み
- 読み込み
- Avid または Final Cut からの読み込み
- 読み込まれたメディアの検索
- ファイル形式
- タイムコードの操作
-
編集
- ビデオの編集
-
シーケンス
- シーケンスの作成と変更
- ソースモニターでのインポイントとアウトポイントの設定
- クリップをシーケンスに追加
- クリップの並べ替えと移動
- シーケンス内でのクリップの検索、選択およびグループ化
- シーケンスからクリップを削除
- シーケンス設定の変更
- ソースモニターに読み込まれたシーケンスからの編集
- シーケンスの簡易化
- シーケンスのレンダリングとプレビュー
- マーカーの操作
- クリップにマーカーを追加
- エフェクトコントロールパネルでのマーカーの作成
- デフォルトのマーカーカラーの設定
- マーカーの検索、移動および削除
- 色によるマーカーの表示または非表示
- マーカーコメントの表示
- シーケンスマーカーのコピーとペースト
- After Effects とのマーカーの共有
- ソースのパッチ適用とトラックのターゲティング
- シーン編集の検出
- 生成延長
- クリップのカットとトリミング
- ビデオ
-
オーディオ
- Premiere Pro のオーディオの概要
- ソースモニターでのオーディオクリップの編集
- オーディオトラックミキサー
- ボリュームレベルの調整
- エッセンシャルサウンドパネルを使用したオーディオの編集、修復および向上
- スピーチを強調
- スピーチ強調に関する FAQ
- オーディオカテゴリのタグ付け
- 自動ダッキングオーディオ
- リミックスオーディオ
- オーディオクリップミキサーを使用したクリップボリュームおよびパンのモニタリング
- オーディオバランスとパン
- 高度なオーディオ - サブミックス、ダウンミキシング、およびルーティング
- オーディオエフェクトとトランジション
- オーディオトランジションの操作
- オーディオへのエフェクトの適用
- ラウドネスレーダーエフェクトを使用したオーディオの測定
- オーディオミックスの録音
- タイムラインでのオーディオの編集
- Premiere Pro でのオーディオチャンネルのマッピング
- Premiere Pro で Adobe Stock オーディオを使用する
- 文字起こしベースの編集
- 高度な編集
- ベストプラクティス
- ビデオエフェクトとトランジション
-
タイトル、グラフィック、キャプション
- プロパティパネル
- エッセンシャルグラフィックスパネル(24.x 以前)
- キャプション
- モーショングラフィックステンプレート
- ベストプラクティス:グラフィックワークフローの高速化
- レガシータイトルの廃止に関する FAQ
- レガシータイトルからソースグラフィックへのアップグレード
- フォントと絵文字
- アニメーションとキーフレーム
- 合成
-
カラーマネジメント
- カラーマネジメントについて
- カラーマネジメントの仕組み
- ログカメラ形式と Raw メディアの自動検出
- カラーマネジメントを無効にする
- プログラムモニターでのソースメディアのカラーの管理
- 「クリップを変更」を使用したカラーマネジメント用クリップの設定
- シーケンスのカラーマネジメントの設定
- 新規シーケンスまたは既存シーケンスのカラープリセットのカスタマイズ
- シーケンスの出力カラースペースの設定
- カラーマネジメントのオプション
- カラーマネジメントと Lumetri カラー
- Premiere Pro と After Effects のカラーマネジメントの互換性
- カラー管理された iPhone メディアの操作
- よくある質問
- メディアの書き出し
- 共同編集
- 長編とエピソードのワークフロー
- 他のアドビアプリケーションの操作
- アセットの整理と管理
- パフォーマンスの向上とトラブルシューティング
- 拡張機能とプラグイン
- ビデオとオーディオのストリーミング
-
アセットとオフラインメディアのモニタリング
- アセットのモニタリング
- オフラインメディア
ビネットを適用すると、エッジでフェードアウトし、中央が明るい外観を実現できます。
ビネットは、人物や風景のように、視聴者の目をフレーム内の特定の被写体に向ける微妙な方法です。


Premiere Pro でビネットを作成するには、次のような方法があります。
- Lumetri カラーパネルで「ビネット」オプションを使用すると、このメソッドを使用して作成されたビネットにより、フレームを囲むビネットが作成されます。これは、ビネットを作成するための最も簡単な方法でもあります。
- マスクを使用する - マスクを作成することで、ビネットの形状を制御でき、インタビューなどのシナリオにドラマを追加するのに非常に効果的です。
フレームを囲むビネットの作成
Lumetri カラーパネルのビネットコントロールでは、エッジのサイズ、形、明るさを制御できます。
ビネットを作成するには:
-
-
Lumetri カラーパネルのビネットセクションで、次のコントロールを調整します。
- 量:画像のエッジの明るさを設定します。ボックスに数値を入力するか、スライダーを移動してクリップの階調を徐々に調整します。スライダーを左に移動すると、数値が負の値に変更されます。これにより、フレームを囲むビネットが追加されます。
- 中間点:適用量スライダーによる影響を受ける領域の幅を指定します。スライダーを移動するか、小さい値を入力すると、画像のより大きな部分が影響を受けます。大きい値を入力すると、画像のエッジへの影響が制限されます。
- 角丸の割合:ビネットのサイズ(角丸の割合)を指定します。負の値を指定するとビネットエフェクトが誇張され、正の値を指定するとビネットの影響が少なくなります。
- ぼかし:ビネットのエッジを定義します。値が小さいほど、エッジがよりハードで、シャープになります。大きな値を指定すると、エッジがよりソフトで、厚くなります。
Lumetri カラーパネルのビネットを作成するためのコントロール Lumetri カラーパネルのビネットを作成するためのコントロール
マスクを使用したビネットの作成
マスクを使用すると、ビネットのシェイプを制御して、非常に劇的な効果が得られます。
-
タイムラインでクリップを選択します。
-
エフェクトパネルで、「明るさとコントラスト」 エフェクトをクリップにドラッグします。
-
エフェクトの明るさとコントラストを調整します。
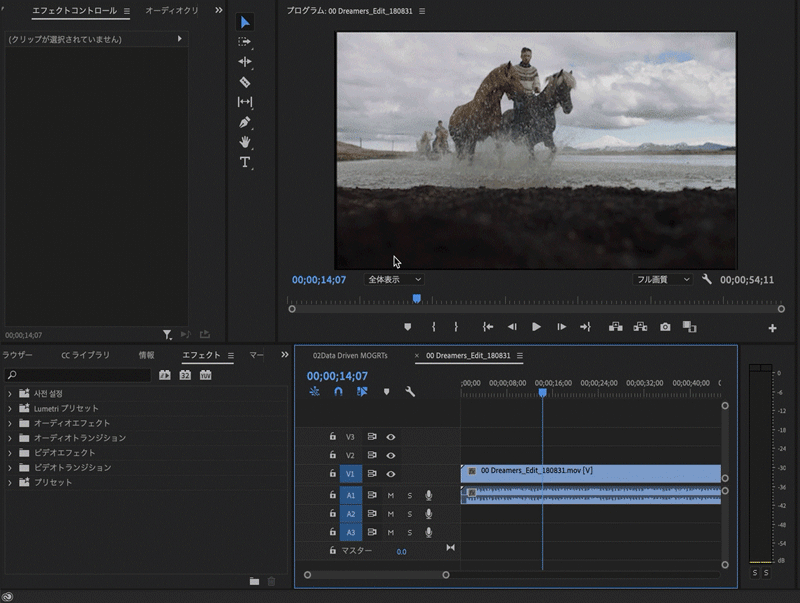
エフェクトの明るさとコントラストの変更 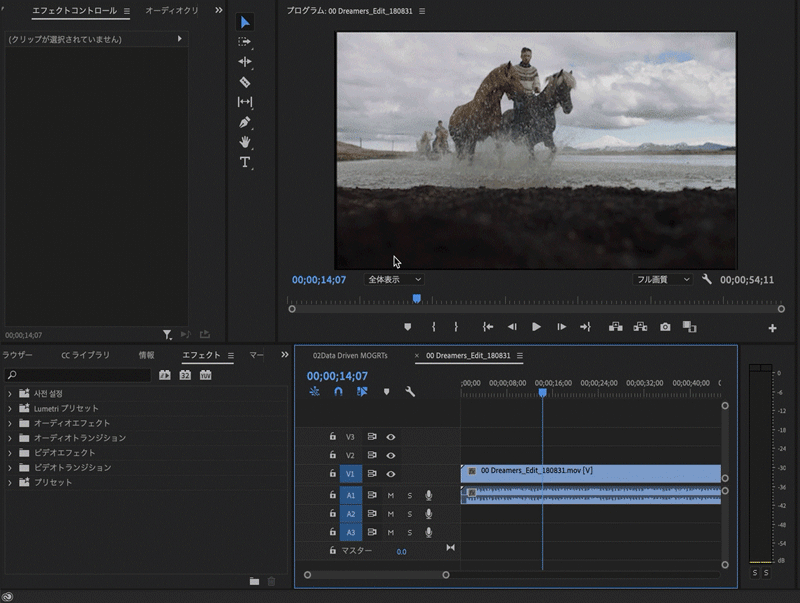
エフェクトの明るさとコントラストの変更 -
ペンツールを使用してマスクを描画するか、エフェクトコントロールパネルの「明るさとコントラスト」セクションで、円形または正方形のシェイプマスクを適用します。
-
マスクを描画した後、エフェクトコントロールパネルで「反転」を選択して、暗いレイヤーがマスクされた被写体を囲むようにします。
-
ビネットを調整するには、ぼかし、マスクの透明度およびマスクの拡張を調整します。
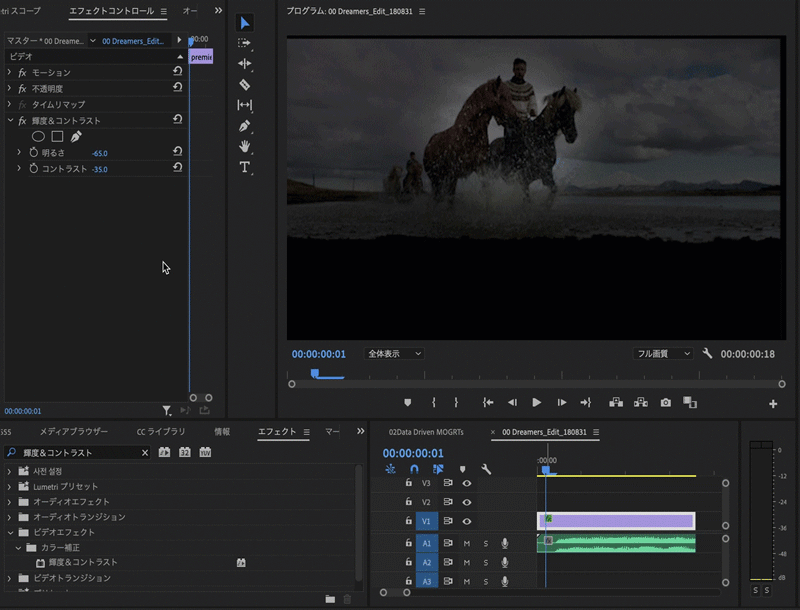
マスクの調整 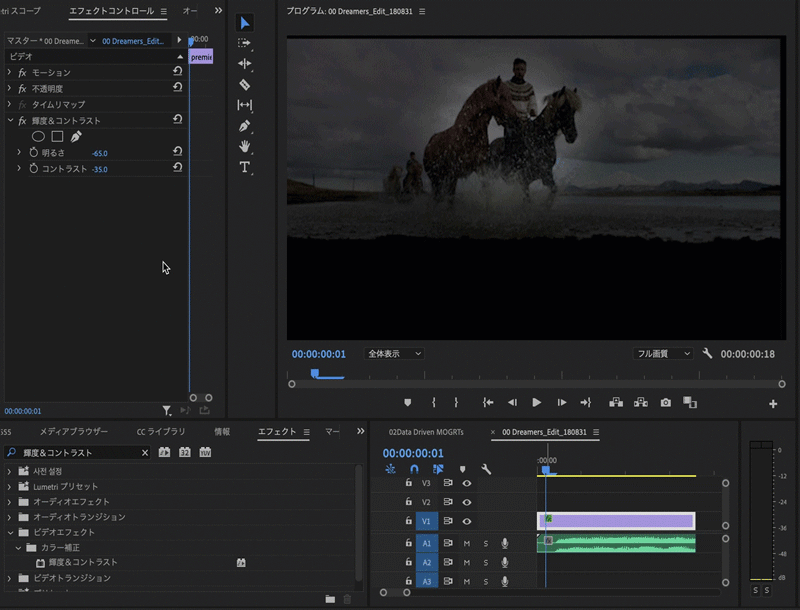
マスクの調整
![]() マスクトラッキングを使用して、マスクをかけた被写体を自動的にトラッキングするようにします。
マスクトラッキングを使用して、マスクをかけた被写体を自動的にトラッキングするようにします。
ご質問またはご提案がある場合。
ご質問または共有するアイデアがある場合は、Premiere Pro コミュニティにぜひご参加ください。皆様からのご意見と作品をお待ちしております。
