- 読み込み
- Avid または Final Cut からの読み込み
- 読み込まれたメディアの検索
- ファイル形式
- タイムコードの操作
- ビデオの編集
-
シーケンス
- シーケンスの作成と変更
- ソースモニターでのインポイントとアウトポイントの設定
- クリップをシーケンスに追加
- クリップの並べ替えと移動
- シーケンス内でのクリップの検索、選択およびグループ化
- シーケンスからクリップを削除
- シーケンス設定の変更
- ソースモニターに読み込まれたシーケンスからの編集
- シーケンスの簡易化
- シーケンスのレンダリングとプレビュー
- マーカーの操作
- クリップにマーカーを追加
- エフェクトコントロールパネルでのマーカーの作成
- デフォルトのマーカーカラーの設定
- マーカーの検索、移動および削除
- 色によるマーカーの表示または非表示
- マーカーコメントの表示
- シーケンスマーカーのコピーとペースト
- After Effects とのマーカーの共有
- ソースのパッチ適用とトラックのターゲティング
- シーン編集の検出
- 生成延長
- クリップのカットとトリミング
- ビデオ
-
オーディオ
- Premiere Pro のオーディオの概要
- ソースモニターでのオーディオクリップの編集
- オーディオトラックミキサー
- ボリュームレベルの調整
- エッセンシャルサウンドパネルを使用したオーディオの編集、修復および向上
- スピーチを強調
- スピーチ強調に関する FAQ
- オーディオカテゴリのタグ付け
- 自動ダッキングオーディオ
- リミックスオーディオ
- オーディオクリップミキサーを使用したクリップボリュームおよびパンのモニタリング
- オーディオバランスとパン
- 高度なオーディオ - サブミックス、ダウンミキシング、およびルーティング
- オーディオエフェクトとトランジション
- オーディオトランジションの操作
- オーディオへのエフェクトの適用
- ラウドネスレーダーエフェクトを使用したオーディオの測定
- オーディオミックスの録音
- タイムラインでのオーディオの編集
- Premiere Pro でのオーディオチャンネルのマッピング
- Premiere Pro で Adobe Stock オーディオを使用する
- 文字起こしベースの編集
- 高度な編集
- ベストプラクティス
- プロパティパネル
- エッセンシャルグラフィックスパネル(24.x 以前)
- キャプション
- モーショングラフィックステンプレート
- ベストプラクティス:グラフィックワークフローの高速化
- レガシータイトルの廃止に関する FAQ
- レガシータイトルからソースグラフィックへのアップグレード
- カラーマネジメントについて
- カラーマネジメントの仕組み
- ログカメラ形式と Raw メディアの自動検出
- カラーマネジメントを無効にする
- プログラムモニターでのソースメディアのカラーの管理
- 「クリップを変更」を使用したカラーマネジメント用クリップの設定
- シーケンスのカラーマネジメントの設定
- 新規シーケンスまたは既存シーケンスのカラープリセットのカスタマイズ
- シーケンスの出力カラースペースの設定
- カラーマネジメントのオプション
- カラーマネジメントと Lumetri カラー
- Premiere Pro と After Effects のカラーマネジメントの互換性
- カラー管理された iPhone メディアの操作
- よくある質問
- アセットのモニタリング
- オフラインメディア
- Adobe Premiere Pro ユーザーガイド
- ベータ版のリリース
- はじめに
- ハードウェアおよびオペレーティングシステムの要件
- プロジェクトの作成
- ワークスペースとワークフロー
- Frame.io
-
メディアの読み込み
- 読み込み
- Avid または Final Cut からの読み込み
- 読み込まれたメディアの検索
- ファイル形式
- タイムコードの操作
-
編集
- ビデオの編集
-
シーケンス
- シーケンスの作成と変更
- ソースモニターでのインポイントとアウトポイントの設定
- クリップをシーケンスに追加
- クリップの並べ替えと移動
- シーケンス内でのクリップの検索、選択およびグループ化
- シーケンスからクリップを削除
- シーケンス設定の変更
- ソースモニターに読み込まれたシーケンスからの編集
- シーケンスの簡易化
- シーケンスのレンダリングとプレビュー
- マーカーの操作
- クリップにマーカーを追加
- エフェクトコントロールパネルでのマーカーの作成
- デフォルトのマーカーカラーの設定
- マーカーの検索、移動および削除
- 色によるマーカーの表示または非表示
- マーカーコメントの表示
- シーケンスマーカーのコピーとペースト
- After Effects とのマーカーの共有
- ソースのパッチ適用とトラックのターゲティング
- シーン編集の検出
- 生成延長
- クリップのカットとトリミング
- ビデオ
-
オーディオ
- Premiere Pro のオーディオの概要
- ソースモニターでのオーディオクリップの編集
- オーディオトラックミキサー
- ボリュームレベルの調整
- エッセンシャルサウンドパネルを使用したオーディオの編集、修復および向上
- スピーチを強調
- スピーチ強調に関する FAQ
- オーディオカテゴリのタグ付け
- 自動ダッキングオーディオ
- リミックスオーディオ
- オーディオクリップミキサーを使用したクリップボリュームおよびパンのモニタリング
- オーディオバランスとパン
- 高度なオーディオ - サブミックス、ダウンミキシング、およびルーティング
- オーディオエフェクトとトランジション
- オーディオトランジションの操作
- オーディオへのエフェクトの適用
- ラウドネスレーダーエフェクトを使用したオーディオの測定
- オーディオミックスの録音
- タイムラインでのオーディオの編集
- Premiere Pro でのオーディオチャンネルのマッピング
- Premiere Pro で Adobe Stock オーディオを使用する
- 文字起こしベースの編集
- 高度な編集
- ベストプラクティス
- ビデオエフェクトとトランジション
-
タイトル、グラフィック、キャプション
- プロパティパネル
- エッセンシャルグラフィックスパネル(24.x 以前)
- キャプション
- モーショングラフィックステンプレート
- ベストプラクティス:グラフィックワークフローの高速化
- レガシータイトルの廃止に関する FAQ
- レガシータイトルからソースグラフィックへのアップグレード
- フォントと絵文字
- アニメーションとキーフレーム
- 合成
- カラー補正とグレーディング
-
カラーマネジメント
- カラーマネジメントについて
- カラーマネジメントの仕組み
- ログカメラ形式と Raw メディアの自動検出
- カラーマネジメントを無効にする
- プログラムモニターでのソースメディアのカラーの管理
- 「クリップを変更」を使用したカラーマネジメント用クリップの設定
- シーケンスのカラーマネジメントの設定
- 新規シーケンスまたは既存シーケンスのカラープリセットのカスタマイズ
- シーケンスの出力カラースペースの設定
- カラーマネジメントのオプション
- カラーマネジメントと Lumetri カラー
- Premiere Pro と After Effects のカラーマネジメントの互換性
- カラー管理された iPhone メディアの操作
- よくある質問
- メディアの書き出し
- 共同編集
- 他のアドビアプリケーションの操作
- アセットの整理と管理
- パフォーマンスの向上とトラブルシューティング
- 拡張機能とプラグイン
- ビデオとオーディオのストリーミング
-
アセットとオフラインメディアのモニタリング
- アセットのモニタリング
- オフラインメディア
プロダクションは、複数プロジェクトのワークフローを整理したり、プロジェクト間でアセットを共有したり、自分で作業したり、チームと共同作業をおこなったりする場合でも、すべての作業を合理化し、効率的に保つためのツールを提供します。
Premiere Pro のプロダクション機能(ビデオチュートリアル)
このようなビデオについて詳しくは、AdobeVideoTraining.com を参照してください。
プロダクションとは何ですか?
ダウンロード
プロダクションは、複数のプロジェクトワークフローを編成するための柔軟でスケーラブルなフレームワークを提供します。プロダクションでは、大規模で複雑なワークフローを管理しやすいプロジェクトに分割し、共有ローカルストレージを使用して全体的な効率と共同作業を実現することができます。アセットは、複製ファイルを作成することなく、プロダクション内のプロジェクト間で共有できます。
個々の編集者は、関連するプロジェクトをグループ化して、組織効率を向上させることができます。大規模なプロジェクト(ドキュメンタリー、映画、テレビ)はリールまたはエピソードに分割でき、複数の編集者が共有ストレージネットワークを使用して、好みのワークフローに従って共同作業をおこなうことができます。
確立された Premiere Pro プロジェクト形式は、プロダクションの基本的なビルディングブロックを形成します。プロダクションは、その中のプロジェクトとアセットをリンクするレイヤーを追加します。プロダクション内のプロジェクトは、.pproj ファイルのすべての属性を保持します。既存の Premiere Pro プロジェクトをプロダクションに追加できます。必要に応じて、それらを削除して、独立した Premiere Pro プロジェクトとして使用できます。
プロダクションの利点は何ですか?


複数プロジェクトのワークフローを管理する
大規模なワークフローまたは複雑なワークフローがある場合、プロダクションでは、既存の Premiere Pro プロジェクト形式に基づいて、ワークフローをより小さな部分に分割できます。プロダクションはプロジェクトをつなぎ、より大きなワークフローのコンポーネントにし、プロジェクトとアセットを整理して効率的に保つのに役立ちます。


すべてを整理し、同期させる
プロジェクト間でメディアを参照すると、複製を作成することなく、プロダクション内でアセットを再利用できます。これにより、個々のプロジェクトを軽量かつ高速に保つことができます。
Premiere Pro の新規プロダクションパネルには、複数プロジェクトのワークフローを管理するためのコマンドセンターが用意されています。「プロダクション」フォルダーに追加するプロジェクトは、プロダクションの一部になります。macOS または Windows で作業している場合でも、ディスク上でおこなった変更は、Premiere Pro に反映されます。Premiere Pro の変更はディスクに適用されます。プロダクションは、同期してすべてを維持します。


共同作業用に設計
共有ローカルストレージを使用すると、複数の編集者が同じプロダクション内の異なるプロジェクトで作業できます。プロジェクトのロックを使用すると、作業を上書きするユーザーがいなくなります。同僚は引き続きプロジェクトにアクセスしてコンテンツをコピーできますが、編集が完了するまで変更を加えることはできません。
プロダクション内のすべてのプロジェクトは、スクラッチディスクを含む同じ設定を共有します。つまり、1 人の編集者がレンダリングしたプレビューファイルは、そのプロジェクトを使用するすべての編集者が利用でき、チーム全体のスムーズな再生と時間の節約が保証されます。


セキュリティ:メディアを制御する
プロダクションでは、コンテンツを完全に制御できます。プロジェクトとアセットは、完全にローカルストレージに保存できます。そこに置かない限り、クラウド上には何もありません。必要に応じて、インターネットに接続せずにすべての作業をおこなうことができます。
プロダクションの使用の基本を学ぶ
プロダクションを使用する前に、次の点を考慮してください。
ストレージ戦略の決定
個々の編集者の場合は、ローカルディスク上であっても、プロジェクト ファイルを任意の場所に保存できます。
編集者のチームと協力する予定がある場合は、共有ストレージが必要です。プロダクションの共有ストレージを構成する場合は、次のベストプラクティスに従ってください。
環境設定の設定
編集/環境設定(Windows)または Premiere Pro/環境設定(macOS)ダイアログボックスで、次の環境設定を設定します。
- 環境設定/メディアで、次のオプションの選択を解除します。
- 読み込み時に XMP ID をファイルに書き込む
- クリップマーカーの XMP への書き込み
- クリップと XMP メタデータをリンク
- 環境設定/コラボレーションで、次の手順を実行します。
- 「プロジェクトのロックを有効化」がオンになっていることを確認します。
- プロジェクトを開いたときに他のユーザーに表示されるユーザー名を入力します。
- ウィンドウ/ワークスペースを選択し、「プロジェクトからワークスペースを読み込む」の選択を解除します。
これにより、他の編集者が使用するプロジェクトを開くときにワークスペースが変更されないようにします。
プロダクション設定を選択する
プロダクション用に選択した設定は、「プロダクション」フォルダー内のすべてのプロジェクトに適用されます。プロダクションの内部で共同作業をする場合、すべての編集者はプロダクションの同じ共有設定を参照します。プロダクション設定を構成するには、ファイル/プロダクション設定の順に選択します。 各設定がプロダクションで何を意味するのかを理解するためにご一読ください。これらの設定の一般的な情報については、「プロジェクト設定の確認」を参照してください。
プロダクションの設定
プロダクションの作成


- ファイル/新規作成/プロダクションの順に選択します。
- プロダクションの名前を入力します。これはディスク上のフォルダーの名前でもあります。
- 青いパスのテキストをクリックして、プロダクションフォルダーを保存する場所を選択します。共同作業のために、必ずプロダクションを共有ストレージに保存してください。
- 「作成」をクリックします。
プロダクションを開く
次のいずれかの操作をおこないます。
- スタートアップスクリーンまたはスタンドアロンのプロジェクトを開いた場合は、ファイル/プロダクションを開くと選択します。
- ドロップダウンリストから最近使用したプロダクションを選択します。
- 「開く」をクリックするか、または「参照」をクリックして既存のプロダクションフォルダーに移動して、それを選択します。
![]() スタンドアロンのプロジェクトファイルとは異なり、一度に 1 つのプロダクションのみを開くことができます。
スタンドアロンのプロジェクトファイルとは異なり、一度に 1 つのプロダクションのみを開くことができます。


プロダクションを構築する
複数の方法でプロダクションを構築できます。ファイルまたはフォルダーの作成、プロダクションでの新規プロジェクトの追加、およびプロジェクトおよびフォルダーの移動または名前変更を選択できます。
プロダクションでのプロジェクトの作成
- 「新規プロジェクト」ボタンをクリックするか、コンテキストメニューから「新規プロジェクト」を選択します。
- プロジェクトに名前を付け、「OK」をクリックします。


既存のプロジェクトをプロダクションに追加する
既存の Premiere Pro プロジェクトをプロダクションに追加できます。
プロダクションパネルで右クリックするか、プロダクションパネルメニューを使用して「プロジェクトをプロダクションに追加」を選択し、ディスク上のプロジェクトを選択します。
Premiere Pro は、プロダクションの中にプロジェクトのコピーを作成します。また、必要に応じてプロジェクトバージョンをアップグレードし、プロダクションに重複するプロジェクトがないことを確認します。
![]() Windows エクスプローラーまたは Finder を使用して、プロジェクトファイルをプロダクションに追加できます。ただし、同じバージョンの Premiere Pro からプロジェクトが提供されている場合を除き、この操作は避けてください。プロダクション内の既存のプロジェクトの複製ではないことを確認します。
Windows エクスプローラーまたは Finder を使用して、プロジェクトファイルをプロダクションに追加できます。ただし、同じバージョンの Premiere Pro からプロジェクトが提供されている場合を除き、この操作は避けてください。プロダクション内の既存のプロジェクトの複製ではないことを確認します。
![]() 既存の共有プロジェクトワークフローはプロダクションによって置き換えられますが、それらの間には多くの違いがあります。既存プロジェクトをプロダクションに移行するのではなく、共有プロジェクトを使用することをお勧めします。
既存の共有プロジェクトワークフローはプロダクションによって置き換えられますが、それらの間には多くの違いがあります。既存プロジェクトをプロダクションに移行するのではなく、共有プロジェクトを使用することをお勧めします。


プロダクションでのフォルダーの作成


- 「新規フォルダー」または、コンテキストメニューから「新規フォルダー」を選択します。
- フォルダーに名前を付け、「OK」をクリックします。
プロジェクトとフォルダーの移動と名前変更
プロジェクトを読み取り/書き込みモードで開いている場合(緑色の鉛筆アイコン)、または赤い鍵なしで閉じられている場合は、プロジェクトの移動または名前変更ができます。
フォルダー内のすべてのプロジェクトが読み取り/書き込みモードで開いているか、赤い鍵なしで閉じられている場合にのみ、フォルダーを移動して名前変更ができます。
プロダクションパネルのインターフェイス
プロダクションの設定後、すべてのファイルとフォルダーをプロダクションパネルに表示できます。プロダクションパネルのインターフェイスの例を以下に示します。
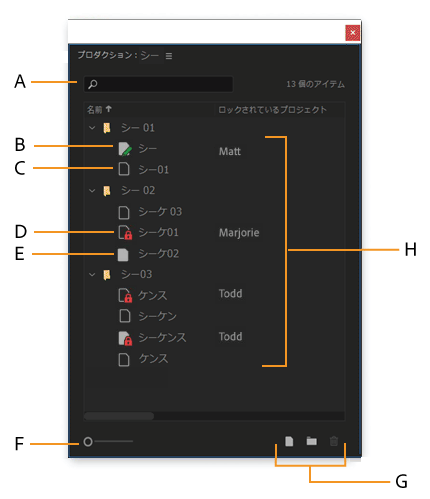
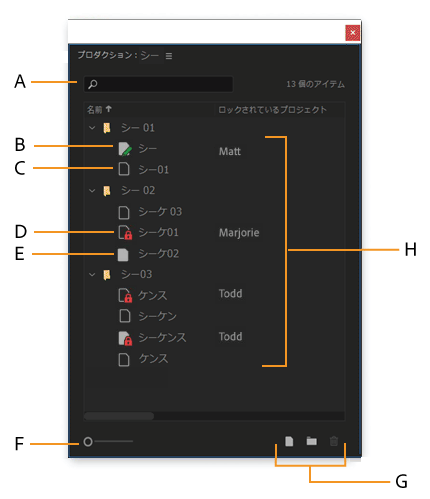
A. プロジェクトとフォルダーを検索します
B. 緑色の鉛筆は、プロジェクトを編集できることを示します
C. アウトラインアイコンは、プロジェクトがシステムで閉じられていることを意味します
D. 赤い鍵は、他の誰かがプロジェクトを編集中であることを示します
E. ソリッドアイコンは、プロジェクトがシステムで開かれていることを意味します
F. ズームスライダーは、パネル内のテキストとアイコンのサイズを調整します
G. 新規プロジェクト、新規フォルダー、ゴミ箱のボタン
H. 名前は、プロジェクトを編集している人を示します
プロジェクトのロックステータスの変更
プロダクションパネルに表示されるプロジェクトは、次の 3 つの状態のいずれかになります。
読み取り/書き込みで開く
この状態のプロジェクトには、自分だけがプロジェクトを編集できることを示す緑色の鉛筆
読み取り専用で開く
この状態のプロジェクトは、ソリッドアイコンで、

閉じられた
この状態のプロジェクトには、アウトラインアイコン

プロジェクトのロックステータスを変更するには:
- プロジェクトパネルで緑色の鉛筆アイコンまたは赤い鍵アイコンをクリックします。
- プロダクションパネルでプロジェクトを右クリックし、読み取り/書き込みモードまたは読み取り専用モードを選択します。


