- 読み込み
- Avid または Final Cut からの読み込み
- 読み込まれたメディアの検索
- ファイル形式
- タイムコードの操作
- ビデオの編集
-
シーケンス
- シーケンスの作成と変更
- ソースモニターでのインポイントとアウトポイントの設定
- クリップをシーケンスに追加
- クリップの並べ替えと移動
- シーケンス内でのクリップの検索、選択およびグループ化
- シーケンスからクリップを削除
- シーケンス設定の変更
- ソースモニターに読み込まれたシーケンスからの編集
- シーケンスの簡易化
- シーケンスのレンダリングとプレビュー
- マーカーの操作
- クリップにマーカーを追加
- エフェクトコントロールパネルでのマーカーの作成
- デフォルトのマーカーカラーの設定
- マーカーの検索、移動および削除
- 色によるマーカーの表示または非表示
- マーカーコメントの表示
- シーケンスマーカーのコピーとペースト
- After Effects とのマーカーの共有
- ソースのパッチ適用とトラックのターゲティング
- シーン編集の検出
- 生成延長
- クリップのカットとトリミング
- ビデオ
-
オーディオ
- Premiere Pro のオーディオの概要
- ソースモニターでのオーディオクリップの編集
- オーディオトラックミキサー
- ボリュームレベルの調整
- エッセンシャルサウンドパネルを使用したオーディオの編集、修復および向上
- スピーチを強調
- スピーチ強調に関する FAQ
- オーディオカテゴリのタグ付け
- 自動ダッキングオーディオ
- リミックスオーディオ
- オーディオクリップミキサーを使用したクリップボリュームおよびパンのモニタリング
- オーディオバランスとパン
- 高度なオーディオ - サブミックス、ダウンミキシング、およびルーティング
- オーディオエフェクトとトランジション
- オーディオトランジションの操作
- オーディオへのエフェクトの適用
- ラウドネスレーダーエフェクトを使用したオーディオの測定
- オーディオミックスの録音
- タイムラインでのオーディオの編集
- Premiere Pro でのオーディオチャンネルのマッピング
- Premiere Pro で Adobe Stock オーディオを使用する
- 文字起こしベースの編集
- 高度な編集
- ベストプラクティス
- プロパティパネル
- エッセンシャルグラフィックスパネル(24.x 以前)
- キャプション
- モーショングラフィックステンプレート
- ベストプラクティス:グラフィックワークフローの高速化
- レガシータイトルの廃止に関する FAQ
- レガシータイトルからソースグラフィックへのアップグレード
- カラーマネジメントについて
- カラーマネジメントの仕組み
- ログカメラ形式と Raw メディアの自動検出
- カラーマネジメントを無効にする
- プログラムモニターでのソースメディアのカラーの管理
- 「クリップを変更」を使用したカラーマネジメント用クリップの設定
- シーケンスのカラーマネジメントの設定
- 新規シーケンスまたは既存シーケンスのカラープリセットのカスタマイズ
- シーケンスの出力カラースペースの設定
- カラーマネジメントのオプション
- カラーマネジメントと Lumetri カラー
- Premiere Pro と After Effects のカラーマネジメントの互換性
- カラー管理された iPhone メディアの操作
- よくある質問
- アセットのモニタリング
- オフラインメディア
- Adobe Premiere Pro ユーザーガイド
- ベータ版のリリース
- はじめに
- ハードウェアおよびオペレーティングシステムの要件
- プロジェクトの作成
- ワークスペースとワークフロー
- Frame.io
-
メディアの読み込み
- 読み込み
- Avid または Final Cut からの読み込み
- 読み込まれたメディアの検索
- ファイル形式
- タイムコードの操作
-
編集
- ビデオの編集
-
シーケンス
- シーケンスの作成と変更
- ソースモニターでのインポイントとアウトポイントの設定
- クリップをシーケンスに追加
- クリップの並べ替えと移動
- シーケンス内でのクリップの検索、選択およびグループ化
- シーケンスからクリップを削除
- シーケンス設定の変更
- ソースモニターに読み込まれたシーケンスからの編集
- シーケンスの簡易化
- シーケンスのレンダリングとプレビュー
- マーカーの操作
- クリップにマーカーを追加
- エフェクトコントロールパネルでのマーカーの作成
- デフォルトのマーカーカラーの設定
- マーカーの検索、移動および削除
- 色によるマーカーの表示または非表示
- マーカーコメントの表示
- シーケンスマーカーのコピーとペースト
- After Effects とのマーカーの共有
- ソースのパッチ適用とトラックのターゲティング
- シーン編集の検出
- 生成延長
- クリップのカットとトリミング
- ビデオ
-
オーディオ
- Premiere Pro のオーディオの概要
- ソースモニターでのオーディオクリップの編集
- オーディオトラックミキサー
- ボリュームレベルの調整
- エッセンシャルサウンドパネルを使用したオーディオの編集、修復および向上
- スピーチを強調
- スピーチ強調に関する FAQ
- オーディオカテゴリのタグ付け
- 自動ダッキングオーディオ
- リミックスオーディオ
- オーディオクリップミキサーを使用したクリップボリュームおよびパンのモニタリング
- オーディオバランスとパン
- 高度なオーディオ - サブミックス、ダウンミキシング、およびルーティング
- オーディオエフェクトとトランジション
- オーディオトランジションの操作
- オーディオへのエフェクトの適用
- ラウドネスレーダーエフェクトを使用したオーディオの測定
- オーディオミックスの録音
- タイムラインでのオーディオの編集
- Premiere Pro でのオーディオチャンネルのマッピング
- Premiere Pro で Adobe Stock オーディオを使用する
- 文字起こしベースの編集
- 高度な編集
- ベストプラクティス
- ビデオエフェクトとトランジション
-
タイトル、グラフィック、キャプション
- プロパティパネル
- エッセンシャルグラフィックスパネル(24.x 以前)
- キャプション
- モーショングラフィックステンプレート
- ベストプラクティス:グラフィックワークフローの高速化
- レガシータイトルの廃止に関する FAQ
- レガシータイトルからソースグラフィックへのアップグレード
- フォントと絵文字
- アニメーションとキーフレーム
- 合成
-
カラーマネジメント
- カラーマネジメントについて
- カラーマネジメントの仕組み
- ログカメラ形式と Raw メディアの自動検出
- カラーマネジメントを無効にする
- プログラムモニターでのソースメディアのカラーの管理
- 「クリップを変更」を使用したカラーマネジメント用クリップの設定
- シーケンスのカラーマネジメントの設定
- 新規シーケンスまたは既存シーケンスのカラープリセットのカスタマイズ
- シーケンスの出力カラースペースの設定
- カラーマネジメントのオプション
- カラーマネジメントと Lumetri カラー
- Premiere Pro と After Effects のカラーマネジメントの互換性
- カラー管理された iPhone メディアの操作
- よくある質問
- メディアの書き出し
- 共同編集
- 長編とエピソードのワークフロー
- 他のアドビアプリケーションの操作
- アセットの整理と管理
- パフォーマンスの向上とトラブルシューティング
- 拡張機能とプラグイン
- ビデオとオーディオのストリーミング
-
アセットとオフラインメディアのモニタリング
- アセットのモニタリング
- オフラインメディア
Premiere Pro の Lumetri スコープ機能を使用してイメージのカラーを監視する方法を説明します。
Lumetri スコープパネル(ウィンドウ/Lumetri スコープ)には、ベクトルスコープ、ヒストグラム、パレード、波形など、サイズを変更できる組み込みのビデオスコープが表示されます。これらのスコープは、クリップのカラー補正を評価するために役立ちます。スコープを表示するには、Lumetri スコープパネルを右クリックして、ドロップダウンリストからスコープを選択します。
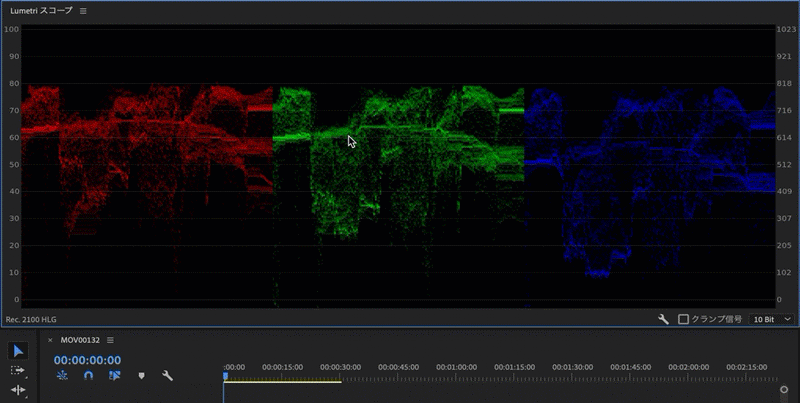
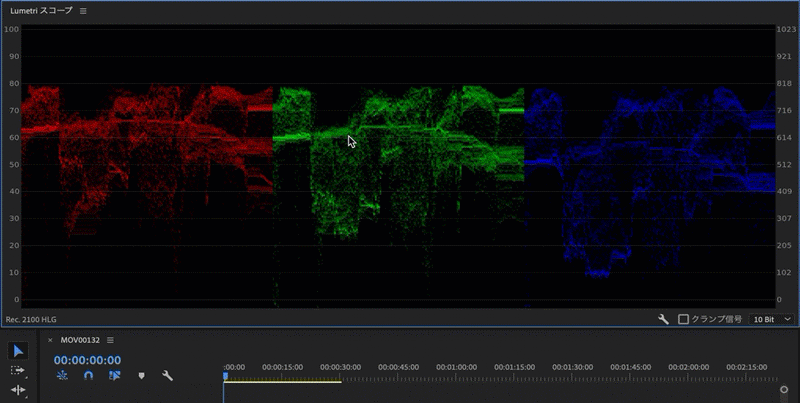
また、Lumetri スコープパネルの右下隅にあるドロップダウンリストでは、分析するスコープの性質に応じて、8 ビット、10 ビット、浮動小数または HDR も選択できます。例えば、「HDR」を選択した場合、スコープは高ダイナミックレンジのデータに変更されます。スコープは、0-10000 Nits の範囲を示します。
スコープに表示される 100 IRE を超える信号または 0 IRE 未満の信号をクリップする場合は、「クランプ信号」を選択します。クランプ信号は、Lumetri スコープウィンドウの出力にのみ影響します。スコープをクランプしても、タイムラインまたは書き出し出力にレンダリングされるフレームには影響しません。
![]() 任意のポイントにおいて、Lumetri スコープパネルでスコープのすべてを表示できます。 Lumetri スコープパネルを右クリックし、プリセット/すべてのスコープ RGB またはすべてのスコープ YUV/YC を選択します。
任意のポイントにおいて、Lumetri スコープパネルでスコープのすべてを表示できます。 Lumetri スコープパネルを右クリックし、プリセット/すべてのスコープ RGB またはすべてのスコープ YUV/YC を選択します。
ベクトルスコープ
ベクトルスコープは、円形のグラフです。これは、イメージのカラー情報を監視するためのものです。これにより、中心からの彩度が計測され、円形のパターンにより色相が計測されます。
Premiere には、YUV と HLS(色相、明度、彩度)という 2 種類の異なるベクトルスコープが用意されています。


ベクトルスコープ HLS
色相、彩度、明るさおよび信号情報を一目で識別できます。


ベクトルスコープ YUV
YUV モードにはいくつかのカラーボックスがあります。このオプションを使用すると、色相と彩度のレベルが正しいかどうかを確認することができます。
ヒストグラム
ヒストグラムはシャドウ、ミッドストーンおよびハイライトを正確に評価し、画像全体の階調スケールを調整するために役立ちます。各色の強さレベルでのピクセル密度の統計分析が表示されます。
ヒストグラムは RGB 値を使用します。チャンネルごとの最小の輝度値は、下部に数値フィードバックとして表示されます。最大値は先頭に表示されます。2 本の水平線は出力範囲を示します。デフォルトの範囲は、CIN コード値(96~685)に設定されています。


パレード
パレードスコープには、画像の各コンポーネントについて個別の波形が表示されます。波形が並べて表示されるので、画像のカラーの相対的なレベルを簡単に比較して、必要に応じて調整することができます。また、パレードスコープを使用すると、画像内の色かぶりを簡単に見つけることができます。
ルミナンスのレベルとデジタルビデオ信号内の色成分の差異チャンネルを表す波形が表示されます。RGB、YUV、RGB-白および YUV-白のパレードタイプから選択できます。


波形
次の波形スコープから選択できます。


RGB 波形
すべてのカラーチャンネルの信号レベルのスナップショットを表示するために、オーバーレイされた RGB 信号が表示されます。


輝度波形
IRE 値(–20~120)が表示され、ショットの明るさを効率的に分析し、コントラスト比率を測定できます。


YC 波形
クリップ内のルミナンス(波形では緑で表示)とクロミナンス(青で表示)の値が表示されます。


YC クロマ波形なし
クリップのルミナンス値のみが表示されます。