(オプション)オーディオトラックミキサーでエフェクトとセンドの設定領域を表示するには、オーディオトラックミキサーの左側にあるエフェクトとセンドの表示/非表示の横の三角形をクリックします。
- 読み込み
- Avid または Final Cut からの読み込み
- 読み込まれたメディアの検索
- ファイル形式
- タイムコードの操作
- ビデオの編集
-
シーケンス
- シーケンスの作成と変更
- ソースモニターでのインポイントとアウトポイントの設定
- クリップをシーケンスに追加
- クリップの並べ替えと移動
- シーケンス内でのクリップの検索、選択およびグループ化
- シーケンスからクリップを削除
- シーケンス設定の変更
- ソースモニターに読み込まれたシーケンスからの編集
- シーケンスの簡易化
- シーケンスのレンダリングとプレビュー
- マーカーの操作
- クリップにマーカーを追加
- エフェクトコントロールパネルでのマーカーの作成
- デフォルトのマーカーカラーの設定
- マーカーの検索、移動および削除
- 色によるマーカーの表示または非表示
- マーカーコメントの表示
- シーケンスマーカーのコピーとペースト
- After Effects とのマーカーの共有
- ソースのパッチ適用とトラックのターゲティング
- シーン編集の検出
- 生成延長
- クリップのカットとトリミング
- ビデオ
- 文字起こしベースの編集
- 高度な編集
- ベストプラクティス
- プロパティパネル
- エッセンシャルグラフィックスパネル(24.x 以前)
- キャプション
- モーショングラフィックステンプレート
- ベストプラクティス:グラフィックワークフローの高速化
- レガシータイトルの廃止に関する FAQ
- レガシータイトルからソースグラフィックへのアップグレード
- カラーマネジメントについて
- カラーマネジメントの仕組み
- ログカメラ形式と Raw メディアの自動検出
- カラーマネジメントを無効にする
- プログラムモニターでのソースメディアのカラーの管理
- 「クリップを変更」を使用したカラーマネジメント用クリップの設定
- シーケンスのカラーマネジメントの設定
- 新規シーケンスまたは既存シーケンスのカラープリセットのカスタマイズ
- シーケンスの出力カラースペースの設定
- カラーマネジメントのオプション
- カラーマネジメントと Lumetri カラー
- Premiere Pro と After Effects のカラーマネジメントの互換性
- カラー管理された iPhone メディアの操作
- よくある質問
- アセットのモニタリング
- オフラインメディア
- Adobe Premiere Pro ユーザーガイド
- ベータ版のリリース
- はじめに
- ハードウェアおよびオペレーティングシステムの要件
- プロジェクトの作成
- ワークスペースとワークフロー
- Frame.io
-
メディアの読み込み
- 読み込み
- Avid または Final Cut からの読み込み
- 読み込まれたメディアの検索
- ファイル形式
- タイムコードの操作
- ビデオエフェクトとトランジション
-
タイトル、グラフィック、キャプション
- プロパティパネル
- エッセンシャルグラフィックスパネル(24.x 以前)
- キャプション
- モーショングラフィックステンプレート
- ベストプラクティス:グラフィックワークフローの高速化
- レガシータイトルの廃止に関する FAQ
- レガシータイトルからソースグラフィックへのアップグレード
- フォントと絵文字
- アニメーションとキーフレーム
- 合成
- カラー補正とグレーディング
-
カラーマネジメント
- カラーマネジメントについて
- カラーマネジメントの仕組み
- ログカメラ形式と Raw メディアの自動検出
- カラーマネジメントを無効にする
- プログラムモニターでのソースメディアのカラーの管理
- 「クリップを変更」を使用したカラーマネジメント用クリップの設定
- シーケンスのカラーマネジメントの設定
- 新規シーケンスまたは既存シーケンスのカラープリセットのカスタマイズ
- シーケンスの出力カラースペースの設定
- カラーマネジメントのオプション
- カラーマネジメントと Lumetri カラー
- Premiere Pro と After Effects のカラーマネジメントの互換性
- カラー管理された iPhone メディアの操作
- よくある質問
- メディアの書き出し
- 共同編集
- 長編とエピソードのワークフロー
- 他のアドビアプリケーションの操作
- アセットの整理と管理
- パフォーマンスの向上とトラブルシューティング
- 拡張機能とプラグイン
- ビデオとオーディオのストリーミング
-
アセットとオフラインメディアのモニタリング
- アセットのモニタリング
- オフラインメディア
Premiere Pro のオーディオトラックミキサーでネイティブなプラグインエフェクトを適用してカスタマイズする方法を説明します。
Premiere Pro にはオーディオプラグインが用意されています。これらのプラグインを使用して、オーディオクリップのプロパティを変化させたり、オーディオに特殊効果を付加することができます。ほとんどのエフェクトは、モノラル、ステレオ、5.1 クリップに対応しています。これらのエフェクトは、クリップまたはトラックに適用することもできます。
オーディオエフェクトは単一の統合されたエフェクトに合成され、Audio Effects フォルダー内のフラットリストに表示されます。オーディオエフェクトを適用すると、対象クリップに対して適切な種類のエフェクト(モノラル、ステレオ、5.1)が自動的に適用されます。使用可能なオーディオエフェクトの一覧および説明については、オーディオエフェクトとトランジションを参照してください。
一部のエフェクトには制限があり、特定の種類のトラックでしか使用できません。例えば、バランスエフェクトはステレオトラックにのみ適用可能で、モノラルや 5.1 には適用できません。以下のエフェクトには、こうした制限があります。
バランス(ステレオのみ)
チャンネルボリューム(ステレオおよび 5.1 のみ)
左チャンネルへ振る(ステレオのみ)
右チャンネルへ振る(ステレオのみ)
チャンネルの入れ替え(ステレオのみ)
統合されたオーディオエフェクトのプリセットは、単一 または複数のオーディオエフェクトから作成できます。
オーディオトラックミキサーでのオーディオエフェクトの適用、削除、バイパス
オーディオトラックミキサーで、エフェクトをエフェクトとセンドの設定領域で選択してから、トラックエフェクトオプションを制御します。エフェクトとセンドの設定領域が表示されていない場合は、オーディオトラックミキサーの左側にあるエフェクトとセンドの表示/非表示の横の三角形をクリックして表示することができます。エフェクトとセンドの設定領域にはエフェクトの選択メニューが用意されていて、トラックにエフェクトを最大 5 つまで適用できます。
エフェクトはリストに表示される順序で処理され、エフェクトが適用された結果がリストの次のエフェクトに渡されます。したがって、エフェクトの順序を変更すると処理結果も変わります。オーディオトラックミキサーで適用されたエフェクトは、タイムラインパネルでも表示および編集することができます。
オーディオトラックミキサーでは、エフェクトのパラメーターをアニメーションさせる場合は、オートメーションオプションを使用して記録することができます。また、タイムラインでキーフレームを使用して指定することができます。
同じエフェクトを繰り返し使用する場合は、サブミックスを使用してエフェクトを共有し、システムリソースを節約します。この場合、サブミックスを作成してエフェクトを適用し、センドを使用してそのサブミックスへトラックをルーティングすることでエフェクトを処理させます。詳しくは、詳細なオーディオ編集を参照してください。
トラックエフェクトの適用
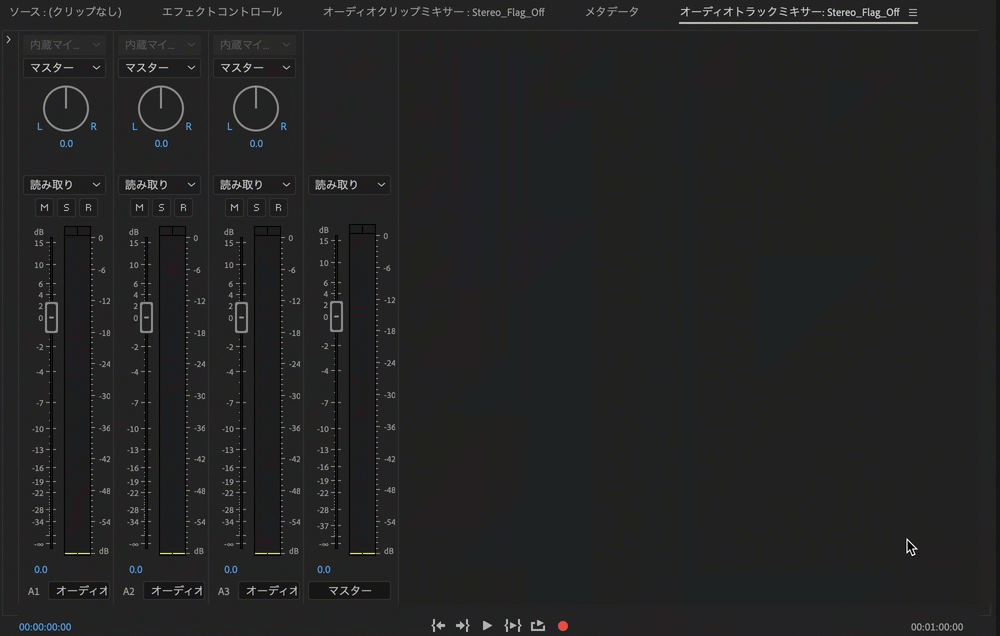
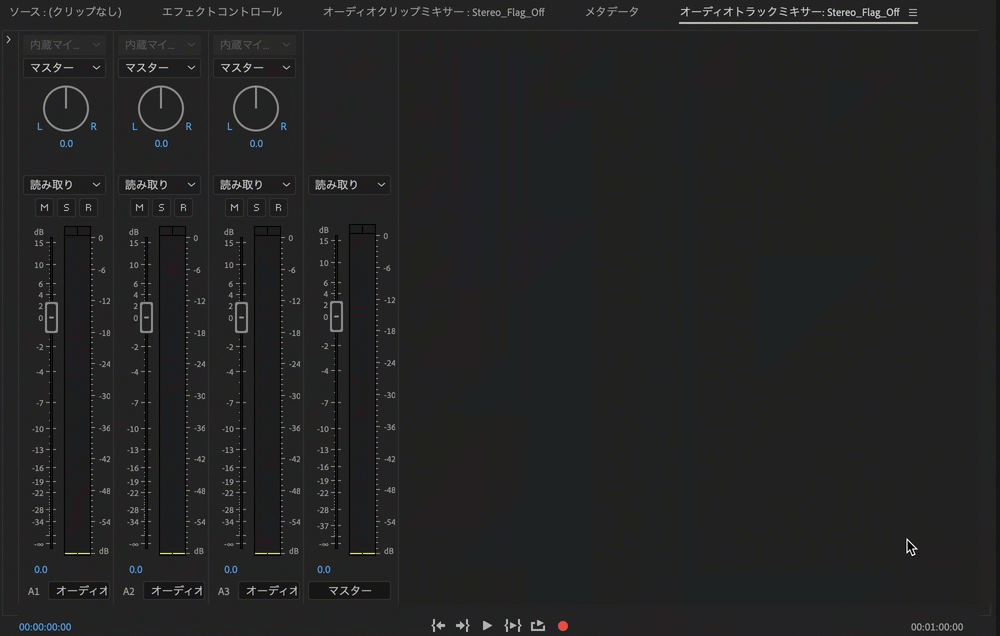
オーディオトラックミキサーでエフェクトを適用するには、次の操作を行います。
-
-
エフェクトを適用するトラックを選択します。エフェクトの選択の三角形をクリックして、メニューからエフェクトを選択します。詳しくは、オーディオエフェクトとトランジションを参照してください。
-
エフェクトのパラメーターは、エフェクトとセンドの設定領域の下部に表示されます。選択したパラメーターの値を設定します。各エフェクトで使用可能なオプションは異なります。
-
「FX」ボタンを切り替えると、エフェクトを適用または削除できます。
オーディオトラックミキサーでのトラックエフェクトの削除
トラックに適用されたエフェクトを削除するには、削除するエフェクトの隣の下向き三角形をクリックして、「なし」を選択します。
オーディオトラックミキサーでのトラックエフェクトのバイパス
トラックエフェクトをバイパスするには、エフェクトリストの最下部付近にあるエフェクトをバイパスボタン![]() を切り替えます。
を切り替えます。
オーディオトラックミキサーでのエフェクトのコピーと移動
オーディオトラックミキサーを使用すると、オーディオトラックエフェクトの移動、コピー、並べ替えを行うことができます。オーディオのゲインステージングや信号フローを変更するためにトラックでエフェクトを並べ替えるシナリオで便利です。
-
(オプション)オーディオトラックミキサーでエフェクトとセンドの設定領域を表示するには、オーディオトラックミキサーの左側にあるエフェクトとセンドの表示/非表示の横の三角形をクリックします。
-
オーディオトラックミキサーでエフェクトを選択します。
-
トラック内で個々のエフェクトを移動またはコピーするには、次のいずれかをおこないます。
- エフェクトを移動するには:エフェクトを選択し、トラック内の新しい位置にドラッグします。
- エフェクトをコピーするには:エフェクトを選択し、Ctrl(Windows)または Command(macOS)を押しながらトラック内の新しい位置にドラッグします。
-
トラック間で個々のエフェクトを移動またはコピーするには、次のいずれかをおこないます。
- エフェクトを移動するには:エフェクトを選択し、Ctrl(Windows)または Command(macOS)を押しながら別のトラックにドラッグします。
- エフェクトをコピーするには:エフェクトを選択し、別のトラックにドラッグします。エフェクトのコピーが作成されます。
-
トラック間でオーディオエフェクト全体をコピー&ペーストするには、右クリックするか、Ctrl キーを押しながらラックの上部をクリックして、「トラックエフェクトをコピー」を選択します。次に、右クリックするか、Ctrl キーを押しながら別のラックの上部をクリックして、「トラックエフェクトをペースト」を選択します。
エフェクトをコピーおよび移動して、複数のトラック間で一貫したオーディオ処理を行います。 エフェクトをコピーおよび移動して、複数のトラック間で一貫したオーディオ処理を行います。 ペーストしたオーディオエフェクトラックには、元のトラックに適用されたすべてのエフェクトと設定が含まれています。ペーストされたトラックエフェクトラックの個別設定を、他のトラックに影響を与えずに調整できます。
タイムラインでのオーディオトラックエフェクトの調整
基本オーディオエフェクトであるトラックまたはパンナーエフェクトは、トラックのキーフレームのラバーバンドを操作するか、オーディオトラックミキサーのコントロールを使用して調整できます。
-
タイムラインパネルで、オーディオトラックをダブルクリックして展開します。
-
トラック名の左下にあるキーフレームを表示ボタン
 をクリックして、メニューから「トラックキーフレームを表示」を選択します。
をクリックして、メニューから「トラックキーフレームを表示」を選択します。 -
オーディオトラックのクリップの左上のメニュー (初期設定として「トラック:ボリューム」が表示されます)をクリックして、 表示されるメニューからエフェクト名およびプロパティを選択します。プリフェーダー エフェクトはリストの最上部に、ポストフェーダーエフェクトは リストの最下部に表示されます。エフェクト名の次に表示される番号は、 トラックエフェクトリストでの位置、つまりレンダリング順序を示しています。
-
ペンツールを使用して、レベルを均一に調整するか (キーフレームが追加されていない場合)、キーフレームを追加または編集します。
トラックエフェクトをタイムラインにコピー&ペースト
トラックのある領域からトラックエフェクトをコピーして、別の領域にペーストできます。ペーストすると、トラックエフェクトのキーフレームは、時間インジケーターの位置に配置されます。ターゲットトラックの指定は、ペーストするキーフレームの位置に影響を与えません。
-
タイムラインで、1 つまたは複数のトラックキーフレームを選択します。複数のキーフレームを選択するには、Shift キーを押しながら各キーフレームをクリックします。
-
編集/コピーを選択するか、Ctrl + C キーを押します。
-
オーディオトラックの別の位置に時間インジケーターを移動します。
注意:目的のオーディオトラックが元のオーディオトラックと異なる場合は、目的のオーディオトラックが展開されていることを確認してください。
-
編集/ペーストを選択するか、Ctrl + V キーを押します。
各オーディオエフェクトにはバイパスオプションがあります。このオプションを使用すると、 設定するキーフレームでエフェクトのオンまたはオフを指定することが できます。
トラックエフェクトのプリフェーダーまたはポストフェーダーへの指定
エフェクトを、プリフェーダーまたはポストフェーダーに指定することができます。プリフェーダーとポストフェーダーの違いは、トラックのフェーダーが適用される前または後のどちらにエフェクトが適用されるかという点です。初期設定では、プリフェーダーに指定されています。
- プリフェーダーは、チャンネルフェーダーを通過する前にミキサーから信号を送ります。 そのため、ボリュームフェーダーを好きなだけ動かすことができますが、その補助ユニットに送られるボリュームには影響を与えません。
- ポストフェーダーは、フェーダーを通過した後にミキサーから信号を送ります。 そのため、ボリュームフェーダーを動かすと、補助の送信ボリュームも同じように操作されます。
オーディオトラックミキサーのエフェクトとセンドの設定領域で、エフェクトを右クリック(Windows)、または Control キーを押しながらクリック(macOS)して、「プリフェーダー」または「ポストフェーダー」を選択します。
エフェクトのチャネライズ
エフェクトのチャネライゼーションを行うと、エフェクトのカスタムレイアウトを作成できます。これにより、カスタムレイアウトをプリセットとして保存して、再利用することを選択できます。複数のオーディオトラックがあり、チャンネルのサブセットにのみエフェクトを適用する場合は、この機能を使用します。
-
エフェクトのレイアウトを変更するには、エフェクトコントロールパネルでエフェクトを選択し、チャンネルマップの横にある「再マップ」ボタンをクリックします。クリップ Fx エディターが開きます。
-
「「レイアウトをリクエスト」を選択します。エフェクトレイアウトをリクエストウィンドウが表示されます。
-
新しいエフェクトレイアウトをリクエストウィンドウが表示され、ここで入力の種類を選択できます。ドロップダウンで「モノラル」、「ステレオ」、「5.1」から選択します。
カスタムオーディオチャネルレイアウトを作成して、特定のオーディオチャネルに適用されるエフェクトを制御します。 カスタムオーディオチャネルレイアウトを作成して、特定のオーディオチャネルに適用されるエフェクトを制御します。 注意:出力は常に入力後で、変更できません。
-
「カスタム」を選択してカスタムオーディオチャンネルレイアウトを開き、チャンネルラベルを割り当てるか、編集します。
チャネルを追加および削除して、オーディオチャネルレイアウトをカスタマイズします。 チャネルを追加および削除して、オーディオチャネルレイアウトをカスタマイズします。 -
チャンネルを追加および削除するには、以下のプラスアイコンとマイナスアイコンをそれぞれ使用します。
オーディオチャネルのレイアウトをカスタマイズして、各オーディオトラックを正確に制御します。 オーディオチャネルのレイアウトをカスタマイズして、各オーディオトラックを正確に制御します。 -
変更を加えたら、変更をプリセットとして保存して、再利用します。「プリセットを保存」ダイアログボックスで、プリセットの名前を入力し、「OK」をクリックします。
-
すべての個別チャンネルのエフェクト入力とエフェクト出力を変更できるようになりました。



