- 読み込み
- Avid または Final Cut からの読み込み
- 読み込まれたメディアの検索
- ファイル形式
- タイムコードの操作
- ビデオの編集
-
シーケンス
- シーケンスの作成と変更
- ソースモニターでのインポイントとアウトポイントの設定
- クリップをシーケンスに追加
- クリップの並べ替えと移動
- シーケンス内でのクリップの検索、選択およびグループ化
- シーケンスからクリップを削除
- シーケンス設定の変更
- ソースモニターに読み込まれたシーケンスからの編集
- シーケンスの簡易化
- シーケンスのレンダリングとプレビュー
- マーカーの操作
- クリップにマーカーを追加
- エフェクトコントロールパネルでのマーカーの作成
- デフォルトのマーカーカラーの設定
- マーカーの検索、移動および削除
- 色によるマーカーの表示または非表示
- マーカーコメントの表示
- シーケンスマーカーのコピーとペースト
- After Effects とのマーカーの共有
- ソースのパッチ適用とトラックのターゲティング
- シーン編集の検出
- 生成延長
- クリップのカットとトリミング
- ビデオ
- 文字起こしベースの編集
- 高度な編集
- ベストプラクティス
- プロパティパネル
- エッセンシャルグラフィックスパネル(24.x 以前)
- キャプション
- モーショングラフィックステンプレート
- ベストプラクティス:グラフィックワークフローの高速化
- レガシータイトルの廃止に関する FAQ
- レガシータイトルからソースグラフィックへのアップグレード
- カラーマネジメントについて
- カラーマネジメントの仕組み
- ログカメラ形式と Raw メディアの自動検出
- カラーマネジメントを無効にする
- プログラムモニターでのソースメディアのカラーの管理
- 「クリップを変更」を使用したカラーマネジメント用クリップの設定
- シーケンスのカラーマネジメントの設定
- 新規シーケンスまたは既存シーケンスのカラープリセットのカスタマイズ
- シーケンスの出力カラースペースの設定
- カラーマネジメントのオプション
- カラーマネジメントと Lumetri カラー
- Premiere Pro と After Effects のカラーマネジメントの互換性
- カラー管理された iPhone メディアの操作
- よくある質問
- アセットのモニタリング
- オフラインメディア
- Adobe Premiere Pro ユーザーガイド
- ベータ版のリリース
- はじめに
- ハードウェアおよびオペレーティングシステムの要件
- プロジェクトの作成
- ワークスペースとワークフロー
- Frame.io
-
メディアの読み込み
- 読み込み
- Avid または Final Cut からの読み込み
- 読み込まれたメディアの検索
- ファイル形式
- タイムコードの操作
- ビデオエフェクトとトランジション
-
タイトル、グラフィック、キャプション
- プロパティパネル
- エッセンシャルグラフィックスパネル(24.x 以前)
- キャプション
- モーショングラフィックステンプレート
- ベストプラクティス:グラフィックワークフローの高速化
- レガシータイトルの廃止に関する FAQ
- レガシータイトルからソースグラフィックへのアップグレード
- フォントと絵文字
- アニメーションとキーフレーム
- 合成
- カラー補正とグレーディング
-
カラーマネジメント
- カラーマネジメントについて
- カラーマネジメントの仕組み
- ログカメラ形式と Raw メディアの自動検出
- カラーマネジメントを無効にする
- プログラムモニターでのソースメディアのカラーの管理
- 「クリップを変更」を使用したカラーマネジメント用クリップの設定
- シーケンスのカラーマネジメントの設定
- 新規シーケンスまたは既存シーケンスのカラープリセットのカスタマイズ
- シーケンスの出力カラースペースの設定
- カラーマネジメントのオプション
- カラーマネジメントと Lumetri カラー
- Premiere Pro と After Effects のカラーマネジメントの互換性
- カラー管理された iPhone メディアの操作
- よくある質問
- メディアの書き出し
- 共同編集
- 長編とエピソードのワークフロー
- 他のアドビアプリケーションの操作
- アセットの整理と管理
- パフォーマンスの向上とトラブルシューティング
- 拡張機能とプラグイン
- ビデオとオーディオのストリーミング
-
アセットとオフラインメディアのモニタリング
- アセットのモニタリング
- オフラインメディア
オーディオミキサーを使用して、Premiere Pro プロジェクトのステレオおよび 5.1 についてオーディオのバランスとパンを適用する方法について説明します。
初期設定では、すべてのオーディオトラックはシーケンスのマスターオーディオトラックに出力されますが、サブミックストラックを作成することもできます。あらゆるトラックからサブミックストラックにオーディオを出力することができます。その後、サブミックストラックからマスタートラックにオーディオを出力することができます。オーディオトラックをサブミックストラックまたはマスタートラックの入力として使用することができます。サブミックストラックを、オーディオトラックの出力として使用したり、マスタートラックの入力として使用できます。同じシーケンス内の異なるトラックに、異なる数のチャンネルを含めることができます。例えば、モノラルのオーディオトラックからステレオのサブミックストラックに出力を送って、ステレオのサブミックストラックから 5.1 チャンネルのマスタートラックに出力を送ることができます。
入力トラックと対応する出力トラックのチャンネル数が異なる場合は、入力トラックの各チャンネルから出力トラックの各チャンネルに送る信号の割合を指定します。例えば、モノラルのオーディオトラックの 80%の信号をステレオのサブミックストラックの左チャンネルに送り、20%を右チャンネルに送ることができます。このことをバランスといいます。ステレオ出力トラックへ送るオーディオのバランスを調整するには、オーディオトラックミキサーの左/右パンダイヤルを使用します。5.1 出力トラックへ送るオーディオのバランスを調整するには、オーディオトラックミキサーの 5.1 パンナーコントロールを使用します。
左/右パンダイヤルは、トラックの出力先としてステレオトラックを選択した場合だけオーディオトラックミキサーに表示されます。5.1 パンナーコントロールは、トラックの出力先として 5.1 チャンネルトラックを選択した場合だけトラックに表示されます。オーディオトラックのチャンネル数と出力トラック(一般的にマスタートラック)のチャンネル数との関係によって、パンおよびバランスオプションをオーディオトラックに適用できるかどうかが決まります。
パンとは、時間の経過とともにあるチャンネルから別のチャンネルに音を移動することです。例えば、ビデオフレームの右側から左側に車が通りすぎるシーンの場合、車の音が含まれているチャンネルをパンして、画面の右側から再生が開始され、左側で終了するようにすることができます。
必要に応じて、バランスオーディオエフェクトをクリップに適用して、バランスを調節することができます。この方法は、トラックでのバランス調節では不十分な場合にのみ使用してください。
オーディオトラックミキサーでは、トラックのレベルメーターの数がチャンネル数を示しています。出力トラックは、各トラックの下部にあるトラック出力設定メニューに表示されます。トラックのオーディオに対して、出力トラックでパンまたはバランスを適用することができるかどうかは、以下の条件によって異なります。
モノラルトラックをステレオまたは 5.1 サラウンドのトラックに出力する場合は、パンを適用することができます。
ステレオトラックをステレオまたは 5.1 サラウンドのトラックに出力する場合は、バランスを適用することができます。
出力トラックのチャンネル数がほかのオーディオトラックより少ない場合、Premiere Pro は出力トラックのチャンネル数に合わせてミックスダウンします。
オーディオトラックと出力トラックが両方ともモノラルまたは 5.1 サラウンドの場合、パンおよびバランスを適用することはできません。どちらの場合も、トラックは 1:1 対応になります。
初期設定の出力トラックはマスターオーディオトラックですが、シーケンスにはサブミックストラックを使用することができます。サブミックストラックは別のオーディオトラックの出力先としても、マスタートラック(または別のサブミックストラック)のオーディオソースとしても使用することができます。このため、サブミックストラックを出力先とするトラックでパンまたはバランスを適用できるかどうかは、サブミックストラックのチャンネル数によって決定されます。また、サブミックストラックでパンまたはバランスを適用できるかどうかは、サブミックストラックの出力トラックのチャンネル数によって決定されます。
オーディオトラックミキサーでのパンおよびバランス
オーディオトラックミキサーには、パンおよびバランスで使用するコントロールが用意されています。モノラルまたはステレオのトラックがステレオトラックに出力される場合は、丸いつまみが表示されます。このつまみを回すと、左右の出力チャンネルのオーディオにパンまたはバランス設定をすることができます。モノラルまたはステレオのトラックが 5.1 サラウンドトラックに出力される場合は、四角いトレイが表示されます。トレイには、5.1 サラウンドオーディオにより創り出される二次元のオーディオフィールドが表示されます。トレイの内側に表示されるパック(黒い点)を移動させることにより、5 つのスピーカーから出力されるオーディオに対してパンまたはバランス設定をすることができます。各スピーカーは、トレイの四隅および辺の上にポケットとして表されています。トレイには、5.1 サラウンドオーディオトラックのセンターチャンネルに出力する割合およびサブウーファーボリュームを変更するためのコントロールも用意されています。トラックの出力先となるサブミックストラックまたはマスタートラックのチャンネル数の方が少ない場合、パンコントロールは表示されません。したがって、5.1 サラウンドではパンまたはバランスを調整するコントロールを使用することはできません。マスタートラックは、別のトラックへルーティングされることがないため、パンまたはバランスのコントロールは用意されていません。ただし、シーケンスを別のシーケンスのトラックの 1 つとして使用している場合は、シーケンス全体にパンまたはバランスを適用することができます。
パン設定を時間の経過とともに変化させるには、オーディオトラックミキサーを使用するか、タイムラインパネルでキーフレームをトラックのパンオプションに適用します。
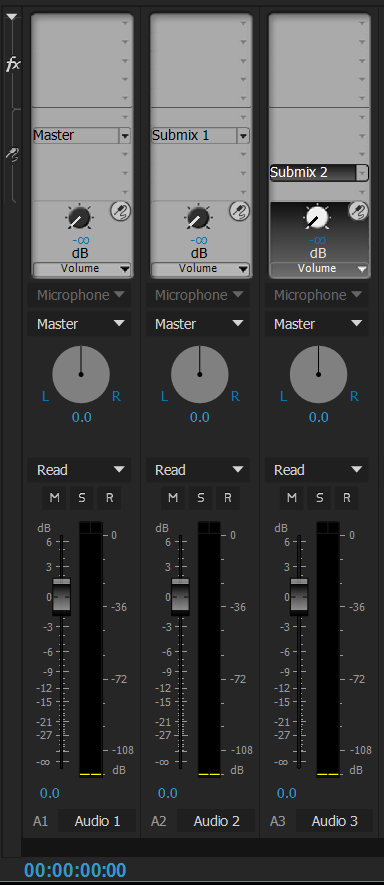
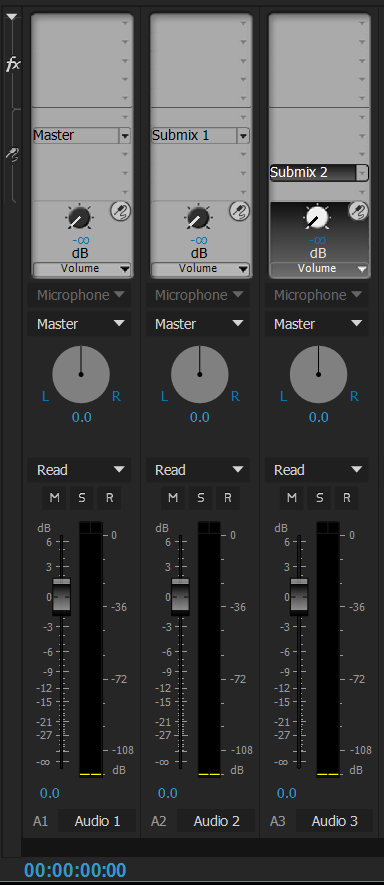
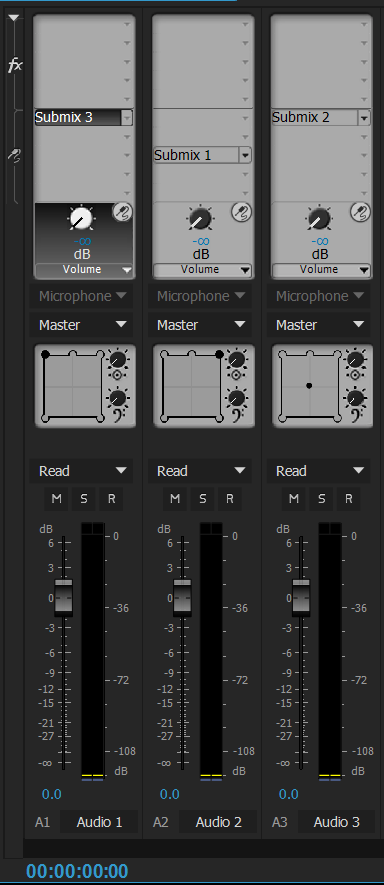
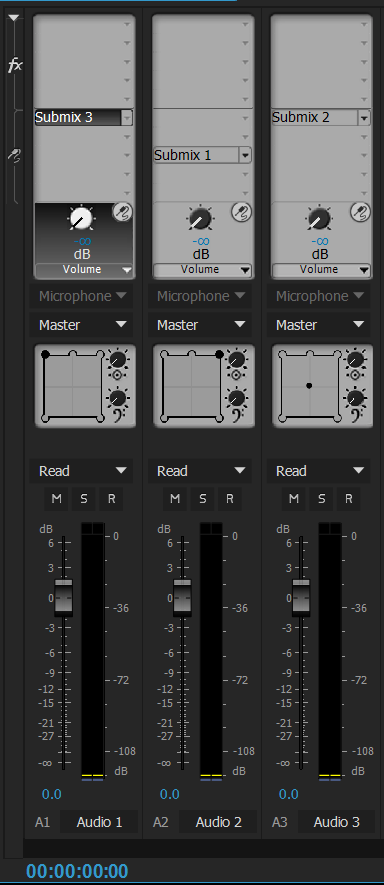
パンまたはバランスの設定を的確にモニターするには、コンピューターまたはオーディオカードの出力が適切なスピーカーに接続されていることと、すべてのスピーカで配線の接続が正しいことを確認してください。
ステレオトラックへのパンまたはバランスの適用
-
オーディオトラックミキサーで、次のいずれかの操作を行います:
パン制御つまみまたはつまみの下に表示されている値をドラッグします。
パン制御つまみの下の値をクリックし、新しい値を入力して、Enter キー(Windows)または Return キー(Mac OS)を押します。
5.1 サラウンドトラックへのパンまたはバランスの適用
-
オーディオトラックミキサーで、トレイ内のパックをクリックしてドラッグします。パックを左、右またはセンターチャンネルへスナップするには、トレイの端にあるポケットへドラッグします。
-
センターチャンネルに出力する割合を調整するには、センターパーセントつまみをドラッグします。
-
必要に応じて、へ音記号アイコン
 の上にあるつまみをドラッグして、LFE(サブウーファー)チャンネルのレベルを変更します。
の上にあるつまみをドラッグして、LFE(サブウーファー)チャンネルのレベルを変更します。
アダプティブ(マルチチャンネル)トラックへのパンまたはバランスの適用
アダプティブ/マルチチャンネルマスターオーディオトラックが含まれるシーケンスを処理する場合、「トラック出力の割り当てを設定」ボタンをクリックするか、またはトラックヘッダーを右クリックして「トラック出力設定」オプションを選択し、出力チャンネルを割り当てます。「トラック出力設定」ダイアログボックスが表示され、マトリックス上のマッピングをマークできます。
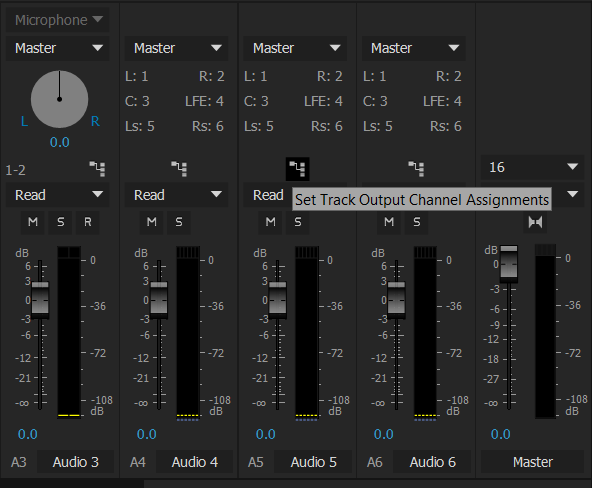
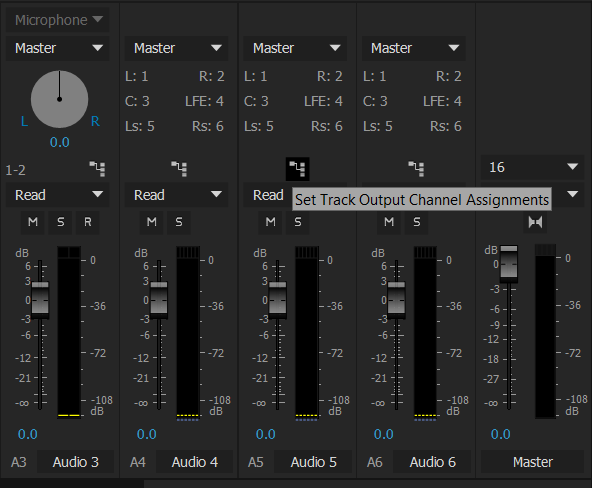
「ダイレクト出力設定」ボタンではマトリックス上のマッピングをマークでき、その右側にあるラベルではマッピングをすばやく調べることができます。
-
オーディオトラックミキサーが開いていない場合は、ウィンドウ/オーディオトラックミキサーを選択してから、使用するマルチチャンネルシーケンスを選択します。
「ダイレクト出力設定」ボタンの横にあるラベルには、初期状態のトラックのチャンネルが、どのマスタートラックチャンネルに自動的に割り当てられたかが表示されます。トラックを追加作成すると、追加されたトラックのチャンネル数に応じて、マルチチャンネルマスタートラックのチャンネル 1、チャンネル 1 ~ 2 またはチャンネル 1 ~ 6 のいずれかに自動でチャンネルが割り当てられます。「ダイレクト出力設定」ボタンをクリックすると、割り当てを変更できます。
-
オーディオトラックミキサーで「ダイレクト出力設定」ボタンをクリックして、マスタートラックのチャンネルから 1 つのチャンネルを選択し、トラックのチャンネルに割り当てます。
注意:トラックのセンドをマルチチャンネルシーケンスのマスタートラックに割り当てることはできません。
タイムラインパネルでのトラックへのパンまたはバランスの適用
-
必要に応じて、タイムラインパネルでトラック名の隣の右向きの三角形をクリックして、トラックの表示を展開します。
-
トラック名の左下にあるキーフレームを表示ボタン
 をクリックして、メニューから「トラックキーフレームを表示」を選択します。
をクリックして、メニューから「トラックキーフレームを表示」を選択します。
-
トラックの左上の「トラック:ボリューム」をクリックして、メニューからパンナー/バランスまたはパンナー/パンを選択します(5.1 サラウンドオーディオの場合、編集したい定位をパンナーメニューから選択します)。
-
(オプション)時間の経過に従ってパンまたはバランスコントロールを調整する場合には、時間インジケーターを移動し、キーフレームの追加/削除アイコン
 をクリックします。
をクリックします。
-
選択ツールまたはペンツールを使用して、レベルを調整します。
-
(オプション)時間の経過に従ってパンまたはバランスコントロールを調整する場合には、必要に応じて手順 4 と 5 を繰り返します。