Ultra キーをクリップに適用します。
- 読み込み
- Avid または Final Cut からの読み込み
- 読み込まれたメディアの検索
- ファイル形式
- タイムコードの操作
- ビデオの編集
-
シーケンス
- シーケンスの作成と変更
- ソースモニターでのインポイントとアウトポイントの設定
- クリップをシーケンスに追加
- クリップの並べ替えと移動
- シーケンス内でのクリップの検索、選択およびグループ化
- シーケンスからクリップを削除
- シーケンス設定の変更
- ソースモニターに読み込まれたシーケンスからの編集
- シーケンスの簡易化
- シーケンスのレンダリングとプレビュー
- マーカーの操作
- クリップにマーカーを追加
- エフェクトコントロールパネルでのマーカーの作成
- デフォルトのマーカーカラーの設定
- マーカーの検索、移動および削除
- 色によるマーカーの表示または非表示
- マーカーコメントの表示
- シーケンスマーカーのコピーとペースト
- After Effects とのマーカーの共有
- ソースのパッチ適用とトラックのターゲティング
- シーン編集の検出
- 生成延長
- クリップのカットとトリミング
- ビデオ
-
オーディオ
- Premiere Pro のオーディオの概要
- ソースモニターでのオーディオクリップの編集
- オーディオトラックミキサー
- ボリュームレベルの調整
- エッセンシャルサウンドパネルを使用したオーディオの編集、修復および向上
- スピーチを強調
- スピーチ強調に関する FAQ
- オーディオカテゴリのタグ付け
- 自動ダッキングオーディオ
- リミックスオーディオ
- オーディオクリップミキサーを使用したクリップボリュームおよびパンのモニタリング
- オーディオバランスとパン
- 高度なオーディオ - サブミックス、ダウンミキシング、およびルーティング
- オーディオエフェクトとトランジション
- オーディオトランジションの操作
- オーディオへのエフェクトの適用
- ラウドネスレーダーエフェクトを使用したオーディオの測定
- オーディオミックスの録音
- タイムラインでのオーディオの編集
- Premiere Pro でのオーディオチャンネルのマッピング
- Premiere Pro で Adobe Stock オーディオを使用する
- 文字起こしベースの編集
- 高度な編集
- ベストプラクティス
- プロパティパネル
- エッセンシャルグラフィックスパネル(24.x 以前)
- キャプション
- モーショングラフィックステンプレート
- ベストプラクティス:グラフィックワークフローの高速化
- レガシータイトルの廃止に関する FAQ
- レガシータイトルからソースグラフィックへのアップグレード
- カラーマネジメントについて
- カラーマネジメントの仕組み
- ログカメラ形式と Raw メディアの自動検出
- カラーマネジメントを無効にする
- プログラムモニターでのソースメディアのカラーの管理
- 「クリップを変更」を使用したカラーマネジメント用クリップの設定
- シーケンスのカラーマネジメントの設定
- 新規シーケンスまたは既存シーケンスのカラープリセットのカスタマイズ
- シーケンスの出力カラースペースの設定
- カラーマネジメントのオプション
- カラーマネジメントと Lumetri カラー
- Premiere Pro と After Effects のカラーマネジメントの互換性
- カラー管理された iPhone メディアの操作
- よくある質問
- アセットのモニタリング
- オフラインメディア
- Adobe Premiere Pro ユーザーガイド
- ベータ版のリリース
- はじめに
- ハードウェアおよびオペレーティングシステムの要件
- プロジェクトの作成
- ワークスペースとワークフロー
- Frame.io
-
メディアの読み込み
- 読み込み
- Avid または Final Cut からの読み込み
- 読み込まれたメディアの検索
- ファイル形式
- タイムコードの操作
-
編集
- ビデオの編集
-
シーケンス
- シーケンスの作成と変更
- ソースモニターでのインポイントとアウトポイントの設定
- クリップをシーケンスに追加
- クリップの並べ替えと移動
- シーケンス内でのクリップの検索、選択およびグループ化
- シーケンスからクリップを削除
- シーケンス設定の変更
- ソースモニターに読み込まれたシーケンスからの編集
- シーケンスの簡易化
- シーケンスのレンダリングとプレビュー
- マーカーの操作
- クリップにマーカーを追加
- エフェクトコントロールパネルでのマーカーの作成
- デフォルトのマーカーカラーの設定
- マーカーの検索、移動および削除
- 色によるマーカーの表示または非表示
- マーカーコメントの表示
- シーケンスマーカーのコピーとペースト
- After Effects とのマーカーの共有
- ソースのパッチ適用とトラックのターゲティング
- シーン編集の検出
- 生成延長
- クリップのカットとトリミング
- ビデオ
-
オーディオ
- Premiere Pro のオーディオの概要
- ソースモニターでのオーディオクリップの編集
- オーディオトラックミキサー
- ボリュームレベルの調整
- エッセンシャルサウンドパネルを使用したオーディオの編集、修復および向上
- スピーチを強調
- スピーチ強調に関する FAQ
- オーディオカテゴリのタグ付け
- 自動ダッキングオーディオ
- リミックスオーディオ
- オーディオクリップミキサーを使用したクリップボリュームおよびパンのモニタリング
- オーディオバランスとパン
- 高度なオーディオ - サブミックス、ダウンミキシング、およびルーティング
- オーディオエフェクトとトランジション
- オーディオトランジションの操作
- オーディオへのエフェクトの適用
- ラウドネスレーダーエフェクトを使用したオーディオの測定
- オーディオミックスの録音
- タイムラインでのオーディオの編集
- Premiere Pro でのオーディオチャンネルのマッピング
- Premiere Pro で Adobe Stock オーディオを使用する
- 文字起こしベースの編集
- 高度な編集
- ベストプラクティス
-
タイトル、グラフィック、キャプション
- プロパティパネル
- エッセンシャルグラフィックスパネル(24.x 以前)
- キャプション
- モーショングラフィックステンプレート
- ベストプラクティス:グラフィックワークフローの高速化
- レガシータイトルの廃止に関する FAQ
- レガシータイトルからソースグラフィックへのアップグレード
- フォントと絵文字
- アニメーションとキーフレーム
- 合成
- カラー補正とグレーディング
-
カラーマネジメント
- カラーマネジメントについて
- カラーマネジメントの仕組み
- ログカメラ形式と Raw メディアの自動検出
- カラーマネジメントを無効にする
- プログラムモニターでのソースメディアのカラーの管理
- 「クリップを変更」を使用したカラーマネジメント用クリップの設定
- シーケンスのカラーマネジメントの設定
- 新規シーケンスまたは既存シーケンスのカラープリセットのカスタマイズ
- シーケンスの出力カラースペースの設定
- カラーマネジメントのオプション
- カラーマネジメントと Lumetri カラー
- Premiere Pro と After Effects のカラーマネジメントの互換性
- カラー管理された iPhone メディアの操作
- よくある質問
- メディアの書き出し
- 共同編集
- 長編とエピソードのワークフロー
- 他のアドビアプリケーションの操作
- アセットの整理と管理
- パフォーマンスの向上とトラブルシューティング
- 拡張機能とプラグイン
- ビデオとオーディオのストリーミング
-
アセットとオフラインメディアのモニタリング
- アセットのモニタリング
- オフラインメディア
Premiere Pro で利用できる様々なビデオエフェクトとトランジション、それらの機能、使用方法およびそれらを使用する状況について学習します。
Premiere Pro のトランジションとエフェクト(ビデオチュートリアル)
このようなビデオをもっと見るには、AdobeVideoTraining.com にアクセスしてください。
ビデオエフェクトリスト
このページで説明されている様々なエフェクト間を移動するには、次のフィルターを使用します。
色調補正エフェクト
抽出


抽出エフェクトは、ビデオクリップからカラーを取り除き、 グレースケールの画像を作成します。輝度値が黒入力レベルよりも小さいピクセル、 または白入力レベルよりも大きいピクセルは、 黒くなります。それらのポイントの間にあるピクセルは、すべてグレー または白色で表示されます。
レベル補正


レベル補正エフェクトは、クリップの明るさとコントラストを操作します。このエフェクトは、カラーバランス、ガンマ補正、輝度&コントラストおよび反転の各エフェクトの機能を組み合わせたものです。
照明効果


照明効果エフェクトは、最大 5 種類の光を使用して、クリエイティブな照明効果をクリップに追加します。照明の種類、向き、強さ、色、照明の中心、照明範囲などのプロパティを制御できます。また、バンプレイヤーコントロールでは、表面に 3D のような表面効果を出すなどの特殊な照明効果を追加するために、ほかのフッテージのテクスチャまたはパターンを使用できます。
プロセスアンプ


プロセスアンプエフェクトは、標準のビデオ機器に装備されているプロセス増幅器に相当します。このエフェクトは、クリップの画像の明るさ、コントラスト、色相、彩度、分割比を調整します。
ブラー&シャープエフェクト
カメラブラーエフェクト(Windows のみ)


カメラブラーエフェクトは、クリップをぼかして、画像がカメラの焦点範囲から離れていくような効果を出します。例えば、ブラーでキーフレームを設定すると、被写体に焦点を合わせる、被写体をぼかす、またはカメラに何かがぶつかったような効果のシミュレーションを行うことができます。
ブラー(方向)エフェクト


ブラー(方向)エフェクトを使用すると、 クリップが動いているように見せかけます。
ぼかしは、ピクセルの中心の両側に均等に適用されます。そのため、180° と 0° の設定は同じように見えます。
ブラー(ガウス)エフェクト


ブラー(ガウス)エフェクトは、画像をぼかして 柔らかくし、ノイズを除去します。ぼかしは、水平方向、垂直方向または その両方に指定することができます。
インターレースのちらつき削減
インターレースフッテージを編集するときには、インターレースのちらつきを減らすことができます。インターレースのちらつきは、通常、インターレースフッテージでストライピングが表示されるようになることで発生します。これにより、ビデオに望ましくないパターンが生じることがあります。
「インターレースのちらつき削減」エフェクトは、高い垂直周波数を低減することで、インターレース方式のメディア(NTSC ビデオなど)での使用に適した画像を作成します。


チャンネルエフェクト
反転エフェクト(ビデオエフェクト)
反転エフェクト(ビデオ)は、画像のカラー情報を 反転します。


RGB/赤/緑/青
「RGB」は、3 原色のチャンネルをすべて反転します。「赤」、「緑」、「青」は、個々のカラーチャンネルを反転します。
チャンネル
反転するチャンネル。特定のカラースペースを指定して 画像全体を反転させたり、画像の 1 つのチャンネルだけを 反転させることができます。
HLS/色相/明度/彩度
「HLS」は、計算された 3 つのカラーチャンネルをすべて反転します。「色相」、「明度」、「彩度」は、個々のカラーチャンネルを反転します。
YIQ/輝度/I 信号クロミナンス/Q 信号クロミナンス
「YIQ」は、NTSC の輝度チャンネルとクロミナンスチャンネルをすべて反転します。 「輝度」、「I 信号クロミナンス」、「Q 信号クロミナンス」は、 個々のチャンネルを反転します。
アルファ
画像のアルファチャンネルを反転します。アルファチャンネルは カラーチャンネルではありません。透明度を決めるチャンネルです。
元の画像とブレンド
エフェクトの透明度。エフェクトがソースクリップに ブレンドされる度合いを指定します。 この値を大きくするほど、エフェクトの効果が低くなります。 例えば、100%にすると、このエフェクトは クリップに何も影響しません。0%にすると、元の画像は 見えなくなります。
カラー補正エフェクト
カラー補正エフェクトについて詳しくは、カラー補正エフェクトを参照してください。
ディストーションエフェクト
コーナーピンエフェクト


コーナーピンエフェクトは、クリップの 4 隅の位置を 変えることで画像を変形させます。このエフェクトは、画像を伸縮したり、 歪曲したり、ねじる場合や、クリップの境界を軸とする遠近や 動きを表現する場合に使用します。
レンズディストーションエフェクト


レンズディストーションエフェクトは、クリップに 歪んだレンズを通して見るような効果を付加します。
ズームエフェクト


画像の全体または一部を拡大します。 画像の一部に虫めがねをかざしたように見せたり、 解像度を保ちながら画像全体を 100 % 以上に 拡大したりできます。
ミラーエフェクト


ミラーエフェクトは、画像を 1 本の直線に沿って分割し、 一方の画像の鏡像を反対側に映します。
球面エフェクト


イメージの領域を球に巻きつけることによって、レイヤーを歪めます。
トランスフォームエフェクト


クリップに 2 次元の幾何学的な変形を加えます。 クリップの基本エフェクトの代わりに トランスフォームエフェクトを適用すると、ほかの標準エフェクトがレンダリング される前にクリップのアンカーポイント、位置、スケールまたは 不透明度の設定をレンダリングすることができます。アンカーポイント、位置、スケールまたは不透明度の プロパティは、基本エフェクトと同じように機能します。
タービュレントディスプレイスエフェクト


タービュレントディスプレイスエフェクトは、フラクタルノイズを 使用して、画像が波立っているような効果を生み出します。例えば、水の流れ、 ゆがんで映る鏡、風になびく旗などに使用できます。
回転エフェクト


回転エフェクトは、クリップの中心を軸にして回転させ、 画像を歪めます。画像の中央に近いところほど歪みの度合いが大きくなり、 極端に歪めると渦巻き状になります。
波形ワープエフェクト


波形ワープエフェクトは、画像上を波が移動するような効果を 生成します。矩形波、円形波、サイン波など、 さまざまな波形を作成できます。波形 ワープエフェクトは、(キーフレームを指定せずに)指定した時間範囲の間、 一定の速度で自動的にアニメーション化します。速度を変えるには、 キーフレームを設定する必要があります。
オフセットエフェクト


オフセットエフェクトは、クリップ内で画像をパンします。画像の 片側から押し出されたビジュアル情報が、反対側に表示されます。
描画エフェクト
4 色グラデーションエフェクト
4 色グラデーションエフェクトは、4 色のグラデーションを 作成します。グラデーションの定義には 4 つのエフェクトポイントを使用します。 位置とカラーは、「位置とカラー」コントロールを使用して アニメーション化できます。グラデーションは、エフェクトポイントを中心にした 4 つの 単色の円をブレンドして作ります。
レンズフレアエフェクト
レンズフレアエフェクトは、カメラのレンズに明るい光が当たって屈折する効果を出します。
稲妻エフェクト
稲妻エフェクトは、クリップ内の指定された 2 点間に稲妻や電光のような効果を与えます。稲妻エフェクトは、キーフレームがなくてもクリップの時間範囲内で自動的にアニメートされます。
カラーカーブエフェクト
カラーのグラデーションを作成します。線形または放射状のグラデーションを作成して、時間に応じてグラデーションの位置や色を変化させることができます。「カーブの開始」と「カーブの終了」プロパティで、カーブの開始位置と終了位置を指定します。「カーブ拡散」コントロールを使用すると、グラデーションの色を分散して、バンディングを防止することができます。
イメージコントロールエフェクト
モノクロエフェクト
モノクロエフェクトは、クリップのすべての色をグレー スケールに変換します。変換された色はそれぞれ階調の異なるグレーで表されます。キーフレームを使用してこのエフェクトを アニメーション化することはできません。
モノクロエフェクトをオンにするには、エフェクトコントロールパネルで「モノクロ」の左にあるボックスをクリックします。オフにするには、ボックスに表示される ![]() アイコンをクリックします。
アイコンをクリックします。
カラーパスエフェクト
カラーパスエフェクトは、指定された 1 色を除き、クリップをグレースケールに変換します。カラーパスエフェクトは、クリップの特定の領域を目立たせる場合に使用します。
例えば、バスケットボールの試合のクリップでボールの色だけを残し、ほかの色がグレースケールになるように指定できます。ただし、カラーパスエフェクトで区別できるのは色だけであり、クリップ内のオブジェクトを区別することはできません。
カラー置き換えエフェクト
カラー置換エフェクトは、グレーレベルを維持しながら、 選択されたカラーの出現箇所をすべて新しいカラーに置き換えます。このエフェクトを使用して、画像内のオブジェクトを選択し、 コントロールを調整して別のカラーを作成することで、オブジェクトの色を変更することができます。
ガンマ補正効果
ガンマ補正エフェクトは、シャドウやハイライトを大きく変えることなく、 クリップを明るくしたり暗くしたりします。このエフェクトは、ミッドトーン(中間のグレー階調)の明るさのレベルを変更し、 暗い領域と明るい領域には影響を与えないようにすることで実現します。 デフォルトのガンマ設定は 10 です。「エフェクトの設定」ダイアログボックスでは、ガンマを 1 ~ 28 の範囲内で調整できます。
キーイングエフェクト
アルファチャンネルキーエフェクト
アルファチャンネルキーエフェクトは、基本エフェクトの初期設定のレンダリング順序を変更する必要がある場合に、不透明度エフェクトの代わりに使用します。複数の透明度レベルを作成するには、不透明度のパーセント値を変更します。
カラーキー効果
カラーキーエフェクトは、指定されたキーカラーに類似するすべての画像ピクセルをキーアウトします。 このエフェクトは、 クリップのアルファチャネルのみを変更します。


ルーマキー効果
ルーマキーエフェクトは、指定された輝度または明るさでレイヤーのすべての領域をキーアウトします。
マットを作成するオブジェクトの輝度値が背景と大きく異なる場合は、 このエフェクトを使用します。 例えば、白地に音符のマットを作成する場合、 明るい値をキーアウトして、 暗い音符だけが不透明になるようにします。
トラックマットキーエフェクト


トラックマットキーは、あるクリップ(背景クリップ)を別のクリップ(重ね合わせクリップ)に透かし、3 つ目のファイルをマットとして使用し、重ね合わせクリップに透明な領域を作成します。このエフェクトでは、2 つのクリップと 1 つのマットをそれぞれ 専用のトラックに配置する必要があります。マットの白い領域はスーパーインポーズするクリップでは不透明になるため、 その部分の下になる背景クリップは見えなくなります。マットの黒い領域は 透明になり、グレーの領域は半透明になります。
動きを ともなうマットはトラベリングマットまたは移動マットと呼ばれます。マットは、ブルースクリーンシルエットなどの モーションフッテージ、またはアニメーション化された 静止画マットで構成されます。静止画マットにモーションエフェクトを適用して アニメーション化できます。静止画をアニメーション化する場合は、 マットのフレームサイズをシーケンスのフレームサイズより大きくして、アニメーション化したときにマットの端が見えないようにします。
Ultra キーエフェクトを使用したクロマキー
Ultra キーエフェクトは GPU 高速処理エフェクトで、サポート対象の nVIDIA カードが搭載されているコンピューターで再生およびレンダリングのパフォーマンスが向上します。
-
-
タイムラインで、キーカラーが含まれているフレーム上に時間インジケーターを配置します。
-
「エフェクトコントロール」パネルで、 「出力」メニューと「設定」メニューから目的のオプションを選択します。
-
次のいずれかの操作を行います。
「カラーピッカー」ボックスをクリックして、「カラーピッカー」を開きます。 その後、キーカラーを選択して「OK」をクリックします。
スポイトアイコンをクリックして、キーカラーを選択します。
必要に応じてその他のパラメーターを設定します。
Ultra キーエフェクトのパラメーター
マットの生成
透明度
背景にキーを置いたときのソースの透明度を制御します。 値は 0~100 の範囲です。100 は完全な透明です。0 は不透明です。 初期設定値は 45 です。
ハイライト
ソース画像の明るい部分の不透明度を高くします。 ハイライトを使用すれば、透明な物体にかかっている鏡面ハイライト のようなディテールを浮き立たせることができます。値は 0 ~ 100 の範囲です。デフォルトの値 は 10 です。0 を設定すると画像には影響しません。
シャドウ
ソース画像の暗い部分の不透明度を高くします。 シャドウを使用すれば、カラースピルにより透明となっている暗い要素を 補正することができます。値は 0 ~ 100 の範囲です。デフォルトの値 は 50 です。0 を設定すると画像には影響しません。
許容量
前景画像内の色を背景から取り除きます。許容値を増やしてキーカラーの バリエーションを生成します。カラーシフトにより発生したノイズを 取り除く場合に、許容量を使用できます。また、肌の色調や暗い部分のカラースピルを調整する場合にも許容量を使用できます。 値は 0 ~ 100 の 範囲です。初期設定値は 50 です。0 を設定すると画像には影響しません。
ペデスタル
アルファチャンネルからノイズ(粒状または明度の低い フッテージが原因で発生したものがほとんど)を取り除きます。値は 0 ~ 100 の範囲です。デフォルトの値 は 10 です。0 を設定すると画像には影響しません。ソース画像の画質が高いほど、 ペデスタルを低く設定できます。
マットのクリーンアップ
チョーク
アルファチャンネルのマットのサイズを小さくします。モルフォロジー収縮を実行します (小さいカーネルサイズ)。チョークのレベル値は 0 ~ 100 の範囲です。 100 は 9 x 9 カーネルを表します。0 を設定すると画像には影響しません。初期 設定値は 0 です。
柔らかく
アルファチャンネルのマットのエッジをぼかします。ブラー (ボックス)フィルター(小さいカーネルサイズ)を実行します。ブラーレベル値は 0 ~ 100 の 範囲です。0 を設定すると画像には影響しません。デフォルトの値は 0 です。 1.0 は 9 x 9 カーネルを表します。
コントラスト
アルファチャンネルのコントラストを調整します。値は 0 ~ 100 の 範囲です。0 を設定すると画像には影響しません。デフォルトの値は 0 です。
中間ポイント
コントラスト値のバランスが取れるポイントを選択します。値は 0 ~ 100 の範囲です。0 を設定すると画像には影響しません。デフォルトの値 は 50 です。
スピルサプレッション
彩度を下げる
カラーチャンネル背景色の彩度を調整します。完全に透明に 近い色まで彩度を下げます。値は 0 ~ 50 の 範囲です。0 を設定すると画像には影響を与えません。 デフォルトの値は 25 です。
範囲
補正するスピルの量を調整します。値は 0 ~ 100 の 範囲です。0 を設定すると画像には影響しません。デフォルトの値 は 50 です。
スピル
スピル補正の量を調整します。値は 0 ~ 100 の 範囲です。0 を設定すると画像には影響しません。デフォルトの値 は 50 です。
輝度
アルファチャンネルとともに機能し、ソースの元の輝度に戻します。 値は 0 ~ 100 の範囲です。0 を設定すると 画像には影響しません。初期設定値は 50 です。
カラー補正
彩度
前景ソースの彩度を調整します。値は 0 ~ 200 の範囲です。0 を設定すると、すべてのクロマが 削除されます。初期設定値は 100 です。
色相
色相を調整します。値の範囲は -180°~ +180°です。デフォルトの値 は 0° です。
輝度
前景ソースの輝度を調整します。値は 0 ~ 200 の範囲です。0 は黒です。100 は 4x です。デフォルトの値 は 100 です。
異なるマットエフェクト
異なるマットエフェクトは、ソースクリップを別のクリップと比較し、ソース画像内で、位置と色の両方が他方の画像と一致するピクセルを消去することで透明部分を作成します。このエフェクトは、通常、動いているオブジェクトの静止した背景をキーアウトするために使用し、このオブジェクトは別の背景上に置きます。多くの場合、差異クリップは、(動くオブジェクトが登場する前の)背景フッテージの 1 フレームとして使用します。そのため、異なるマットエフェクトは、固定カメラで撮影した背景が動かないシーンに最適です。

A. 元の画像 B. 背景画像 C. 2 番目のトラックの画像 D. 最終的な合成画像

異なるマットを使用した静的な背景の 置換
異なるマットを使用した静的な背景の 置換マットでは、指定した静止画像と 指定したクリップを比較し、画像と一致する領域をクリップ から除去することによって、透明な領域を作成します。このキーは、特殊効果を追加する場合にも使用できます。クリップによっては、 異なるマットを使用し、静止背景をキーアウトして、 別の静止画または動画と置き換えることができます。
背景が静止している場合、移動するオブジェクトが現れる前の 背景のみが表示されているフレームを保存することによって、 マットを作成することができます。最もよい結果を得るには、カメラや、背景内のどのオブジェクトも 動かないようにします。
以下の 異なるマット設定をエフェクトコントロールパネルで調整します。
表示
プログラムモニターに表示する対象を最終出力、 ソースのみまたはマットのみに指定します。
異なるレイヤー
マットとして使用するトラックを指定します。
レイヤーサイズが異なる場合
前景画像を中央に配置するか、伸縮してサイズを合わせるかを 指定します。
マッチングの許容度
キーイングのためにマットと前景を一致させる程度を指定します。
マッチングの柔軟度
マットの端の滑らかさを指定します。
メモ:RGB 差キーでは、異なるマットで静止画を使用するのと同じように、色を使用して透明度を定義します。
異なる前にブラー
マットをどの程度ぼかすかを指定します。
-
前景クリップの中で静止背景のみが写っている フレームを探します。このフレームをマットとして使用します。 そのフレームを画像ファイルとして保存します。フレームはプロジェクト パネルに表示されます。
-
マットフレームをプロジェクトパネルからタイムライン パネルのビデオトラックにドラッグします。
-
タイムラインパネルで、マットフレームの上位にある トラックに、背景として使用するクリップをドラッグします。
-
タイムラインパネルで、背景クリップの上位にあるトラックに、 前景として使用するビデオクリップを配置します。
-
(オプション)時間の経過に伴って異なるマットエフェクト をアニメーション化する場合は、希望する位置に現在の時間インジケーター があることを確認します。調整する設定に対応するアニメーションのオン/オフアイコン
 を
クリックします。
を
クリックします。
-
エフェクトパネルから、ビデオエフェクトビンの三角形を クリックして展開し、キーイングビンを表示します。
-
異なるマットエフェクトを前景ビデオクリップにドラッグします。
-
エフェクトコントロールパネルで、「異なるマット」の 隣の三角形をクリックして、コントロールを表示します。
-
異なるレイヤードロップダウウンメニューから、 マットフレームを含むトラックを選択します。
-
必要に応じて他の設定を調整します。
-
(オプション)時間の経過に伴って異なるマットエフェクトをアニメーション化 する場合は、エフェクトコントロールパネルまたはタイムラインパネルで 時間インジケーターをドラッグし、イメージマット設定を変更します。
設定を調整すると、新しいキーフレームがエフェクト コントロールパネルのタイムラインビューに表示されます。キーフレームグラフを編集して、 キーフレーム間の補間を調整することもできます。必要に応じてこの手順 を繰り返します。
イメージマットキーエフェクト
イメージマットキーエフェクトは、静止画クリップの 輝度値に基づいてクリップの画像の特定の領域を キーアウトしてマットにします。透明の領域からは、下位トラックのクリップで 作成された画像が透けて見えます。プロジェクトの任意の静止画像を マットとして指定することができます。指定する静止画像はシーケンス 内になくてもかまいません。動く画像をマットとして使用するには、トラックマットキーエフェクトを使用します。
イメージマットキーによる透明な 領域の定義
イメージマットキーでは、マット画像のアルファチャンネルまたは輝度値に基づいて、どの領域を透明にするかのを決定します。クリップの色を変える場合を除き、イメージマットにはグレースケール画像を選択したほうが希望どおりの結果を得ることができます。イメージマットに色が含まれていると、キーを適用するクリップから同じレベルの色が除去されてしまいます。例えば、クリップの白い領域のうち、イメージマットの赤い領域に対応している箇所は青緑で表示されます(RGB 画像の白は赤 100%、青 100%および緑 100%で構成されているため)。また、クリップでは赤が透明になるため、元の値のまま残るのは青と緑の領域のみです。


-
タイムラインパネルのビデオトラックに、 背景として使用するクリップを追加します。
-
背景クリップを含むトラックよりも上位にある任意の トラックに、スーパーインポーズするクリップを追加します。このクリップがトラックマット によって表示されます。
スーパーインポーズするクリップが、タイムラインパネルで 背景クリップと重なっていることを確認します。
-
エフェクトパネルから、ビデオエフェクトビン の三角形をクリックして展開し、キーイングビン を表示します。
-
イメージマットキーエフェクトを、タイムラインパネルの スーパーインポーズするクリップにドラッグします。
-
タイムラインパネルで、スーパーインポーズするクリップを選択します。
-
エフェクトコントロールパネルで、三角形を クリックしてイメージマットキー設定を表示します。
-
設定ボタン
 をクリックし、
マットとして使用する画像を参照し、「開く」をクリックして画像を
選択します。
をクリックし、
マットとして使用する画像を参照し、「開く」をクリックして画像を
選択します。
-
(オプション)時間の経過に伴ってイメージマットキー をアニメーション化する場合は、希望する位置に現在の時間インジケーター があることを確認します。調整する設定に対応するアニメーションのオン/オフ アイコンをクリックします。
-
コンポジット用マットメニューをクリックして、 次のいずれかを選択します。
アルファマット
手順 7 で選択したイメージマットのアルファチャンネルの 値を使用して合成が行われます。
ルミナンスマット
手順 7 で選択したイメージマットの輝度の 値を使用してクリップを合成します。
-
(オプション)透明な領域と不透明な領域を反転する場合は、 「反転」オプションを選択します。
-
(オプション)時間の経過に従ってイメージマットキーエフェクトのプロパティを アニメーション化する場合は、エフェクトコントロールパネルまたはタイムライン パネルで時間インジケーターをドラッグし、イメージマットキー設定を変更します。
設定を調整すると、新しいキーフレームがエフェクトコントロールパネルの タイムラインビューに表示されます。必要に応じてこの手順を繰り返します。キー フレームグラフを編集して、キーフレーム間の補間を調整することも できます。
赤以外キーエフェクト
赤以外キーエフェクトは、緑または青の背景を基に透明部分 を作成します。ブルースクリーンキーと同様の効果が得られますが、 このキーを使用すると 2 つのクリップをブレンドできます。また、赤以外 キーエフェクトは、非透明オブジェクトのエッジ付近のフリンジを 低減させることもできます。赤以外キーエフェクトは、ブレンドを制御しながら緑のスクリーン をキーアウトする場合や、ブルースクリーンキーエフェクトを使用しても 満足な結果が得られなかった場合に使用します。
以下の赤以外キーエフェクトをエフェクトコントロールパネルで 調整します。
しきい値
クリップの透明部分を決定する青または緑のレベルを 設定します。しきい値スライダーを左にドラッグすると、 透明度が上がります。しきい値スライダーのドラッグ中に黒い(透明の)部分を表示するには、 「マスクのみ」オプションを使用します。
カットオフ
しきい値スライダーで指定された非透明部分の不透明度を 設定します。値が大きいほど透明度が増加します。不透明な領域が 希望のレベルになるまで右へドラッグします。
フリンジの除去
残存する緑または青のスクリーン色をクリップの不透明領域の 境界線から除去します。「なし」を選択すると、フリンジの除去が無効になります。 「緑」を選択すると緑のスクリーンのフッテージから、「青」を選択すると 青のスクリーンのフッテージから、それぞれ残存エッジが除去されます。
スムージング
透明な領域と不透明な領域との境界に対する アンチエイリアスの量を指定します。 アンチエイリアスを適用せず、エッジをシャープにするには、「なし」を選択します。この オプションは、タイトルなど、シャープな線を保持する 場合に便利です。スムージングの度合いを変えるには、「弱」または 「強」を選択します。
マスクのみ
クリップのアルファチャンネルだけを表示します。黒は透明な領域、 白は不透明な領域、グレーは半透明な領域を表します。
マット削除エフェクト
マット削除エフェクトは、色が合成されたクリップから カラーフリンジ(干渉縞)を取り除きます。このエフェクトは、アルファチャンネルを、 別のファイルの塗りテクスチャと合成する場合に便利です。アルファチャンネルが合成されたフッテージを読み込む場合、 また After Effects でアルファチャンネルを作成した場合は、 画像からハローを除去する必要が出ることがあります。 ハローは、画像の色と背景(マット)の色との間のコントラストが 大きい場合に発生します。マットの色を削除または変更することで、 ハローを取り除くことができます。
マットの色を変更する場合は、「背景色」に新しい背景色を指定します。
黒マットまたは白マットの削除
合成された(アルファチャンネルに格納されず、 RGB チャンネルにマージされた)黒一色または白一色のマットを含む クリップを読み込む場合、黒または白の背景を削除できます。
-
タイムラインパネルで、削除するマットが 含まれているクリップを選択します。
-
エフェクトパネルから、ビデオエフェクトビンの三角形を クリックして展開し、キーイングビンを表示します。
-
マットが含まれているクリップにマット削除エフェクトを ドラッグします。
-
(オプション)時間の経過に従ってマット削除エフェクト をアニメーション化する場合は、設定する位置に時間インジケーター があることを確認します。「マットの種類」設定の隣にあるアニメーションの オン/オフアイコンをクリックします。
-
「マットの種類」設定として「白」または「黒」を選択します。
-
(オプション)マット削除エフェクトをアニメーション化する場合は、 エフェクトコントロールパネルまたはタイムラインパネルで 時間インジケーターを移動して、エフェクトコントロール パネルで「マットの種類」設定を変更します。
プログラムモニターでハンドルを移動するか、エフェクトコントロールパネルで 設定を変更すると、新しいキーフレームがエフェクトコントロールパネルの タイムラインビューに表示されます。キーフレームグラフを編集して、 キーフレーム間の補間を調整することもできます。必要に応じて この手順を繰り返します。
トラックマットキーエフェクト
トラックマットキーを使用した 透明領域の移動または変更
トラックマットキーエフェクトは、あるクリップ(背景クリップ)を 別のクリップ(スーパーインポーズするクリップ)越しに表示します。 この場合、マットとして使用するファイルを用意して、 スーパーインポーズするクリップの透明な領域を定義します。このエフェクトでは、2 つのクリップと 1 つのマットをそれぞれ 専用のトラックに配置する必要があります。マットの白い領域はスーパーインポーズするクリップでは不透明になるため、 その部分の下になる背景クリップは見えなくなります。マットの黒い領域は 透明になり、グレーの領域は半透明になります。
動きを ともなうマットはトラベリングマットまたは移動マットと呼ばれます。マットは、ブルースクリーンシルエットなどの モーションフッテージ、またはアニメーション化された 静止画マットで構成されます。静止画マットにモーションエフェクトを適用して アニメーション化できます。静止画をアニメーション化する場合は、マットフレームサイズをシーケンス フレームサイズより大きく設定して、アニメーション化したマット のエッジが表示されないようにします。


マットは、 以下のような様々な方法で作成できます。
-
タイムラインパネル内のトラックに背景クリップを 追加します。
-
背景クリップを含むトラックよりも上位にある任意のトラック に、スーパーインポーズするクリップを追加します。このクリップが トラックマットによって表示されます。
(オプション)スーパーインポーズしたクリップが静止画 の場合は、次のいずれかの操作を行います。
スーパーインポーズした画像に不透明度 キーを追加します。
静止画を別のシーケンスに挿入して、静止画が含まれている シーケンスを、背景クリップを含むトラックにスーパー インポーズします。
-
背景クリップおよびスーパーインポーズするクリップを含むトラックよりも 上位にある 3 番目のトラックに、トラックマットクリップを追加します。注意:
シーケンスに新しいトラックを追加する必要がある場合は、 タイムラインパネルで最上位のビデオトラックの上の空の領域に トラックマットクリップをドラッグします。新しいトラックが自動的に作成されます。
-
エフェクトパネルから、ビデオエフェクトビンの三角形を クリックして展開し、キーイングビンを表示します。
-
トラックマットキーを、スーパーインポーズするクリップにドラッグします。
-
エフェクトコントロールパネルで、トラックマットキー名の 隣の三角形をクリックします。
-
下向きの三角形が付いているマット設定メニューをクリックし、 トラックマットクリップを含むビデオトラックを選択します。
-
(オプション)時間の経過に伴ってトラックマットキーエフェクト をアニメーション化する場合は、希望する現在の時間インジケーター があることを確認します。調整する設定に対応するアニメーションのオン/オフアイコン をクリックします。
-
コンポジット用マットメニューをクリックして、 次のいずれかを選択します。
アルファマット
トラックマットクリップのアルファチャンネルの 値を使用して合成します。
ルミナンスマット
トラックマットクリップのルミナンス値を使用して合成が行われます。
-
(オプション)「反転」オプションを選択して、 トラックマットクリップの値を反転します。注意:
スーパーインポーズするクリップの元の色を維持するには、 グレースケール画像をマットとして使用します。マットに色が含まれていると、スーパーインポーズするクリップ から同じレベルの色が除去されてしまいます。
-
(オプション)時間の経過に伴ってトラックマット をアニメーション化する場合は、エフェクトコントロールパネルまたは タイムラインパネルで時間インジケーターをドラッグし、トラックマットキー設定を変更します。
設定を調整すると、新しいキーフレームが エフェクトコントロールパネルのタイムラインビューに表示されます。キーフレームグラフを編集して、 キーフレーム間の補間を調整することもできます。必要に応じて この手順を繰り返します。
タイトルパネルを使用して、テキストまたは図形 (グレースケールのみ)を作成し、タイトルを保存して、 このファイルをマットとして読み込みます。
クロマ、RGB 差、異なるマット、ブルースクリーン、赤以外などの キーをクリップに適用して、「マスクのみ」オプションを 選択します。
Illustrator や Adobe Photoshop を使用してグレースケール画像を 作成し、Adobe Premiere Pro に読み込みます。
トラックマットキーエフェクトは、クリップ内で、別のクリップのルミナンスレベルに対応する領域を透明にします。透明の領域からは、下位トラックのクリップで作成された画像が見えます。マットクリップを出力から除外するには、クリップを選択して、クリップ/有効を選択します。
トラックマットキーエフェクトを使用すると、人の顔、車のナンバープレート、その他身元が判別できるものに、ぼかしを入れて不明瞭にすることができます。このエフェクトは、プライバシー保護のためにテレビ番組で用いられています。
遠近エフェクト
基本 3D エフェクト
基本 3D エフェクトを適用すると、3 次元空間でクリップを操作することができます。画像を横軸や縦軸を軸に回転したり、手前や遠くに移動させることができます。基本 3D エフェクトでは、鏡面ハイライトを作成して、画像の表面に光が反射しているような効果を出すこともできます。鏡面ハイライトの光源は、常に視聴者の左上後方にあります。光は上から入ってくるので、反射を確認するには、画像を後ろに傾ける必要があります。鏡面ハイライトを使用すると、さらに立体感が増します。
ドロップシャドウエフェクト
ドロップシャドウエフェクトは、クリップの背面に影を 付加します。シャドウの形は、クリップのアルファチャンネル に応じて変わります。
クリップにドロップシャドウを追加すると、クリップのアルファチャンネルの エッジをソフトにした外形が後ろに現れ、背景や後ろ側のオブジェクトに 影が落ちたように見えます。
ほかのエフェクトとは異なり、ドロップシャドウエフェクトでは、 クリップの境界(クリップのソースの寸法)の外に影を作成することができます。
画像を使わずにシャドウだけを作成するには、「シャドウのみ」を選択します。
スタイライズエフェクト
アルファグローエフェクト
アルファグローエフェクトは、マスクされている アルファチャンネルの境界の周りに色を付加します。境界から離れるにつれて 1 つのカラーをフェードアウトさせたり、 別のカラーに変化させることができます。
ブラシストロークエフェクト


ブラシストロークエフェクトは、画像にブラシで ペイントしたような効果を与えます。また、ブラシストロークの長さを 0 に設定して、 描画の濃度を上げると、点描画的な効果も作成することができます。 指定した方向にストロークが描かれますが、 エフェクトを自然に見せるために、多少不規則になります。 このエフェクトは、カラーチャンネルだけでなくアルファチャンネル にも影響します。画像の一部をマスクしている場合、ブラシストロークは、 マスクのエッジの上にもペイントします。
カラーエンボスエフェクト
カラーエンボスエフェクトは、画像の元のカラーを損なわずに エンボスエフェクトを適用します。
エンボスエフェクト
エンボスエフェクトは、画像内のオブジェクトのエッジを シャープにし、カラーを抑えます。また、このエフェクトは指定した角度からエッジをハイライトします。
エッジ検出エフェクト
エッジ検出エフェクトは、画像内で変化が大きい領域を識別して、 エッジを強調します。エッジは、白い背景に暗い色の線、 または黒い背景に色付きの線で表示することができます。 エッジ検出エフェクトを適用すると、 画像はスケッチや写真のネガのようになります。
モザイクエフェクト
モザイクエフェクトは、クリップを単色の四角形で埋め、 元の画像をモザイク状にします。このエフェクトは、低解像度の画面をシミュレーションしたり、 顔面などを不明瞭にしたい場合に便利です。トランジション用にアニメーション化することもできます。
ポスタリゼーションエフェクト
ポスタリゼーションエフェクトでは、 画像内の各チャンネルの色調レベルの数 (または明るさの値)を指定すると、一番近いレベルにピクセルガマッピングされます。 例えば、RGB イメージで 2 階調レベルを選択すると、 赤、緑、青でそれぞれ 2 階調が得られます。 値の範囲は 2~255 です。
複製エフェクト
複製エフェクトは、画面をタイルに分割し、 各タイルに画像全体を表示します。スライダーをドラッグして、 列および行ごとのタイル数を設定します。
ラフエッジエフェクト
ラフエッジエフェクトは、計算によってクリップの アルファチャンネルのエッジを粗くします。ラスタライズしたテキストやグラフィックを、 錆びた金属やタイプライターのテキストのように、 自然に粗く見せます。
ストロボエフェクト
ストロボエフェクトは、一定または不規則な間隔で、 クリップの値を算術演算したり、クリップを透明にしたりします。 例えば、5 秒ごとに 0.1 秒間だけクリップを完全に透明にしたり、 クリップのカラーを不規則な間隔で反転したりすることができます。
時間エフェクト
エコーエフェクト


エコーエフェクトは、1つのクリップ内で異なる時間のフレームを 合成します。このエフェクトは、単純なビジュアルエコーや光線、 にじみの効果まで、さまざまな用途に使用できます。このエフェクトは、 クリップに動きがある場合にのみ効果があります。デフォルトでは、 エコーエフェクトを適用すると、それより前に適用されたエフェクトは 無視されます。
ポスタリゼーション時間エフェクト
ポスタリゼーション時間エフェクトは、クリップを 特定のフレームレートに固定します。ポスタリゼーション時間エフェクトは、単独でもスペシャルエフェクト として便利ですが、より細かい使用方法もあります。例えば、60 フィールドのビデオフッテージ を 24 fps に固定し、60 フィールド/秒でフィールドレンダリングすると、 ストップモーションで撮影したような効果が得らえます。ハードウェアデバイスでは、この効果を ストロボと呼ぶことがあります。
フレームレートスライダーの値を変動させると、予測できない結果が生じる 可能性があります。そのため、フレームレートに選択できる補間方法は「停止」 のみとなります。
トランスフォームエフェクト
オートリフレーム
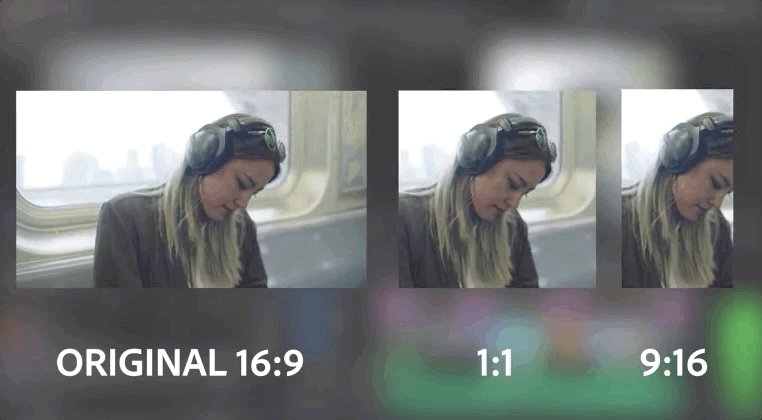
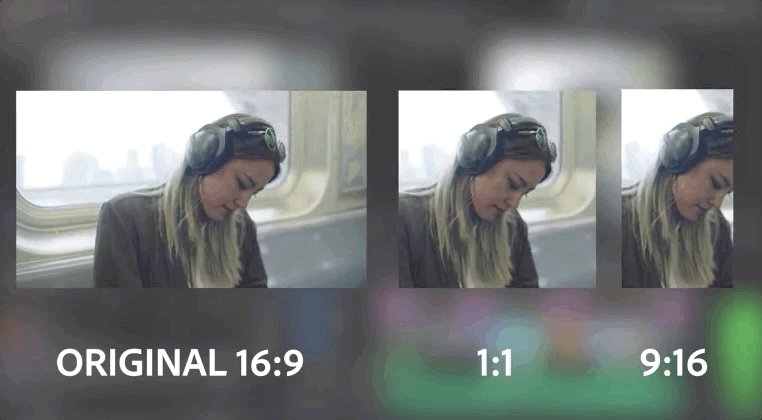
オートリフレームは、クリップをリフレームします。詳しくは、様々なソーシャルメディアチャンネル用にビデオを自動的にリフレームするを参照してください。
クロップエフェクト
クロップエフェクトは、クリップの各境界からピクセルをトリミングします。
左右上下のプロパティで、画像をトリミングする割合を指定します。
「ズーム」を選択して、クロップした画像をフレームに合わせて調整します。
エッジのぼかしエフェクト
エッジのぼかしエフェクトでは、4 つの辺すべてに柔らかい黒い境界線を作成して、クリップ内のビデオをぼかすことができます。境界線の幅は、「適用量」値を入力して制御します。
水平反転エフェクト
水平反転エフェクトは、クリップ内の各フレームの 左右を反転しますが、クリップの再生方向は変わりません。
垂直反転エフェクト
垂直反転エフェクトは、クリップの上下を反転します。このエフェクトには キーフレームを使用できません。
トランジションエフェクト
ブロックディゾルブエフェクト


ブロックディゾルブエフェクトは、ランダムなブロックでクリップを消去します。 ブロックの幅と高さは、 ピクセル単位で個別に設定できます。
グラデーションワイプエフェクト


グラデーションワイプエフェクトは、あるクリップのピクセルを、別のレイヤー(グラデーションレイヤー)の対応するピクセルのルミナンス値に基づいて透明にします。グラデーションレイヤーのピクセルが暗いと、対応するピクセルの透明への変換終了値は低く設定されます。例えば、左から右に向かって黒から白に変わるグラデーションレイヤーを使用すると、下のクリップが左から右に向かって(変換終了値が大きくなるに従って)透けて見えるようになります。
グラデーションレイヤーは、静止画像でも動画でもかまいません。グラデーションレイヤーは、グラデーションワイプを適用する クリップと同じシーケンス内に配置する必要があります。
グラデーションレイヤーを作成する方法は多数あります。例えば、 カラーカーブエフェクトを使ったり、Photoshop や Illustrator で作成することもできます。
リニアワイプエフェクト


リニアワイプエフェクトは、指定した方向で 単純な線形ワイプを実行します。
ユーティリティエフェクト
Cineon コンバーターエフェクト
Cineon コンバーターエフェクトは、高度な Cineon フレームのカラー変換を制御できます。Cineon コンバーターエフェクトを使用するには、Cineon ファイルを読み込んで、クリップをシーケンスに追加します。次に、Cineon コンバーターエフェクトをクリップに適用し、プログラムモニター内でインタラクティブに結果を見ながら色を精確に調整します。トーンの経時変化を調整するため、キーフレーム補間を使うようにキーフレームを設定し、ハンドルを慎重に動かして最も不規則な照明の変化に精確に合わせるか、ファイルを初期設定状態のままにして、コンバーターを使用することもできます。
各 Cineon チャンネルで使用可能な 10 ビットのデータを使って、全体的なトーンバランスを保ちながら重要なトーン範囲を強調することが簡単にできます。範囲を慎重に指定することによって、オリジナルに忠実なイメージを作成できます。
ビデオエフェクト
メタデータとタイムコードバーンインエフェクトを使用すると、サウンドタイムコード、ソースタイムコード、ファイル名、フレームレートなどを含む、書き出し時に有用なクリップメタデータを表示またはバーンインできます。
このユーザーからのリクエスト機能により、多数の異なるワークフロー間で、詳細なクリップメタデータを表示および通信する必要がある編集者が詳細情報を入手できます。
エフェクトは、1 つのクリップ、調整レイヤーまたは透明クリップに適用して、テキストオーバーレイにクリップメタデータを表示することで、柔軟性を最大限に高めることができます。エフェクトの各インスタンスには、最大 5 行のメタデータを表示できます。
SDR 準拠
HDR メディアを SDR 向けに最適化するには、エフェクトパネル/ビデオエフェクト/ビデオ/SDR 最適化を選択します。SDR 最適化は、書き出し設定の「エフェクト」タブからも実行できます。
ビデオトランジションリスト
ディゾルブトランジション
- ディゾルブトランジション
- クロスディゾルブトランジション
- 暗転トランジション
- ホワイトアウトトランジション
- フィルムディゾルブトランジション
- 型抜き
アイリストランジション
- アイリス(正方形)トランジション
- アイリス(クロス)トランジション
- アイリス(ダイヤモンド)トランジション
- アイリス(円形)トランジション
ページピールトランジション
- ページピールトランジション
- ページターントランジション
スライドトランジション
- センタースプリットトランジション
- 押し出しトランジション
- スライドトランジション
- スプリットトランジション
3D モーションのトランジション
- キューブスピン
- フリップオーバー
ワイプトランジション
- ドア(扉)ワイプトランジション
- グラデーションワイプトランジション
- 割り込みワイプトランジション
- ワイプトランジション
ディゾルブビデオトランジション
ディゾルブトランジション
ディゾルブは、クリップ B からクリップ A に カラー情報を追加し、クリップ B からクリップ A の カラー情報を差し引きます。
クロスディゾルブトランジション
クロスディゾルブトランジションは、クリップ A をフェードアウトしながらクリップ B をフェードインします。
クリップの最初に黒い画面からフェードインしたり、クリップの最後に黒い画面へフェードアウトしたりするときにも、クロスディゾルブは効果的に利用できます。
暗転トランジション
暗転トランジションは、クリップ A を黒にフェードし、黒からクリップ B にフェードします。
メモ:クリップの最初や最後に暗転を使用すると、下位のトラックのビデオにも影響します。目的のクリップとの間で単純なフェードイン/アウトを行う場合には必ずしも適していません。これに対してクロスディゾルブトランジションの動作が向上する可能性があります。
ホワイトアウトトランジション
ホワイトアウトは、クリップ A を白にフェードし、白からクリップ B にフェードします。
ディザディゾルブトランジション
ディザディゾルブトランジションは、ディザのアルゴリズムを使用してクリップ A からクリップ B にフェードします。次のいずれかのオプションを指定できます。
- 境界の幅ディザのサイズを増加します。初期設定値は 0 です。
- 境界のカラーディザに使用する色を指定します。初期設定値は黒です。
- アンチエイリアスの適用度初期設定値はオフです。
フィルムディゾルブトランジション
フィルムディゾルブトランジションは、リニアカラースペース (ガンマ = 1.0)でブレンドを行うディゾルブトランジションです。
フィルムディゾルブトランジションは、よりリアルな方法でブレンドを行います。 基本的には、見た目に違和感を生じないようにディゾルブするトランジションと言えます。