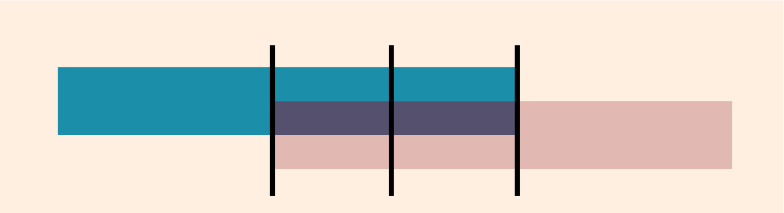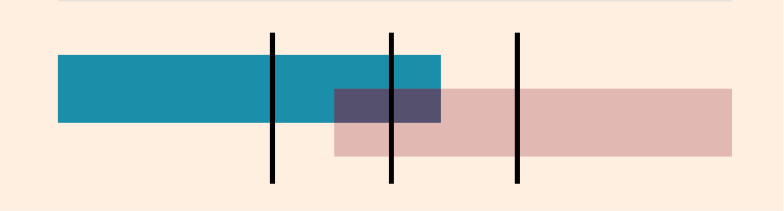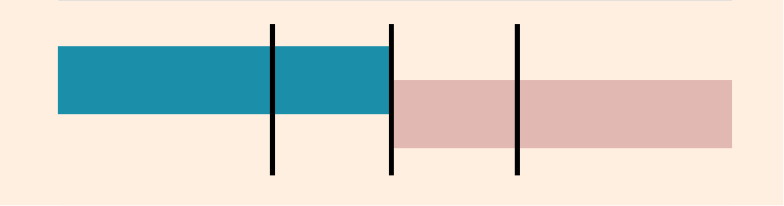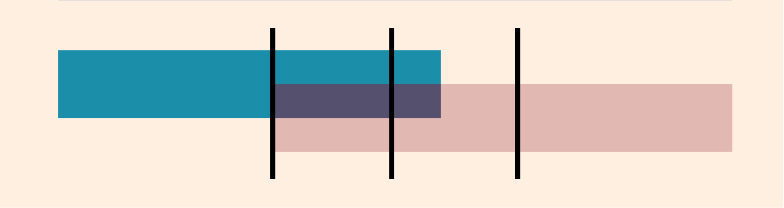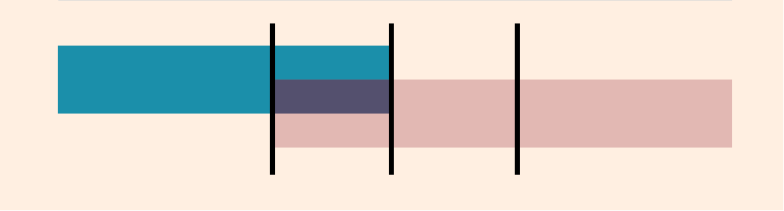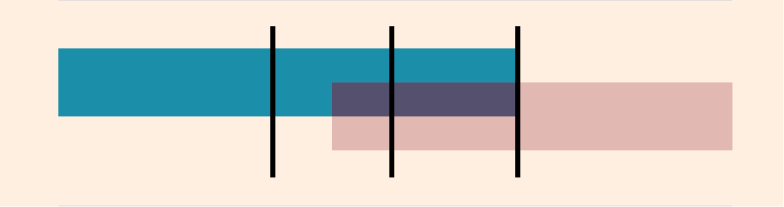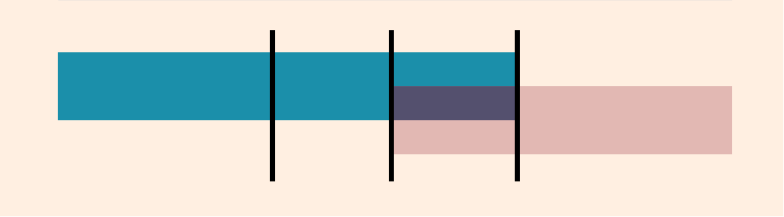イラスト
- 読み込み
- Avid または Final Cut からの読み込み
- 読み込まれたメディアの検索
- ファイル形式
- タイムコードの操作
- ビデオの編集
-
シーケンス
- シーケンスの作成と変更
- ソースモニターでのインポイントとアウトポイントの設定
- クリップをシーケンスに追加
- クリップの並べ替えと移動
- シーケンス内でのクリップの検索、選択およびグループ化
- シーケンスからクリップを削除
- シーケンス設定の変更
- ソースモニターに読み込まれたシーケンスからの編集
- シーケンスの簡易化
- シーケンスのレンダリングとプレビュー
- マーカーの操作
- クリップにマーカーを追加
- エフェクトコントロールパネルでのマーカーの作成
- デフォルトのマーカーカラーの設定
- マーカーの検索、移動および削除
- 色によるマーカーの表示または非表示
- マーカーコメントの表示
- シーケンスマーカーのコピーとペースト
- After Effects とのマーカーの共有
- ソースのパッチ適用とトラックのターゲティング
- シーン編集の検出
- 生成延長
- クリップのカットとトリミング
- ビデオ
-
オーディオ
- Premiere Pro のオーディオの概要
- ソースモニターでのオーディオクリップの編集
- オーディオトラックミキサー
- ボリュームレベルの調整
- エッセンシャルサウンドパネルを使用したオーディオの編集、修復および向上
- スピーチを強調
- スピーチ強調に関する FAQ
- オーディオカテゴリのタグ付け
- 自動ダッキングオーディオ
- リミックスオーディオ
- オーディオクリップミキサーを使用したクリップボリュームおよびパンのモニタリング
- オーディオバランスとパン
- 高度なオーディオ - サブミックス、ダウンミキシング、およびルーティング
- オーディオエフェクトとトランジション
- オーディオトランジションの操作
- オーディオへのエフェクトの適用
- ラウドネスレーダーエフェクトを使用したオーディオの測定
- オーディオミックスの録音
- タイムラインでのオーディオの編集
- Premiere Pro でのオーディオチャンネルのマッピング
- Premiere Pro で Adobe Stock オーディオを使用する
- 文字起こしベースの編集
- 高度な編集
- ベストプラクティス
- プロパティパネル
- キャプション
- モーショングラフィックステンプレート
- ベストプラクティス:グラフィックワークフローの高速化
- レガシータイトルの廃止に関する FAQ
- レガシータイトルからソースグラフィックへのアップグレード
- カラーマネジメントについて
- カラーマネジメントの仕組み
- ログカメラ形式と Raw メディアの自動検出
- カラーマネジメントを無効にする
- プログラムモニターでのソースメディアのカラーの管理
- 「クリップを変更」を使用したカラーマネジメント用クリップの設定
- シーケンスのカラーマネジメントの設定
- 新規シーケンスまたは既存シーケンスのカラープリセットのカスタマイズ
- シーケンスの出力カラースペースの設定
- カラーマネジメントのオプション
- カラーマネジメントと Lumetri カラー
- Premiere Pro と After Effects のカラーマネジメントの互換性
- カラー管理された iPhone メディアの操作
- よくある質問
- アセットのモニタリング
- オフラインメディア
- Adobe Premiere Pro ユーザーガイド
- ベータ版のリリース
- はじめに
- ハードウェアおよびオペレーティングシステムの要件
- プロジェクトの作成
- ワークスペースとワークフロー
- Frame.io
-
メディアの読み込み
- 読み込み
- Avid または Final Cut からの読み込み
- 読み込まれたメディアの検索
- ファイル形式
- タイムコードの操作
-
編集
- ビデオの編集
-
シーケンス
- シーケンスの作成と変更
- ソースモニターでのインポイントとアウトポイントの設定
- クリップをシーケンスに追加
- クリップの並べ替えと移動
- シーケンス内でのクリップの検索、選択およびグループ化
- シーケンスからクリップを削除
- シーケンス設定の変更
- ソースモニターに読み込まれたシーケンスからの編集
- シーケンスの簡易化
- シーケンスのレンダリングとプレビュー
- マーカーの操作
- クリップにマーカーを追加
- エフェクトコントロールパネルでのマーカーの作成
- デフォルトのマーカーカラーの設定
- マーカーの検索、移動および削除
- 色によるマーカーの表示または非表示
- マーカーコメントの表示
- シーケンスマーカーのコピーとペースト
- After Effects とのマーカーの共有
- ソースのパッチ適用とトラックのターゲティング
- シーン編集の検出
- 生成延長
- クリップのカットとトリミング
- ビデオ
-
オーディオ
- Premiere Pro のオーディオの概要
- ソースモニターでのオーディオクリップの編集
- オーディオトラックミキサー
- ボリュームレベルの調整
- エッセンシャルサウンドパネルを使用したオーディオの編集、修復および向上
- スピーチを強調
- スピーチ強調に関する FAQ
- オーディオカテゴリのタグ付け
- 自動ダッキングオーディオ
- リミックスオーディオ
- オーディオクリップミキサーを使用したクリップボリュームおよびパンのモニタリング
- オーディオバランスとパン
- 高度なオーディオ - サブミックス、ダウンミキシング、およびルーティング
- オーディオエフェクトとトランジション
- オーディオトランジションの操作
- オーディオへのエフェクトの適用
- ラウドネスレーダーエフェクトを使用したオーディオの測定
- オーディオミックスの録音
- タイムラインでのオーディオの編集
- Premiere Pro でのオーディオチャンネルのマッピング
- Premiere Pro で Adobe Stock オーディオを使用する
- 文字起こしベースの編集
- 高度な編集
- ベストプラクティス
-
タイトル、グラフィック、キャプション
- プロパティパネル
- キャプション
- モーショングラフィックステンプレート
- ベストプラクティス:グラフィックワークフローの高速化
- レガシータイトルの廃止に関する FAQ
- レガシータイトルからソースグラフィックへのアップグレード
- フォントと絵文字
- アニメーションとキーフレーム
- 合成
- カラー補正とグレーディング
-
カラーマネジメント
- カラーマネジメントについて
- カラーマネジメントの仕組み
- ログカメラ形式と Raw メディアの自動検出
- カラーマネジメントを無効にする
- プログラムモニターでのソースメディアのカラーの管理
- 「クリップを変更」を使用したカラーマネジメント用クリップの設定
- シーケンスのカラーマネジメントの設定
- 新規シーケンスまたは既存シーケンスのカラープリセットのカスタマイズ
- シーケンスの出力カラースペースの設定
- カラーマネジメントのオプション
- カラーマネジメントと Lumetri カラー
- Premiere Pro と After Effects のカラーマネジメントの互換性
- カラー管理された iPhone メディアの操作
- よくある質問
- メディアの書き出し
- 共同編集
- 長編とエピソードのワークフロー
- 他のアドビアプリケーションの操作
- アセットの整理と管理
- パフォーマンスの向上とトラブルシューティング
- 拡張機能とプラグイン
- ビデオとオーディオのストリーミング
-
アセットとオフラインメディアのモニタリング
- アセットのモニタリング
- オフラインメディア
トランジションとは何ですか?
トランジションとは、メディア間にアニメーションリンクを作成するために追加されるエフェクトです。トランジションは、シーンのあるショットから次のショットに移動するために使用されます。Premiere Pro には、シーケンスに適用できるトランジションのリストが表示されます。トランジションは、微妙なクロスフェードまたは定型化されたエフェクトです。
.gif)
.gif)
Premiere Pro で利用可能なトランジションは次のとおりです。
初期設定では、タイムラインパネルで、あるクリップを別のクリップの隣に配置するとカットになり、あるクリップの末尾のフレームの後ろに次のクリップの先頭のフレームが続きます。トランジションは通常、ショット間のカットラインに配置されます。トランジションは、クリップの先頭または末尾にのみ適用できます。
トランジションを適用する前に、クリップをトリミングします。次に、トランジションを適用します。トリミングを多くするほど、トランジションで使用できるフレームの可用性が高くなります。
ヒント:中央の1:00 にトランジションを適用する場合は、各クリップから少なくとも 15 フレームをトリミングします。
クリップハンドルの使用
クリップハンドルは、クリップのインポイントの前とクリップのアウトポイントの後にある追加のフッテージで、トランジションを操作するために使用できます。
![]() ソースメディアに十分なフレームが含まれていない場合、トランジションを追加するための余分なフッテージがないため、クリップハンドルが表示されないことがあります。トランジションを追加すると、Premiere Pro は「メディアが不十分」であること、およびトランジションに繰り返しフレームが含まれることを警告します。Premiere Pro は、終了フレームを繰り返して、クリップのフリーズフレームを形成することで、クリップ ハンドルを自動的に作成します。トランジションがタイムラインパネルに表示され、斜めの警告バーが表示されます。
ソースメディアに十分なフレームが含まれていない場合、トランジションを追加するための余分なフッテージがないため、クリップハンドルが表示されないことがあります。トランジションを追加すると、Premiere Pro は「メディアが不十分」であること、およびトランジションに繰り返しフレームが含まれることを警告します。Premiere Pro は、終了フレームを繰り返して、クリップのフリーズフレームを形成することで、クリップ ハンドルを自動的に作成します。トランジションがタイムラインパネルに表示され、斜めの警告バーが表示されます。


トランジションを追加すると、タイムラインのクリップ上に色付きのオーバーレイが表示されます。トランジションではクリップが短くなりません。イン/アウトポイントからクリップを続行します。
|
|
説明 |
結果 |
|---|---|---|
|
|
十分な送信ハンドル(青)および着信ハンドル(ピンク) |
トランジションを追加できます。ここでは、標準の 1:00 トランジションを追加できます。 |
|
|
送信ハンドルと着信ハンドルが不足しています。 |
短いトランジションを追加できます。この場合、デュレーションを「15」とする中央のトランジションを追加することができます。 |
|
|
ハンドルなし |
トランジションを追加することはできません。「コンテンツが不足しています」というエラーメッセージが表示されます。また、選択ツールの隣には「X」が表示されます。この問題を修正するには、編集ポイントの両側をリップルトリミングします。 |
|
|
送信ハンドルが不足しています |
短いトランジションを追加できます。編集ポイントを左に移動して、ハンドルを復元します。 |
|
|
送信ハンドルがありません |
ここで選択した場合は、カットの開始点として適しています。中央に移動する場合は、送信クリップをリップルトリミングする必要があります。 |
|
|
着信ハンドルが不足しています |
短いトランジションを追加できます。ハンドルを復元するには、編集ポイントを右にドラッグします。 |
|
|
着信ハンドルがありません |
ここでの最適な選択肢は、カットで終了するトランジションです。1:00 の場合は、「中央に移動」を使用して、編集ポイントを右に移動します。 |
クリップ間にトランジションを追加するときは、最初のクリップの末尾と次のクリップの先頭にクリップハンドルがあることを確認してください。
![]() トランジションに十分なクリップハンドルがない場合は、クリップを再編集するのが最も簡単です。タイムライン内のクリップを選択します。クリップをトリミングするには、リップル編集ツールを使用します。これで、トランジションを追加できます。
トランジションに十分なクリップハンドルがない場合は、クリップを再編集するのが最も簡単です。タイムライン内のクリップを選択します。クリップをトリミングするには、リップル編集ツールを使用します。これで、トランジションを追加できます。
詳しくは、クリップのトリミングを参照してください。
2 つのクリップ間にトランジションを適用する
2 つのクリップ間のカットラインの中央にトランジションを配置するには、クリップが同一のトラック上にあり、クリップ間にスペースがないことが条件になります。


2 つのクリップ間にトランジションを適用するには、次の操作をおこないます。
-
ウィンドウ/エフェクトを選択します。
-
「ビデオトランジションビン」または「オーディオトランジションビン」を展開します。
-
使用するトランジションを含むビンを展開します。
-
2 つのクリップ間にトランジションを配置するには、2 つのクリップ間のカットラインにトランジションをドラッグし、クリップ A と B の中央アイコン
 が表示されたらマウスボタンを放します。注意:
が表示されたらマウスボタンを放します。注意:タイムラインパネルで、クリップの先頭や末尾部にトランジションをドラッグすると、トランジションの部分は枠付きで表示されます。
トランジションをプレビューするには、シーケンスを再生するか、時間インジケーターをトランジション部分でドラッグします。
片側トランジションの適用
トランジションは、通常、両方のクリップに適用されるため、両面に表示されます。片側トランジションは、1 つのクリップにのみ適用されます。クリップ ハンドルがない場合に便利です。
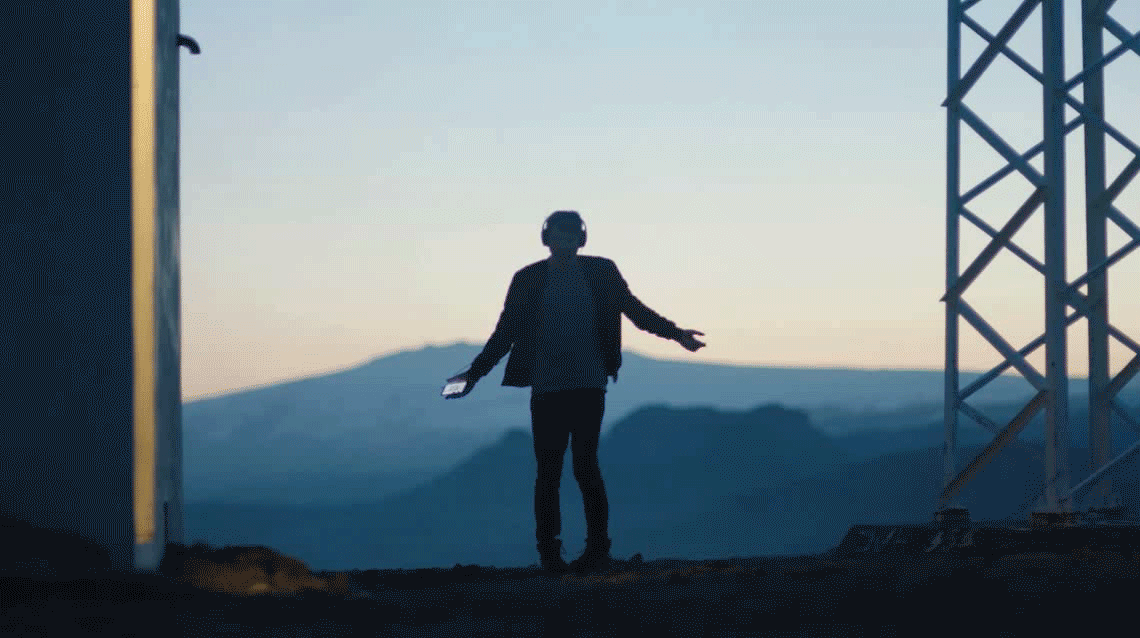
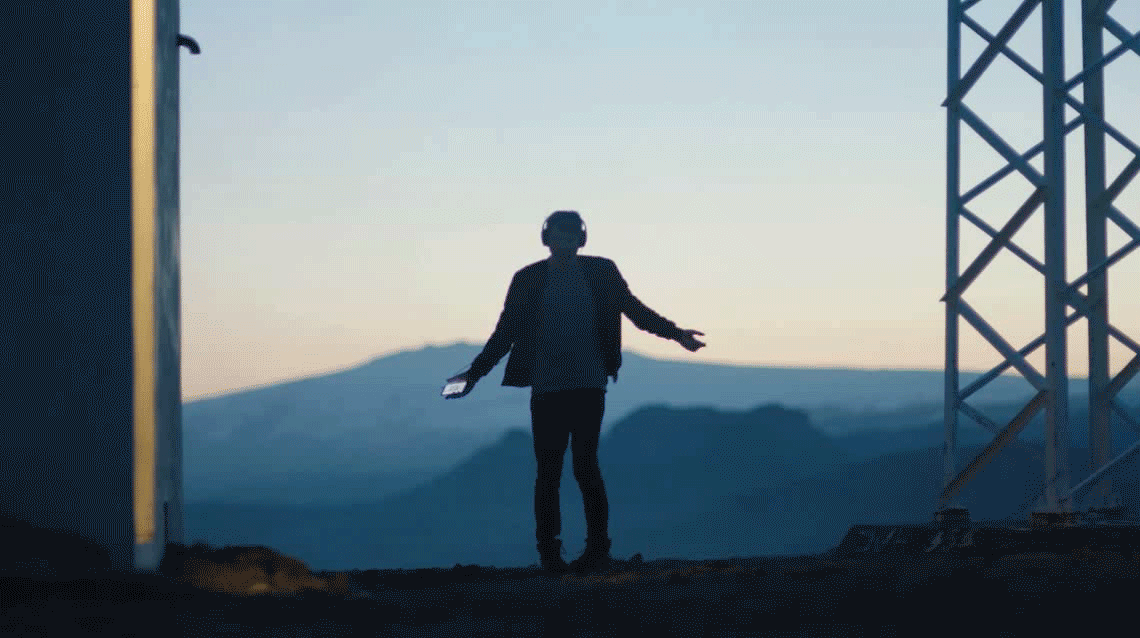
片側トランジションを使用すると、より詳細なトランジションの制御ができます。
例えば、あるクリップをベネチアンブラインドトランジションで終了して、続く次のクリップにクロスディゾルブトランジションを使用したフェードインで始まるようなエフェクトを作成することもできます。
タイムラインパネルまたはエフェクトコントロールパネルでは、両側トランジションの場合は濃い色の対角線が表示され、片側トランジションの場合は対角線で濃い色と薄い色の領域に分割されます。

A. 両側トランジション B. 片側トランジション

片側トランジションを適用するには、次の手順を実行します。
-
エフェクトパネルで、適用するトランジションを見つけます。「ビデオトランジションビン」または「オーディオトランジションビン」を展開します。次に、使用するトランジションを含むビンを展開します。
-
トランジションを 1 つのカットに配置するには、Ctrl + ドラッグ(Win)または Cmd + ドラッグ(macOS)を使用してタイムラインパネルにトランジションを作成します。カットアイコンの末尾またはカットアイコンの先頭が表示されたら、マウスボタンを放します。
- カットアイコンの末尾:トランジションの末尾を 1 つめのクリップの末尾に配置します。
- カットアイコンの先頭:トランジションの先頭を 2 番目のクリップの先頭に配置します。
片側トランジションの適用 片側トランジションの適用 注意:別のクリップと隣り合っていないクリップの末尾にトランジションを配置するには、トランジションをドラッグ&ドロップします。Ctrl キーを押しながらドラッグ(Win)または Cmd + ドラッグ(macOS) を使用しないでください。トランジションは自動的に片側トランジションになります。
トランジションをプレビューするには、シーケンスを再生するか、時間インジケーターをトランジション部分でドラッグします。
初期設定のトランジションの設定と適用
ビデオトランジションとオーディオトランジションを初期設定のトランジションとして設定できます。Premiere Pro の初期設定のビデオトランジションはクロスディゾルブ、初期設定のオーディオトランジションはコンスタントパワークロスフェードに設定されています。初期設定のトランジションのアイコンは、エフェクトパネルに青い枠付きのアイコンで表示されます。
また頻繁に使用する特定のトランジションを初期設定として指定することもできます。初期設定のトランジションの設定を変更すると、すべてのプロジェクトの初期設定が変更されます。初期設定のトランジションを変更しても、既にシーケンスに適用されているトランジションには影響はありません。
ほとんどまたはすべてのクリップに初期設定のトランジションを適用する場合は、「シーケンスへオート編集」コマンドの使用も検討してください。「シーケンスへオート編集」を使用すれば、追加するすべてのクリップの間に初期設定のビデオトランジションとオーディオトランジションを一括で適用することができます詳細については、「シーケンスへのクリップの自動追加」を参照してください。
初期設定のトランジションの設定
-
ウィンドウ/エフェクトを選択し、ビデオトランジションビンまたはオーディオトランジションビンを展開します。
-
初期設定に指定にするトランジションを選択します。
-
エフェクトパネルのメニューボタンをクリックするか、トランジションを右クリックします。
-
「選択したトランジションをデフォルトに設定」を選択します。
初期設定のトランジションのデュレーションの設定
-
次のいずれかの操作を行います。
編集/環境設定/タイムライン(Win)、または Premiere Pro/環境設定/タイムライン(macOS)を選択します。
エフェクトパネルのメニューボタンをクリックします。デフォルトトランジションのデュレーションを設定を選択します。
-
「ビデオトランジションのデフォルトデュレーション」または「オーディオトランジションのデフォルトデュレーション」の値を変更し、「OK」をクリックします。
選択したクリップ間への初期設定のトランジションの適用
2 つ以上の任意のクリップに、初期設定のビデオトランジションとオーディオトランジションを適用することができます。初期設定のトランジションは、選択したクリップが隣り合うすべての編集ポイントに適用されます。時間インジケーターの位置やクリップがターゲットトラック上にあるかどうかは関係しません。初期設定のトランジションは、選択したクリップが選択していないクリップと隣り合う場合、またはクリップが存在しない場合は適用されません。
-
タイムラインで、2 つ以上のクリップを選択します。Shift キーを押しながらクリップをクリックするか、クリップを囲むようにドラッグして選択します。
-
シーケンス/選択にデフォルトのトランジションを適用を選択します。
トランジションのコピー&ペースト
シーケンス内の任意のトランジションをコピーし、同じタイプのトラックの任意のカットラインにペーストできます(ビデオトランジションはビデオトラックに、オーディオトランジションはオーディオトラックにペースト可能)。
-
シーケンス内のトランジションを選択します。
-
編集/コピーを選択するか、キーボードショートカットの Ctrl + C キー(Win)または Command + C キー(macOS)を使用します。
-
編集/貼り付けを選択するか、またはキーボードショートカットの Ctrl + V キー(Win)または Command + V キー(macOS)を使用します。
トランジションの置き換え
トランジションを置き換えるには、エフェクトパネルから別のビデオトランジションまたはオーディオトランジションをシーケンス内の既存のトランジションの上にドラッグします。
トランジションを置き換えた場合、配置とデュレーションの情報は維持されます。ただし、既存のトランジションの設定は削除され、新しいトランジションの初期設定値に置き換えられます。