プロジェクトパネルのメニューから「メタデータの表示」を選択して、次のいずれかの操作を行います。
- 読み込み
- Avid または Final Cut からの読み込み
- 読み込まれたメディアの検索
- ファイル形式
- タイムコードの操作
- ビデオの編集
-
シーケンス
- シーケンスの作成と変更
- ソースモニターでのインポイントとアウトポイントの設定
- クリップをシーケンスに追加
- クリップの並べ替えと移動
- シーケンス内でのクリップの検索、選択およびグループ化
- シーケンスからクリップを削除
- シーケンス設定の変更
- ソースモニターに読み込まれたシーケンスからの編集
- シーケンスの簡易化
- シーケンスのレンダリングとプレビュー
- マーカーの操作
- クリップにマーカーを追加
- エフェクトコントロールパネルでのマーカーの作成
- デフォルトのマーカーカラーの設定
- マーカーの検索、移動および削除
- 色によるマーカーの表示または非表示
- マーカーコメントの表示
- シーケンスマーカーのコピーとペースト
- After Effects とのマーカーの共有
- ソースのパッチ適用とトラックのターゲティング
- シーン編集の検出
- 生成延長
- クリップのカットとトリミング
- ビデオ
-
オーディオ
- Premiere Pro のオーディオの概要
- ソースモニターでのオーディオクリップの編集
- オーディオトラックミキサー
- ボリュームレベルの調整
- エッセンシャルサウンドパネルを使用したオーディオの編集、修復および向上
- スピーチを強調
- スピーチ強調に関する FAQ
- オーディオカテゴリのタグ付け
- 自動ダッキングオーディオ
- リミックスオーディオ
- オーディオクリップミキサーを使用したクリップボリュームおよびパンのモニタリング
- オーディオバランスとパン
- 高度なオーディオ - サブミックス、ダウンミキシング、およびルーティング
- オーディオエフェクトとトランジション
- オーディオトランジションの操作
- オーディオへのエフェクトの適用
- ラウドネスレーダーエフェクトを使用したオーディオの測定
- オーディオミックスの録音
- タイムラインでのオーディオの編集
- Premiere Pro でのオーディオチャンネルのマッピング
- Premiere Pro で Adobe Stock オーディオを使用する
- 文字起こしベースの編集
- 高度な編集
- ベストプラクティス
- プロパティパネル
- エッセンシャルグラフィックスパネル(24.x 以前)
- キャプション
- モーショングラフィックステンプレート
- ベストプラクティス:グラフィックワークフローの高速化
- レガシータイトルの廃止に関する FAQ
- レガシータイトルからソースグラフィックへのアップグレード
- カラーマネジメントについて
- カラーマネジメントの仕組み
- ログカメラ形式と Raw メディアの自動検出
- カラーマネジメントを無効にする
- プログラムモニターでのソースメディアのカラーの管理
- 「クリップを変更」を使用したカラーマネジメント用クリップの設定
- シーケンスのカラーマネジメントの設定
- 新規シーケンスまたは既存シーケンスのカラープリセットのカスタマイズ
- シーケンスの出力カラースペースの設定
- カラーマネジメントのオプション
- カラーマネジメントと Lumetri カラー
- Premiere Pro と After Effects のカラーマネジメントの互換性
- カラー管理された iPhone メディアの操作
- よくある質問
- アセットのモニタリング
- オフラインメディア
- Adobe Premiere Pro ユーザーガイド
- ベータ版のリリース
- はじめに
- ハードウェアおよびオペレーティングシステムの要件
- プロジェクトの作成
- ワークスペースとワークフロー
- Frame.io
-
メディアの読み込み
- 読み込み
- Avid または Final Cut からの読み込み
- 読み込まれたメディアの検索
- ファイル形式
- タイムコードの操作
-
編集
- ビデオの編集
-
シーケンス
- シーケンスの作成と変更
- ソースモニターでのインポイントとアウトポイントの設定
- クリップをシーケンスに追加
- クリップの並べ替えと移動
- シーケンス内でのクリップの検索、選択およびグループ化
- シーケンスからクリップを削除
- シーケンス設定の変更
- ソースモニターに読み込まれたシーケンスからの編集
- シーケンスの簡易化
- シーケンスのレンダリングとプレビュー
- マーカーの操作
- クリップにマーカーを追加
- エフェクトコントロールパネルでのマーカーの作成
- デフォルトのマーカーカラーの設定
- マーカーの検索、移動および削除
- 色によるマーカーの表示または非表示
- マーカーコメントの表示
- シーケンスマーカーのコピーとペースト
- After Effects とのマーカーの共有
- ソースのパッチ適用とトラックのターゲティング
- シーン編集の検出
- 生成延長
- クリップのカットとトリミング
- ビデオ
-
オーディオ
- Premiere Pro のオーディオの概要
- ソースモニターでのオーディオクリップの編集
- オーディオトラックミキサー
- ボリュームレベルの調整
- エッセンシャルサウンドパネルを使用したオーディオの編集、修復および向上
- スピーチを強調
- スピーチ強調に関する FAQ
- オーディオカテゴリのタグ付け
- 自動ダッキングオーディオ
- リミックスオーディオ
- オーディオクリップミキサーを使用したクリップボリュームおよびパンのモニタリング
- オーディオバランスとパン
- 高度なオーディオ - サブミックス、ダウンミキシング、およびルーティング
- オーディオエフェクトとトランジション
- オーディオトランジションの操作
- オーディオへのエフェクトの適用
- ラウドネスレーダーエフェクトを使用したオーディオの測定
- オーディオミックスの録音
- タイムラインでのオーディオの編集
- Premiere Pro でのオーディオチャンネルのマッピング
- Premiere Pro で Adobe Stock オーディオを使用する
- 文字起こしベースの編集
- 高度な編集
- ベストプラクティス
- ビデオエフェクトとトランジション
-
タイトル、グラフィック、キャプション
- プロパティパネル
- エッセンシャルグラフィックスパネル(24.x 以前)
- キャプション
- モーショングラフィックステンプレート
- ベストプラクティス:グラフィックワークフローの高速化
- レガシータイトルの廃止に関する FAQ
- レガシータイトルからソースグラフィックへのアップグレード
- フォントと絵文字
- アニメーションとキーフレーム
- 合成
- カラー補正とグレーディング
-
カラーマネジメント
- カラーマネジメントについて
- カラーマネジメントの仕組み
- ログカメラ形式と Raw メディアの自動検出
- カラーマネジメントを無効にする
- プログラムモニターでのソースメディアのカラーの管理
- 「クリップを変更」を使用したカラーマネジメント用クリップの設定
- シーケンスのカラーマネジメントの設定
- 新規シーケンスまたは既存シーケンスのカラープリセットのカスタマイズ
- シーケンスの出力カラースペースの設定
- カラーマネジメントのオプション
- カラーマネジメントと Lumetri カラー
- Premiere Pro と After Effects のカラーマネジメントの互換性
- カラー管理された iPhone メディアの操作
- よくある質問
- メディアの書き出し
- 共同編集
- 長編とエピソードのワークフロー
- 他のアドビアプリケーションの操作
- パフォーマンスの向上とトラブルシューティング
- 拡張機能とプラグイン
- ビデオとオーディオのストリーミング
-
アセットとオフラインメディアのモニタリング
- アセットのモニタリング
- オフラインメディア
Premiere Pro のプロジェクトパネルの様々な表示で作業することで、編集ワークフローを加速します。パネルの様々な設定やコントロールについて説明します。
プロジェクトパネルは、ビデオクリップ、オーディオファイル、グラフィック、静止画像、シーケンスなど、プロジェクトのメディアファイルにリンクされている場所です。プロジェクトパネルでは、ビンを使用してアセットを整理できます。
ワークフローを高速化するために、プロジェクトパネルの外観と位置をカスタマイズできます。
ビデオの所要時間:63 秒
プロジェクトパネルの使用方法
プロジェクトパネルの外観のカスタマイズ
アセット(使用するクリップやデータといった素材全般)をプロジェクトに取り込むと、その名前がプロジェクトパネルに表示されます。プロジェクトパネルには、プロジェクト内の各アセットの詳細情報が表示されます。プロジェクトパネルでは、次のいずれかの表示形式を使用して、アセットを表示したり並べ替えたりできます。
- リスト表示
- アイコン表示
- フリーフォーム表示
リスト表示では、各アセットの補足的な情報も表示されます。プロジェクトに合わせて、表示させる情報をカスタマイズできます。
アイコン表示は、プロジェクトパネルでクリップを表示するのに適しています(ホバースクラブ)。アイコンの上にカーソルを移動すると、ドラッグの方向に合わせてクリップが前後に再生されます。
フリーフォーム表示を使用すると、アセットを視覚的に整理して、メディアを含むストーリーボードを作成できます。

A. ロック B. リスト表示 C. アイコン表示 D. フリーフォーム表示 E. ズームスライダー F. シーケンスへオート編集 G. 検索 H. 新規ビン I. 新規項目 J. 消去


A. ロック B. リスト表示 C. アイコン表示 D. フリーフォーム表示 E. ズームスライダー F. シーケンスへオート編集 G. 検索 H. 新規ビン I. 新規項目 J. 消去

- 表示を切り替えるには、パネルの下部にあるリスト表示
 ボタンまたはアイコン表示
ボタンまたはアイコン表示  ボタンをクリックします。または、プロジェクトパネルのメニューからリストまたはアイコンを選択します。
ボタンをクリックします。または、プロジェクトパネルのメニューからリストまたはアイコンを選択します。
リスト表示での操作
リスト表示を使用して、すべてのメディアファイルを確認します。様々な条件でリストを並べ替えて、ファイルを見つけたりグループ化したりできます。
- リスト表示で項目を並べ替えるには、並べ替えの基準となる列見出しをクリックします。ビンが展開されている場合、各アイテムはプロジェクトパネルでの階層に従い、最上層から下層に向かって並べ替えられます。並べ替えの順序を逆にするには、その見出しをもう一度クリックします。
- サムネールビューアおよびクリップ情報の表示と非表示を切り替えるには、プロジェクトパネルのメニューからプレビューエリアを選択します。
- サムネールの表示と非表示を切り替えるには、プロジェクトパネルのメニューからサムネールを選択します。サムネールのサイズを変更するには、ズームスライダーをドラッグします。
- クリップの上にマウスポインターを合わせるとクリップの情報が表示されるツールヒントが提供されています。
- 項目の見出しにマウスポインターを合わせると、項目の情報がツールヒントとして表示されます。
リスト表示の項目
プロジェクトパネルでは、ほとんどの項目には、その内容がすぐに分かる名前が付いています。次に、内容が分かりにくい項目について説明します。
名前
初期設定でアセットのファイル名が表示されます。プロジェクト内でアセットに使用する名前を変更できます。リスト表示から「名前」フィールドは削除できません。
ラベル
アセットの識別や関連付けに役立つ色が表示されます。
メディアデュレーション
ソースファイルの長さです。その時点で指定されている表示オプションで表示されます。
Premiere Pro では、任意のパネルでインポイントとアウトポイントを使ってフレーム単位でのデュレーションを指定します。例えば、インポイントとアウトポイントを同じフレームに設定すると、デュレーションは 1 フレームになります。
ビデオデュレーション
クリップのビデオコンポーネントの長さです。ビデオデュレーションを決定するために、ビデオのインポイントとアウトポイントの差が計算されます。これを受けて、クリップ速度の変更など関連する調整が組み込まれます。
オーディオデュレーション
クリップのオーディオコンポーネントの長さです。オーディオデュレーションを決定するために、オーディオのインポイントとアウトポイントの差が計算されます。これを受けて、クリップ速度の変更など関連する調整が組み込まれます。
ビデオ情報
アセットのフレームサイズと縦横比やアルファチャンネルの有無の情報です。
ビデオの使用回数
プロジェクト内のシーケンスでアセットのビデオコンポーネントが使用されている回数です。
オーディオの使用回数
プロジェクト内のシーケンスでアセットのオーディオコンポーネントが使用されている回数です。
テープ名
クリップのログまたはキャプチャのときに入力したソーステープの名前です。
説明
クリップのログまたはキャプチャのときに任意に入力したアセットの説明です。
コメント
識別や並べ替えなどに使用するために、アセットのログまたはキャプチャのときに任意に入力したコメントです。
ログの注釈
キャプチャパネルまたはオフラインファイルを編集ダイアログボックスで入力した任意のテキストを表示するフィールドです。
ファイルパス
ディスク上のファイルの場所で、フォルダーパスとして表示されます。
キャプチャ設定
Premiere Pro で割り当てられたキャプチャ設定の有無を示します。
ステータス
アセットのステータスです(オンラインまたはオフライン)。クリップがオフラインの場合は、ステータスに「オフライン」と表示されます。
オフラインのプロパティ
オフラインクリップのソースに含まれている素材です(ビデオ、オーディオまたはその両方)。
シーン
キャプチャパネルまたはオフラインファイルを編集ダイアログボックスで入力したシーン名を表示するフィールドです。スクリプトからシーン名を使用すると、作品を整理できます。
ショット
キャプチャパネルまたはオフラインファイルを編集ダイアログボックスで入力したショット名を表示するフィールドです。
良好
優先するアセットを示します。
リスト表示する項目のカスタマイズ
プロジェクトパネルのリスト表示のメタデータの項目には、表示されているアセットについてのさまざまな情報が示されます。プロジェクトパネルには、クリップデータのフィールドだけでなく、任意の XMP メタデータのフィールドを選択して表示できます。表示するメタデータ項目を選択したり、スキーマにプロパティを追加したり、項目の順序を変更したりできます。選択した項目はプロジェクトファイルに保存されます。プロジェクトを開くと、同じ選択項目がプロジェクトパネルに表示されます。
-
- メタデータスキーマ内のすべての項目をプロジェクトパネルに表示するには、スキーマ名の横のチェックボックスをオンにします。
- 1 つまたは複数のスキーマから選択した項目を表示するには、スキーマ名の横の三角形をクリックしてスキーマを開きます。次に、表示する項目の横のチェックボックスをオンにします。
注意:メタデータの表示設定ダイアログボックスで検索または変更が許可されていないプロパティは、変更できないように Adobe Premiere Pro によってロックされます。例えば、追加したプロパティは削除できますが、Adobe Premiere Pro プロジェクトのメタデータに組み込まれているプロパティは削除できません。
-
「OK」をクリックします。
表示項目の並べ替え
プロジェクトパネルのリスト表示で、項目の見出しを目的の位置まで横にドラッグします。
項目の幅を変更するには、項目の見出し間にある区切り線にカーソルを合わせます。サイズ変更アイコン ![]() が表示されたら横にドラッグします。
が表示されたら横にドラッグします。
項目を基準に並べ替えをおこなうには、項目名をクリックし、その項目の内容に合わせて昇順か降順かを切り替えます。
項目の追加
-
プロジェクトパネルメニューから、「メタデータの表示」を選択します。
-
「プロパティを追加」をクリックします。
-
項目の名前を入力します。
-
種類を選択します。
整数値
項目には、整数だけを入力できます。
実数値
項目には、小数点以下 2 桁までの 10 進数を入力できます。
テキスト
項目には、任意のテキストを入力できます。
ブール値
項目は、ブール値のオプションを示します。
-
「OK」をクリックし、もう一度「OK」をクリックします。
アイコン表示での操作
アイコン表示を使用して、メディアファイルをサムネール画像のグリッドとして確認します。この表示でグリップをプレビューできます。
Premiere Pro のアイコン表示には、次の機能があります。
- ズームスライダーを使用して、アイコンのサイズを変更します。アイコンをズームして拡大すると、メディアの内容がより見やすくなります。
- クリップの内容をスクラブするには、次のいずれかの操作を行います。
- カーソルをムービークリップのサムネール上で移動します(クリックしてドラッグではありません)。この操作は「動画をスクラブに合わせて表示する」と呼ばれます。動画をスクラブに合わせて表示すると、クリップをシーケンスで編集する前にクリップの内容をプレビューするのにとても役立ちます。サムネールを左から右へスクラブして動画を表示すると、クリップのデュレーション全体を確認できます。サムネールの左がクリップのメディア開始ポイント、右がメディア終了ポイントです。クリップの境界より外へマウスを移動したり、プロジェクトパネルからフォーカスを移動したりすると、サムネールはポスターフレームにリセットされます。動画をスクラブに合わせて表示する間、オーディオは再生されません。
- プロジェクトパネルメニューで「動画をスクラブに合わせて表示する」をオフにするか、Shift + H を押します。
- 「動画をスクラブに合わせて表示する」がオフになっている場合、Shift キーを押すと「動画をスクラブに合わせて表示する」を一時的に有効にできます。
- キーボードショートカット I および O を使用して、動画をスクラブに合わせて表示している間にクリップのインポイントとアウトポイントを設定します。
- 動画をスクラブに合わせて表示している時に、アイコン部分をダブルクリックすると、アイコンで表示されていた場面がソースパネルに表示されます。この方法を使用すると、タイムラインへの挿入または上書き編集を簡単に行うことができます。
- プロジェクトパネルメニューで「動画をスクラブに合わせて表示する」をオフにするか、Shift + H を押します。
- アイコンをクリックします。スライダーで再生ヘッドをドラッグして、クリップをスクラブします。
- サムネールをクリックすると、クリップの再生ヘッドが表示されます。次の操作が可能です。
- 再生ヘッドをドラッグして、クリップの内容を確認、またはオーディオをモニターします。
キーボードショートカット J、K、L を使用して、クリップをシャトルします。
- キーボードショートカット I および O を使用して、一時停止中またはシャトル中にクリップのインポイントとアウトポイントを設定します。インポイントとアウトポイントでクリップをマークすると、インポイントからアウトポイントまでの範囲に黄色いバーが表示されます。
- 再生ヘッドをドラッグして、クリップの内容を確認、またはオーディオをモニターします。
- サムネールをクリックすると、クリップの再生ヘッドが表示されます。次の操作が可能です。
- カーソルをムービークリップのサムネール上で移動します(クリックしてドラッグではありません)。この操作は「動画をスクラブに合わせて表示する」と呼ばれます。動画をスクラブに合わせて表示すると、クリップをシーケンスで編集する前にクリップの内容をプレビューするのにとても役立ちます。サムネールを左から右へスクラブして動画を表示すると、クリップのデュレーション全体を確認できます。サムネールの左がクリップのメディア開始ポイント、右がメディア終了ポイントです。クリップの境界より外へマウスを移動したり、プロジェクトパネルからフォーカスを移動したりすると、サムネールはポスターフレームにリセットされます。動画をスクラブに合わせて表示する間、オーディオは再生されません。
- アイコン用のポスターフレームを設定するには、目的のフレームまで再生ヘッドをドラッグするかシャトルして、Shift + P キー(Windows)または Command + P(Mac OS)キーを押します。ポスターフレームを消去するには、Ctrl + Shift +P キー(Windows)または Option + P(Mac OS)キーを押します。
- クリップがシーケンスで使用されているかどうかを確認するには、フィルムストリップアイコン上にマウスを置き、ツールヒントを表示します。また、インジケーターにもクリップがシーケンスで使用されている回数が表示されます。
- シーケンス内でクリップを探すには、フィルムストリップアイコンをクリックし、コンテキストメニューからシーケンスおよびシーケンスの位置(タイムコード内)を選択します。再生ヘッドが適切なシーケンスのクリップにジャンプします。
- アイコン表示でアイテムを並べ替えるには、グリッド内で別の位置にドラッグします。ドラッグする際、アイテムの移動先は縦棒によって示されます。アイテムをビンにドラッグすると、そのビンの中に入ります。
MacBook Pro を使用している場合は、マルチタッチトラックパッドをピンチでズームすると、プロジェクトパネルやメディアブラウザーでサムネールのサイズを変更できます。
アイコン表示を使用して「ストーリーボード」の順序でクリップを並べ替え、「シーケンスへオート編集」機能を使用すると、ストーリーボードの内容をシーケンスに移動できます。
アイコン表示でのアイコンの並べ替え
アイコン表示のアイコンを並べ替えるには、プロジェクトパネルの下部の「アイコンの並び替え」ボタン ![]() をクリックします。並べ替えオプションのリストが表示されます。
をクリックします。並べ替えオプションのリストが表示されます。
- ユーザー指定:アイコンの周辺にドラッグして、必要な任意の順序でアイコンを並べ替えることができます。
- リスト表示並び:リスト表示で選択した並べ替え順序でアイコンを並べ替えます。たとえば、リスト表示で「メディアデュレーション」でクリップを並べ替えた場合、アイコン表示に切り替えると、並べ替え順序が保持され、アイコンがメディアデュレーションで並べ替えられます。
- 名前、ラベル、メディアタイプなどの一般的に使用されるメタデータプロパティを使用して、並べ替えることができます。昇順または降順の並べ替え順序を選択できます。


フリーフォーム表示での操作
フリーフォーム表示を使用すると、クリップを自由に配列してレイアウトをカスタマイズできます。グリッドや並べ替え順による制約はありません。
フリーフォーム表示は、立体的に考えたり、メディアファイルをスタック/グループ化したり、クリップをストーリーボードおよび部分的な編集としてアレンジしたりする場合に特に便利です。また、同じプロジェクトの様々なレイアウトを保存して、それらを切り替えることもできます。
フリーフォーム表示では、様々な操作が可能です。
クリップのズームインおよびズームアウト
次のオプションのいずれかを使用して、クリップのズームインおよびズームアウトをおこなえます。
- 修飾キーの Opt/Alt を押しながらマウスホイールを回す
- トラックパッド上でピンチでズームする
- + および - キーのキーボードショートカットを使用する
- ズームスライダーコントロールを使用する(ダブルクリックするとデフォルトのズーム倍率にリセットできます)
クリップのエッジを別のクリップにスナップする
Alt(Windows)または Opt(macOS)キーを押しながらクリップをドラッグし、そのエッジを別のクリップのエッジにスナップします。
.gif)
.gif)
すべてのグリッドまたは選択したクリップをグリッドに揃える
クリップを選択してから右クリックし、コンテキストメニューの「グリッド揃え」を選択します。
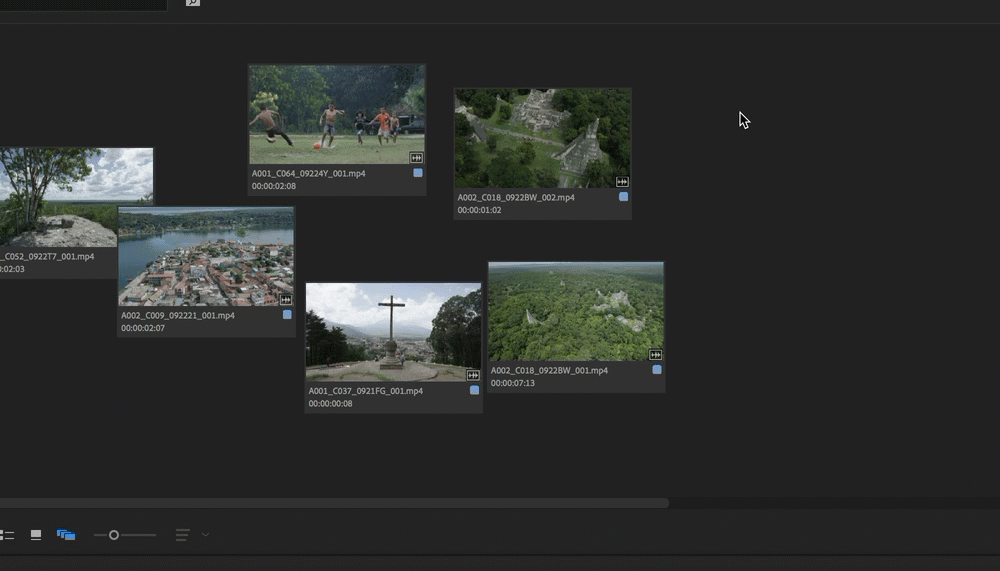
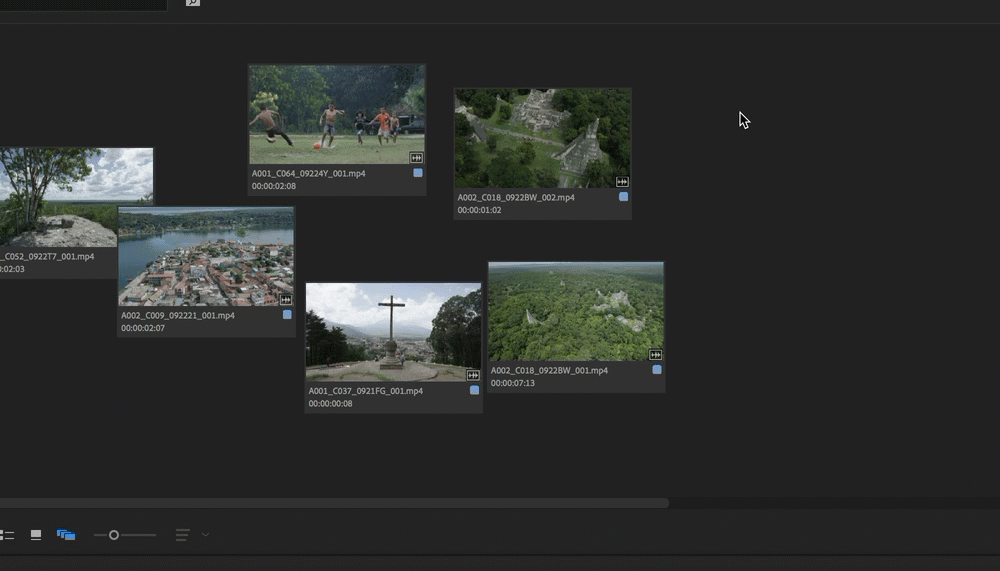
クリップのサイズを調整する
クリップを選択して右クリックし、「クリッピングサイズ」を選択してサイズオプションを選択します。デフォルトのクリップサイズは中です。
.gif)
.gif)
クリップをホバースクラブする
カーソルを左右に動かしてクリップをスクラブします。インポイントおよびアウトポイントを設定するには、I および O キーを押します。
.gif)
.gif)
フリーフォーム表示で表示するメタデータのカスタマイズ
フリーフォーム表示のサムネールの 1 行目および 2 行目に表示されたメタデータの種類を指定できます。ラベルカラースウォッチとサムネールバッジも、オンとオフを切り替えることができます。
-
プロジェクトパネルのハンバーガーメニューをクリックし、フリーフォーム表示オプションを選択します。
-
フリーフォーム表示オプションダイアログボックスで、1 行目と 2 行目に表示するメタデータの種類を選択します。
表示するメタデータの指定 表示するメタデータの指定 また、ラベルカラーとバッジ(メディアの性質を視覚的に表すアイコン)を表示するかどうかも指定できます。
クリップのグリッド揃えまたはリセット
クリップをグリッドに揃えるには:複数のクリップを選択して右クリックし、「グリッド揃え」を選択します。すべてのクリップをグリッドに揃えるには、フリーフォーム表示で空白を右クリックし、「グリッド揃え」を選択します。
クリップをグリッドに揃える前に、元のレイアウトに戻せるように、レイアウトを新しいレイアウトとして保存しておくことを検討してください。


クリップのグリッド揃えをリセットするには:すべてまたは複数のクリップを選択して右クリックし、「グリッド揃えをリセット」を選択します。並べ替え条件を選択すると、選択したクリップがすべて指定した順番で配置されます。


レイアウトの作成と管理
クリップを配置した後、レイアウトとして保存することもできます。
配置したクリップを新しいレイアウトとして保存するには、次の手順に従います。
-
フリーフォーム表示で空のスペースを右クリックし、「新しいレイアウトとして保存」を選択します。
配置したクリップをレイアウトとして保存するためのコンテキストメニュー 配置したクリップをレイアウトとして保存するためのコンテキストメニュー -
レイアウトの名前を入力して「OK」をクリックします。
レイアウトの保存 レイアウトの保存 新たに保存したレイアウトはコンテキストメニューに表示されます。コンテキストメニューを表示するには、フリーフォーム表示で空のスペースを右クリックします。
コンテキストメニューに表示される新しいレイアウト コンテキストメニューに表示される新しいレイアウト -
フリーフォーム表示では、引き続きクリップを配置したり新しいクリップを取り込んだりできます。作業しながらレイアウトの保存を続行できます(コンテキストメニューの「レイアウトを保存」を選択)。また、変更内容を新しいレイアウトとして保存することもできます(コンテキストメニューの「新しいレイアウトとして保存」を選択)。
レイアウトの復元
以前に保存したレイアウトに戻すことができます。フリーフォーム表示で空のスペースを右クリックし、コンテキストメニューの「レイアウトを復元」をクリックします。
レイアウトの削除
プロジェクトに保存されるレイアウトの数を減らすことができます。
不要なレイアウトを削除するには、次の手順に従います。
-
フリーフォーム表示で空のスペースを右クリックし、「保存済みレイアウトを管理」を選択します。
-
削除するレイアウトの「削除」チェックボックスを選択し、「OK」をクリックします。
保存済みレイアウトの管理と削除 保存済みレイアウトの管理と削除 注意:Premiere Pro では、ダイアログが追加で表示されることなくレイアウトが削除されます。また、レイアウトの削除を取り消すことはできません。
プロジェクトパネルの位置のカスタマイズ
ワークスペースで初めて特定のプロジェクトやビンのプロジェクトパネルを開くと、次のルールに従ってデフォルトの場所に配置されます。
- ワークスペースで既に開いているプロジェクトパネルがある場合、新しいプロジェクトパネルは、それらのプロジェクトパネルと同じワークスペースフレーム内に配置されます。
- 開いているプロジェクトパネルがない場合、新しいプロジェクトパネルは、メディアブラウザーと同じワークスペースフレームに配置されます。
- 開いているメディアブラウザーパネルがない場合、新しいプロジェクトパネルは、エフェクトパネルと同じワークスペースフレームに配置されます。
- エフェクトパネルが開いていない場合、新しいプロジェクトパネルは、エフェクトコントロールパネルと同じワークスペースフレームに配置されます。
ただし、ワークフローに合わせてプロジェクトパネルの配置はカスタマイズできます。プロジェクトパネルを移動するには、そのプロジェクトパネルを選択して目的の場所に移動します。また、プロジェクトパネルをドッキングしたり、フローティング状態にしておいたりすることもできます。パネルのドッキングおよびドッキング解除について詳しくは、パネルのドッキング、グループ化、フローティング化を参照してください。
プロジェクトパネルの位置をカスタマイズした場合、Premiere Pro では、プロジェクトおよびビンごとにそのパネルの位置が記憶されるので、以降は対象のパネルが常に同じ場所で開かれます。
例えば、ワークスペース 1 でプロジェクトを閉じ、そのワークスペースをワークスペース 2 に変更して、再度そのプロジェクトを開くと、プロジェクトパネルは、現在のアクティブなプロジェクトの横に開かれます(開いているビンは記憶され、プロジェクトの横に開かれます)。ワークスペースが変更されない場合は、プロジェクトパネルの位置が記憶されます。
複数のプロジェクトを開くと、各プロジェクトのプロジェクトパネルは、特定のプロジェクトごとに設定された位置に残ります。


他のタブがない状態でプロジェクトパネルが単独でドッキングされている場合は、位置が記憶されないことがあります。この問題を回避するには、メディアブラウザーなどの別のパネルを常に一緒に含めるようにしてください。
プロジェクトパネルのアイコン
Premiere Pro では、次のアイコンを使用できます。
|
リスト表示 |
アイコン表示 |
表示 |
|---|---|---|
|
アイコンなし |
|
ビデオクリップまたは画像クリップの表示 |
|
|
|
オーディオクリップの表示 |
|
|
|
シーケンスの表示 |
|
|
|
モーショングラフィッククリップの表示 |




