- Audition ユーザーガイド
- はじめに
- ワークスペースと設定
- デジタルオーディオの基本
- 読み込み、録音および再生
- オーディオファイルの編集
- エッセンシャルサウンドパネルを使用したオーディオの編集、修復および向上
- マルチトラックのセッションマーカーとクリップマーカー
- テキストからスピーチを生成
- 複数のオーディオファイル間でのラウドネスの一致
- 波形エディターでのオーディオ表示
- オーディオの選択
- Audition でのオーディオのコピー、カット、ペースト、削除の方法
- 視覚的なフェードおよび振幅の変更
- マーカーの操作
- オーディオの位相反転、リバースおよび無音部分の作成
- 一般的な操作の自動化
- フェーズ、周波数および振幅の分析
- 周波数バンドスプリッター
- 取り消し、やり直し、ヒストリー
- サンプルタイプの変換
- Audition を使用したポッドキャストの作成
- エフェクトの適用
- エフェクトリファレンス
- マルチトラックセッションのミキシング
- ビデオとサラウンドサウンド
- キーボードショートカット
- 保存と書き出し
トラックルーティングおよび EQ コントロールの表示と非表示
ルーティングおよび EQ コントロールは種類が多いため、最初は難しく感じられますが、各トラックのコントロールはまったく同じなので 1 つ覚えてしまえば後は簡単です。
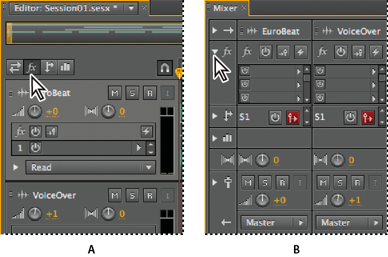
A. エディターパネル B. ミキサー
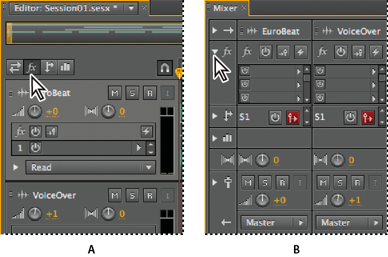
-
次のいずれかの操作を行います。
ミキサーの左側で、1 つ以上のコントロールセットに対して表示/非表示の三角形をクリックします。
エディターパネルの左上隅で、入力/出力
 、エフェクト
、エフェクト  、送信
、送信  または EQ
または EQ  ボタンをクリックします。
ボタンをクリックします。ヒント:エディターパネルで、トラックコントロールの右側または下部の境界をドラッグして、情報の表示量を変更します。

トラックコントロールの右側の境界をドラッグして、情報の表示量を変更 
トラックコントロールの右側の境界をドラッグして、情報の表示量を変更
詳しくは、トラックの垂直方向ズームを参照してください。
トラックに対するオーディオ入力および出力の割り当て
-
エディターパネルまたはミキサーの入力/出力エリア
 で、次のいずれかの操作をおこないます。
で、次のいずれかの操作をおこないます。
入力メニューで、ハードウェア入力を選択します。
出力メニューで、バス、ミックストラックまたはハードウェア出力を選択します。
注意:使用可能なハードウェアポートは、オーディオハードウェアの環境設定によって決まります(オーディオ入力および出力の設定を参照してください)。
詳しくは、以下を参照してください。
入力の極性反転
オーバーヘッドドラムマイクのような 1 対のステレオ入力にフェーズのずれがあると、切れ味の悪いサウンドになり、ステレオイメージが狭くなります。この問題を修正するには、一方の入力の極性を反転します。
-
ミキサーの入力コントロールエリア
 で、位相反転ボタン
で、位相反転ボタン  をクリックします。
をクリックします。
オーディオのフェーズについては、音波の相互作用を参照してください。
バス、送信およびミックストラックへのオーディオのルーティング
バス、送信およびミックストラックでは、複数のトラックの出力を 1 組のコントロールにルーティングできます。組み合わせられたこれらのコントロールを使用することで、セッションを効率的に編成し、ミキシングできます。
オーディオ、バスまたはミックストラックの出力をファイルに保存するには、マルチトラックミックスダウンファイルの書き出しを参照してください。

A. ボーカル B. ボーカルとギターの SEND を受信するリバーブバス C. ギター D. ドラム出力をまとめるドラムバス E. ハードウェアに直接出力するバス F. ミックストラック G. ハードウェア出力

バストラックについて
バストラックを使用すると、複数のオーディオトラックや SEND の出力を統合して、一括して制御することができます。例えば、単一のフェーダーで複数のドラムトラックのボリュームを制御するには、すべてのトラックを 1 つのバスに出力します。また、システムのパフォーマンスを最適化するには、単一のリバーブエフェクトをバストラックに適用し、複数のトラックからそのバスに SEND を出力します(複数のトラックに同じリバーブエフェクトを個別に適用すると、CPU リソースの使用効率が悪くなります)。
バストラックにはハードウェア入力がありませんが、それ以外はオーディオトラックの機能をすべて備えています。エフェクトとイコライゼーションを適用したり、時間経過に沿った設定の変更をオートメーション化したりすることができます。ほとんどのミックスでは、ハードウェアポートまたはミックストラックにバスを出力します。ただし、バスをまとめる必要がある場合は、他のバスに出力することもできます。

A. ドラムキットバス B. ハンドドラムバス C. ミックストラックまたはハードウェアへの出力用にまとめたドラムバス

送信について
SEND を使用すると、トラックから複数のバスへオーディオをルーティングでき、信号ルーティングを非常に柔軟に行えます。各トラックの最大 SEND 数は 16 で、トラック出力とは完全に独立して設定します。例えば、未処理トラックを直接ハードウェアポートに出力する場合でも、SEND 1 はリバーブバスに、SEND 2 はヘッドホンバスに出力できます(ヘッドホンバスでは、録音中の演奏者が独自のミックスを聞くことができます。例えば、ドラマーはバストラックをより大きいボリュームで聞きたい場合があります)。

A. SEND 1 はディレイバスに出力 B. SEND 2 はリバーブバスに出力 C. ミックストラックは、ボーカル、ギター、ディレイ、リバーブの出力を組み合わせる

ミックストラックについて
セッションには常に 1 つのミックストラックが含まれています。そのため、複数のトラックとバスの出力を簡単にまとめて、単一のフェーダーで制御できます。ミックストラックは信号パスの最終段階にあるため、ルーティングオプションはオーディオトラックやバストラックより少なくなります。ミックストラックをオーディオ入力に直接接続したり、送信やバスに出力することはできません。可能なのはハードウェアポートへの直接出力のみです。
送信の設定
SEND を設定する際には、SEND がバスに出力するボリュームとステレオパンを指定します。また、SEND をプリフェーダーまたはポストフェーダーのいずれかに配置します。プリフェーダーの SEND はトラックボリュームに影響されませんが、ポストフェーダーの SEND は影響されます(例えば、プリフェーダーの SEND をリバーブバスに出力する場合、ドライオーディオをフェードアウトした後でリバーブの余韻が続くようになります。また、ポストフェーダーの SEND を出力する場合、ドライオーディオと同時にリバーブもフェードアウトします)。

A. 入力 B. EQ C. トラックボリューム D. トラックミュート E. SEND F. エフェクトラック

-
ミキサーの送信エリア
 で、送信パワーボタン
で、送信パワーボタン  をクリックします。
をクリックします。
-
プリフェーダー/ポストフェーダーボタンをクリックして、トラックボリュームの前
 または後
または後  に SEND を配置します。
に SEND を配置します。
-
SEND のボリューム
 とパン
とパン  を設定します。
を設定します。
-
SEND ポップアップメニューで、バスを選択します。
詳しくは、送信および EQ の前後に対するエフェクトの挿入を参照してください。
トラックのイコライゼーション
マルチトラックエディターには、トラックごとにパラメトリックイコライザーがあります。
-
エディターまたはミキサーパネルの EQ エリア
 で、次の操作をおこないます。
で、次の操作をおこないます。グラフをダブルクリックして、トラックイコライザウィンドウの詳細コントロールにアクセスします。(パラメトリックイコライザーエフェクトを参照してください。)
EQ パワーボタン
 をクリックして、イコライゼーションをおこなう場合とおこなわない場合のオーディオを比較します。
をクリックして、イコライゼーションをおこなう場合とおこなわない場合のオーディオを比較します。
