- Audition ユーザーガイド
- はじめに
- ワークスペースと設定
- デジタルオーディオの基本
- 読み込み、録音および再生
- オーディオファイルの編集
- エッセンシャルサウンドパネルを使用したオーディオの編集、修復および向上
- マルチトラックのセッションマーカーとクリップマーカー
- テキストからスピーチを生成
- 複数のオーディオファイル間でのラウドネスの一致
- 波形エディターでのオーディオ表示
- オーディオの選択
- Audition でのオーディオのコピー、カット、ペースト、削除の方法
- 視覚的なフェードおよび振幅の変更
- マーカーの操作
- オーディオの位相反転、リバースおよび無音部分の作成
- 一般的な操作の自動化
- フェーズ、周波数および振幅の分析
- 周波数バンドスプリッター
- 取り消し、やり直し、ヒストリー
- サンプルタイプの変換
- Audition を使用したポッドキャストの作成
- エフェクトの適用
- エフェクトリファレンス
- マルチトラックセッションのミキシング
- ビデオとサラウンドサウンド
- キーボードショートカット
- 保存と書き出し
ビデオ、オーディオ、バス、マスターの各トラックについて
マルチトラックセッションには、次の 4 種類のトラック形式を含めることができます。
ビデオ トラック
 は 読み込まれたビデオクリップを含みます。セッションに含めることができるビデオトラックおよびクリップは一度に 1 つです。ビデオパネル(ウィンドウ/ビデオ) で プレビューを表示することができます。
は 読み込まれたビデオクリップを含みます。セッションに含めることができるビデオトラックおよびクリップは一度に 1 つです。ビデオパネル(ウィンドウ/ビデオ) で プレビューを表示することができます。オーディオ トラック
 は 読み込んだオーディオまたは現在のセッションで録音したクリップを含みます。これらのトラックは最も範囲の広いコントロールを提供します。入力と出力を指定したり、エフェクトとイコライゼーションを適用したりできます。また、SEND とバスのルートを指定したり、ミックスをオートメーション化したりすることもできます。
は 読み込んだオーディオまたは現在のセッションで録音したクリップを含みます。これらのトラックは最も範囲の広いコントロールを提供します。入力と出力を指定したり、エフェクトとイコライゼーションを適用したりできます。また、SEND とバスのルートを指定したり、ミックスをオートメーション化したりすることもできます。バス トラック
 では、 複数のオーディオトラックや SEND の出力を統合したり、一括して制御したりできます。
では、 複数のオーディオトラックや SEND の出力を統合したり、一括して制御したりできます。マスター トラック
 は、 各セッションの最後で、複数のトラックとバスの出力を簡単に統合できます。また、単一のフェーダーで制御することができます。
は、 各セッションの最後で、複数のトラックとバスの出力を簡単に統合できます。また、単一のフェーダーで制御することができます。
詳しくは、バス、SEND およびマスタートラックへのオーディオのルーティングを参照してください。
モノラル、ステレオ、5.1 トラックの選択
マルチトラックセッションでサポートできるモノラル、ステレオ、5.1 のオーディオおよびバストラックの数に制限はありません。トラックを追加するときは、マスタートラックの設定に基づいてチャンネル設定を選択します。
モノラルマスターの場合は、モノラルのオーディオおよびバストラックを追加します。
ステレオマスターの場合は、ステレオのオーディオおよびバストラックを追加します。ただし、モノラルソース(マイク 1 個の場合など)のオーディオトラックを除きます。
5.1 マスターの場合は、ステレオのオーディオトラックと 5.1 のバストラックを追加します(適切なゲインステージングを維持するため)。ただし、5.1 オーディオクリップがある場合は、5.1 オーディオトラックを追加して含めます。

A. モノラル B. ステレオ C. 5.1

サラウンド波形、ステレオ波形、モノラル波形の変換については、次の説明を参照してください。
トラックの追加または削除
マルチトラックセッションには、ビデオトラックを 1 つだけ含めることができます。ビデオトラックは常にエディターパネルの一番上に挿入されます。
トラックの追加
トラックを追加するには、そのトラックの前のトラックを選択し、マルチトラック/トラック/追加するトラック[のタイプ]を選択します。
複数のトラックの追加
- 複数のトラックを追加するには、マルチトラック/トラックの追加を選択します。追加するトラック数とレイアウト数を入力できます。Audition では、バストラックを追加することもできます。また、バストラックのチャンネルレイアウトを選択することもできます。
トラックの削除
- トラックを削除するには、削除するトラックを選択し、マルチトラック/トラック/選択したトラックを削除を選択します。
空のトラックの削除
すべての空のトラックを一度に削除するには、マルチトラック/空のトラックを削除を選択します。
詳しくは、以下を参照してください。
トラックの名前指定または移動
トラックに他と区別しやすい名前を付けることや、関連付けられたトラックを一緒に表示するためにトラックを移動することができます。
- エディターパネルまたはミキサーで、テキストボックスに名前を入力します。


- ポインターをトラック名の左側に合わせて、エディターパネルで上または下にドラッグします。また、ミキサーで右または左にドラッグすることもできます。
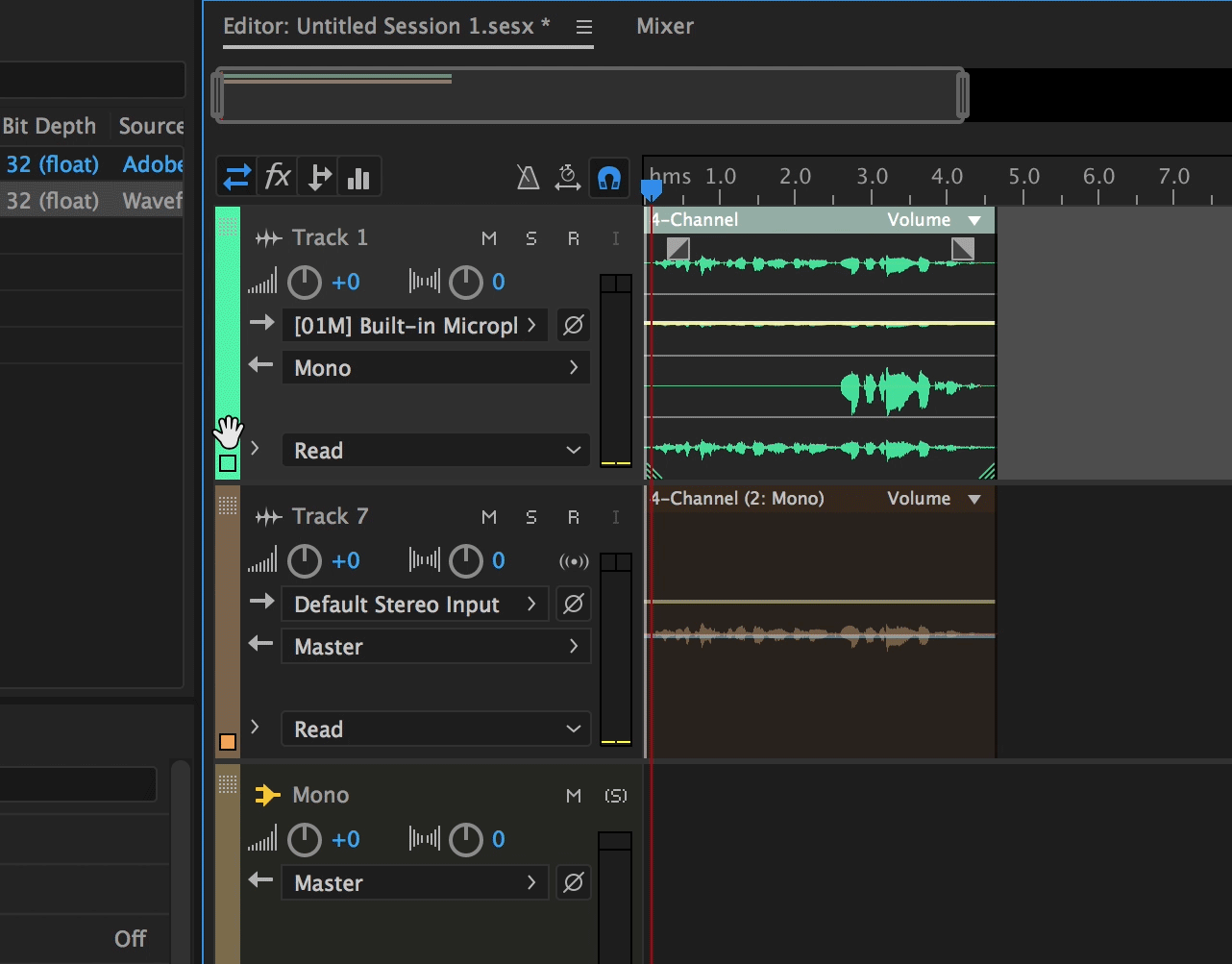
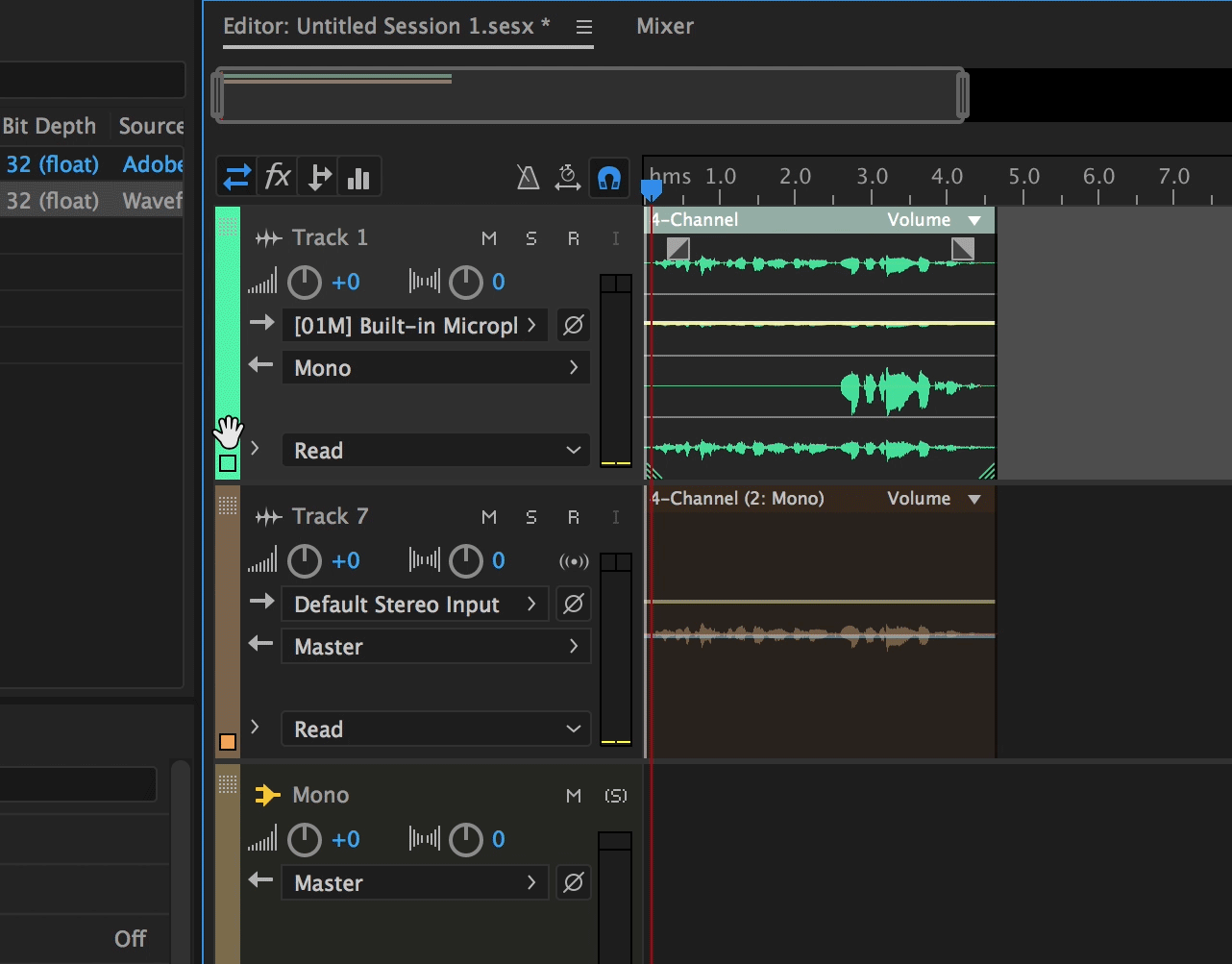
トラックの表示と非表示の切り替え
マルチトラックエディターで作業しているとき、トラックパネルを使用してトラックをカスタマイズすることできます。このパネルを使用すると、プロジェクトの作業中に、トラックを選択して表示または非表示にできます。トラックパネルを開くには、次の手順に従います。
- ウィンドウ/トラックを選択します。


「トラックの表示」を使用して、トラックに対して使用可能なプリセットを表示します。「トラックの表示」オプションを開くには、次のいずれかの操作を行います。
- トラックパネルから「トラックの表示」を開くには、トラックのポップアップウィンドウ/トラックの表示を選択します。
- エディターパネルから「トラックの表示」を開くには、エディターのポップアップウィンドウ/トラックの表示を選択します。
- メインメニューから「トラックの表示」を開くには、マルチトラック/トラックの表示を選択します。


カスタムプリセットを保存するには、トラックの表示/保存/プリセットを選択します。9 個までプリセットを保存できます。
トラックを非表示にするには、目の形のアイコンを使用します。![]() はトラックが表示されていること、
はトラックが表示されていること、![]() はトラックが非表示であることを示します。
はトラックが非表示であることを示します。
トラックの垂直方向ズーム
エディターパネルの右下にある垂直方向のズームオプションを使用すると、すべてのトラックを同時にズームできます。セッションにトラックが多数含まれている場合は、個別にズームするようにしてください。
- その場合は、トラックコントロールで、トラックの上部または下部を上下にドラッグします。
すべてのトラックをすばやくズームするには、トラックコントロール上でマウスのホイールを回します。すべてのトラックコントロールを水平方向にサイズを変更するには、右側の境界をドラッグします。
その他の方法については、エディターパネルでのズーム表示を参照してください。
トラックのミュートまたはソロ化
トラックをソロにして、ミックス内のそのトラックだけを鳴らすことができます。逆に、トラックをミュートして、ミックス内で無音にすることもできます。
- トラックをミュートするには、エディターパネルまたはミキサーで、ミュートボタン
 をクリックします。
をクリックします。 - トラックをソロにするには、エディターパネルまたはミキサーで、ソロボタン
 をクリックします。ソロモードから他のトラックを自動的に削除するには、Ctrl キーを押しながらクリック(Windows)または Command キーを押しながらクリック(Mac OS)します。
をクリックします。ソロモードから他のトラックを自動的に削除するには、Ctrl キーを押しながらクリック(Windows)または Command キーを押しながらクリック(Mac OS)します。ヒント:ソロモードから他のトラックをデフォルトで削除するには、環境設定ダイアログボックスの「マルチトラック」セクションで、「トラックソロ」の「排他」を選択します(この設定にかかわらず、バスをソロにすると、割り当てられているトラックは常にソロモードになります。)
すべてのトラックに対する同じ設定の適用
作業効率を上げるために、セッション全体に複数の設定をすばやく適用できます。
-
Ctrl + Shift キー(Windows)または Command + Shift キー(Mac OS)を押しながら、トラックの「入力」、「出力」、「ミュート」、「ソロ」、「録音用に準備」、「入力をモニター」のいずれかの設定を選択します。
詳しくは、以下を参照してください。
トラックの出力ボリュームの設定
-
次の操作を必要に応じて実行します。
エディターパネルで、ボリュームノブをドラッグ します
 。 大きな単位で設定を変更するには、Shift キーを押します。小さい単位で設定を変更するには、Ctrl キー(Windows)または Command キー(Mac OS)を押します。
。 大きな単位で設定を変更するには、Shift キーを押します。小さい単位で設定を変更するには、Ctrl キー(Windows)または Command キー(Mac OS)を押します。 ミキサーで、トラックフェーダーをドラッグするか、フェーダーの上または下をクリックして次の目盛りまで移動します。特定のポイントまで移動するには、Alt キー(Windows)または Option キー(Mac OS)を押しながらフェーダーの上または下をクリックします。
Alt キー(Windows)または Option キー(Mac OS)を押しながらノブおよびフェーダーを直接クリックすると、ゼロ(ユニティゲイン)に戻ります。
トラックのステレオ内でのパンニング
- エディターパネルまたはミキサーでパンニング ノブ
 を ドラッグします。
を ドラッグします。
大きな単位で設定を変更する場合は、Shift キーを押しながら操作します。小さい単位で設定を変更するには、Ctrl キー(Windows)または Command キー(Mac OS)を押します。
ヒント:デフォルトでは、マルチトラックエディターでは均等出力方式を使用してパンニングがおこなわれます。あるチャンネルを他のチャンネルよりわずかにブーストさせることによって、知覚される音量が一定に維持されます。ブースト量を変更するか、対数パンニング(1 つのチャンネルを減衰するだけ)に切り替えるには、マルチトラック環境設定の「パンニングモード」を変更します。
トラックの複製
トラックに含まれるすべてのクリップ、エフェクト、イコライゼーションおよびエンベロープを完全にコピーするには、複製を使用します。別の調整を試す際には、まずトラックを複製することから始めると、処理やオートメーションの異なる設定を簡単に比較できるため非常に便利です。
-
エディターパネルまたはミキサーで、トラックを選択します。
-
マルチトラック/トラック/選択したトラックを複製を選択します。