- Audition ユーザーガイド
- はじめに
- ワークスペースと設定
- デジタルオーディオの基本
- 読み込み、録音および再生
- オーディオファイルの編集
- エッセンシャルサウンドパネルを使用したオーディオの編集、修復および向上
- マルチトラックのセッションマーカーとクリップマーカー
- テキストからスピーチを生成
- 複数のオーディオファイル間でのラウドネスの一致
- 波形エディターでのオーディオ表示
- オーディオの選択
- Audition でのオーディオのコピー、カット、ペースト、削除の方法
- 視覚的なフェードおよび振幅の変更
- マーカーの操作
- オーディオの位相反転、リバースおよび無音部分の作成
- 一般的な操作の自動化
- フェーズ、周波数および振幅の分析
- 周波数バンドスプリッター
- 取り消し、やり直し、ヒストリー
- サンプルタイプの変換
- Audition を使用したポッドキャストの作成
- エフェクトの適用
- エフェクトリファレンス
- マルチトラックセッションのミキシング
- ビデオとサラウンドサウンド
- キーボードショートカット
- 保存と書き出し
オーディオファイルをマルチトラックエディターに挿入すると、そのファイルは選択したトラック上のクリップとなります。クリップは別のトラックや時間位置に簡単に移動できます。また、クリップは、ノンディストラクティブに編集して、開始点と終了点をトリミングしたり、別のクリップとクロスフェードしたり、そのほか様々な操作ができます。
エディターパネルでクリップを配置するには、クリップの移動ツール ![]() または時間選択ツール
または時間選択ツール ![]() を使用します。
を使用します。
クリップの選択と移動
-
次の操作を必要に応じて実行します。
- 個々のクリップを選択するには、エディターパネルでクリップをクリックします。
- 選択したトラック内のすべてのクリップを選択するには、編集/選択/選択したトラック内のすべてのクリップを選択します。
- セッション内のすべてのクリップを選択するには、編集/選択/すべてを選択を選択します。
- 選択したクリップを移動するには、ツールバーのクリップの移動ツール
 を選択して、クリップをドラッグします。または、クリップ/右に移動またはクリップ/左に移動を選択して、クリップを一度に 1 ピクセルずつ移動します(ズームインして個々のサンプルを見ると、この移動によってクリップは一度に 1 サンプルずつ移動します)。
を選択して、クリップをドラッグします。または、クリップ/右に移動またはクリップ/左に移動を選択して、クリップを一度に 1 ピクセルずつ移動します(ズームインして個々のサンプルを見ると、この移動によってクリップは一度に 1 サンプルずつ移動します)。
注意:時間選択ツール
 でクリップを移動するには、右クリックしてドラッグします(以前のバージョンのハイブリッドツールの方法と同様)。また、任意のツールでクリップヘッダーをドラッグすることもできます。
でクリップを移動するには、右クリックしてドラッグします(以前のバージョンのハイブリッドツールの方法と同様)。また、任意のツールでクリップヘッダーをドラッグすることもできます。
クリップの終了点へのスナップ
スナップを使用すると、クリップを他のクリップにすばやく揃えることができます。スナップを有効にした場合、ドラッグしたクリップと時間インジケーターの両方が、選択した項目にスナップします。クリップをドラッグしているときにスナップ点が重なると、白い線がエディターパネルに表示されます。
-
選択した項目に対してスナップを有効にするには、エディターパネルの上部にあるスナップを切り替えアイコン
 をクリックします。
をクリックします。
-
編集/スナップ/クリップにスナップを選択します。
詳細については、ループの拍へのスナップおよびマーカー、ルーラー、フレームおよびゼロクロスへのスナップを参照してください。
オーバーラップ クリップ
クロスフェードしないでクリップ同士がオーバーラップする場合、一番上のクリップのみ再生されます。
以下のどの方法を使用してもクリップの順序を変更することが できます。
• メインメニューの「クリップ」セクションから「クリップを前面に移動」または「クリップを背面に移動」コマンドを選択して、選択したクリップを再配置する。
• クリップのコンテキストメニューから「クリップを前面に移動」または「クリップを背面に移動」コマンドを選択して、クリップを再配置する。クリップが他のクリップとオーバーラップしている場合、これらのクリップは、隠れているクリップを前面に移動するために、「クリップを前面に移動」サブメニューに開始時間で並べ替えられて一覧表示されます。
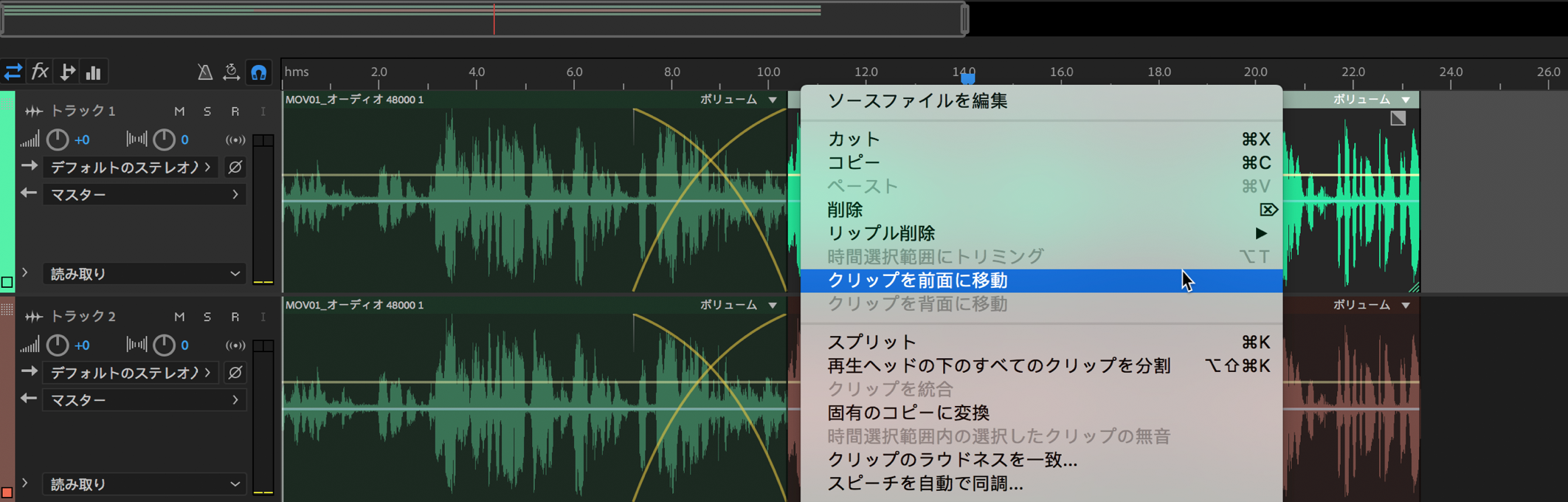
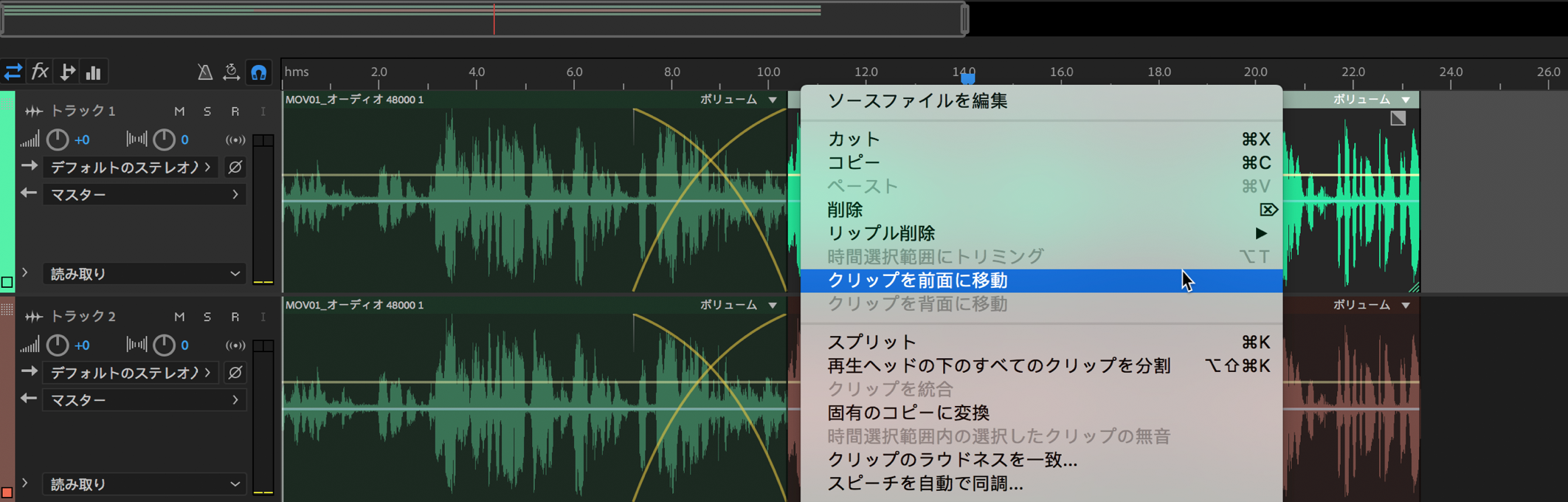
クリップのコピー
オーディオクリップのコピーには、ソースファイルを共有するリファレンスのコピーと、独立したソースファイルを持つ固有のコピーの 2 種類があります。コピーの種類としてどちらを選ぶかは、ディスクの空き容量および波形エディターで実行するディストラクティブな編集の性質によって決まります。
リファレンスのコピーの場合は、元のソースファイルを編集することで、すべてのコピーを同時に編集でき、ディスク容量を消費しません(例えば、波形エディターでソースファイルに Flanger エフェクトを追加すると、セッション内にリファレンスコピーが 30 個あっても、すべてのコピーにエフェクトが自動的に適用されます)。
固有のコピーの場合は、ディスク上に別のオーディオファイルが作成され、波形エディターでそれぞれを個別に編集することができます(例えば、イントロ部のコピーにはディストラクティブなエフェクトを加え、歌詞部のコピーはドライエフェクトのままにしておくことが可能です)。
リファレンスをすばやくコピーするには、Ctrl + C キー(Windows)または Cmd + C キー(Mac OS)を押します。または、Alt キー(Windows)または Option キー(Mac OS)を押しながらクリップヘッダーをドラッグします。
-
ツールバーで、クリップの移動ツール
 をクリックします。クリップを右クリックしたままドラッグします。
注意:
をクリックします。クリップを右クリックしたままドラッグします。
注意:時間選択ツール
 でクリップをコピーするには、右クリックしてクリップヘッダーをドラッグします(以前のバージョンのハイブリッドツールの方法と同様)。
でクリップをコピーするには、右クリックしてクリップヘッダーをドラッグします(以前のバージョンのハイブリッドツールの方法と同様)。 -
マウスボタンを放し、ポップアップメニューから次のどちらかを選択します。
- ここにコピー(リファレンスをコピーする場合)
- 固有のコピー
クリップのトリミングおよび拡張
オーディオクリップは、ミキシングでの必要に応じてトリミングしたり拡張したりできます。マルチトラックエディターはノンディストラクティブであるため、いつでも元の編集していないクリップに戻すことができます。オーディオクリップに恒久的な変更を加える必要がある場合は、波形エディターでソースファイルを開きます(波形エディターとマルチトラックエディターの比較を参照してください)。
クリップから選択した範囲を削除
-
ツールバーで、時間選択ツール
 をクリックします。
をクリックします。
-
1 つ以上のクリップをドラッグして、クリップと範囲を同時に選択します。
-
次のいずれかを実行します。
- クリップから選択した範囲を削除し、タイムライン上にギャップを残すには、編集/削除を選択します。
- 選択した範囲を削除し、タイムライン上のギャップを詰めるには、編集/リップル削除を選択して、次のいずれかのオプションを選択します。
選択したクリップ
選択したクリップを削除して、同じトラック上で残りのクリップをシフトします。
選択したクリップ内の時間選択範囲
選択したクリップから該当する範囲を削除して、必要に応じて分割します。
すべてのトラック内の時間選択範囲
セッション内のすべてのクリップから該当する範囲を削除します。
選択したトラック内の時間選択範囲
エディターパネルで現在ハイライトされているトラックからのみ該当する範囲を削除します。
トラック上のクリップ間の間隔を削除
-
クリップ間の空の領域を右クリックして、リップル削除/間隔を選択します。
クリップのトリミングまたは拡張
-
クリップを繰り返すには、右クリックしてループを選択します(クリップのループを参照してください)。
-
エディターパネルで、カーソルをクリップの左端または右端に置きます。エッジドラッグアイコン
 が表示されます。
が表示されます。
-
クリップの端をドラッグします。
「クリップ/トリミング」オプションには 3 つのパラメーターがあります。
時間選択範囲にトリミング:
クリップの一部を使用する場合、その部分を選択し、「時間選択範囲にトリミング」を選択します。
開始点を再生ヘッドにトリミング:
クリップの開始点に 再生ヘッドを 配置し、このオプションを選択してクリップをトリムします。
終了点を再生ヘッドにトリミング:
クリップの終了点に 再生ヘッドを 配置し、このオプションを選択してクリップをトリムします。
トリミングまたはループされたクリップの波形シフト
トリミングまたはループされたクリップでは、スリップ編集によって、クリップ両端の間にある波形をシフトできます。


-
ツールバーで、スリップツール
 をクリックします。
をクリックします。
-
クリップを横にドラッグします。
波形エディターでのクリップのソースファイルの恒久的な編集
-
クリップヘッダーをダブルクリックします。
クリップの分割
オーディオクリップを分割し、分割したクリップを個別に移動または編集することができます。
レーザーツールを使用したクリップの分割
-
ツールバーで、レーザーツール
 を押しながら、ポップアップメニューから次のいずれかを選択します。
を押しながら、ポップアップメニューから次のいずれかを選択します。レーザー(選択したクリップ)
クリックしたクリップのみを分割します。
レーザー(すべてのクリップ)
クリックした時点のすべてのクリップを分割します。
ヒント:エディターパネルでこれらのモードを切り替えるには、Shift キーを押します。
-
エディターパネルで、分割を実行する場所をクリックします。
時間インジケーターですべてのクリップを分割
-
1 つ以上のオーディオクリップがある場所に、時間インジケーターを合わせます。
-
クリップ/スプリットを選択します。
オーディオクリッププロパティの設定
プロパティパネルでは、選択したオーディオクリップの複数の設定を簡単に変更できます。クリップのゲインおよびミュートの設定は、トラックコントロールとは独立して適用されます。
-
オーディオクリップを選択し、ウィンドウ/プロパティを選択します。注意:
クリップメニューから個々のプロパティにアクセスできます。
-
次のオプションを設定します。注意:
クリップ名を変更するには、パネルの上部にあるテキストボックスに入力します。
クリップカラー
カスタマイズするスウォッチをクリックします。赤のスラッシュ付きのスウォッシュは、現在のアピアランスプリセットにデフォルトの色が使用されていることを示します(インターフェイスのカラー、明るさおよびパフォーマンスの変更を参照してください)。
クリップゲイン
ミックスが困難なボリュームの低いまたは高いクリップを補正します。
時間上でロック
タイムラインの位置が固定された状態で、他のトラックへの上下の移動のみが可能です。クリップにロックアイコン
 が表示されます。
が表示されます。ループ
クリップのループを有効にします。詳しくは、クリップのループを参照してください。
ミュート
クリップを無音にします。