ファイル/開くを選択します。開かれたファイルがファイルパネルに表示されます。
- Audition ユーザーガイド
- はじめに
- ワークスペースと設定
- デジタルオーディオの基本
- 読み込み、録音および再生
- オーディオファイルの編集
- エッセンシャルサウンドパネルを使用したオーディオの編集、修復および向上
- マルチトラックのセッションマーカーとクリップマーカー
- テキストからスピーチを生成
- 複数のオーディオファイル間でのラウドネスの一致
- 波形エディターでのオーディオ表示
- オーディオの選択
- Audition でのオーディオのコピー、カット、ペースト、削除の方法
- 視覚的なフェードおよび振幅の変更
- マーカーの操作
- オーディオの位相反転、リバースおよび無音部分の作成
- 一般的な操作の自動化
- フェーズ、周波数および振幅の分析
- 周波数バンドスプリッター
- 取り消し、やり直し、ヒストリー
- サンプルタイプの変換
- Audition を使用したポッドキャストの作成
- エフェクトの適用
- エフェクトリファレンス
- マルチトラックセッションのミキシング
- ビデオとサラウンドサウンド
- キーボードショートカット
- 保存と書き出し
マルチチャンネルオーディオワークフロー
Adobe Audition では、最大 32 チャンネルのマルチチャンネルオーディオを容易に操作できます。波形エディターで、特定のオーディオチャンネルを個別に編集および操作することができます。マルチトラックエディターで、マルチチャンネルファイルを 1 つのクリップとして使用したり、チャンネルを複数のクリップに分割することもできます。
波形エディター
マルチチャンネルオーディオファイルまたはビデオファイルがある場合は、次の手順に従って、波形エディターで各オーディオチャンネルを個別に編集することができます。
-
-
ファイル内の各チャンネルを表示するには、ドロップダウンを展開します。
チャンネルのリスト チャンネルのリスト -
他のチャンネルを無効にするには、個々のチャンネルをダブルクリックします。
注意:使用できる場合は、iXML メタデータからチャンネル名が表示されます。
特定のチャンネルを有効にする 特定のチャンネルを有効にする 波形エディター 波形エディター
マルチトラックエディター
セッション内でマルチチャンネルオーディオファイルやビデオファイルを使用するには、ファイルの各チャンネルを単一のマルチチャンネルクリップとしてマルチトラックエディターに移動します(デフォルトの動作)。Alt キー(Windows)または Option キー(Mac OS)を押しながらドラッグすることで、各チャンネルまたはチャンネルのグループを別のクリップに自動的に分割することもできます。




- 読み込むチャンネルを選択して、マルチトラックパネルにドラッグします。複数のチャンネルを選択して、同じトラックまたは別のトラックにドラッグすることもできます。
- 別のトラックにチャンネルを追加するには、Alt キー(Windows)または Option キー(Mac OS)を押しながらドラッグします。


追加先トラックのチャンネル形式に従ってクリップをチャンネル化するには、修飾キーの組み合わせ(Command + Option キー(Mac OS)または Control + Alt キー(Windows))を使用します。
特定のクリップのチャンネルの変更
特定のクリップに追加したチャンネルを変更するには、次の手順に従います。
トラックに追加したクリップのチャンネルの数は変更できません。ただし、あるチャンネルを別のチャンネルに置き換えることはできます。
-
編集するクリップを選択します。
-
プロパティパネルで、「ソースチャンネルルーティング」を選択します。
-
ラジオボタンを使用して、選択したクリップのソースチャンネルルーティングを変更します。
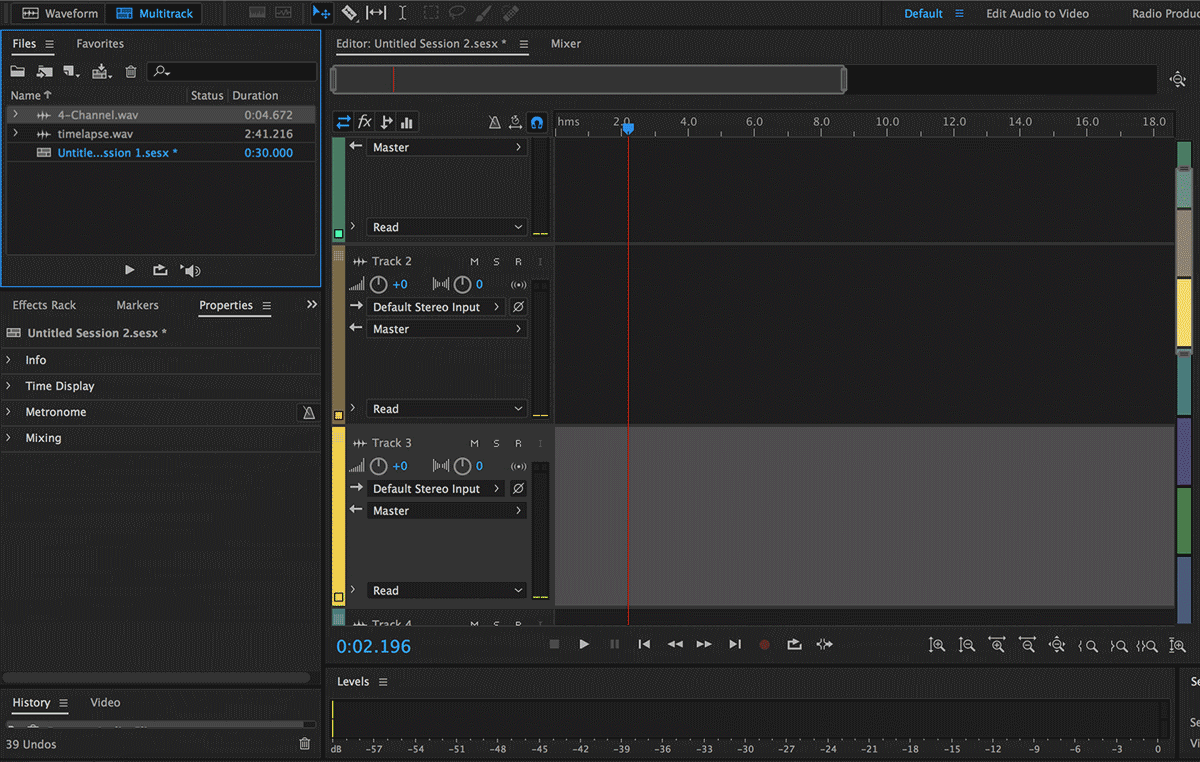
特定のチャンネルルーティング 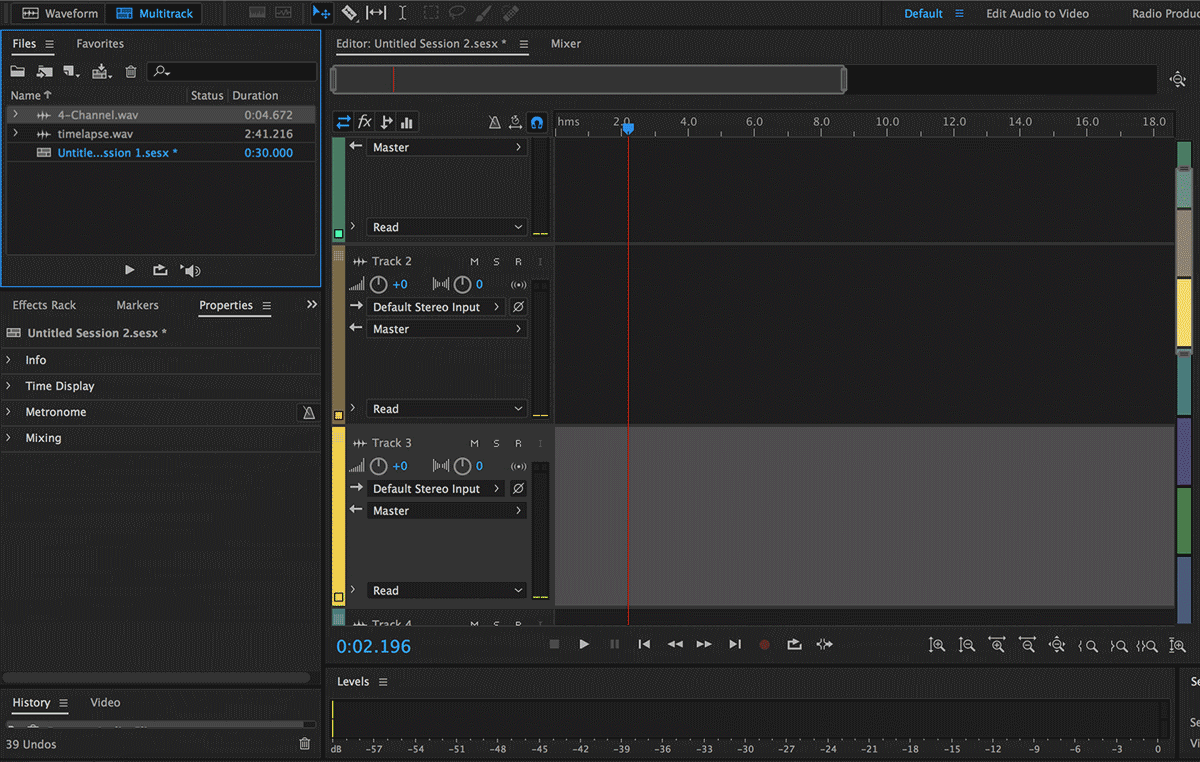
特定のチャンネルルーティング
エフェクトチャンネル形式
エフェクトの操作時に、さまざまな入力 / 出力チャンネルを割り当てたり、サポートされているさまざまなチャンネル設定を問い合わせたりできます。特定のオーディオクリップまたはトラックチャンネルをモノラル、ステレオ、またはサラウンド / イマーシブエフェクトに簡単にルーティングしたり、既存のルーティング設定を一目で迅速に確認したりできます。
-
エフェクトレイアウトを変更するには、エフェクトラックメニューまたはエフェクトメニューからエフェクトを開きます。 エフェクトウィンドウが表示されます。 チャンネルマップエディターを選択します。
チャンネルマップエディター チャンネルマップエディター -
「レイアウトをリクエスト」を選択します。エフェクトレイアウトをリクエストウィンドウが表示されます。
レイアウトをリクエスト レイアウトをリクエスト -
新しいリクエストエフェクトレイアウトウィンドウが表示され、入力の種類を選択できます。ドロップダウンで「モノラル」、「ステレオ」、「5.1」から選択します。
ドロップダウンから入力を選択 ドロップダウンから入力を選択 注意:出力は常に入力後で、変更できません。
-
カスタムチャンネル設定の場合、「カスタム」を選択し、チャンネルラベルを割り当てるか、編集します。
カスタムオーディオチャンネルレイアウト カスタムオーディオチャンネルレイアウト -
チャンネルを追加および削除するには、以下のプラスアイコンとマイナスアイコンをそれぞれ使用します。
チャンネルの追加または削除 チャンネルの追加または削除 -
すべての個別チャンネルのエフェクト入力とエフェクト出力を変更できるようになりました。
エフェクト入力とエフェクト出力の変更 エフェクト入力とエフェクト出力の変更









