次のいずれかを実行します。
- Audition ユーザーガイド
- はじめに
- ワークスペースと設定
- デジタルオーディオの基本
- 読み込み、録音および再生
- オーディオファイルの編集
- エッセンシャルサウンドパネルを使用したオーディオの編集、修復および向上
- マルチトラックのセッションマーカーとクリップマーカー
- テキストからスピーチを生成
- 複数のオーディオファイル間でのラウドネスの一致
- 波形エディターでのオーディオ表示
- オーディオの選択
- Audition でのオーディオのコピー、カット、ペースト、削除の方法
- 視覚的なフェードおよび振幅の変更
- マーカーの操作
- オーディオの位相反転、リバースおよび無音部分の作成
- 一般的な操作の自動化
- フェーズ、周波数および振幅の分析
- 周波数バンドスプリッター
- 取り消し、やり直し、ヒストリー
- サンプルタイプの変換
- Audition を使用したポッドキャストの作成
- エフェクトの適用
- エフェクトリファレンス
- マルチトラックセッションのミキシング
- ビデオとサラウンドサウンド
- キーボードショートカット
- 保存と書き出し
マーカー(「キュー」と呼ばれる場合もあります)は、波形内で定義する場所です。マーカーを使用して、波形内を簡単に移動し、範囲を選択したり、編集を実行したり、オーディオを再生したりできます。
Adobe Audition では、マーカーはポイントまたは範囲のいずれかで指定できます。ポイントとは、波形内の一点の時間位置(ファイルの先頭から 1:08.566 の位置など)を指します。範囲には開始タイムと終了タイムの両方があります(1:08.566 から 3:07.379 までのすべての波形など)。範囲の開始マーカーと終了マーカーをドラッグしてタイムを変更できます。
エディターパネルの上部にあるタイムラインで、マーカーの白いハンドルを選択、ドラッグまたは右クリックすると、追加のコマンドにアクセスできます。
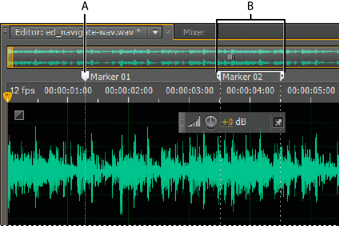
A. マーカーポイント B. マーカー範囲
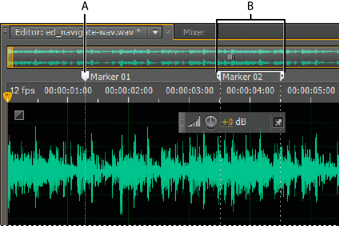
ファイルを保存するときにマーカーを保存するには、「マーカーと他のメタデータを含める」を選択します。
マーカーの追加、選択および名前変更
マーカーの追加はエディターパネルから直接実行できますが、マーカーを定義および選択する場合は、マーカーパネル(ウィンドウ/マーカー)を使用します。
長さやタイプなどの情報を表示または非表示にするには、パネルメニュー ![]() から「マーカーの表示設定」を選択します。
から「マーカーの表示設定」を選択します。
マーカーの追加
-
オーディオを再生します。
マーカーポイントを配置する位置に時間インジケーター
 を置きます。
を置きます。マーカー範囲として定義するオーディオデータを選択します。
-
M キーを押すか、マーカーパネルで、マーカーを追加ボタン
 をクリックします。
をクリックします。
無音部分に自動的にマーカーを作成するには、「無音を削除」オプションと「オーディオをマーク」オプションを参照してください。
マーカーの選択
エディターまたはマーカーパネルでマーカーをクリックします。または、時間インジケーター
 をダブルクリックして目的の場所に移動し、範囲マーカーの領域を選択します。
をダブルクリックして目的の場所に移動し、範囲マーカーの領域を選択します。隣接するマーカーを複数選択するには、マーカーパネル内で選択する最初のマーカーをクリックし、Shift キーを押しながら最後のマーカーをクリックします。
隣接していないマーカーを複数選択するには、マーカーパネル内で Ctrl キーを押しながらマーカーをクリック(Windows)または Command キーを押しながらマーカーをクリック(Mac OS)します。
時間インジケーターを最も近いマーカーまで移動するには、編集/マーカー/CTI を次に移動、または編集/マーカー/CTI を前に移動を選択します。
マーカー名の変更
-
マーカーパネルで、マーカーを選択します。
-
マーカー名をクリックして、新しい名前を入力します。
マーカーの調整、結合、変換または削除
作成したマーカーは、オーディオプロジェクトのニーズに合わせて後から微調整できます。
マーカーの再配置
エディターパネルで、マーカーハンドルを新しい位置にドラッグします。
マーカーパネルでマーカーを選択し、ポイントマーカーの場合は「開始」に、範囲マーカーの場合は「開始」、「終了」および「デュレーション」に新しい値を入力します。
個別のマーカーの結合
-
マーカーパネルで、結合するマーカーを選択して、結合ボタン
 をクリックします。
をクリックします。結合された新しいマーカーは最初のマーカーの名前を継承します。結合されたポイントマーカーは範囲マーカーになります。
ポイントマーカーから範囲マーカーへの変換
-
マーカーハンドルを右クリックし、「範囲に変換」をクリックします。
マーカーハンドルが 2 つのハンドルに分割されます。
範囲マーカーからポイントマーカーへの変換
-
マーカーハンドルを右クリックし、「ポイントに変換」をクリックします。
範囲マーカーハンドルの 2 つの部分が単一のハンドルに結合され、範囲の開始タイムがポイントマーカーのタイムになります。
マーカーの削除
マーカーを選択して、マーカーパネルの削除ボタン
 をクリックします。
をクリックします。エディターパネルでマーカーハンドルを右クリックし、「マーカーを削除」を選択します。
マーカー間にあるオーディオの新しいファイルへの保存
-
波形エディターで、ウィンドウ/マーカーを選択します。
-
マーカー範囲を 1 つ以上選択します(マーカーの操作を参照してください)。
-
マーカーパネルのオーディオ書き出しボタン
 をクリックします。
をクリックします。 -
次のオプションを設定します。
ファイル名にマーカー名を使用
マーカー名をファイル名の先頭文字として使用します。
先頭文字
新規ファイルのファイル名の先頭文字を指定します。
末尾開始番号
ファイル名の先頭文字に追加する数字の開始番号を指定します。Adobe Audition では、保存したファイルを区別するために、先頭文字の後に番号が自動的に追加されます(prefix02、prefix03 など)。
場所
ファイルの保存先フォルダーを指定します。別のフォルダを指定する場合は、「参照」をクリックします。
形式
ファイル形式を指定します。形式の設定領域に、データの圧縮および保存のモードが示されます。このモードを調整するには、「変更」をクリックします(オーディオ形式の設定を参照してください)。
サンプルタイプ
サンプルレートとビットデプスを表します。これらのオプションを調整するには、「変更」をクリックします(ファイルのサンプルレートの変換を参照してください)。
マーカーと他のメタデータを含める
処理対象のファイルに、オーディオのマーカーとメタデータパネルの情報を含めます(XMP メタデータの表示と編集を参照してください)。
再生リストの作成
再生リストは、任意の順序で再生したり、指定した回数だけループ再生したりできるマーカー範囲の配列です。再生リストを使用すると、編集内容を確定する前に、複数バージョンの配列を再生して違いを確認できます。再生リストは、再生リストパネル(ウィンドウ/再生リスト)で作成します。
再生リストをファイルと共に保存するには、WAV 形式で保存する必要があります(オーディオファイルの保存を参照してください)。
再生リストの作成
-
再生リストパネルで、マーカーパネルを開くボタン
 をクリックします。
をクリックします。 -
マーカーパネルで、再生リストに追加するマーカー範囲を選択します。次に、選択した範囲マーカーを再生リストに挿入ボタン
 をクリックするか、範囲マーカーを再生リストパネルにドラッグします。
をクリックするか、範囲マーカーを再生リストパネルにドラッグします。
再生リスト項目の順序の変更
-
項目を上下にドラッグします。
再生リスト内の項目の再生
リストの全部または一部を再生するには、最初に再生する項目を選択して、パネルの上部にある再生ボタン
 をクリックします。
をクリックします。特定の項目を再生するには、項目名の左側にある再生ボタンをクリックします。
再生リスト内の項目のループ再生
-
項目を選択し、「ループ」列に数値を入力します。各項目ごとに異なる回数のループ再生ができます。
再生リスト内の項目の削除
-
項目を選択して、削除ボタン
 をクリックします。
をクリックします。