- Audition ユーザーガイド
- はじめに
- ワークスペースと設定
- デジタルオーディオの基本
- 読み込み、録音および再生
- オーディオファイルの編集
- エッセンシャルサウンドパネルを使用したオーディオの編集、修復および向上
- マルチトラックのセッションマーカーとクリップマーカー
- テキストからスピーチを生成
- 複数のオーディオファイル間でのラウドネスの一致
- 波形エディターでのオーディオ表示
- オーディオの選択
- Audition でのオーディオのコピー、カット、ペースト、削除の方法
- 視覚的なフェードおよび振幅の変更
- マーカーの操作
- オーディオの位相反転、リバースおよび無音部分の作成
- 一般的な操作の自動化
- フェーズ、周波数および振幅の分析
- 周波数バンドスプリッター
- 取り消し、やり直し、ヒストリー
- サンプルタイプの変換
- Audition を使用したポッドキャストの作成
- エフェクトの適用
- エフェクトリファレンス
- マルチトラックセッションのミキシング
- ビデオとサラウンドサウンド
- キーボードショートカット
- 保存と書き出し
ファイルを作成したり、開いたり、インポートしたりする方法について参照してください。
Adobe Audition でファイルを作成し、開き、読み込む方法
空の新規オーディオファイルの作成
空の新規オーディオファイルは、オーディオを新規に録音する場合や、オーディオをペーストして組み合わせる場合に適しています。
-
ファイル/新規/オーディオファイルを選択します。注意:
編集/新規ファイルにコピーを選択すると、開いているオーディオファイルの選択範囲から簡単にファイルを作成できます(オーディオデータのコピーまたはカットを参照してください)。
-
ファイル名を入力して、次のオプションを設定します。
サンプルレート
ファイルの周波数範囲を決定します。所定の周波数を再生するには、サンプルレートを少なくともその周波数の 2 倍にする必要があります(サンプルレートについてを参照してください)。
チャンネル
波形をモノラル、ステレオ、5.1 サラウンドのいずれかに 指定します 。Adobe Audition では、アクセスを便利にするために、最後に使用した 5 つのカスタムオーディオチャンネルのレイアウトが保存されます。
注意:声のみの録音の場合は、モノラルオプションを選択すると、処理時間が短くなり、ファイルのサイズも小さくなります。
ビットデプス
ファイルの振幅範囲を決定します。Adobe Audition では、32 ビットレベルで処理の柔軟性が最大になります。ただし、一般的なアプリケーションとの互換性を保つために、編集が完了したら小さいビットデプス値に変換してください(ビットデプスについてとファイルのビットデプスの変更を参照してください)。
マルチトラックセッションの作成
オーディオデータは、セッション(*.sesx)ファイル自体には含まれていません。セッションファイルはハードディスク上にある他のオーディオおよびビデオファイル群の場所を示した小さい XML ベースのファイルです。セッションファイルは、以下をトラッキングします。
- セッションの一部であるファイル
- これらのファイルの場所。
- 適用されるエンベロープとエフェクト。
設定を詳細に調べるには、.sesx ファイルをテキストエディターで開いたり、バージョン管理システムに保存したりすることができます。ゲーム業界で人気の Perforce や Git を使用できます。
-
ファイル/新規/マルチトラックセッションを選択します。
-
ファイル名と場所を入力して、次のオプションを設定します。
テンプレート
デフォルトのテンプレートまたは作成したテンプレートを指定します。セッションテンプレートで、ソースファイルと各種設定(「サンプルレート」、「ビットデプス」など)を指定します。
サンプルレート
セッションの周波数範囲を決定します。所定の周波数を再生するには、サンプルレートを少なくともその周波数の 2 倍にする必要があります(サンプルレートについてを参照してください)。
注意:セッションに追加するすべてのファイルは、ここで指定するサンプルレートと同じサンプルレートが使用されている必要があります。サンプルレートが異なるファイルを読み込もうとすると、再サンプルするよう求める警告が表示されます。再サンプルはオーディオの音質を劣化させる可能性があります。再サンプリングの品質を変更するには、データ環境設定の「サンプルレートの変換」設定を調整します。
ビットデプス
マルチトラック/新規ファイルにミックスダウンコマンドで作成した録音やファイルを含めて、セッションの振幅範囲を決定します(ビットデプスについてを参照してください)。
注意:ビットデプスは、セッションの作成後は変更できないため、慎重に選択してください。高速なシステムを使用して 32 ビットレベルで作業するのが理想的です。システムのパフォーマンスが低下する場合は、ビットデプス値を小さくしてみてください。
ミックス
トラックをモノラル、ステレオまたは 5.1 のいずれのミックストラックにミックスダウンするかを決定します。(バス、送信およびミックストラックへのオーディオのルーティングを参照してください。)
既存のオーディオファイルおよびマルチトラックミックスを開く
Adobe Audition セッション、Audition 3.0 XML、Adobe Premiere Pro シーケンス XML、Final Cut Pro XML Interchange、OMF の各ファイルタイプは、マルチトラックエディターで開きます。
ビデオファイルのオーディオ部分など、その他のサポートされているファイルタイプは、波形エディターで開きます。
Audition 3.0 以前の SES セッションファイルはサポートされていません。Adobe Audition 3.0 をお使いの場合は、セッションを XML 形式に保存して、それらを新しいバージョンで開いてください。
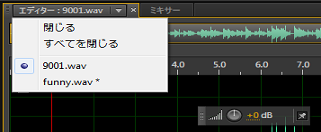
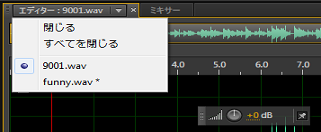
-
ファイル/開くを選択します。
-
オーディオまたはビデオファイルを選択します。(サポートされている読み込み形式を参照してください)。
注意:必要なファイルが表示されない場合は、ダイアログボックスの下部にあるメニューから「サポートされているすべてのメディア」を選択します。
他のファイルへのオーディオファイルの追加
CD トラックマーカーを含むファイルを追加し、オーディオの構成をすばやく実行して、一貫性のある処理を適用します。
-
波形エディターで、次のいずれかの操作を行います。
- アクティブなファイルに追加するには、ファイル/追加して開く/現在のファイルに追加を選択します。
- 新しいファイルに追加するには、ファイル/追加して開く/新規ファイルを選択します。
-
追加モードで開くダイアログボックスでファイルを選択します
注意:各ファイルのサンプルレート、ビットデプス、チャンネルタイプが異なる場合は、開いているファイルに合わせて選択したファイルが変更されます。品質の良い結果を得るために、追加するファイルはオリジナルのファイルと同じサンプルタイプのものを使用するようお勧めします。
-
「開く」をクリックします。
ファイルを Raw データとして読み込み
サンプルタイプについて説明したヘッダー情報がないファイルは開けません。この情報を手動で指定するには、そのファイルを Raw データとして読み込みます。
-
ファイル/読み込み/Raw データを選択します。
-
ファイルを選択して、「開く」をクリックします。
-
次のオプションを設定します。
サンプルレート
可能であれば、ファイルの既知のレートと一致させます。一般的な設定の例については、サンプルレートについてを参照してください。Adobe Audition は、1 ~ 1000 万 Hz のレートを使用して未処理データを読み込むことができます。 再生および録音は、6,000 Hz から 192,000 Hz の間でのみサポートされています。
チャンネル
1 ~ 32 の値を入力します。
エンコーディング
ファイルのデータストレージスキームを指定します。ファイルで使用されているエンコーディングが不明な場合は、ファイルの提供元に問い合わせるか、作成元のアプリケーションのドキュメントを参照してください。
バイト順
データのバイトの順序を指定します。WAV ファイルの場合はリトルエンディアン法、AIFF ファイルの場合はビックエンディアン法が一般的です。「デフォルトのバイト順序」を指定すると、システムプロセッサーのデフォルトが自動的に適用されます。通常はこれが最適なオプションです。
開始バイトオフセット
読み込み処理を開始するファイル内のデータポイントを指定します。
マルチトラックセッションへのオーディオファイルの挿入
オーディオファイルをマルチトラックエディターに挿入すると、そのファイルは選択したトラック上のオーディオクリップとなります。複数のファイルが挿入されたり、ファイルが選択したトラックの空き領域よりも大きい場合、新しいクリップが挿入されます。クリップが最も近い空のトラックに挿入されます。
-
マルチトラックエディターで、トラックを選択してから、目的の時間位置に再生ヘッド
 を合わせます。
を合わせます。 -
マルチトラック/ファイルを挿入を選択します。
-
オーディオまたはビデオファイルを選択します。(サポートされている読み込み形式を参照してください)。
マーカーパネルの範囲をマルチトラックエディターにドラッグすると、その範囲が自動的にクリップに変換されます。
セッション内の所定の位置への Broadcast Wave ファイルのスポット挿入
Broadcast Wave(BWF)ファイルをマルチトラックセッションに挿入する場合は、埋め込まれたタイムスタンプを Adobe Audition で使用し、所定のタイム位置にファイルを挿入できます。この操作は、一般に「スポット挿入」と呼ばれます。
-
編集/環境設定/マルチトラック(Windows)、または Audition/環境設定/マルチトラック(Mac OS)を選択します。
-
「マルチトラックにクリップを挿入するときに埋め込まれたタイムコードを使用」を選択します。
-
マルチトラックエディターで、トラックを選択します。
-
マルチトラック/ファイルを挿入を選択し、1 つ以上の BWF ファイルを選択します。
指定した開始タイムの位置にオーディオクリップが挿入されます。
BWF クリップのタイムスタンプを表示または編集するには、波形エディターでクリップを開き、ウィンドウ/メタデータを選択します。「BWF」タブに、タイムスタンプの値が「タイムリファレンス」として表示されます。
Adobe Premiere Pro からのシーケンスの読み込み
Adobe Audition に直接 Premiere Pro プロジェクト(.prproj))を読み込むことができます。この読み込み方法では元のメディアを使用し、レンダリングの必要はありません。
-
ファイル/読み込み/ファイルをクリックし、Premiere Pro プロジェクトを選択して読み込みます。
-
Premiere Pro のシーケンスの読み込みダイアログボックスが開き、プロジェクトに含まれるシーケンスの一覧を表示します。開きたい特定のシーケンスを選択できます。選択したシーケンスは元のメディアを参照して直接読み込まれます。
Adobe Premiere Pro シーケンスの読み込み Adobe Premiere Pro シーケンスの読み込み -
一部のコンテンツまたはクリップルーティング設定では、オーディオのレンダリングが必要になります。例えば、合成コンテンツ、ネストされているシーケンス、および互換性のない チャンネルルーティング設定ではレンダリングが必要です。これらのシーケンスをレンダリングしないことを選択した場合は、オフラインと表示されます。
-
「サポートされていないコンテンツとクリップチャンネルルーティングをレンダリング」チェックボックスを有効にしたり無効にしたりして、次の操作をおこないます。
- 読み込みオプションドロップダウンを Premiere Pro のシーケンスの読み込みダイアログボックスで開きます。
読み込みオプション 読み込みオプション -
プロジェクトフォルダーとユーザー定義の場所ラジオボタンを使用し、レンダリングされたコンテンツを保存する場所を選択できます。カスタムの場所を選択するには、「参照」をクリックします。
シーケンスは元のメディアを参照して Adobe Audition に読み込まれます。Premiere Pro から読み込まれたビデオは、1 つの統合レイヤーとして表示されます。

