- Audition ユーザーガイド
- はじめに
- ワークスペースと設定
- デジタルオーディオの基本
- 読み込み、録音および再生
- オーディオファイルの編集
- エッセンシャルサウンドパネルを使用したオーディオの編集、修復および向上
- マルチトラックのセッションマーカーとクリップマーカー
- テキストからスピーチを生成
- 複数のオーディオファイル間でのラウドネスの一致
- 波形エディターでのオーディオ表示
- オーディオの選択
- Audition でのオーディオのコピー、カット、ペースト、削除の方法
- 視覚的なフェードおよび振幅の変更
- マーカーの操作
- オーディオの位相反転、リバースおよび無音部分の作成
- 一般的な操作の自動化
- フェーズ、周波数および振幅の分析
- 周波数バンドスプリッター
- 取り消し、やり直し、ヒストリー
- サンプルタイプの変換
- Audition を使用したポッドキャストの作成
- エフェクトの適用
- エフェクトリファレンス
- マルチトラックセッションのミキシング
- ビデオとサラウンドサウンド
- キーボードショートカット
- 保存と書き出し
オーディオ波形とスペクトルの表示
波形エディターのエディターパネルには、サウンド波形が視覚的に表されます。デフォルトの波形表示の下にはスペクトル表示を開くことができます。波形表示は、オーディオの振幅を確認するのに最適です。スペクトル表示は、オーディオの周波数(低音から高音まで)を確認するのに最適です。
-
スペクトル表示を開くには、次のいずれかの操作を行います。
- ツールバーでスペクトル表示
 ボタンをクリックします。
ボタンをクリックします。
- エディターパネルで、波形表示とスペクトル表示間のデバイダーをドラッグして、それぞれの割合を調整します。スペクトル表示の表示と非表示をすばやく切り替えるには、デバイダーをダブルクリックするか、デバイダーの右側にある三角形をクリックします。
- ツールバーでスペクトル表示
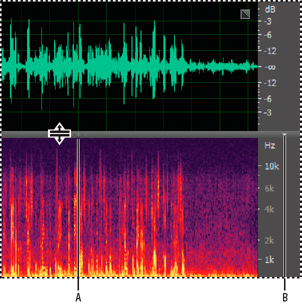
A. デバイダーをドラッグしてそれぞれの割合を微調整します。 B. 三角形をクリックしてスペクトル表示の表示と非表示を切り替えます。
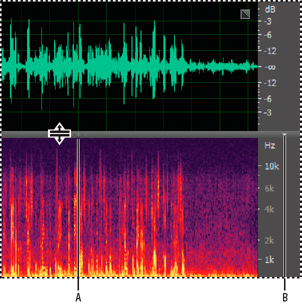
ステレオファイルおよび 5.1 サラウンドファイルで特定のチャンネルを識別するには、垂直ルーラーのインジケーターを確認します。
波形表示について
波形表示では、波形が一連の正と負のピークとして表示されます。x 軸(水平ルーラー)は時間を表し、y 軸(垂直ルーラー)はオーディオ信号のレベル / 大きさを示す振幅を表します。小音量のサウンドは、大音量のサウンドに対して山も谷(中央線付近)も小さくなります。垂直スケールおよびカラーを変更して、波形表示をカスタマイズできます。
波形表示では、振幅の変化が一目でわかるため、この表示は、声の破裂音やドラムの打撃音など、打楽器のようなサウンドの変化を識別するのに最適です。例えば、特定の言葉が発声されている箇所を見つける場合は、最初の音節のピークと最後の音節の後の谷を探します。
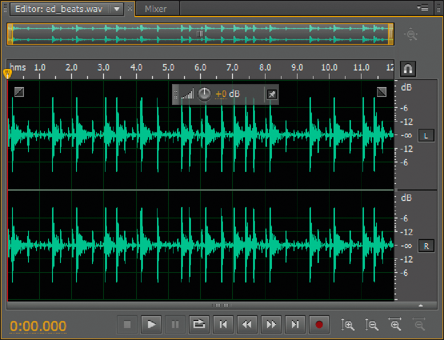
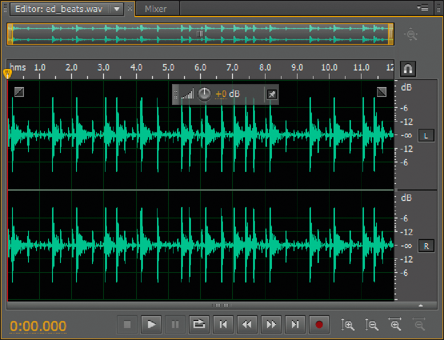
スペクトル表示について
スペクトル表示では、周波数成分により波形が表示されます。x 軸(水平ルーラー)は時間を表し、y 軸(垂直ルーラー)は周波数を表します。このビューによって、オーディオデータを分析して、どの周波数が最も多く含まれているかを確認できます。カラーが明るくなるほど、振幅が大きくなります。カラーの範囲は、濃い青色(振幅の小さい周波数)から明るい黄色(振幅の大きい周波数)までです。
スペクトル表示は、咳やその他のノイズなどの不要なサウンドを削除するのに便利です。
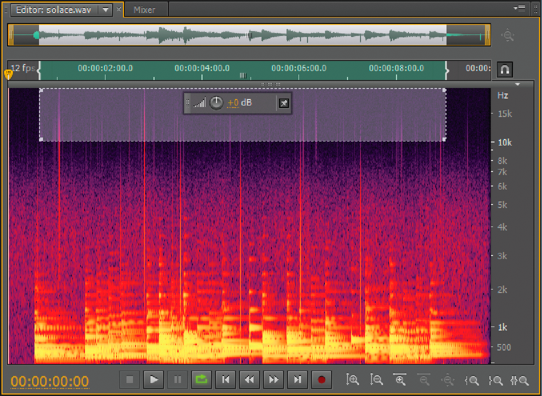
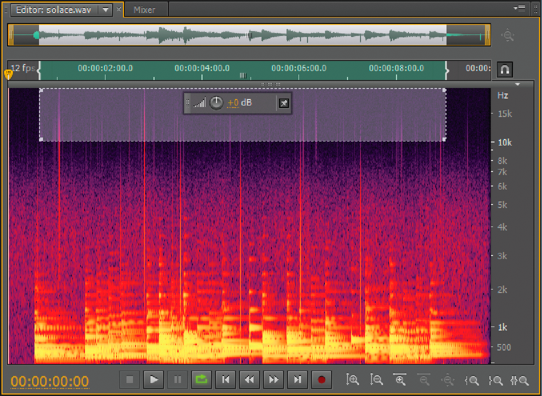
波形チャンネルのレイヤー表示または色分け表示
ステレオファイルや 5.1 サラウンドファイルの場合、チャンネルをレイヤー化して表示したり(レイヤー表示)、色分けして表示したりできます(色分け表示)。レイヤー表示チャンネルのほうが、全体的なボリュームの変化が明確に表示されます。色分け表示チャンネルでは、各チャンネルを視覚的に区別できます。
-
ビュー/波形チャンネルを選択して、「レイヤー表示」または「色分け表示」を選択します。

A. 色分け表示 B. レイヤー表示(色分け表示を選択している状態)

スペクトル表示のカスタマイズ
スペクトル表示環境設定では、様々な詳細を強調したり、ノイズの分離精度を上げたりすることができます。
-
編集/環境設定/スペクトル表示(Windows)または Audition/環境設定/スペクトル表示(Mac OS)を選択します。
-
次のオプションを設定します。
窓関数
高速フーリエ変換のシェイプを決定します。関数は、幅の小さいものから大きいものの順番に表示されます。幅の小さい関数は、含まれる周辺周波数は少なくなりますが、中央の周波数の反映精度は下がります。幅の大きい関数は、含まれる周辺周波数は多くなりますが、中央の周波数の反映精度は上がります。全体的な結果が優れているのは、Hamming オプションと Blackman オプションです。
スペクトル解像度
周波数の表示で、領域を垂直方向に分割する数を指定します。解像度を上げると、周波数精度は上がりますが、時間精度は下がります。実験によって、実際のオーディオコンテンツに適したバランスを見つけてください。例えば、打楽器音の多いオーディオは、解像度が低いほうが反映されやすい場合があります。
注意:エディターパネルで解像度を直接調整するには、スペクトル表示の横にある垂直ルーラーを右クリックして「スペクトル解像度を上げる」または「スペクトル解像度を下げる」を選択します。
デシベル範囲
周波数を表示する振幅範囲を変更します。範囲を拡大すると、カラーが強調され、音量の小さいオーディオの詳細を確認できます。この値では、スペクトル表示が調整されるだけで、オーディオの振幅は変更されません。
スペクトル選択が存在する場合は選択した周波数のみ表示
選択範囲と同じ時間範囲ですべての周波数を再生するには、このオプションの選択を解除します。
垂直スケールの変更
波形エディターでは、垂直ルーラーの振幅または周波数のスケールを変更できます。
波形表示の振幅スケールの変更
-
波形表示で、垂直ルーラーを右クリックして、次のいずれかを選択します。
デシベル
振幅が -∞ ~ 0 dBFS の範囲のデシベル単位のスケールで示されます。
パーセント
振幅が -100 ~ 100 %の範囲のパーセント単位のスケールで示されます。
サンプル値
振幅を、現在のビットデプスがサポートしているデータ値の範囲を表示するスケールで示します(ビットデプスについてを参照してください)。32 ビットの浮動小数値は、以下のノーマライズスケールを反映します。
ノーマライズ値
振幅が -1 ~ 1 の範囲のノーマライズ値で示されます。
スペクトル表示の周波数スケールの変更
-
スペクトル表示で、垂直ルーラーを右クリックして、次のいずれかを選択します。
1 段階対数よりに表示 / 1 段階リニアよりに表示
周波数を対数スケールより(人間の聴覚を反映)またはリニアスケールより(高周波数を視覚的にさらにわかりやすく表示)に表示します。
注意:スペクトル表示で Shift キーを押しながらマウスのホイールを上方向に動かすと、周波数の表示が対数スケール方向に変化し、下方向に動かすとリニアスケール方向に変化します。
完全対数表示 / 完全リニア表示
周波数を完全に対数スケールまたはリニアスケールで表示します。