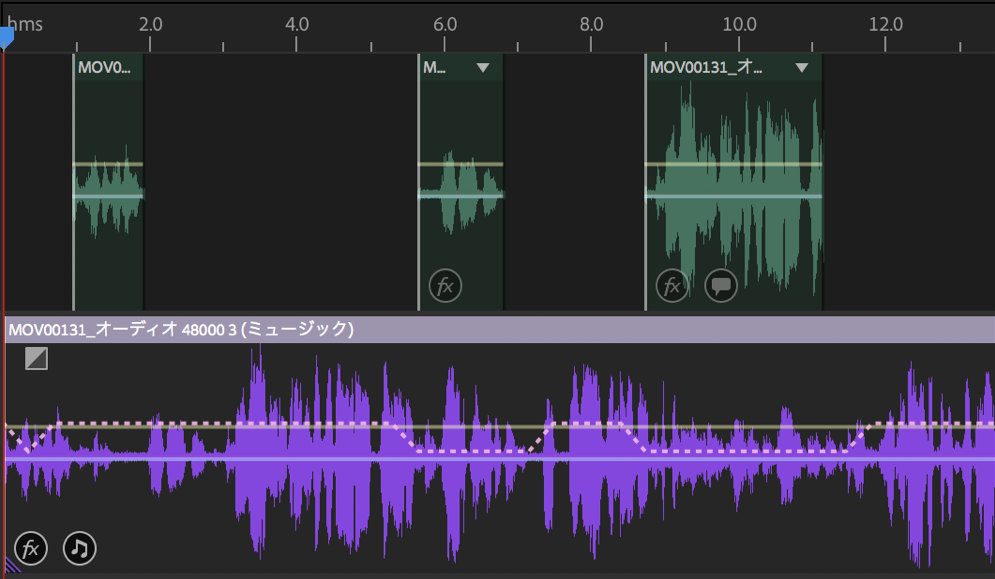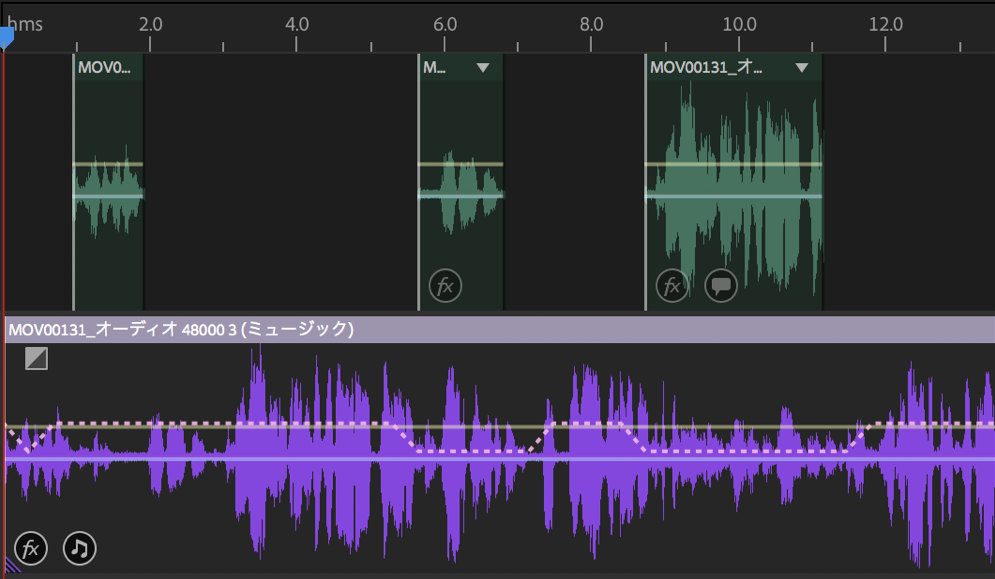オーディオクリップを含むマルチトラックセッションを開くか、新規作成します。
- Audition ユーザーガイド
- はじめに
- ワークスペースと設定
- デジタルオーディオの基本
- 読み込み、録音および再生
- オーディオファイルの編集
- エッセンシャルサウンドパネルを使用したオーディオの編集、修復および向上
- マルチトラックのセッションマーカーとクリップマーカー
- テキストからスピーチを生成
- 複数のオーディオファイル間でのラウドネスの一致
- 波形エディターでのオーディオ表示
- オーディオの選択
- Audition でのオーディオのコピー、カット、ペースト、削除の方法
- 視覚的なフェードおよび振幅の変更
- マーカーの操作
- オーディオの位相反転、リバースおよび無音部分の作成
- 一般的な操作の自動化
- フェーズ、周波数および振幅の分析
- 周波数バンドスプリッター
- 取り消し、やり直し、ヒストリー
- サンプルタイプの変換
- Audition を使用したポッドキャストの作成
- エフェクトの適用
- エフェクトリファレンス
- マルチトラックセッションのミキシング
- ビデオとサラウンドサウンド
- キーボードショートカット
- 保存と書き出し
エッセンシャルサウンドは、ミキシング操作の広範なツールセットを提供するオールインワンのパネルです。これには、一般的なオーディミキシングタスクに役立つ修復オプションもあります。このパネルにあるコントロールを使用すると、ボリュームレベルの統一、サウンドの修復および明瞭度の向上を簡単におこなうことができます。スペシャルエフェクトを追加して、プロのオーディオエンジニアによるミキシングのようなビデオプロジェクトを実現することも可能です。適用済みの調整を再利用できるようにプリセットとして保存すると、完全な Audition ツールセットに反映されるので、オーディオのさらなる微調整に有効に活用できます。
Audition では、オーディオクリップをボイス、ミュージック、効果音または環境音として分類できます。プリセットを設定して、同じタイプに属する一連のクリップ、またはシーケンスとして追加した複数のクリップに適用できます。
たとえば、一旦 ミックス タイプを 割り当てると、 ボイスオーバークリックのダイアログ、エッセンシャルサウンドパネルの「ボイス」タブに複数のパラメーターグループが表示されます。様々な録音を一般的なラウドネスに統一したり、バックグラウンドノイズを軽減したり、コンプレッションや EQ を追加するといった、ボイスに関連付けられた一般的なタスクを実行できます。エッセンシャルサウンドパネルのミックスタイプは、相互に排他的です。 つまり、 あるトラックのために 1 つのミックスタイプを選択すると、別のミックスタイプを使用してそのトラックに行われた以前の変更が元に戻ります。
エッセンシャルサウンドパネルのコントロールで おこなう すべての変更は、より高度なクリップ設定に反映されます。リストアや明瞭度などのエフェクトに関して、オーディオエフェクトは、クリップラックに挿入されます。高度なユーザーの場合は、エッセンシャルサウンドパネルの一次編集から開始できます。その後高度な内部エフェクト設定に進んで、仕上げタッチを適用します。
エッセンシャルサウンドパネルを起動するには、マルチトラックシーケンスからトラックを選択し、ウィンドウ/エッセンシャルサウンドを選択します。
オーディオのラウドネスの統一
- エッセンシャルサウンドパネルで、クリップタイプにボイス、ミュージック、効果音または環境音を選択します。
- ラウドネスレベルをクリップ全体で均等にするには、「ラウドネスを統一」を展開し、「自動一致」をクリックします。Audition によってクリップに自動的に統一して適用されるラウドネスレベル(LUFS)が、「自動一致」ボタンの下に表示されます。


ボイストラックの修復
クリップにボイスオーディオデータが含まれている場合、「ボイス」タブの下にあるオプションを使用して、ノイズ、雑音、ハム音、歯擦音を除去してサウンドを修復することができます。
- マルチトラックセッションで空のトラックにオーディオクリップを追加します。
- オーディオクリップを選択し、エッセンシャルサウンドパネルで、クリップタイプに「ボイス」を選択します。
- サウンドの修復 チェックボックス 選択項目を展開します。
- ツールバーから チェックボックス チェックボックスを選択します。スライダーを使用して以下のプロパティのレベルを 0 ~ 10 の間で調整します。
- 「ノイズを軽減」:スタジオ内の床の音や、マイクのバックグラウンドノイズ、クリック音など背景の不要なノイズのレベルを軽減します。ノイズをどの程度軽減するかは、バックグラウンドノイズのタイプと、品質の低下をどの程度まで許容できるかによって異なります。
- 雑音を削減: 雑音、 ノイズ、80-Hzレンジ以下の低周波数のノイズを削減します。たとえば、ターンテーブルモニターまたはアクションカメラによるノイズなどです。
- 「ハムノイズ音を除去」:ハムノイズ音を軽減または除去します。ハムノイズ音とは、50 Hz 帯域(ヨーロッパ、アジアおよびアフリカで一般的)または 60 Hz 帯域(北米と南米で一般的)の単一周波数で構成されるノイズです。例えば、オーディオケーブルと電源コードの位置が近すぎることで発生する電気的干渉には、このようなノイズを使用できます。ハムノイズレベルはクリップに応じて選択できます。
- 「歯擦音を除去」:不快な高周波数の歯擦音を軽減します。たとえば、音声録音に含まれる 甲高い歯擦音で、 マイクと歌手の口の間の呼吸や空気の動きで発生する「シー」という音です。
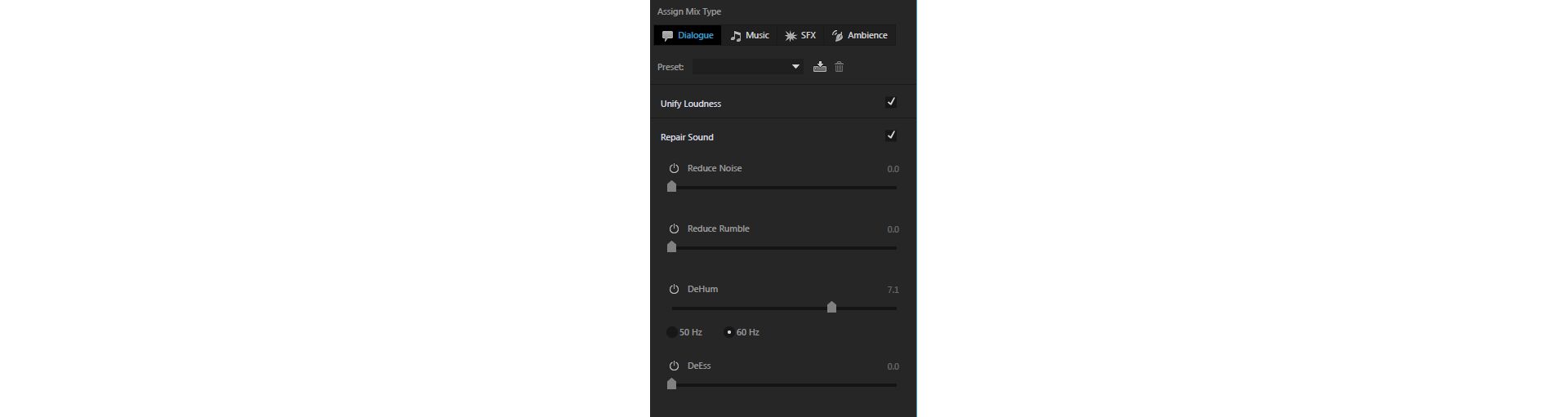
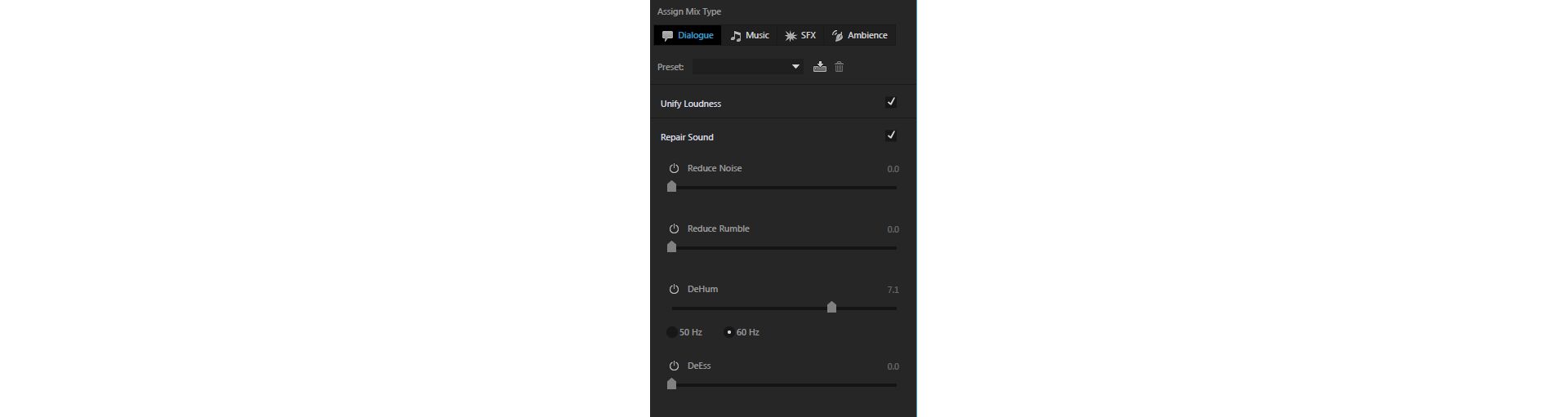
ボイストラックの明瞭度の向上
シークエンスのボイストラックの明瞭度の向上は、 さまざまな要因によって 変わります。人間の声のボリュームや周波数 範囲 50Hzから2 kHまでの範囲があり、 それに合う他のトラックコンテンツがあります。ボイスオーディオの明瞭度向上に使用される一般的な方法は、録音のダイナミックレンジを圧縮または拡張し、録音の周波数レスポンスを調整し、声を強調するように処理するというものです。
- マルチトラックセッションで空のトラックにオーディオクリップを追加します。
- クリップを選択し、エッセンシャルサウンドパネルで、クリップタイプに「ボイス」を選択します。
- 「明瞭度」チェックボックスをオンにして、セクションを展開します。
- 変更するプロパティのチェックボックスを選択します。次に、スライダーを使用して、以下のプロパティのレベルを 0 ~ 10 の間で調整します。
- 「ダイナミック」:録音のダイナミックレンジを圧縮または伸長して、録音のインパクトを変更します。レベルをナチュラルから集中まで変更できます。
「EQ」:選択された周波数を録音内で減少またはブーストします。オーディオですぐに試せる EQ プリセットを一覧から選択し、スライダーを使用して値を調整できます。
注意:EQ プリセットを編集するには、プリセットを選択し、編集アイコンをクリックします。エフェクト/グラフィックイコライザダイアログボックスには、グラフィックイコライザが表示されます。このグラフィックイコライザは再生中に調整可能で、変更を保存することもできます。
- 「スピーチを強調」:処理するボイスを男性または女性として選択し、適切な周波数で強調します。
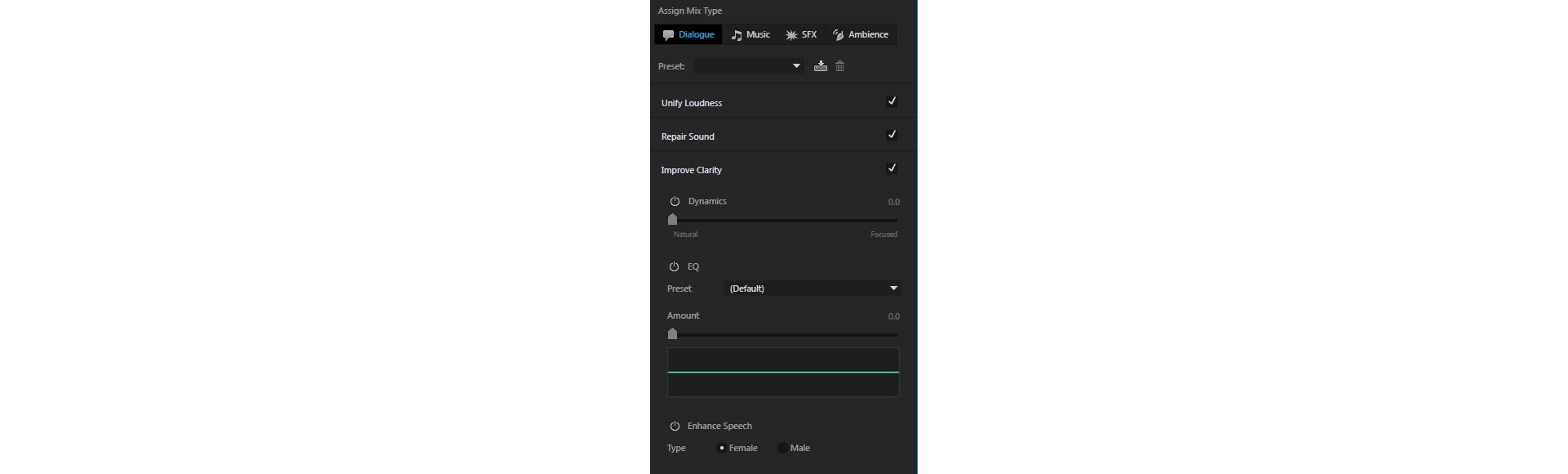
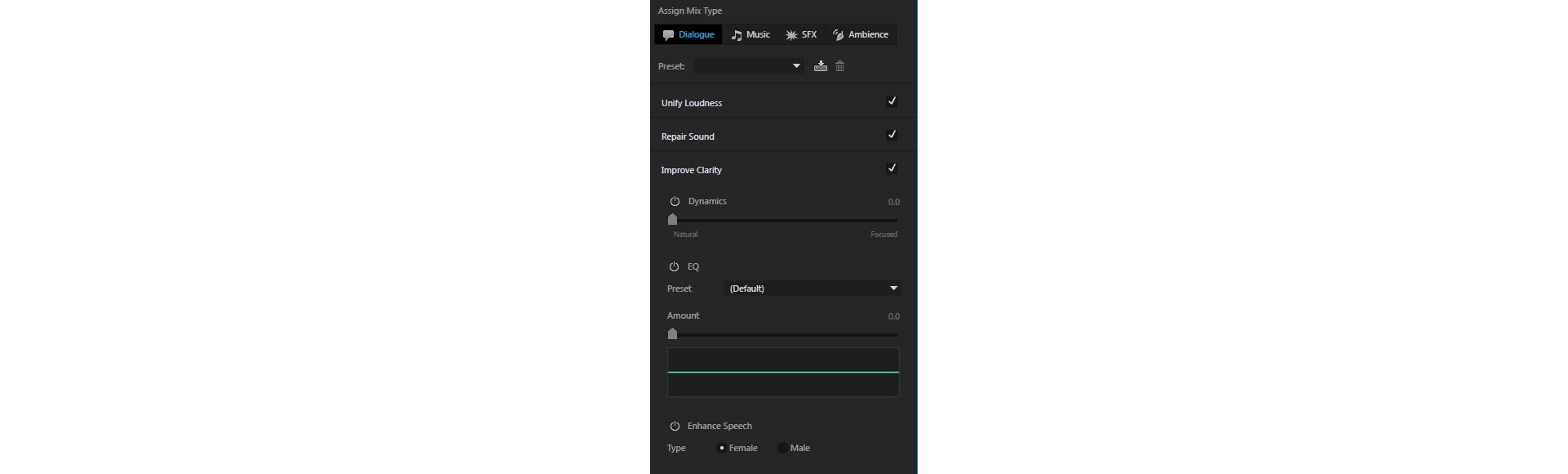
バックグラウンドミュージックをリミックスまたはデュレーションに合わせて伸縮
一般に、エディターやリミックスエンジニアは、設定されたデュレーションに合わせて音楽を急激にフェード、ループまたはリミックスします。リミックスおよびストレッチ機能を利用すると、音楽をデュレーションに合わせてすばやく編集できます。
Audition Remix では、楽曲ファイルを分析して、数百種類のループ、トランジションおよび重要なセグメントを特定し、任意のデュレーションに合わせてリミックスできます。
伸縮オプションを使用すると、リミックス機能を適用することなく、短いクリップをより長いデュレーションに合わせて伸長できます。
プロジェクトのクリップをリミックスするには
- マルチトラックセッションで空のトラックにオーディオクリップを追加します。
- オーディオクリップを選択し、ウィンドウ/エッセンシャルサウンド/ミュージックを選択します。
- 「デュレーション」で「リミックス」を選択します。Audition がクリップを分析し、 リミックス向けにクリップを準備します 。
- 「ターゲット」ボックスで、リミックスするオーディオクリップの希望の長さを入力します。
- 「セグメントを短く」チェックボックスをオンにして、セグメントを短くし、トランジションを増やすことで、より自然な流れのリミックスを作成します。
- オプション:再生後にリミックスの品質を高める場合は、プロパティパネルの「リミックス」タブにある以下のコントロールを試します。
- 編集の長さ:トランジションが多く 短いセグメント、 またはトランジションが少なく長いセグメントのいずれかを優先します。オリジナルの楽曲が最初から最後にかけて動的に大きく変化する場合は、セグメントを短くしてトランジションを増やすことで、より自然な流れのリミックスを作成できます。構造とスタイルに一貫性のある楽曲は、トランジションを少なくして変化を最小限に抑えると有効な場合があります。
- 「機能」:トランジションとクロスフェード作成時に、音色(リズム成分)または倍音構造を優先します。エレクトリックまたはポップミュージックの場合は、音色を使用すると、拍を適切な位置で刻むことができます。コーラスまたはソフトトラックの場合は、倍音強調を使用すると、音を滑らかにつなぐことができます。
- 「最小ループ」:利用可能な 最短セグメントを 拍数で定義できます。この数値を設定すると、 アルゴリズムがトランジションを短縮し、 数学的には最適でもサウンド的には不自然な場合に役立ちます。
- 最大スラック:できる限り、目標とするデュレーションに近づけるようリミックスのデュレーションを制限する場合に使用します。正確なデュレーションが必要ない場合は、このパラメーターを調整して、より良好なサウンドのリミックスを作成できます。
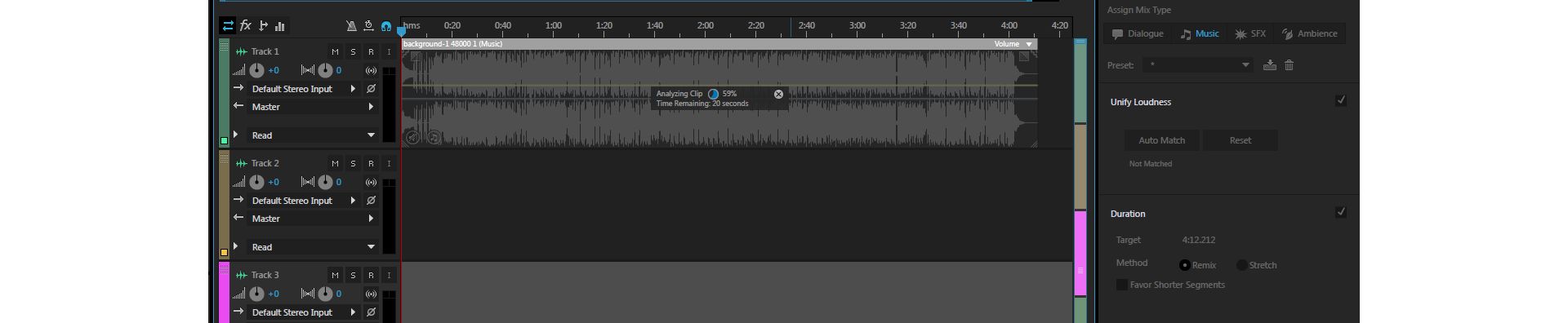
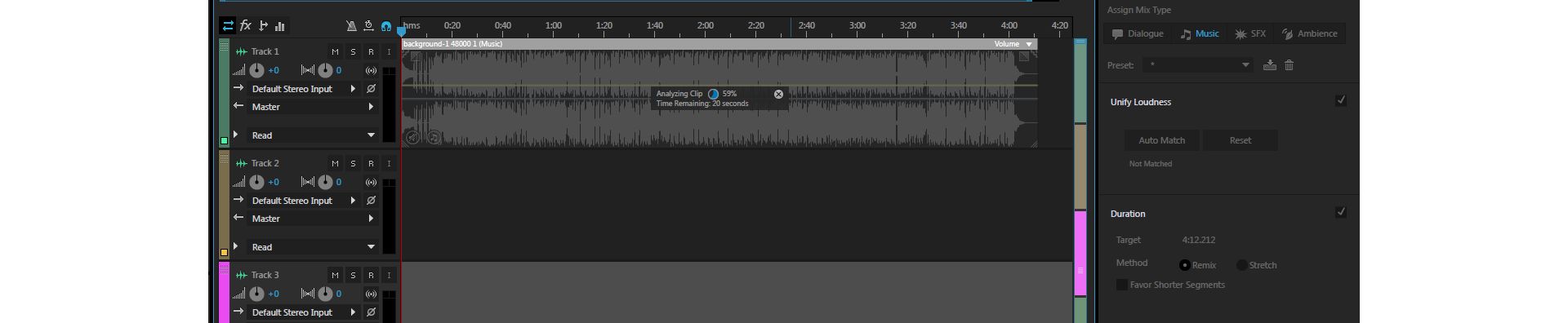
デュレーションに合わせてミュージッククリップを伸縮するには
- マルチトラックセッションで空のトラックにオーディオクリップを追加します。
- オーディオクリップを選択し、ウィンドウ/エッセンシャルサウンド/ミュージックを選択します。
- 「デュレーション」で「ストレッチ」を選択します。
- 「ターゲット」ボックスで、伸縮するオーディオクリップの希望の長さを入力します。
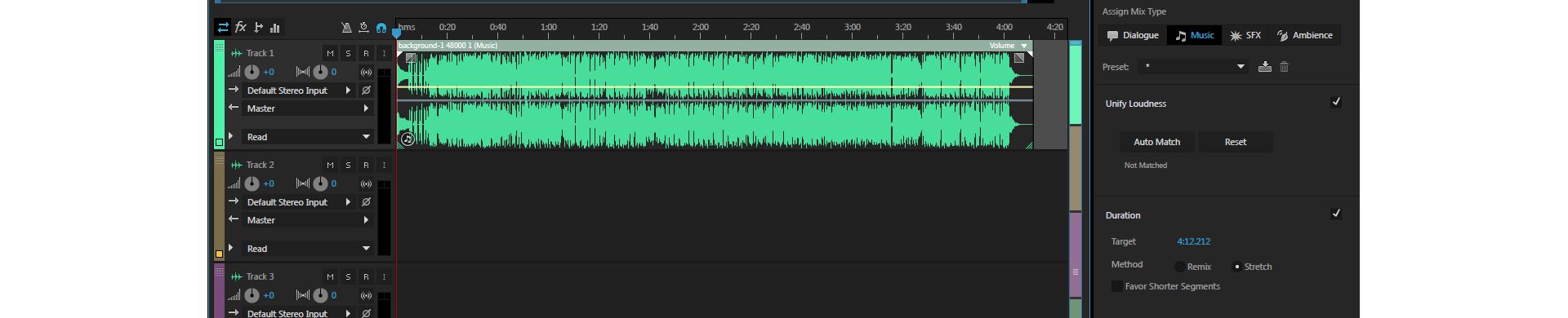
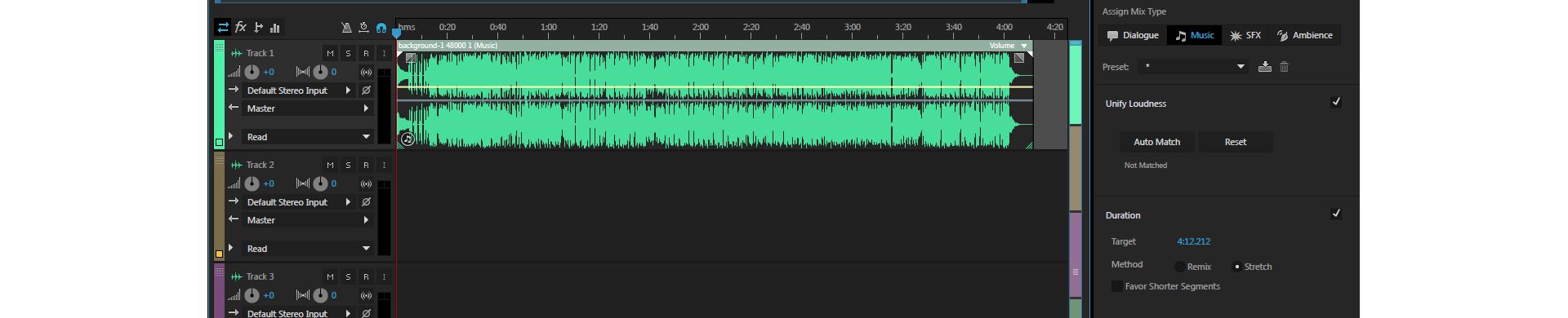
サウンドエフェクトクリップの操作
Audition では、オーディオ用の人工的なサウンドエフェクトを作成できます。効果音を使用すると、ステレオフィールドでの特定の位置から発生する音楽や、反射音やリバーブが適切に効いた部屋やフィールドの環境音など効果的なサウンドを作成できます。
オーディオに効果音や環境音を追加するには
- マルチトラックセッションで空のトラックにオーディオクリップを追加します。
- オーディオクリップを選択し、ウィンドウ/エッセンシャルサウンド/効果音を選択します。
- リバーブエフェクトを設定するには、「クリエイティブ」の下にある「リバーブ」ノブをオンにします。
- 「プリセット」ボックスで、ニーズに最適なリバーブプリセットを選択します。
- 再生中に効果音要素を手動で調整するには:
- 反射とリバーブを希望のレベルで追加するには、適用量スライダーを調整します。
- ステレオフィールド内の特定の位置にサウンドの開始位置を設定するには、「パン」の下にある位置スライダーを調整します。
- コンポジションに応じてステレオ幅を最適な位置に設定するには、「ステレオ幅」の下にある「幅」ノブをオンにし、スライダーを調整します。
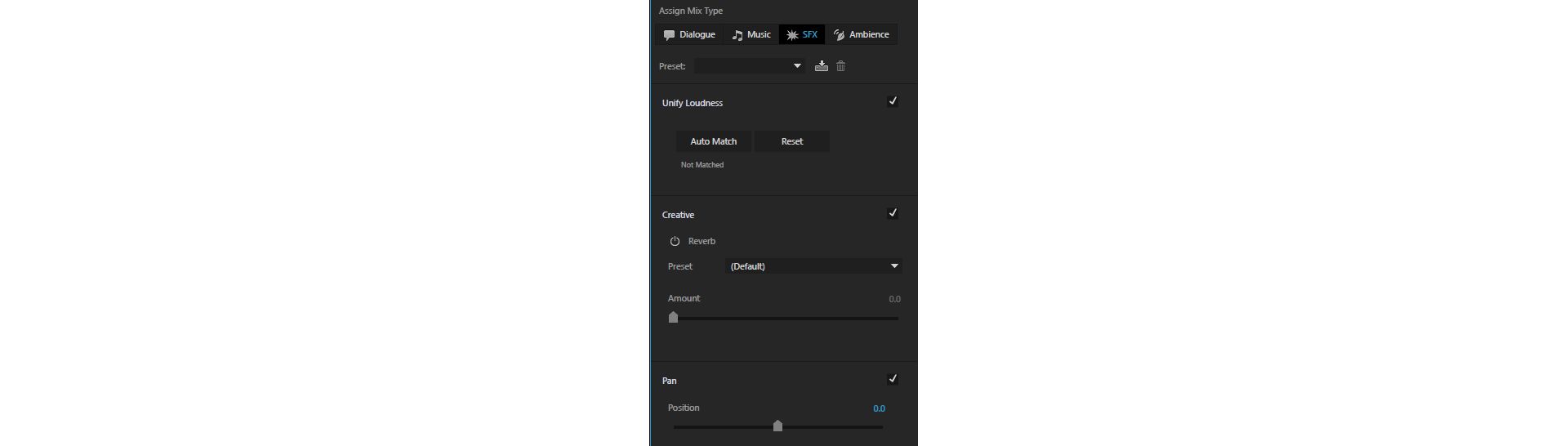
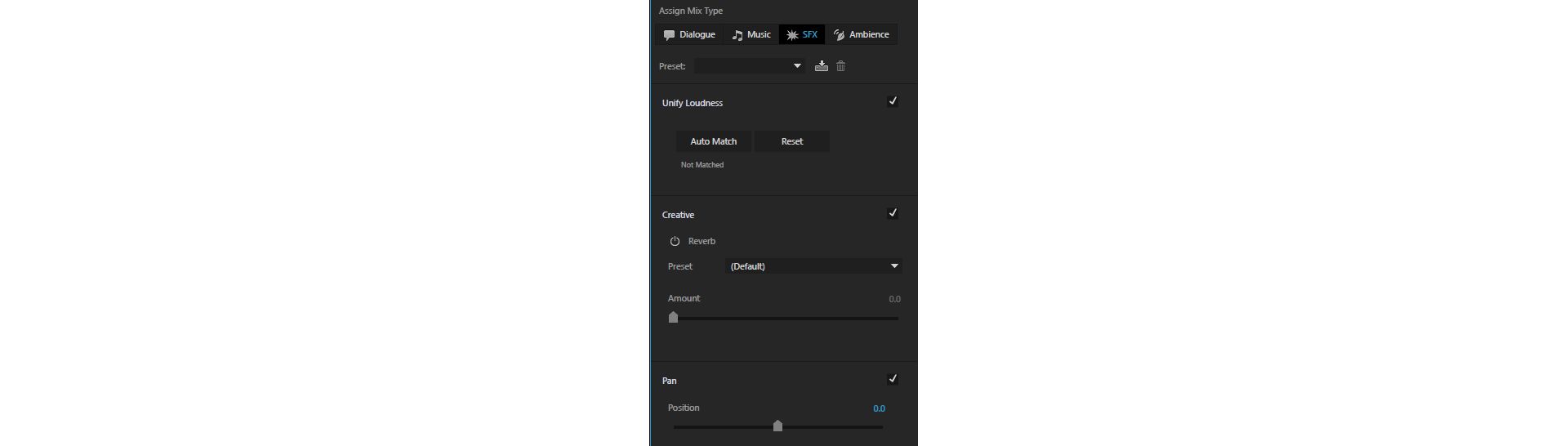
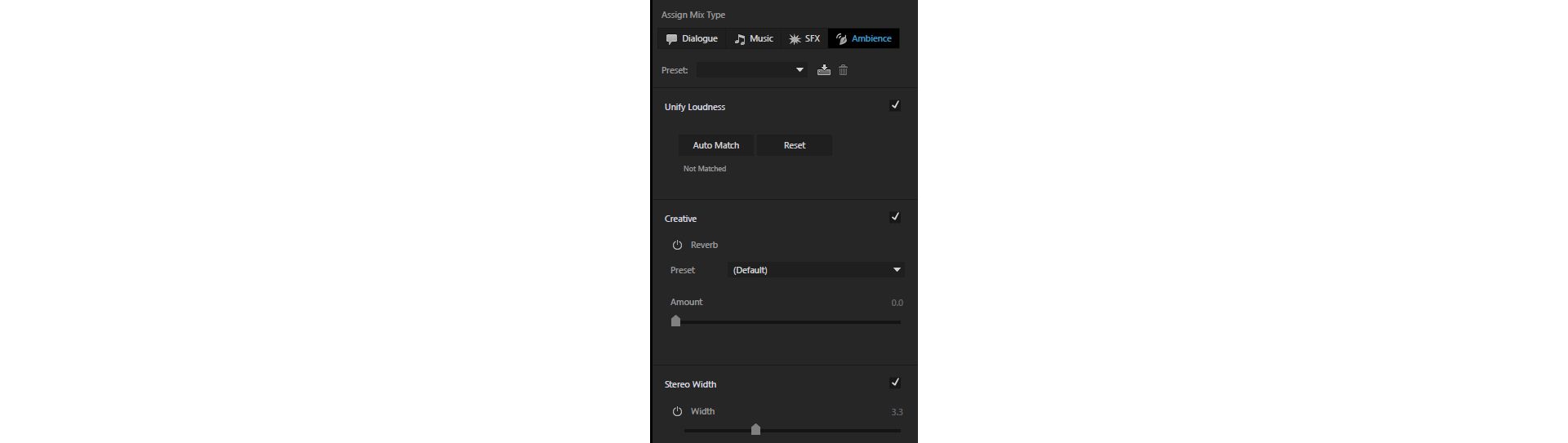
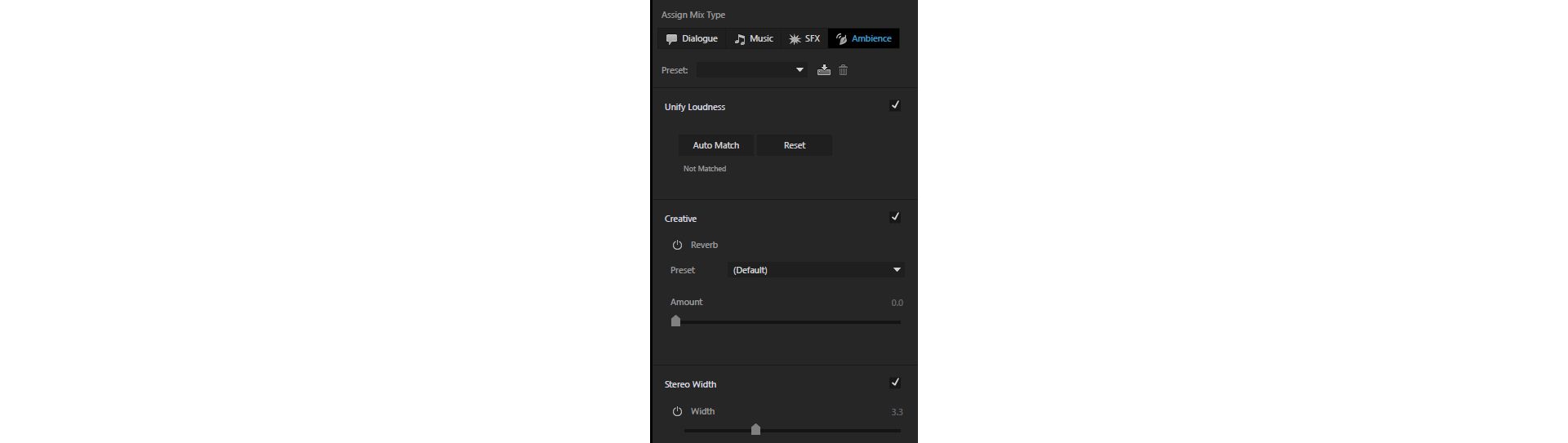
プリセットの作成
Audition のプロフェッショナルユーザーは、同様のオーディオアセットを利用して作業するユーザーやプロジェクトに有効なプリセットを作成できます。これにより、ユーザーやプロジェクト間で一貫性を維持できる共に、時間も節約できます。ボイス、ミュージック、効果音または環境音など特定タイプのサウンド用のオーディオプリセットを作成したり、EQ、効果音のリバーブおよび環境音のリバーブの効果プリセットを作成したりできます。
プリセットを作成するには
- エッセンシャルサウンドパネル内で、パネルメニューをクリックし、「テンプレートビュー」を選択します。
- ボイス、EQ またはリバーブなど、「プリセット」ドロップダウンの横にある + アイコンをクリックします。
- 希望の設定を変更し、「プリセット」ドロップダウンの横にある「設定をプリセットとして保存」ボタンをクリックします。
- 新しいプリセットの名前を入力し、「OK」をクリックします。新しいプリセットが、そのオーディオまたはエフェクトタイプの下に表示されます。


プリセットは、選択したテンプレートと結びつけられています。プリセット用に新しいテンプレートを選択、またはテンプレートを作成すると、別のプリセットセレクションや異なるサウンド設定が生成されます。
同じミックスタイプのクリップをすべて選択
Audition では、ボイス、ミュージック、効果音または環境音など特定ミックスタイプのクリップをすべて選択し、そのすべてのクリップにオーディオ編集を均等に適用できます。
ミックスタイプ(ボイスなど)のすべてのクリップを選択するには、編集/選択/特定ミックスタイプのクリップ/ボイスを選択します。
一貫性を維持するための設定のカスタマイズと共有
ユーザーがプロのオーディオエンジニアであり、標準規格やサウンド特性設定の統一が必要なマルチエディターおよびマルチセッション環境や、大規模プロジェクトに携わっている場合は、カスタマイズ可能なテンプレートを作成できます。
テンプレートビューを利用すると、使用する効果の範囲とデフォルト設定をカスタマイズしてプロジェクトチームで共有し、それらの設定をセッションやプロジェクト全体で均一に適用できます。テンプレートは、一般的な最小/最大の範囲や EQ/リバーブの設定をチーム内で共有したい場合に便利です。
- エッセンシャルサウンドパネル内で、パネルメニューをクリックし、「テンプレートビュー」を選択します。
- 設定を変更するミックスタイプを選択します。
- 「ノイズを軽減」など、制限の最小値と最大値を変更する効果を展開します。
- 「エフェクト」で「最小値を設定」または「最大値を設定」をクリックします。
- エフェクトダイアログボックスで、値を設定し、再生ボタンまたはループを切り替えボタンを使用して、保存する前に変更をプレビューします。
プリセットは、テンプレートに結びつけられています。ユーザーモードのプリセットはテンプレートモードでおこなった設定を参照しています。そのため、テンプレートを変更したり、新しいテンプレートを作成すると、既存のプリセットのサウンドが変更される可能性があります。テンプレートの EQ プリセットを削除すると、その EQ プリセットを参照するすべての ESP プリセットは機能しなくなります。








エッセンシャルサウンドパネルを使用したオートダッキング
プロジェクトで作業中にオートダッキング機能を使用して、ボイス、音声、サウンドエフェクトなどのオーディオファイルの背後に音楽や環境音をダッキングできます。
オートダッキングは、次の手順に従います。
-
-
特定の種類のコンテンツのタグ付けには、エッセンシャルサウンドパネルを使用します。音楽および環境音としてタグ付けされたクリップをダッキングできます。
-
割り当てた「ミュージック」と「環境音」モードの両方かいずれか一方で、「ダッキング」セクションを有効にします。これには、対応するチェックボックスをオンにします。
「ダッキング」セクションには以下のコントロールがあります。
• ダッキング先:音楽をダッキングする対象のオーディオタイプを選択します。
• 感度:ミュージッククリップのダッキングを開始する対象のクリップのしきい値を調整します。
• 減少量:クリップの減衰量を設定します。
• フェード:ミュージックのダッキング開始時の速度を設定します(フェードイン/アウト)。
• クリップの変更をモニター:これを有効にすると、クリップが編集された後にダッキングが自動的に更新されます。
• クリップを再分析:「クリップの変更をモニター」が無効になっている場合に、手動でダッキングを起動します。
ボイストラックのバックのミュージックは下の図のように自動的にダッキングされ、シームレスに編集をおこなうことができます。