タイムラインでグラフィックを選択し、エッセンシャルグラフィックスパネルの「編集」タブに移動します。
- 読み込み
- Avid または Final Cut からの読み込み
- 読み込まれたメディアの検索
- ファイル形式
- タイムコードの操作
- ビデオの編集
-
シーケンス
- シーケンスの作成と変更
- ソースモニターでのインポイントとアウトポイントの設定
- クリップをシーケンスに追加
- クリップの並べ替えと移動
- シーケンス内でのクリップの検索、選択およびグループ化
- シーケンスからクリップを削除
- シーケンス設定の変更
- ソースモニターに読み込まれたシーケンスからの編集
- シーケンスの簡易化
- シーケンスのレンダリングとプレビュー
- マーカーの操作
- クリップにマーカーを追加
- エフェクトコントロールパネルでのマーカーの作成
- デフォルトのマーカーカラーの設定
- マーカーの検索、移動および削除
- 色によるマーカーの表示または非表示
- マーカーコメントの表示
- シーケンスマーカーのコピーとペースト
- After Effects とのマーカーの共有
- ソースのパッチ適用とトラックのターゲティング
- シーン編集の検出
- 生成延長
- クリップのカットとトリミング
- ビデオ
-
オーディオ
- Premiere Pro のオーディオの概要
- ソースモニターでのオーディオクリップの編集
- オーディオトラックミキサー
- ボリュームレベルの調整
- エッセンシャルサウンドパネルを使用したオーディオの編集、修復および向上
- スピーチを強調
- スピーチ強調に関する FAQ
- オーディオカテゴリのタグ付け
- 自動ダッキングオーディオ
- リミックスオーディオ
- オーディオクリップミキサーを使用したクリップボリュームおよびパンのモニタリング
- オーディオバランスとパン
- 高度なオーディオ - サブミックス、ダウンミキシング、およびルーティング
- オーディオエフェクトとトランジション
- オーディオトランジションの操作
- オーディオへのエフェクトの適用
- ラウドネスレーダーエフェクトを使用したオーディオの測定
- オーディオミックスの録音
- タイムラインでのオーディオの編集
- Premiere Pro でのオーディオチャンネルのマッピング
- Premiere Pro で Adobe Stock オーディオを使用する
- 文字起こしベースの編集
- 高度な編集
- ベストプラクティス
- プロパティパネル
- キャプション
- モーショングラフィックステンプレート
- ベストプラクティス:グラフィックワークフローの高速化
- レガシータイトルの廃止に関する FAQ
- レガシータイトルからソースグラフィックへのアップグレード
- カラーマネジメントについて
- カラーマネジメントの仕組み
- ログカメラ形式と Raw メディアの自動検出
- カラーマネジメントを無効にする
- プログラムモニターでのソースメディアのカラーの管理
- 「クリップを変更」を使用したカラーマネジメント用クリップの設定
- シーケンスのカラーマネジメントの設定
- 新規シーケンスまたは既存シーケンスのカラープリセットのカスタマイズ
- シーケンスの出力カラースペースの設定
- カラーマネジメントのオプション
- カラーマネジメントと Lumetri カラー
- Premiere Pro と After Effects のカラーマネジメントの互換性
- カラー管理された iPhone メディアの操作
- よくある質問
- アセットのモニタリング
- オフラインメディア
- Adobe Premiere Pro ユーザーガイド
- ベータ版のリリース
- はじめに
- ハードウェアおよびオペレーティングシステムの要件
- プロジェクトの作成
- ワークスペースとワークフロー
- Frame.io
-
メディアの読み込み
- 読み込み
- Avid または Final Cut からの読み込み
- 読み込まれたメディアの検索
- ファイル形式
- タイムコードの操作
-
編集
- ビデオの編集
-
シーケンス
- シーケンスの作成と変更
- ソースモニターでのインポイントとアウトポイントの設定
- クリップをシーケンスに追加
- クリップの並べ替えと移動
- シーケンス内でのクリップの検索、選択およびグループ化
- シーケンスからクリップを削除
- シーケンス設定の変更
- ソースモニターに読み込まれたシーケンスからの編集
- シーケンスの簡易化
- シーケンスのレンダリングとプレビュー
- マーカーの操作
- クリップにマーカーを追加
- エフェクトコントロールパネルでのマーカーの作成
- デフォルトのマーカーカラーの設定
- マーカーの検索、移動および削除
- 色によるマーカーの表示または非表示
- マーカーコメントの表示
- シーケンスマーカーのコピーとペースト
- After Effects とのマーカーの共有
- ソースのパッチ適用とトラックのターゲティング
- シーン編集の検出
- 生成延長
- クリップのカットとトリミング
- ビデオ
-
オーディオ
- Premiere Pro のオーディオの概要
- ソースモニターでのオーディオクリップの編集
- オーディオトラックミキサー
- ボリュームレベルの調整
- エッセンシャルサウンドパネルを使用したオーディオの編集、修復および向上
- スピーチを強調
- スピーチ強調に関する FAQ
- オーディオカテゴリのタグ付け
- 自動ダッキングオーディオ
- リミックスオーディオ
- オーディオクリップミキサーを使用したクリップボリュームおよびパンのモニタリング
- オーディオバランスとパン
- 高度なオーディオ - サブミックス、ダウンミキシング、およびルーティング
- オーディオエフェクトとトランジション
- オーディオトランジションの操作
- オーディオへのエフェクトの適用
- ラウドネスレーダーエフェクトを使用したオーディオの測定
- オーディオミックスの録音
- タイムラインでのオーディオの編集
- Premiere Pro でのオーディオチャンネルのマッピング
- Premiere Pro で Adobe Stock オーディオを使用する
- 文字起こしベースの編集
- 高度な編集
- ベストプラクティス
- ビデオエフェクトとトランジション
- フォントと絵文字
- アニメーションとキーフレーム
- 合成
- カラー補正とグレーディング
-
カラーマネジメント
- カラーマネジメントについて
- カラーマネジメントの仕組み
- ログカメラ形式と Raw メディアの自動検出
- カラーマネジメントを無効にする
- プログラムモニターでのソースメディアのカラーの管理
- 「クリップを変更」を使用したカラーマネジメント用クリップの設定
- シーケンスのカラーマネジメントの設定
- 新規シーケンスまたは既存シーケンスのカラープリセットのカスタマイズ
- シーケンスの出力カラースペースの設定
- カラーマネジメントのオプション
- カラーマネジメントと Lumetri カラー
- Premiere Pro と After Effects のカラーマネジメントの互換性
- カラー管理された iPhone メディアの操作
- よくある質問
- メディアの書き出し
- 共同編集
- 長編とエピソードのワークフロー
- 他のアドビアプリケーションの操作
- アセットの整理と管理
- パフォーマンスの向上とトラブルシューティング
- 拡張機能とプラグイン
- ビデオとオーディオのストリーミング
-
アセットとオフラインメディアのモニタリング
- アセットのモニタリング
- オフラインメディア
モーショングラフィックスのレスポンシブデザインによって、デュレーションやレイヤーの位置の変化に合わせてロールやグラフィックをデザインできます。
Premiere Pro バージョン 25.0 以降では、エッセンシャルグラフィックスパネルは含まれなくなりました。 新しいプロパティパネルを使用して、タイトル、キャプション、オーディオ、ビデオ、グラフィックをより効率的に編集できるようになりました。また、モーショングラフィックとストックオーディオを参照するには、グラフィックテンプレートパネルを使用します。
レスポンシブデザイン - 位置
ビデオフレームの縦横比の変更や、別のグラフィックレイヤーの位置またはスケールのプロパティに自動的に適応するグラフィックをデザインできます例えば、テキストの幅、高さ、および位置に対応するように、基本的なシェイプレイヤーを設定することができます。
プログラムモニター上の小さな青いピンは、現在選択されているレイヤーが別のレイヤーに固定されているかどうかを示します。
レイヤー間の空間的関係を定義するには:
-
-
別のレイヤーの変更に反応させるレイヤーを選択します。
-
レスポンシブデザイン - 位置/固定先で、現在選択されているレイヤーを固定するレイヤーを指定します。
現在選択されているレイヤーが、ドロップダウンリストで選択したレイヤーの子になります。
-
子レイヤーを固定するエッジを定義するには、右側の図を使用して、親の上、下、左または右を指定します。また、図の中央をクリックしてすべての端に固定することも、すべての端からピンを外すこともできます。
例えば、長方形を含むテキストがある場合、長方形をそのテキストに固定すると、長方形の変更に合わせてテキストが自動的に反応します。
注意:一度にすべてのエッジの固定のオンとオフを切り替えるには、中央にある四角形を使用します。
-
選択されたレイヤーが、親レイヤーの位置、長さ/幅、スケールの変化に反応するようになります。プログラムモニターでこのレイヤーを選択すると、その親レイヤーの固定されたエッジ上に小さな青いピンが表示されます。

レスポンシブデザインの設定 - 位置 
レスポンシブデザインの設定 - 位置
ロールを有効にすると、画面上を垂直方向に移動するタイトルやクレジットロールを作成できます。ロールが有効になっている場合、プログラムモニターに半透明な青のスクロールバーが表示されます。
このドキュメントビュースクロールバーを使用すると、クレジットロールのテキストおよびグラフィックをスクロールして、簡単に編集できます。タイムラインの再生ヘッドを特定の位置に移動する必要はありません。
ロールの速度は、ロールが有効になっているグラフィックの表示時間と、そのグラフィックのすべてのレイヤーの高さの合計によって決定されます。
グラフィックに対してロールを有効にするには:
-
タイムラインでグラフィックを選択し、エッセンシャルグラフィックスパネルの「編集」タブに移動します。
ロールを有効にする ロールを有効にする -
選択したグラフィックで、個々のレイヤーが選択されていないことを確認します。
注意:プログラムモニターでテキストレイヤーが選択されていないことを確認します。プログラムモニターで 1 つ以上のレイヤーが選択されている場合、ロールオプションは表示されません。
-
クレジットロールを有効にするには、「ロール」の横にあるチェックボックスをオンにします。
-
テキストまたは他のレイヤーをオフスクリーンで起動するかどうかを指定します。
-
各プロパティのタイムコードを使用して、プリロール、ポストロール、イーズイン、イーズアウトのタイミングを調整します。

ロールスクロールバー 
ロールスクロールバー
イントロおよびアウトロのアニメーションの保持
たとえグラフィックの全体的なデュレーションが変更される場合でも、イントロおよびアウトロのキーフレームを保持するグラフィックのセグメントを定義できます。イントロおよびアウトロの時間範囲内にあるキーフレームは、グラフィックがトリムインまたはトリムアウトされるときに保護されます。これらのキーフレームは保護されているので、グラフィッククリップをトリムして、イントロおよびアウトロのアニメーションを保持することができます。イントロとアウトロ領域の間にあるキーフレームは、適合するように必要に応じて伸縮されます。
タイムラインとエフェクトコントロールパネルのグラフィック上の透明な白いオーバーレイは、クリップのイントロおよびアウトロセグメントを示します。これらのセグメントは、エッセンシャルグラフィックスパネルまたはエフェクトコントロールパネルで定義できます。
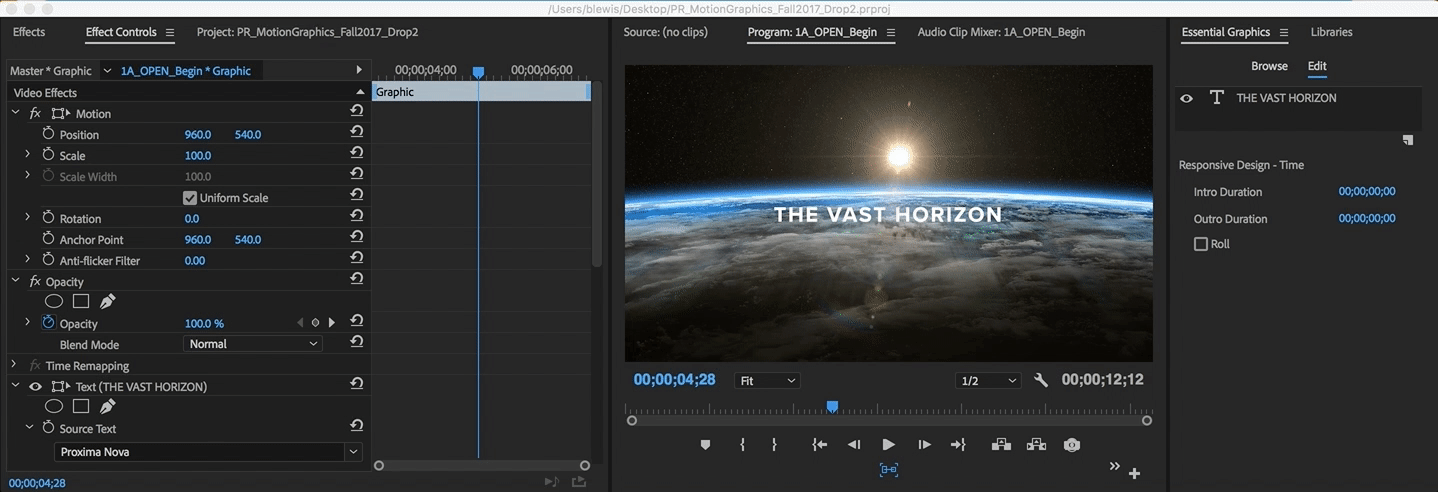
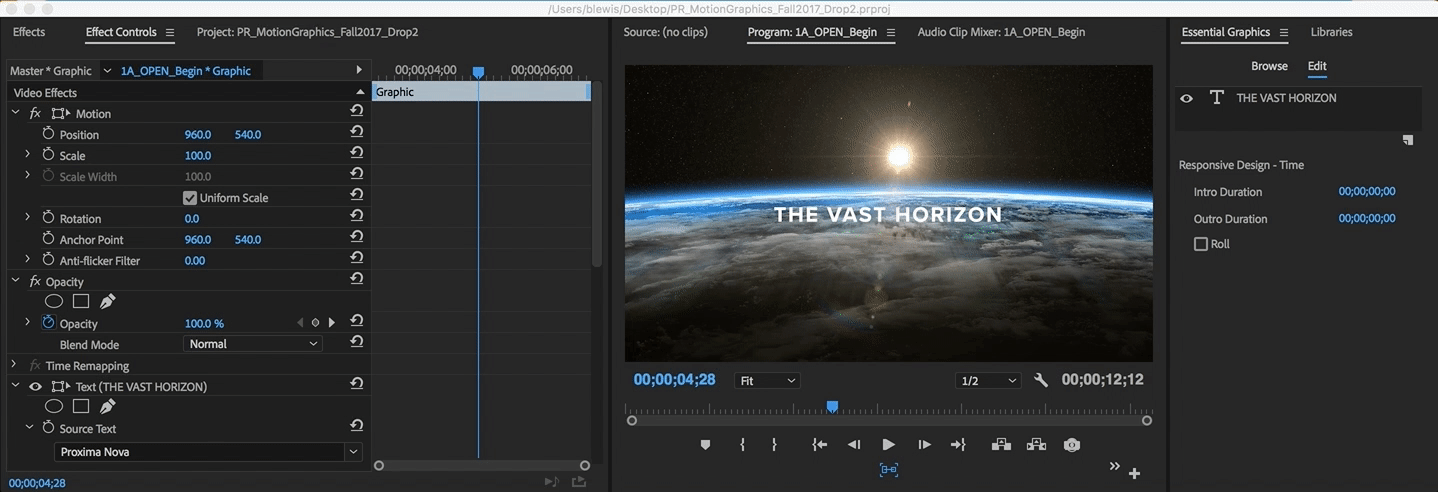
エッセンシャルグラフィックスパネルを使用してイントロおよびアウトロのセグメントを定義し、アニメーションを保持する
-
タイムラインでグラフィックを選択し、エッセンシャルグラフィックスパネルの「編集」タブに移動します。
-
選択したグラフィックで、個々のレイヤーが選択されていないことを確認します。
-
「イントロの長さ」で、タイムコードコントロールを使用して、イントロ/開始セクションとして定義する時間を指定します。
-
「アウトロの長さ」で、タイムコードコントロールを使用して、アウトロ/終了セクションとして定義する時間を指定します。
エフェクトコントロールパネルを使用してイントロおよびアウトロのセグメントを定義し、アニメーションを保持する
-
タイムラインでグラフィックを選択し、エフェクトコントロールパネルに移動します。
-
エフェクトコントロールパネルの上部に、選択したクリップの先頭と末尾に小さな青いハンドルが表示されます。
-
左ハンドルを外側へドラッグして、イントロ/開始セグメントを定義します。指定した時間範囲内に含まれるキーフレームをカバーする灰色のオーバーレイが表示されます。
-
右ハンドルを外側へドラッグして、アウトロ/終了セグメントを定義します。指定した時間範囲内に含まれるキーフレームをカバーする透明な白いオーバーレイが表示されます。
キーボードショートカットを使用したイントロとアウトロの長さの指定
キーボードショートカットマップを使用して、イントロとアウトロのデュレーションを指定するためのキーボードショートカットを設定できます。編集/キーボードショートカット(Windows)または Premiere Pro/キーボードショートカット(macOS)に移動します。初期設定では、これらのキーボードショートカットは割り当てられていません。以下のコマンドを使用して、キーボードショートカットを割り当てます。
- イントロの終了を設定
- アウトロの開始を設定
イントロとアウトロのデュレーションのキーボードショートカットを使用するには:
-
イントロまたはアウトロのアニメーションを保持するタイムラインでグラフィッククリップを選択します。
-
イントロまたはアウトロを設定する位置に再生ヘッドを配置し、割り当てたキーボードショートカットを押します。
このキーボードショートカットは、タイムラインが選択されている場合にのみ有効になります。
