- 読み込み
- Avid または Final Cut からの読み込み
- 読み込まれたメディアの検索
- ファイル形式
- タイムコードの操作
- ビデオの編集
-
シーケンス
- シーケンスの作成と変更
- ソースモニターでのインポイントとアウトポイントの設定
- クリップをシーケンスに追加
- クリップの並べ替えと移動
- シーケンス内でのクリップの検索、選択およびグループ化
- シーケンスからクリップを削除
- シーケンス設定の変更
- ソースモニターに読み込まれたシーケンスからの編集
- シーケンスの簡易化
- シーケンスのレンダリングとプレビュー
- マーカーの操作
- クリップにマーカーを追加
- エフェクトコントロールパネルでのマーカーの作成
- デフォルトのマーカーカラーの設定
- マーカーの検索、移動および削除
- 色によるマーカーの表示または非表示
- マーカーコメントの表示
- シーケンスマーカーのコピーとペースト
- After Effects とのマーカーの共有
- ソースのパッチ適用とトラックのターゲティング
- シーン編集の検出
- 生成延長
- クリップのカットとトリミング
- ビデオ
-
オーディオ
- Premiere Pro のオーディオの概要
- ソースモニターでのオーディオクリップの編集
- オーディオトラックミキサー
- ボリュームレベルの調整
- エッセンシャルサウンドパネルを使用したオーディオの編集、修復および向上
- スピーチを強調
- スピーチ強調に関する FAQ
- オーディオカテゴリのタグ付け
- 自動ダッキングオーディオ
- リミックスオーディオ
- オーディオクリップミキサーを使用したクリップボリュームおよびパンのモニタリング
- オーディオバランスとパン
- 高度なオーディオ - サブミックス、ダウンミキシング、およびルーティング
- オーディオエフェクトとトランジション
- オーディオトランジションの操作
- オーディオへのエフェクトの適用
- ラウドネスレーダーエフェクトを使用したオーディオの測定
- オーディオミックスの録音
- タイムラインでのオーディオの編集
- Premiere Pro でのオーディオチャンネルのマッピング
- Premiere Pro で Adobe Stock オーディオを使用する
- 文字起こしベースの編集
- 高度な編集
- ベストプラクティス
- プロパティパネル
- エッセンシャルグラフィックスパネル(24.x 以前)
- キャプション
- モーショングラフィックステンプレート
- ベストプラクティス:グラフィックワークフローの高速化
- レガシータイトルの廃止に関する FAQ
- レガシータイトルからソースグラフィックへのアップグレード
- カラーマネジメントについて
- カラーマネジメントの仕組み
- ログカメラ形式と Raw メディアの自動検出
- カラーマネジメントを無効にする
- プログラムモニターでのソースメディアのカラーの管理
- 「クリップを変更」を使用したカラーマネジメント用クリップの設定
- シーケンスのカラーマネジメントの設定
- 新規シーケンスまたは既存シーケンスのカラープリセットのカスタマイズ
- シーケンスの出力カラースペースの設定
- カラーマネジメントのオプション
- カラーマネジメントと Lumetri カラー
- Premiere Pro と After Effects のカラーマネジメントの互換性
- カラー管理された iPhone メディアの操作
- よくある質問
- アセットのモニタリング
- オフラインメディア
- Adobe Premiere Pro ユーザーガイド
- ベータ版のリリース
- はじめに
- ハードウェアおよびオペレーティングシステムの要件
- プロジェクトの作成
- Frame.io
-
メディアの読み込み
- 読み込み
- Avid または Final Cut からの読み込み
- 読み込まれたメディアの検索
- ファイル形式
- タイムコードの操作
-
編集
- ビデオの編集
-
シーケンス
- シーケンスの作成と変更
- ソースモニターでのインポイントとアウトポイントの設定
- クリップをシーケンスに追加
- クリップの並べ替えと移動
- シーケンス内でのクリップの検索、選択およびグループ化
- シーケンスからクリップを削除
- シーケンス設定の変更
- ソースモニターに読み込まれたシーケンスからの編集
- シーケンスの簡易化
- シーケンスのレンダリングとプレビュー
- マーカーの操作
- クリップにマーカーを追加
- エフェクトコントロールパネルでのマーカーの作成
- デフォルトのマーカーカラーの設定
- マーカーの検索、移動および削除
- 色によるマーカーの表示または非表示
- マーカーコメントの表示
- シーケンスマーカーのコピーとペースト
- After Effects とのマーカーの共有
- ソースのパッチ適用とトラックのターゲティング
- シーン編集の検出
- 生成延長
- クリップのカットとトリミング
- ビデオ
-
オーディオ
- Premiere Pro のオーディオの概要
- ソースモニターでのオーディオクリップの編集
- オーディオトラックミキサー
- ボリュームレベルの調整
- エッセンシャルサウンドパネルを使用したオーディオの編集、修復および向上
- スピーチを強調
- スピーチ強調に関する FAQ
- オーディオカテゴリのタグ付け
- 自動ダッキングオーディオ
- リミックスオーディオ
- オーディオクリップミキサーを使用したクリップボリュームおよびパンのモニタリング
- オーディオバランスとパン
- 高度なオーディオ - サブミックス、ダウンミキシング、およびルーティング
- オーディオエフェクトとトランジション
- オーディオトランジションの操作
- オーディオへのエフェクトの適用
- ラウドネスレーダーエフェクトを使用したオーディオの測定
- オーディオミックスの録音
- タイムラインでのオーディオの編集
- Premiere Pro でのオーディオチャンネルのマッピング
- Premiere Pro で Adobe Stock オーディオを使用する
- 文字起こしベースの編集
- 高度な編集
- ベストプラクティス
- ビデオエフェクトとトランジション
-
タイトル、グラフィック、キャプション
- プロパティパネル
- エッセンシャルグラフィックスパネル(24.x 以前)
- キャプション
- モーショングラフィックステンプレート
- ベストプラクティス:グラフィックワークフローの高速化
- レガシータイトルの廃止に関する FAQ
- レガシータイトルからソースグラフィックへのアップグレード
- フォントと絵文字
- アニメーションとキーフレーム
- 合成
- カラー補正とグレーディング
-
カラーマネジメント
- カラーマネジメントについて
- カラーマネジメントの仕組み
- ログカメラ形式と Raw メディアの自動検出
- カラーマネジメントを無効にする
- プログラムモニターでのソースメディアのカラーの管理
- 「クリップを変更」を使用したカラーマネジメント用クリップの設定
- シーケンスのカラーマネジメントの設定
- 新規シーケンスまたは既存シーケンスのカラープリセットのカスタマイズ
- シーケンスの出力カラースペースの設定
- カラーマネジメントのオプション
- カラーマネジメントと Lumetri カラー
- Premiere Pro と After Effects のカラーマネジメントの互換性
- カラー管理された iPhone メディアの操作
- よくある質問
- メディアの書き出し
- 共同編集
- 長編とエピソードのワークフロー
- 他のアドビアプリケーションの操作
- アセットの整理と管理
- パフォーマンスの向上とトラブルシューティング
- 拡張機能とプラグイン
- ビデオとオーディオのストリーミング
-
アセットとオフラインメディアのモニタリング
- アセットのモニタリング
- オフラインメディア
Microsoft Surface Pro や Windows では、タッチやジェスチャーによる操作で Premiere Pro をコントロールできます。
Microsoft Surface Pro や Windows では、Premiere Pro をタッチ操作でコントロールすることができます。マルチタッチデバイスを使用すると、キーボードを主体とするワークフローをさらに強化できます。簡単なジェスチャーで、カットの作成、メディアのスクラブ、インポイントやアウトポイントのマーク、タイムラインへのクリップのドラッグ&ドロップ、編集などのタスクを実行できます。
Premiere Pro の 2015 年 11 月リリースでは、Microsoft Surface Pro シリーズなどのタッチデバイスに対応する多様なタッチやジェスチャーを使用できるため、タッチインターフェイスのパワーを最大限に活用して、編集ワークフローを効率化することができます。例えば、タッチやジェスチャーによって、クリップをスクラブし、選択し、編集して、シーケンスを構成し、ラフカットを作成することができます。タッチ操作は、主にアセンブリやラフカットのワークフローで使用しますが、サムネールコントロールおよびプログラムモニターのドロップゾーンではタッチ以外の操作も使用できます。また、通常マウスを使用する編集ワークフローでマウス操作の代わりにタッチ操作を使用することもできます。
1 本指のタップ/ドラッグ
1 本指のタップを使用すると、プロジェクトパネルでクリップを選択し、そのクリップのサムネールコントロールを有効にできます。サムネールコントロールでは、ボタンをタップしたり、クリップをドラッグしたりして、スクラブを実行します。また、1 本指でクリップをドラッグすれば、プログラムモニターにドロップして編集ドロップゾーンを活用したり、タイムラインパネルにクリップを追加したりすることもできます。
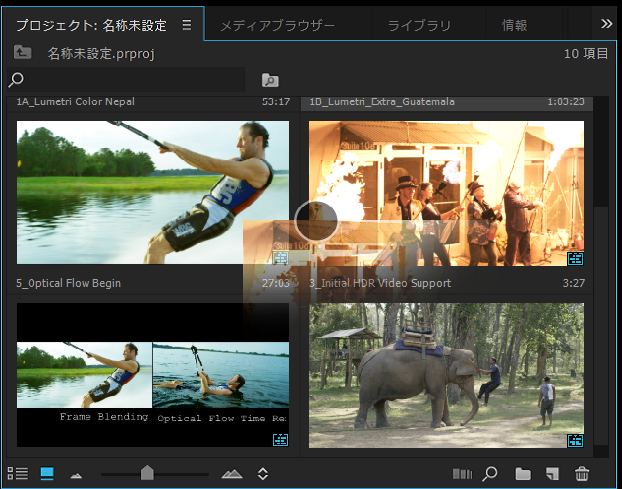
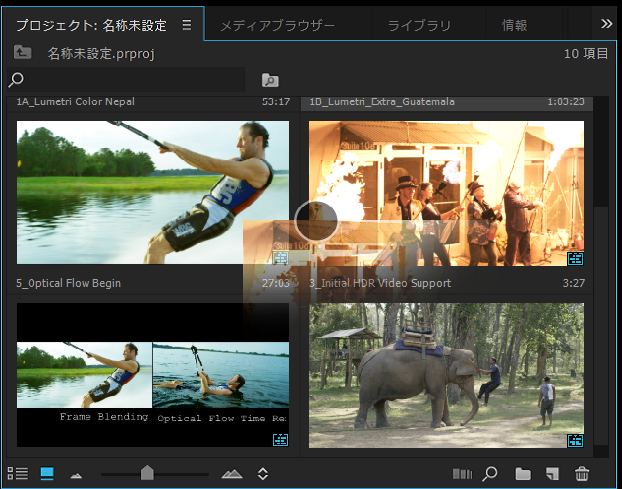
2 本指のピンチ
2 本の指でつまむような動作をするピンチでは、クリップをズームアウトできます。クリップをズームインするには、2 本の指を押し広げるように動かします。ズームは、プロジェクトパネル(リスト表示およびアイコン表示)、モニターパネルおよびタイムラインパネルで実行できます。
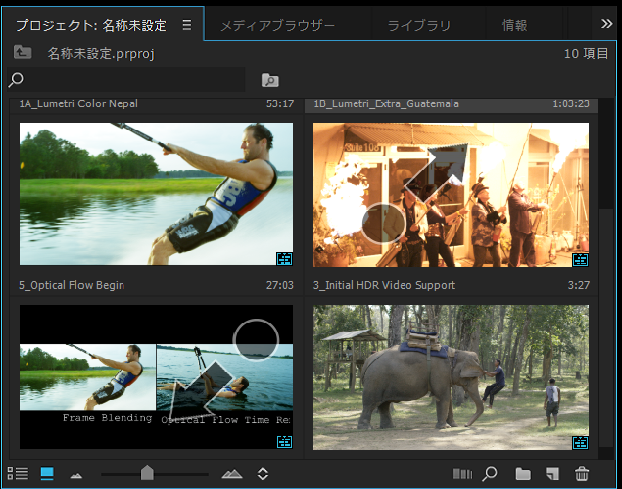
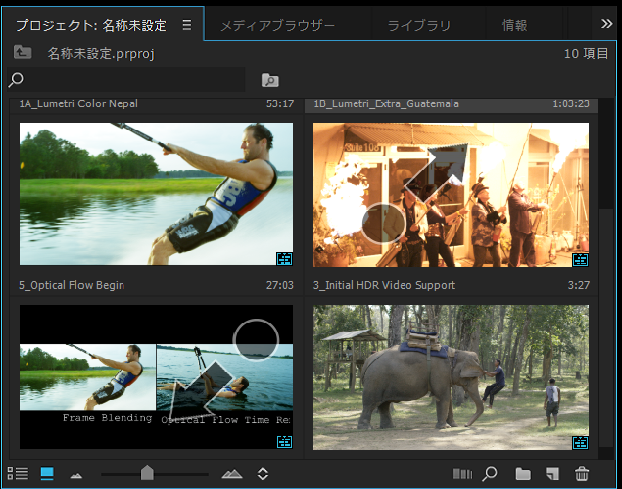
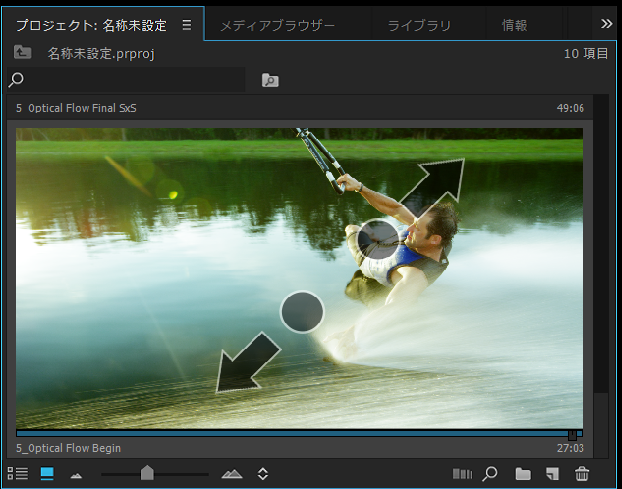
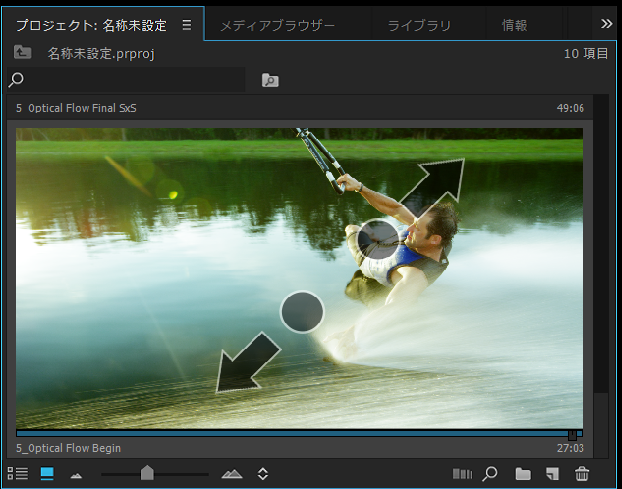
2 本指のスクロール
垂直方向または水平方向のスクロールバーがある場合は、2本の指を揃えて 1 方向に動かすことで、パネルをスクロールできます。タイムラインパネルのようにスクロール可能なゾーンが複数ある場合でも、スクロールは常に 1 つのゾーン内で 1 方向にのみ実行できます。
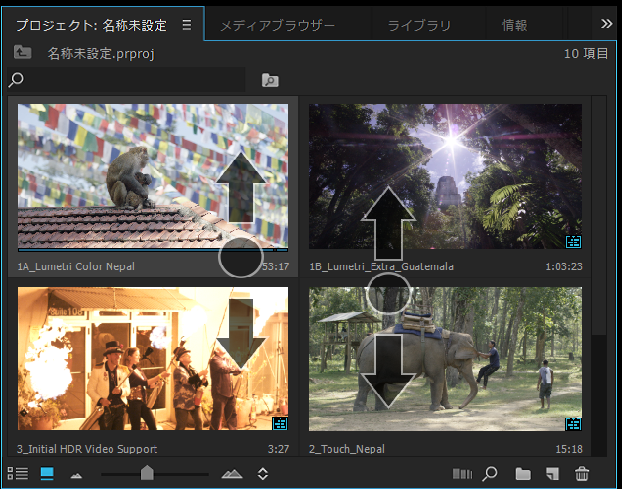
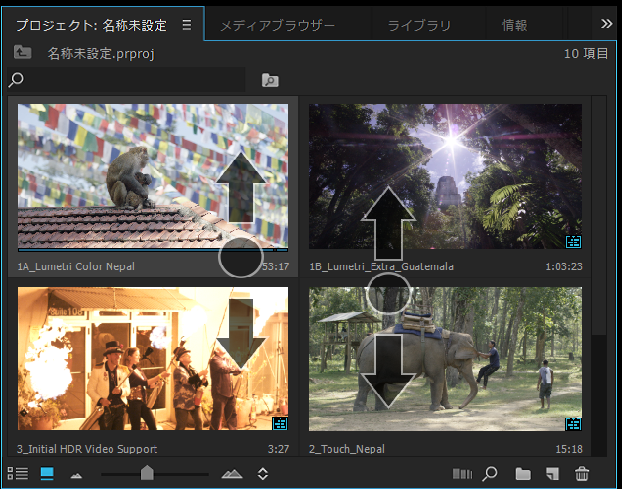
2 本指のスクラブ
プロジェクトパネルのアイコン表示やモニターパネルでは、2 本指のスクロールと同じ要領でクリップやシーケンスを順方向または逆方向にスクラブできます(ホバースクラブと同様の機能)。このスクラブジェスチャーでは、サムネール/モニターの幅に基づいて 1:1 の比率でクリップやシーケンスの再生ヘッドを移動できます。1 回のスクラブで移動できるのは、時間にして 30 分のデュレーションまでです。再生ヘッドの位置をさらに 30 分移動するには、もう一度スクラブジェスチャーを実行する必要があります。ジェスチャーを終了すると、再生ヘッドはその終了時の位置にとどまります。
プロジェクトパネルのクリップで 2 本指のスクラブジェスチャーを使用するには、クリップをタップして選択します。サムネールコントロールが表示されます。


プロジェクトパネルのサムネールコントロール
プロジェクトパネルがアイコン表示に設定されている場合は、クリップを選択すると、クリップの再生、スクラブ、マークを実行できるサムネールコントロールが表示されます。このコントロールでは、ボタンをタップしたり、ドラッグしてボタンの操作をコントロールしたりできます。タッチ操作を使用している場合は、特に設定を行わなくても、クリップ上にサムネールコントロールが表示されます。マウス操作でサムネールコントロールを使用する場合は、プロジェクトパネルの設定メニューから「すべてのポインティングデバイスのサムネールコントロール」を有効にしてください。
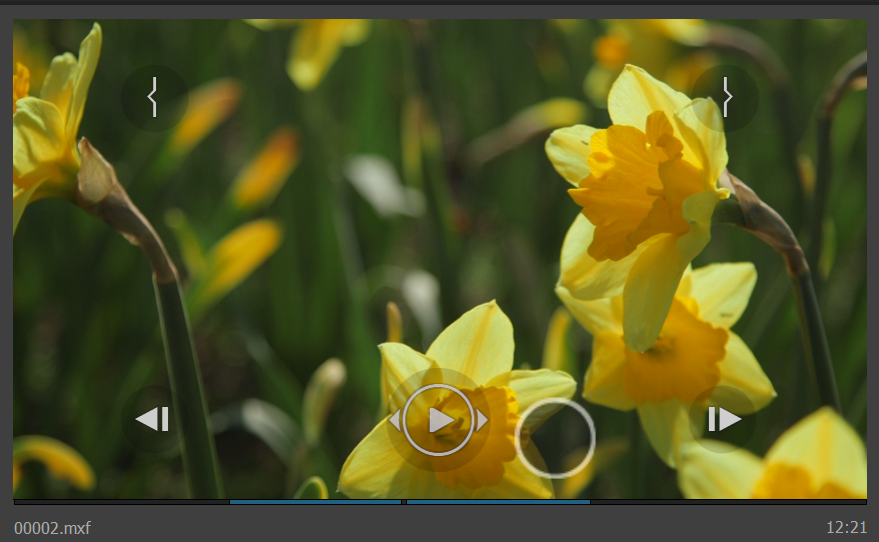
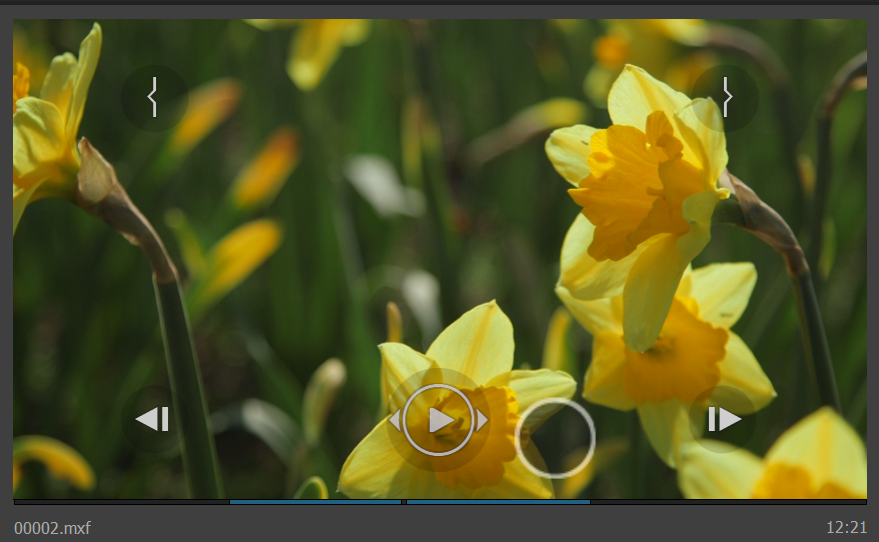
ボタンのタッチ操作とジェスチャー操作
「フレームステップ」ボタン
「フレームステップ」ボタンをタップまたはクリックすると、ボタンの矢印の方向に従って次のフレームに移動します。このボタンを指やマウスでドラッグすると、クリップの再生または逆再生が遅い速度で開始されます。速度は、最大 1 倍速まで徐々に上げることができます。
「シャトル」ボタン
クリップの再生中、「フレームステップ」ボタンは「シャトル」ボタンになります。「シャトル」ボタンをタップまたはクリックすると、再生速度が倍になります。ボタンの矢印の方向に、最大 32 倍速で再生または逆再生できます。このボタンを指やマウスでドラッグすると、1 倍速から最大 32 倍速まで速度を上げることができます。
インポイントボタンとアウトポイントボタン
「インをマーク」および「アウトをマーク」ボタンは、一時停止中または再生中のクリップに、それぞれインポイントとアウトポイントをマークします。これらのボタンを指やマウスでドラッグすると、インポイントやアウトポイントをスクラブして、目的の位置まで移動できます。インポイントやアウトポイントをマークすると、クリップのサムネールが更新され、マークを配置したフレームが表示されます。
プロジェクトパネルからのクリップを使用した編集
クリップをシーケンスに組み込むには、クリップのサムネールをタップして押さえたまま、あるいはクリックして押さえたまま、タイムラインパネルまたはプログラムモニターまでドラッグします。サムネールをドラッグするときには、サムネールコントロールのボタンを避けて、サムネールの中央部分をタップまたはクリックしてください。サムネールをタイムラインパネルにドラッグする場合、タッチ操作のみ(修飾キーを使用しない)で実行できる編集は、上書きのみです。
プログラムモニターのドロップゾーンで実行できるドラッグ&ドロップ編集
プログラムモニターにクリップをドラッグすると、修飾キーを使用せずに 6 種類の編集を行うことができます。指やマウスでクリップをプログラムモニターまでドラッグすると、各種類の編集を実行できるドロップゾーンが表示されます。
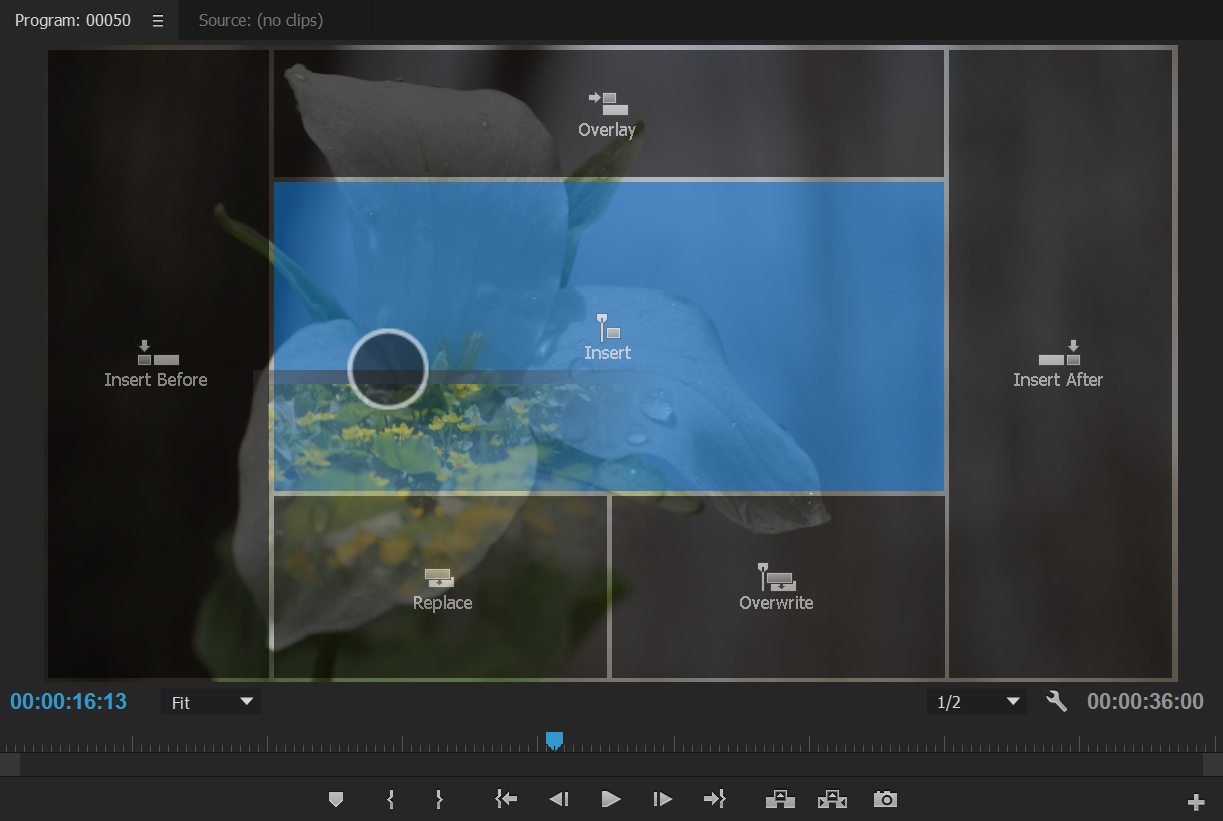
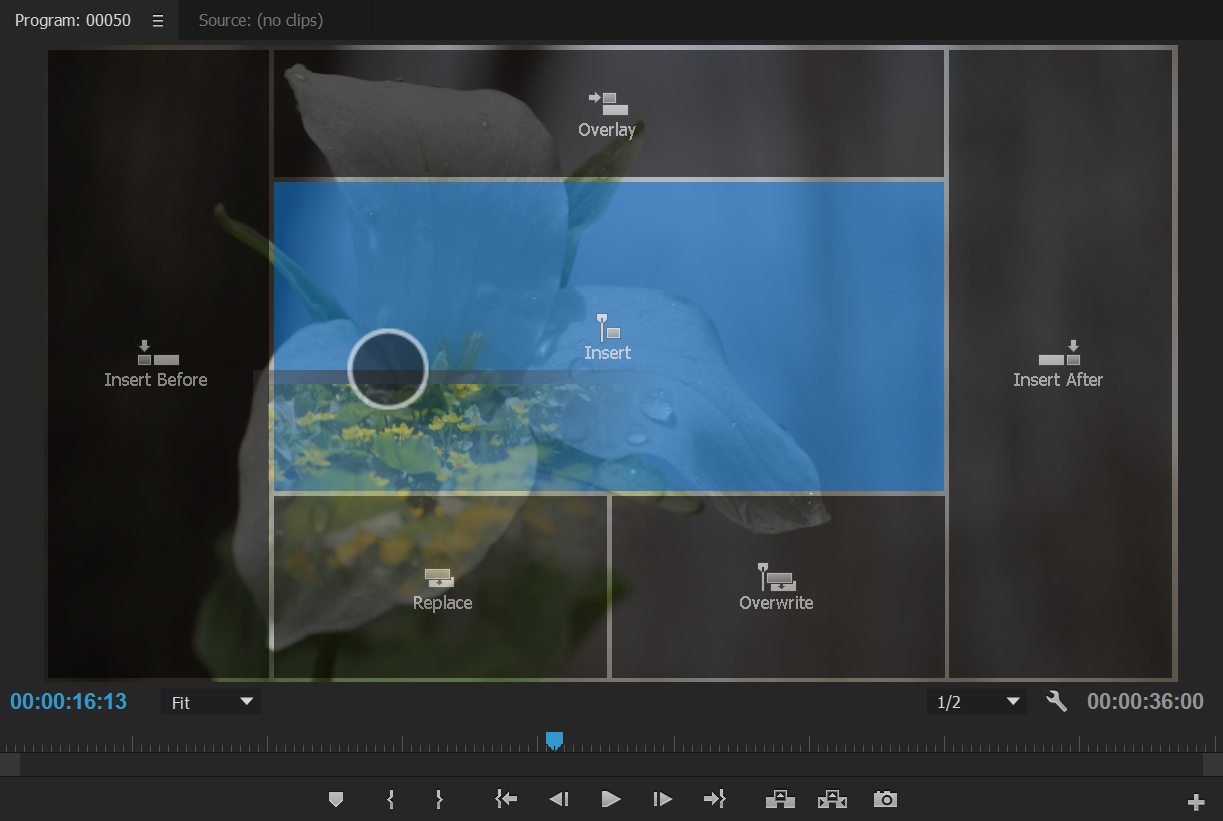
挿入
インサートドロップゾーンでは、タイムラインパネルのソースパッチに従って、シーケンスの再生ヘッド(あるいは、イン/アウトポイント)の位置にクリップが挿入されます。この挿入ポイントより後ろにあるクリップは、ロックされているトラックを除いて、シーケンス内を後方に移動(リップル)されます。
上書き
上書きドロップゾーンでは、タイムラインパネルのソースパッチに従って、シーケンスの再生ヘッド(あるいは、イン/アウトポイント)の位置にクリップが挿入されます。この挿入ポイントより後ろにあるクリップは、ソースクリップのデュレーションと重なる部分が上書きされます。ロックされているトラックは、上書きされません。
前に挿入/後ろに挿入
前にインサートおよび後ろにインサートドロップゾーンでは、クリップがそれぞれ再生ヘッドの前また後ろに挿入されます。このドロップゾーンの編集も、タイムラインパネルのソースパッチに従って行われます。パッチがオンになっているトラックの再生ヘッドの位置にコンテンツがない場合は、通常のインサート編集として処理されます。インポイントとアウトポイントは、通常のインサート編集として処理される場合を除き、無視されます。挿入ポイントの後のクリップは、トラックがロックされていない限り、シーケンスの後半で移動されます。
置き換え
置き換えドロップゾーンでは、パッチがオンになっているトラックの再生ヘッドの位置にコンテンツがある場合、クリップによってそのコンテンツが置き換えられます。コンテンツがない場合、編集は実行されません。シーケンス内で選択されているクリップがあれば、再生ヘッドの位置に関わらず、選択されているクリップが置き換えられます。プロジェクトパネルで複数のクリップが選択されている場合は、最初のクリップのみが置き換えられます。
オーバーレイ
オーバーレイドロップゾーンでは、シーケンス内の他のクリップと重ならない最下位の空のトラックの再生ヘッド(あるいは、イン/アウトポイント)の位置にクリップが挿入されます。クリップは空の領域に上書きされるため、挿入ポイントの後ろにあるクリップが移動されることはありません。ソースパッチでは、シーケンスに組み込むソースクリップのパートが指定されますが、マップ先のトラックは編集には影響しません。使用できるトラックがない場合は、新しいトラックが自動的に作成されます。
注意:サムネールを異なるドロップゾーンにドラッグしても、編集の結果が同じになる場合があります。例えば、シーケンスに含まれる最後のクリップの終了位置に再生ヘッドがあり、モニターに黒いフレームが表示されているとします。この状態でサムネールをドロップすると、「後ろにインサート」、「インサート」、「上書き」編集はすべて同じ結果になり、最後のクリップの後ろにドロップしたクリップが挿入されます。