ビデオエフェクト/変形を選択します。
オートリフレームエフェクトをリフレームしたいクリップにドラッグします。
ビデオプロジェクトの編集が完了すると、様々な縦横比に合わせてビデオを自動的に再フレーム化します。
オートリフレームでは、ビデオのアクションがインテリジェントに識別され、様々な縦横比でクリップが再生されます。この機能は、Instagram、YouTube、Facebook などの様々なソーシャルメディアチャンネル用にビデオを送信する場合に非常に便利です。
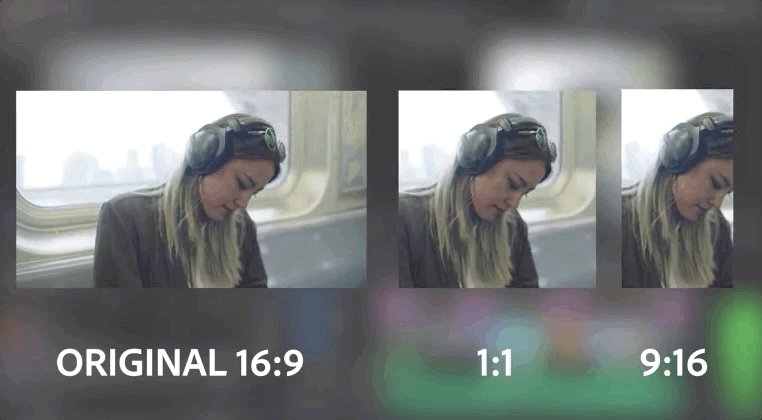
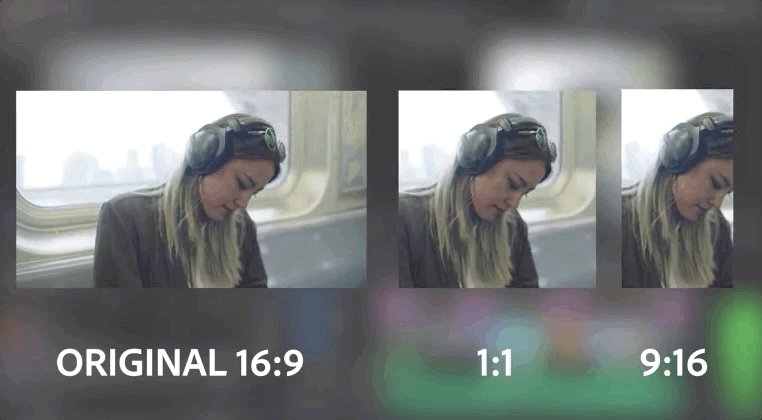
オートリフレームは、正方形、縦長、および映画のような 16:9 のシーケンスのリフレーム、または、4K 以上の高解像度のコンテンツをトリミングする場合に使用できます。
個々のクリップまたは完全なシーケンスを自動的にリフレームすることができます。
指示に従って操作しますか?Premiere Pro でプロジェクトを開いて開始しましょう。
ビデオエフェクト/変形を選択します。
オートリフレームエフェクトをリフレームしたいクリップにドラッグします。


エフェクトコントロールパネルで、適切なモーショントラッキングを選択して、オートリフレームエフェクトを微調整します。エフェクトを適用すると、コンテンツ内のアクションの後に続くモーションキーフレームが生成されます。次のいずれかのオプションを選択できます。スローモーション、デフォルト、高速モーション。
スローモーション
カメラの動きが非常に少ないか、まったくない場合に適しています(会話中のインタビューなど)。このコントロールを使用すると、結果はほぼ静的になり、クリップのキーフレーム数は非常に少なくなります。
デフォルト
ほとんどのコンテンツに適しています。ここでは、オートリフレームエフェクトがアクションに続きますが、アクションが非常に速い場合、結果は思わしくない場合があります。
高速モーション
映像に動きが多く、オートリフレームエフェクトをアクション(動きの激しいスポーツやスケートボードのビデオなど)に適用したい場合に適しています。ここでは、オートリフレームにより、移動したオブジェクトが常にフレーム内にあることを確認し、クリップに多くのキーフレームを追加します。
(オプション)エフェクトを適用した後、クリップを再生します。必要に応じて、エフェクトコントロールパネルでキーフレームをコピーし、編集して結果を微調整することができます。


複数のクリップを含むシーケンスを使用している場合、シーケンス全体をオートリフレームすることがより効率的な方法です。
オートリフレームシーケンスを選択します。プロジェクトパネルでシーケンスを選択します。


表示されたダイアログボックスで、使用可能なプリセットから「ターゲット縦横比」を選択するか、またはカスタム縦横比を指定します。


新しい縦横比に対応した適切なサイズの複製シーケンスが作成されます。新しいシーケンスのすべてのクリップには、オートリフレームエフェクトが適用されています。この重複シーケンスは、プロジェクトパネルのルートにあるオートリフレームシーケンスフォルダーに保存されます。
モーショントラッキングドロップダウンリストから適切なモーションプリセットを選択して、オートリフレームエフェクトを微調整します。スローモーション、デフォルトまたは高速モーションのオプションのいずれかを選択できます。
スローモーション
カメラの動きが非常に少ないか、まったくない場合に適しています(会話中のインタビューなど)。このコントロールを使用すると、結果はほぼ静的になり、クリップに必要なキーフレーム数は非常に少なくなります。
デフォルト
ほとんどのコンテンツに適しています。ここでは、オートリフレームエフェクトがアクションに続きますが、アクションが非常に速い場合、結果は思わしくない場合があります。
高速モーション
映像に動きが多く、オートリフレームエフェクトをアクション(動きの激しいスポーツやスケートボードのビデオなど)に適用したい場合に適しています。ここでは、オートリフレームにより、移動したオブジェクトが常にフレーム内にあることを確認し、クリップに多くのキーフレームを追加します。
(オプション)リフレームシーケンスを使用して元のモーション調整を保持するには、「クリップをネスト」を適用します。
クリップをネストするように選択した場合、すべてのビデオクリップがネストされ、元のカットポイントとトラックレイヤーを使用して、グラフィックやオーディオは影響を受けません。
次のような場合は、「ネスト」を選択します。
ネストされたクリップにハンドルメディアが存在しないので、クリップをネストしても適切にソフトな切り替えを行うことはできません。
複数の目的点または急速な移動を含む複雑なシーケンスを使用している場合は、再フレーミング後にキーフレームの微調整が必要になる場合があります。
ここでは、オートリフレームを使用して最適な結果を得るためのベストプラクティスのヒントを示します。
![]() フレーミング:被写体の周りにもう少しスペースを空けてビデオをフレーミングし、後で任意のメディアで映像を再利用できるようにします。
フレーミング:被写体の周りにもう少しスペースを空けてビデオをフレーミングし、後で任意のメディアで映像を再利用できるようにします。
![]() テキストタイトルの使用:オートリフレームは、Premiere Pro を使用して作成されたタイトルの場合に適しています。
テキストタイトルの使用:オートリフレームは、Premiere Pro を使用して作成されたタイトルの場合に適しています。
![]() 静止画を使用した場合:オートリフレームは静止画では使用できません。静止画を別々にリフレームしてください。
静止画を使用した場合:オートリフレームは静止画では使用できません。静止画を別々にリフレームしてください。
![]() オートリフレームエフェクトを 1 回だけ適用する:オートリフレームを複数回適用すると(特にネストされたクリップで)、ビデオの側面に黒いバーが表示されるなど、予期しない結果が生じることがあります。オートリフレームエフェクトを再適用する必要がある場合は、元のクリップに適用してください。
オートリフレームエフェクトを 1 回だけ適用する:オートリフレームを複数回適用すると(特にネストされたクリップで)、ビデオの側面に黒いバーが表示されるなど、予期しない結果が生じることがあります。オートリフレームエフェクトを再適用する必要がある場合は、元のクリップに適用してください。
オートリフレームの機能について、専門家によるデモビデオをご覧ください。
ビデオの所要時間:2 分 11 秒
Premiere Pro のオートリフレームの使用方法
ご質問または共有するアイデアがある場合は、Premiere Pro コミュニティにぜひご参加ください。皆様からのご意見とオートリフレームのビデオをお待ちしております。