タイムラインパネルまたはプロジェクトパネルで、1 つまたは複数のクリップを選択します。プロジェクトパネルで連続していないクリップのグループを選択するには、Ctrl キー(Windows)または Command キー(macOS)を押しながらクリップをクリックします。
- 読み込み
- Avid または Final Cut からの読み込み
- 読み込まれたメディアの検索
- ファイル形式
- タイムコードの操作
- ビデオの編集
-
シーケンス
- シーケンスの作成と変更
- ソースモニターでのインポイントとアウトポイントの設定
- クリップをシーケンスに追加
- クリップの並べ替えと移動
- シーケンス内でのクリップの検索、選択およびグループ化
- シーケンスからクリップを削除
- シーケンス設定の変更
- ソースモニターに読み込まれたシーケンスからの編集
- シーケンスの簡易化
- シーケンスのレンダリングとプレビュー
- マーカーの操作
- クリップにマーカーを追加
- エフェクトコントロールパネルでのマーカーの作成
- デフォルトのマーカーカラーの設定
- マーカーの検索、移動および削除
- 色によるマーカーの表示または非表示
- マーカーコメントの表示
- シーケンスマーカーのコピーとペースト
- After Effects とのマーカーの共有
- ソースのパッチ適用とトラックのターゲティング
- シーン編集の検出
- 生成延長
- クリップのカットとトリミング
- ビデオ
-
オーディオ
- Premiere Pro のオーディオの概要
- ソースモニターでのオーディオクリップの編集
- オーディオトラックミキサー
- ボリュームレベルの調整
- エッセンシャルサウンドパネルを使用したオーディオの編集、修復および向上
- スピーチを強調
- スピーチ強調に関する FAQ
- オーディオカテゴリのタグ付け
- 自動ダッキングオーディオ
- リミックスオーディオ
- オーディオクリップミキサーを使用したクリップボリュームおよびパンのモニタリング
- オーディオバランスとパン
- 高度なオーディオ - サブミックス、ダウンミキシング、およびルーティング
- オーディオエフェクトとトランジション
- オーディオトランジションの操作
- オーディオへのエフェクトの適用
- ラウドネスレーダーエフェクトを使用したオーディオの測定
- オーディオミックスの録音
- タイムラインでのオーディオの編集
- Premiere Pro でのオーディオチャンネルのマッピング
- Premiere Pro で Adobe Stock オーディオを使用する
- 文字起こしベースの編集
- 高度な編集
- ベストプラクティス
- プロパティパネル
- エッセンシャルグラフィックスパネル(24.x 以前)
- キャプション
- モーショングラフィックステンプレート
- ベストプラクティス:グラフィックワークフローの高速化
- レガシータイトルの廃止に関する FAQ
- レガシータイトルからソースグラフィックへのアップグレード
- カラーマネジメントについて
- カラーマネジメントの仕組み
- ログカメラ形式と Raw メディアの自動検出
- カラーマネジメントを無効にする
- プログラムモニターでのソースメディアのカラーの管理
- 「クリップを変更」を使用したカラーマネジメント用クリップの設定
- シーケンスのカラーマネジメントの設定
- 新規シーケンスまたは既存シーケンスのカラープリセットのカスタマイズ
- シーケンスの出力カラースペースの設定
- カラーマネジメントのオプション
- カラーマネジメントと Lumetri カラー
- Premiere Pro と After Effects のカラーマネジメントの互換性
- カラー管理された iPhone メディアの操作
- よくある質問
- アセットのモニタリング
- オフラインメディア
- Adobe Premiere Pro ユーザーガイド
- ベータ版のリリース
- はじめに
- ハードウェアおよびオペレーティングシステムの要件
- プロジェクトの作成
- ワークスペースとワークフロー
- Frame.io
-
メディアの読み込み
- 読み込み
- Avid または Final Cut からの読み込み
- 読み込まれたメディアの検索
- ファイル形式
- タイムコードの操作
-
編集
- ビデオの編集
-
シーケンス
- シーケンスの作成と変更
- ソースモニターでのインポイントとアウトポイントの設定
- クリップをシーケンスに追加
- クリップの並べ替えと移動
- シーケンス内でのクリップの検索、選択およびグループ化
- シーケンスからクリップを削除
- シーケンス設定の変更
- ソースモニターに読み込まれたシーケンスからの編集
- シーケンスの簡易化
- シーケンスのレンダリングとプレビュー
- マーカーの操作
- クリップにマーカーを追加
- エフェクトコントロールパネルでのマーカーの作成
- デフォルトのマーカーカラーの設定
- マーカーの検索、移動および削除
- 色によるマーカーの表示または非表示
- マーカーコメントの表示
- シーケンスマーカーのコピーとペースト
- After Effects とのマーカーの共有
- ソースのパッチ適用とトラックのターゲティング
- シーン編集の検出
- 生成延長
- クリップのカットとトリミング
- ビデオ
-
オーディオ
- Premiere Pro のオーディオの概要
- ソースモニターでのオーディオクリップの編集
- オーディオトラックミキサー
- ボリュームレベルの調整
- エッセンシャルサウンドパネルを使用したオーディオの編集、修復および向上
- スピーチを強調
- スピーチ強調に関する FAQ
- オーディオカテゴリのタグ付け
- 自動ダッキングオーディオ
- リミックスオーディオ
- オーディオクリップミキサーを使用したクリップボリュームおよびパンのモニタリング
- オーディオバランスとパン
- 高度なオーディオ - サブミックス、ダウンミキシング、およびルーティング
- オーディオエフェクトとトランジション
- オーディオトランジションの操作
- オーディオへのエフェクトの適用
- ラウドネスレーダーエフェクトを使用したオーディオの測定
- オーディオミックスの録音
- タイムラインでのオーディオの編集
- Premiere Pro でのオーディオチャンネルのマッピング
- Premiere Pro で Adobe Stock オーディオを使用する
- 文字起こしベースの編集
- 高度な編集
- ベストプラクティス
-
タイトル、グラフィック、キャプション
- プロパティパネル
- エッセンシャルグラフィックスパネル(24.x 以前)
- キャプション
- モーショングラフィックステンプレート
- ベストプラクティス:グラフィックワークフローの高速化
- レガシータイトルの廃止に関する FAQ
- レガシータイトルからソースグラフィックへのアップグレード
- フォントと絵文字
- アニメーションとキーフレーム
- 合成
- カラー補正とグレーディング
-
カラーマネジメント
- カラーマネジメントについて
- カラーマネジメントの仕組み
- ログカメラ形式と Raw メディアの自動検出
- カラーマネジメントを無効にする
- プログラムモニターでのソースメディアのカラーの管理
- 「クリップを変更」を使用したカラーマネジメント用クリップの設定
- シーケンスのカラーマネジメントの設定
- 新規シーケンスまたは既存シーケンスのカラープリセットのカスタマイズ
- シーケンスの出力カラースペースの設定
- カラーマネジメントのオプション
- カラーマネジメントと Lumetri カラー
- Premiere Pro と After Effects のカラーマネジメントの互換性
- カラー管理された iPhone メディアの操作
- よくある質問
- メディアの書き出し
- 共同編集
- 長編とエピソードのワークフロー
- 他のアドビアプリケーションの操作
- アセットの整理と管理
- パフォーマンスの向上とトラブルシューティング
- 拡張機能とプラグイン
- ビデオとオーディオのストリーミング
-
アセットとオフラインメディアのモニタリング
- アセットのモニタリング
- オフラインメディア
複数のクリップの速度とデュレーションを同時に変更できます。Premiere Pro では、クリップの速度とデュレーションを変更するための方法がいくつか用意されています。
クリップの速度とは、クリップが録音または録画されたときの速度に対するクリップの再生速度です。クリップのデュレーションは、インポイントからアウトポイントまでの再生にかかる時間の長さです。ビデオクリップまたはオーディオクリップのデュレーションを設定して、速度を上げたり下げたりしてデュレーションを調整できます。
次のいずれかのオプションを使用して、クリップの速度またはデュレーションを変更します。
オプティカルフローは、タイムラインまたは書き出し設定ダイアログボックスから適用します。プロジェクトパネルから適用することはできません。タイムライン検索には、複雑なタイムラインでクリップを検索して管理するための詳細検索オプションが用意されています。詳しくは、アセットの検索を参照してください。
-
-
クリップ/速度・デュレーションを選択するか、選択したクリップを右クリックして「速度・デュレーション」を選択します。
ビデオのペースとフローをコントロールするオプションを設定します。 ビデオのペースとフローをコントロールするオプションを設定します。 注意:速度・デュレーションの変更は、プロジェクトレベルまたはシーケンスレベルで適用できます。プロジェクトレベルの変更は、シーケンスに追加される新しいインスタンスにも適用されます。ただし、シーケンスに含まれるクリップの既存のインスタンスには反映されないので、マスタークリップエフェクトとは異なります。
次のいずれかの操作をおこないます。
- 選択したクリップの速度を変更せずにデュレーションを変更するには、連動ボタンをクリックして切断されたリンクを表示します。連動を解除すると、デュレーションを変更せずに速度を変更することもできます。
- クリップを逆方向に再生するには、「逆再生」をオンにします。
- 速度やデュレーションが変わってもオーディオの現在のピッチを維持するには、「オーディオのピッチを維持」をオンにします。
- 変更するクリップの隣に後続のクリップを移動させるには、「変更後に後続のクリップをシフト」をクリックします。
注意:リップルツールが機能しなくなった場合は、タイムラインのレンチツールから「トリミング中のコンポジットのプレビュー」オプションが選択されていないことを確認してください。
-
「OK」をクリックします。
クリップの速度の変化は、元の速度に対する割合としてパーセント値で表示されます。
レート調整ツールを使用すると、タイムラインでクリップのデュレーションを変更すると同時に、デュレーションに合わせてクリップの速度をすばやく変更できます。
例えば、シーケンスにギャップが含まれている場合は、メディアの速度を調整してそのギャップを解消できます。ビデオの速度を変更しても構わないのであれば、ギャップを埋めるのに必要な速度に変更します。レート調整ツールを使用すると、必要な割合まで速度を速めたり遅くしたりできます。
Premiere Pro のレート調整ツールを使用して、クリップの速度をデュレーションに合わせて変更することができます。レート調整ツールを選択して、タイムラインパネルでクリップのいずれかの端をドラッグします。
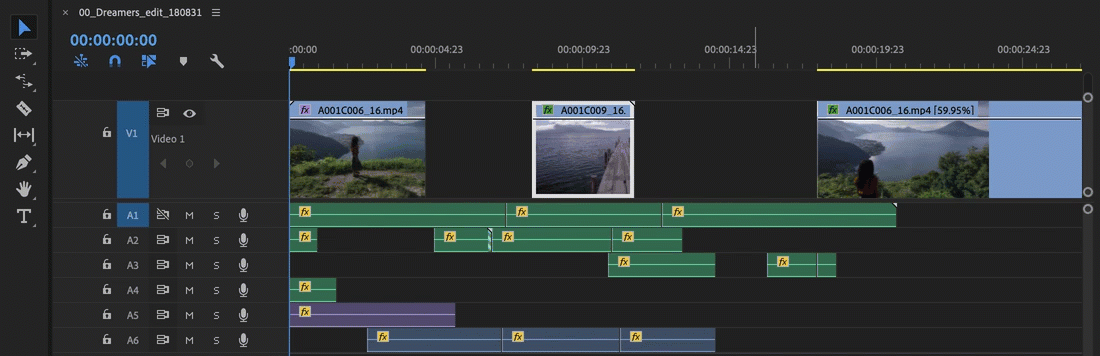
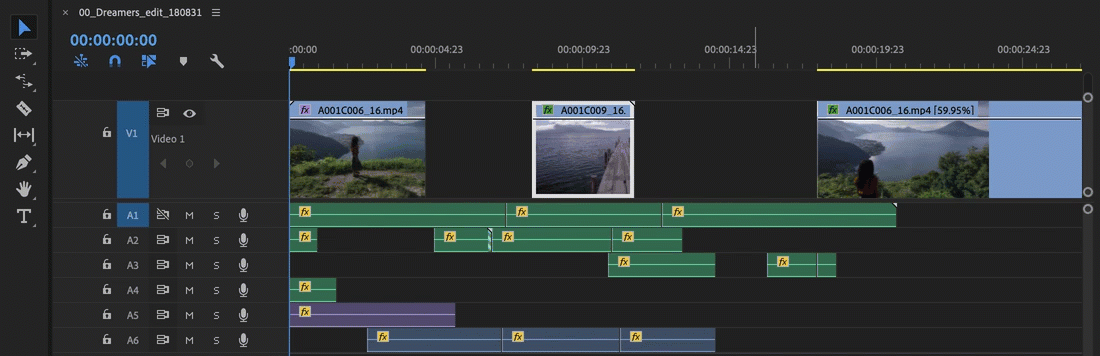
クリップのビデオ部分の速度を変更することができます。タイムリマップを使用して、単一のクリップ内で遅いモーションや速いモーションのエフェクトを作成できます。
-
クリップを右クリックして、クリップキーフレームを表示/タイムリマップ/速度を選択します。
クリップは影付きの青です。クリップの速度を制御する水平のラバーバンドがクリップの中央にかけて表示されます。クリップの上部(クリップのタイトルバーの真下)には、白い速度コントロールトラックが表示されます。クリップが見にくい場合は、ズームインして領域を確保します。
-
ラバーバンドを上または下に移動すると、クリップの速度が増加または減少します。 速度の変化量を元の速度のパーセンテージで表す ツールヒントが表示されます。
クリップのビデオ部分の再生速度を変更すると、 速度の増減に応じてデュレーションが伸縮します。 クリップのオーディオ部分はビデオ部分にリンクされたままですが、 タイムリマップでは再生速度は変わりません。
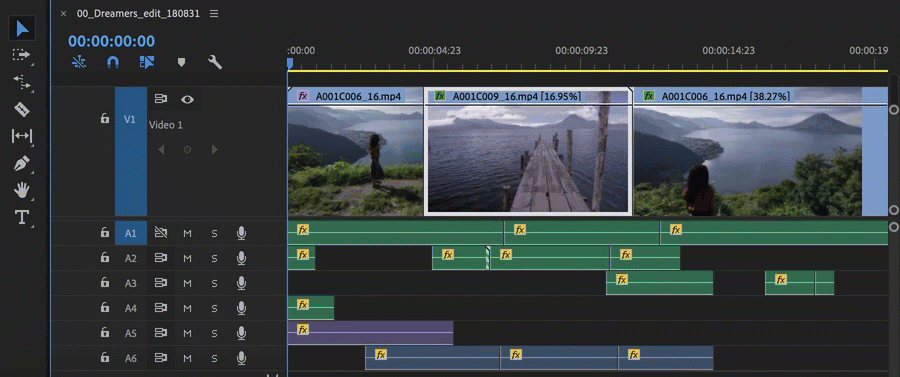
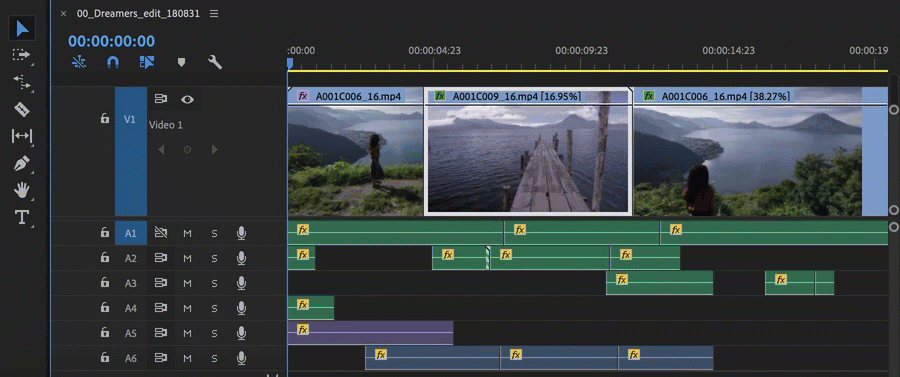
速度を遅くしてシーケンス内のクリップを長くしても、隣接するクリップは上書きされません。その代わり、クリップは隣接するクリップとの境界まで延長され、残りのフレームは長くなったクリップの最後部に押し出されます。これらのフレームを復元するには、クリップの後ろにスペースを作成し、右端をトリミングして表示します。
タイムリマップを使用した速度の変化量または再生方向の変更
タイムリマップエフェクトを使用して、クリップのビデオ部分の再生速度を速めたり、遅くしたり、逆方向に再生したり、固定させることができます。例えば、人が歩いているクリップの場合、前に向かってすばやく歩く、突然遅くなる、踏み出した状態で停止する、後ろ向きに歩く、再び前に向かって歩くというように変更することができます。
タイムリマップは、タイムラインパネル内のクリップにだけ適用でき、マスタークリップには適用できません。オーディオとビデオがリンクされているクリップの速度を変えた場合、オーディオはビデオにリンクされたままになりますが、オーディオの速度は 100% のままになり、オーディオとビデオの同期が維持されません。




速度キーフレームは、エフェクトコントロールパネル、またはタイムラインパネルのクリップで適用できます。速度キーフレームを分割して、2 つの異なる再生速度間のトランジションを作成できます。
トラックアイテムに初めて適用した場合、速度キーフレームの前後の再生速度は、そのフレームで瞬間的に変化します。速度キーフレームをドラッグして離し、1 つのフレームを超えて広げた場合、2 つに分割されたキーフレームにより速度変化トランジションが形成されます。この状態で、リニアまたはスムーズカーブを適用して、再生速度間の変化をイーズインまたはイーズアウトすることができます。
タイムリマップを使用すると、次のことを実行できます。
クリップ自体を含むビデオトラックのクリップにタイムリマップコントロールを適用することをお勧めします。クリップのどの部分の速度を遅くしても、クリップは長くなります。ビデオトラック内でデュレーションが長くなるクリップの後に 2 番目のクリップがくる場合、デュレーションが長くなるクリップは 2 番目のクリップが開始するところで自動的にトリミングされます。トリミングされたフレームを復元するには、トラック選択ツールをクリックします。Shift キーを押しながら 2 番目のクリップを右方向にドラッグします。この操作により、後続のすべてのクリップが右方向に移動されます。選択ツールをクリックし、デュレーションの長いクリップの右端を右方向にドラッグして、トリミングされたフレームを表示します。
-
クリップを右クリックして、クリップキーフレームを表示/タイムリマップ/速度を選択します。
クリップは影付きの青です。クリップの速度を制御する水平のラバーバンドがクリップの中央にかけて表示されます。クリップの上部(クリップのタイトルバーの下)には、白い速度コントロールトラックが表示されます。
-
Ctrl キー(Windows)または Command キー(Mac OS)を押しながら、 ラバーバンドの少なくとも 1 点をクリックして、キーフレームを設定します。クリップの最上部付近(白の速度コントロールトラック内のラバーバンドの上)に、 速度キーフレームが表示されます。 速度キーフレームを半分に分割して、 速度の変化トラジションの開始位置と終了位置を示す 2 つのキーフレームとして機能させることができます。 速度の変化トランジションの中央のラバーバンド上に、 調整ハンドルも表示されます。
A. 速度キーフレーム B. 白の速度コントロールトラック C. ラバーバンド
-
次のいずれかの操作をおこないます。
ラバーバンドを速度キーフレームの上下どちらかにドラッグして、 その部分の再生速度を増減させます。 (オプション)Shift キーを押しながらドラッグすると、速度変更値が 5 % ずつ増加します。
Shift キーを押しながら速度キーフレームを左または右にドラッグして、速度キーフレームの左側の速度を変化させます。
セグメントの速度とデュレーションの両方が変わります。 クリップのセグメントの速度を上げるとセグメントが短く、速度を下げると長くなります。
-
(オプション)速度トランジションを作成するには、 速度キーフレームの右半分を右にドラッグするか、ま たは左半分を左にドラッグします。
-
(オプション)速度変化の加速度または減速度を変更するには、カーブコントロールのいずれかのハンドルをドラッグします。
速度カーブの曲率に従って、速度変化がイーズインまたはイーズアウトします。
-
(オプション)トランジション速度の変更を元に戻すには、速度キーフレームの不要な側を選択して Delete キーを押します。


タイムリマップエフェクトの速度の値は、 参照用としてのみエフェクトコントロールパネルに表示されます。 これらの値を直接編集することはできません。
クリップ内の白のコントロールトラックで、速度トランジションの灰色の部分を新しい位置にドラッグします。
-
クリップを右クリックして、クリップキーフレームを表示/タイムリマップ/速度を選択します。
クリップは影付きの青です。クリップの速度を制御する水平のラバーバンドがクリップの中央にかけて表示されます。クリップの上部(クリップのタイトルバーの真下)には、白い速度コントロールトラックが表示されます。クリップが見にくい場合は、ズームインして領域を確保します。
-
Ctrl キー(Windows)または Command キー(macOS)を押しながらラバーバンド上をクリックして、速度キーフレーム
 を作成します。
を作成します。 -
Ctrl キー(Windows)または Command キー(macOS)を押しながら、速度キーフレーム(両半分)を逆再生を終了する位置までドラッグします。ツールヒントに、元の速度の負の割合で速度が表示されます。プログラムモニターには、2 つのペインが表示され、それぞれドラッグを開始した場所の静的フレームと、逆再生の終了位置(順方向の速度に切り替わる位置)を示す動的に更新されるフレームが表示されます。マウスボタンを放してドラッグを終了すると、順方向の再生部分にセグメントが追加されます。新しいセグメントは、作成したセグメントと同じデュレーションになり、この 2 番目のセグメントの最後に速度キーフレームが追加されます。左向きの山かっこ
 が速度コントロールトラックに表示され、逆再生されるクリップの部分が示されます。
が速度コントロールトラックに表示され、逆再生されるクリップの部分が示されます。セグメントは、最初のキーフレームから 2 番目のキーフレームに向かって 100% の速度で逆再生され、その後 2 番目のキーフレームから 3 番目のキーフレームに向かって 100% の速度で順方向に再生され、最後に、逆再生が開始されたフレームに戻ります。このエフェクトをパリンドローム逆再生といいます。
クリップの逆方向と順方向の再生 クリップの逆方向と順方向の再生 注意:逆再生し、その後順再生に戻らないセグメントを作成できます。レーザーツールまたはトリミングツールでクリップの順再生部分のセグメントを削除します。詳しくは、クリップのトリミングを参照してください。
-
(オプション)再生方向が変化している部分で速度トランジションを作成できます。 速度キーフレームの右半分を右側に、 または左半分を左側にドラッグします。
分割された速度キーフレームの間にグレーの領域が表示され、速度トランジションの長さを示します。グレーの領域に青いカーブコントロールが表示されます。
注意:青いカーブコントロールが表示されない場合は、グレーの領域をクリックします。
分割された速度キーフレーム間のグレーの領域に表示された 青いカーブコントロール 分割された速度キーフレーム間のグレーの領域に表示された 青いカーブコントロール -
(オプション)再生方向が変化している部分で速度変化の加速度または減速度を変更するには、 カーブコントロールのいずれかのハンドルをドラッグします。
速度カーブの曲率に従って、速度変化がイーズインまたはイーズアウトします。
タイムリマップエフェクトの削除
タイムリマップエフェクトは、他のエフェクトとは異なり、オン/オフを切り替えることができません。これは、タイムリマップエフェクトのオン/オフを切り替えると、タイムライン内のクリップインスタンスのデュレーションに影響し、タイムリマップエフェクトを無効にすると、すべてのキーフレームが無効になります。
-
このパネルをアクティブにするには、「エフェクトコントロール」タブをクリックします。
-
タイムリマップを開くには、隣にある三角形をクリックします。
-
オフに設定するには、「速度」の横にあるアニメーションのオン/オフボタンをクリックします。
既存の速度キーフレームがすべて削除され、 選択されているクリップのタイムリマップが無効になります。
再びタイムリマップを有効にするには、アニメーションのオン/オフボタンをクリックして「オン」に戻します。このボタンが「オフ」の状態ではタイムリマップを使用できません。
静止画像のデフォルトデュレーションの変更
-
編集/環境設定/タイムライン(Windows)または Premiere Pro/環境設定/タイムライン(Mac OS)を選択します。
-
「静止画像のデフォルトデュレーション」で、静止画のデフォルトデュレーションに設定するフレーム数を指定します。
プロジェクト全体で一貫したデュレーションを維持するために、静止画像のデフォルトのデュレーションを設定します。 プロジェクト全体で一貫したデュレーションを維持するために、静止画像のデフォルトのデュレーションを設定します。
静止画のデフォルトデュレーションを変更しても、既にシーケンスの一部になっている静止画や、既に読み込まれている静止画のデュレーションは変更されません。画像に異なるデュレーションを適用するには、デフォルトのデュレーションを変更した後、画像を再度読み込みます。
また、静止画からタイムラプスを作成することもできます。詳しくは、静止画からのタイムラプスビデオの作成を参照してください。
Premiere Pro のオプティカルフロー機能では、フレーム分析とピクセルモーション予測に基づいて新しいビデオフレームが作成されるので、速度変更、タイムリマップ、フレームレート変換がスムーズになります。
補間メニューの「オプティカルフロー」オプション(クリップ/ビデオオプション/補間/オプティカルフロー)を使用すると、タイムリマップで不足しているフレームを補間することで、従来どおりに撮影したフッテージから、見栄えが良くスムーズなスローモーションを生成できます。
オプティカルフローライブラリは既存のフレームブレンド機能のようにリアルタイムでの再生をサポートしていないので、Premier Pro では、高品質なレンダリングに対するタイムリマップでのみ時間のかかるオプティカルフローが使用されます。低品質なレンダリングやドラフトのレンダリングでは、オプティカルフローが有効になっていても、高速なフレームサンプル補間が使用されます。オプティカルフローエフェクトを確認するには、シーケンスをレンダリングします。これをおこなうには、「インからアウトをレンダリング」を選択するか、または Enter キーを押します。
オプティカルフロー補間は、背景とその前を動いている物体とのコントラストが高く、ほぼ静止している背景の前を動きのぶれなく物体が動くクリップの速度を変更する場合に最適です。
オプティカルフローを使用する補間
-
クリップを右クリックして、速度・デュレーションを選択します。以下のダイアログボックスが表示されます。
ビデオのペースとフローをコントロールするオプションを設定します。 ビデオのペースとフローをコントロールするオプションを設定します。 -
「速度」フィールドで、クリップの希望する再生速度をパーセンテージの値で指定します。
-
補間ドロップダウンから、「オプティカルフロー」を選択します。「OK」をクリックして、適用します。
-
シーケンス/インからアウトをレンダリングを選択するか、または「選択範囲をレンダリング」を選択して、クリップをレンダリングします。Premiere Pro の GPU 高速処理によって、レンダリング処理が完了します。
GPU 高速処理により、レンダリング時間が短縮され、再生パフォーマンスが向上します。
-
オプティカルフローによってフレームが補間されたスムーズなスローモーションを確認するには、クリップを再生します。
ビデオが早送りで再生される場合は、編集/環境設定/オーディオハードウェアに移動して、デフォルト入力をなしに変更します。
補間したメディアの書き出し
書き出し設定ダイアログボックス(ファイル/書き出し/メディア)の補間設定を使用すると、オプティカルフローを使用して不足しているフレームを補間することで、書き出したファイルのフレームレートを変更できます。例えば、すべてのフレームを繰り返すことなく 30 fps のフッテージを 60 fps で書き出すには、補間ドロップダウンボックスの「オプティカルフロー」オプションを選択してメディアを書き出します。


一部のフッテージでは、オプティカルフローを使用してスムーズな動きを作成しても、期待した結果が得られません。このような場合は、他の補間オプションであるフレームサンプリングまたはフレームブレンドを使用できます。フレームサンプリングでは、必要に応じてフレームを繰り返したり、削除したりして、目的の速度に合わせます。フレームブレンドではフレームが繰り返されますが、必要に応じてフレーム間のブレンドを実行して、動きを滑らかにします。
次のオプションのいずれかを使用すると、Premiere Pro のすべての補間方法にアクセスできます。
- クリップ/ビデオオプション/補間/フレームブレンド | フレームサンプリングを選択します。
- シーケンスのクリップを右クリックして、補間/フレームブレンド | フレームサンプリングを選択します。
- 速度・デュレーションダイアログボックスを開き、補間ドロップダウンを使用します。
- 書き出し設定ダイアログボックスを開き、補間ドロップダウンを使用します(この方法を使用できるのは、メディアを書き出す場合のみです)。





