Adobe XD で忠実度の高いデザインとプロトタイプを作成するには、XD 用 Adobe Asset Link を使用します。Experience Manager Assets のデジタルアセットを XD カンバスに組み込みます。XD 用 Adobe Asset Link は、デザインプロセス全体を通じて、デザイナーとマーケティング担当者間の共同作業を強化します。 詳細情報。
- アドビエンタープライズ版とグループ版:管理ガイド
- デプロイメントの計画
- 基本概念
- デプロイメントガイド
- Creative Cloud 教育機関向けのデプロイ
- 組織の設定
- ID タイプ | 概要
- ID の設定 | 概要
- Enterprise ID を使用した組織の設定
- Azure AD フェデレーションと同期の設定
- Google Federation と Google Sync の設定
- Microsoft ADFS を使用した組織の設定
- 組織の教育委員会ポータルと LMS の設定
- 他の ID プロバイダーを使用した組織の設定
- SSO に関するよくある質問とトラブルシューティング
- 組織の設定の管理
- ユーザーの管理
- 製品および使用権限の管理
- 製品および製品プロファイルの管理
- 共有デバイスライセンスの管理
- 製品および製品プロファイルの管理
- Global Admin Console の使用を開始
- ストレージとアセットの管理
- ストレージ
- アセットの移行
- ユーザーのアセットの再利用
- 学生アセットの移行 | 教育機関のみ
- Managed Services
- Adobe Stock
- カスタムフォント
- Adobe Asset Link
- Adobe Acrobat Sign
- Creative Cloud エンタープライズ版 – 無料メンバーシップ
- アプリおよびアップデートのデプロイ
- 概要
- パッケージの作成
- パッケージのカスタマイズ
- パッケージのデプロイ
- アップデートの管理
- Adobe Update Server Setup Tool(AUSST)
- Adobe Remote Update Manager(RUM)
- トラブルシューティング
- グループ版アカウントの管理
- 更新
- 契約の管理
- レポートとログ
- ヘルプを表示
|
|
|
Adobe Asset Link を使用することで、コンテンツ作成プロセスの一環として、クリエイターとマーケティング担当者の共同作業が強化されます。
Adobe Experience Manager Assets へは、Creative Cloud デスクトップアプリ(Adobe InDesign、Photoshop、Illustrator、XD)で、Adobe Asset Link パネルを使って接続します。これにより、Creative Cloud アプリを終了せずに、Experience Manager Assets に保存されているコンテンツにアクセスして変更することができます。Adobe Asset Link を使用して、アセットをシームレスに参照、検索、チェックアウト、チェックインできます。
Adobe Asset Link を使用するには、有効な Creative Cloud エンタープライズ版のサブスクリプションが必要です。詳しくは、「前提条件」を参照してください。
Adobe Asset Link パネルの概要
Adobe Asset Link は、Creative Cloud アプリのエクステンションとしてインストールされます。InDesign と Illustrator のエクステンションメニュー(ウィンドウ/エクステンション/Adobe Asset Link)から開くことができます。
Photoshop で Adobe Asset Link パネルを開くには、ウィンドウ/エクステンション(従来)/Adobe Asset Link を選択します。
Adobe XD では、Adobe Asset Link をプラグインメニューから開くことができます。詳しくは、「XD 用 Adobe Asset Link」を参照してください。
また Adobe Asset Link パネルを含めるようにワークスペースを構成することもできます。詳しくは、「ウィンドウとパネルの管理」を参照してください。


現在の場所
(A)ファイルの場所を表示します。ドロップダウン矢印をクリックして、親フォルダーに戻ることができます。
並べ替えリスト
(B)アセットや検索結果をアルファベット順、種類、サイズ、および最終更新日順に並べ替えることができます。
検索フィールド
(C)アセットを検索できます。検索フィールドにキーワードを入力して Enter キーを押します。
検索場所
(D)フォルダー、コレクション、または Experience Manager リポジトリ全体など、特定の場所を検索の対象とすることができます。
パネルメニュー
(E)アセットのチェックアウト場所の構成や、Experience Manager 環境の管理など、パネルに対して実行できる操作を表示します。
フィルターオプション
(F)Experience Manager、Creative Cloud、および特定のフォルダーやコレクション内のファイルタイプやアセットの変更日で、検索結果をフィルター処理できます。
リスト/グリッド/ギャラリー/スタック表示
(G)リスト表示、グリッド表示、ギャラリー表示、スタック表示を切り替えることができます。
ピン留めされた項目
(G)頻繁にアクセスするフォルダーをピン留めし、Asset Link のホーム画面からすばやくアクセスできます。
チェックアウト済みアセット
(I)Experience Manager Assets からチェックアウトしたすべてのアセットが表示されます。
チェックアウトのステータス
(J)アセットがチェックアウトされている場合、アセットのサムネールが表示されます。このサムネールは、アセットがロックされており、チェックアウトしたユーザーだけが変更できることを表しています。
コンテキストメニュー
(K)アセットに対して実行できる操作を表示します。アセットのステータスに応じて、このアクションには現在、チェックアウト/チェックイン、チェックアウトのキャンセル、開く、ダウンロード、配置、似た画像を検索、およびファイル詳細が含まれます。各アセットにはコンテキストメニューがあります。
更新ボタン
(L)アセットまたは検索結果をパネルに再読み込みします。新しいアセットをアップロードするときや、複数のユーザーが同じフォルダーで同時に作業するときに役立ちます。パネルにエラーメッセージが表示された場合、それを解決した時点でボタンをクリックしてメッセージを閉じると、適切なコンテキストが表示されます。パネルを再起動する必要はありません。
Adobe Asset Link を使用して、組織のデジタルアセット管理システムである Adobe Experience Manager Assets に保存されているアセットを使用および更新できます。アプリ内パネルを使用すれば、アセットをダウンロードまたはアップロードするためにブラウザーを使用する必要はありません。Adobe Asset Link パネルは、Experience Manager Assets 環境のデジタルアセットを表示します。Experience Manager Assets にログインする必要はありません。ユーザーは、Creative Cloud アプリにログインすると、アドビの ID 管理システム(IMS)を介して、バックグラウンドの Experience Manager で自動的に認証されます。
Adobe Asset Link パネルを使用して、アセットを参照または検索します。アセットの編集のために、Creative Cloud アプリ内からアセットをチェックアウトします。編集後、アプリを離れることなく、アセットを元の場所にチェックインすることができます。Adobe Asset Link を使用して、ロゴ、標準デザイン、またはテンプレートを含む Experience Manager Assets の読み取り専用アセットを参照することもできます。このようなアセットをダウンロードして、クリエイティブアーティファクトに含めることができます。ただし、アセットを変更することはできません。
Adobe Asset Link は、アセットが既にチェックアウトされているかどうかを示し、他のユーザーにアセットを上書きさせないことで、競合を防ぎます。
組織は、複数の Experience Manager のデプロイメント(Experience Manager Assets as a Cloud Service、Experience Manager Assets Essentials、または非クラウドデプロイメントを含む)にまたがってデジタルアセットを保存することができます。例えば、異種ストレージのインフラストラクチャに対応するために、異なるデプロイメントにまたがってアセットを保存しなければならないことがあります。それぞれの個別のデプロイメントは、Adobe Asset Link 内の Experience Manager 環境と呼ばれます。
多数のデジタルアセットを保有する組織は、アセットをサイズや MIME タイプごとに分離し、異なる環境に保存して効率的に処理することもできます。
分散 Experience Manager 環境全体にわたってアセットを保存している場合は、Adobe Asset Link パネルを使用して、アセットが存在する環境にアクセスします。
Adobe Asset Link を起動すると、アクセス権のある Experience Manager 環境に自動的に接続されます。複数の環境へのアクセス権がある場合、Adobe Asset Link では、アクセス権のあるすべての環境が、環境の管理ビューに一覧表示されます。
AMS または Experience Manager をオンプレミスで実行している場合は、接続する前に IT 管理者が環境を手動で設定する必要があります
アセットが保存されている場所に応じて、環境を切り替えることができます。アクティブな環境のプロパティを変更できます。また環境を追加したり、Adobe Asset Link から Experience Manager 環境を削除したりすることもできます。
環境の管理ビューを開きます
環境の管理ビューを表示するには、Adobe Asset Link パネルメニューから「環境の管理」を選択します。
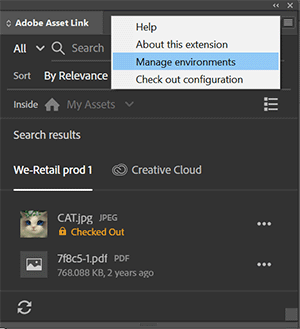
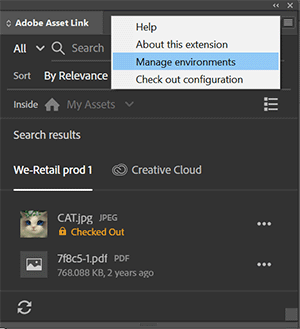
環境の管理ビューには、Adobe Asset Link に追加された Experience Manager 環境と、それらの環境へのアクセスが許可されているかどうかが一覧表示されます。現在アクセスしている環境に、チェックマークが表示されます。
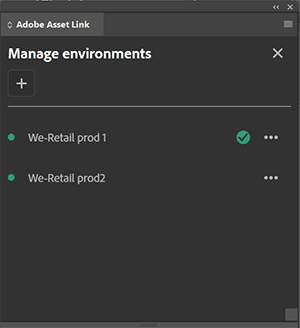
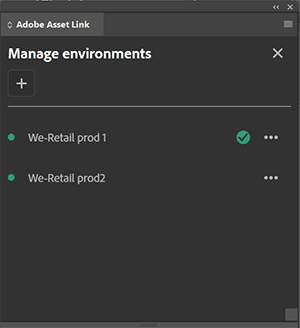
環境を切り替える
別の Experience Manager 環境に切り替えるには、ターゲット環境のコンテキストメニューを開き、「環境の切り替え」を選択します。
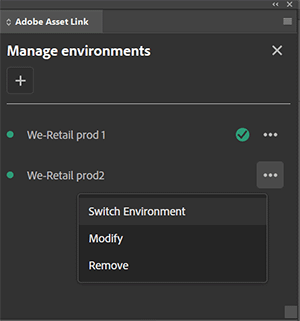
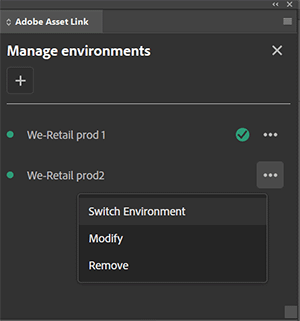
「切り換える」をクリックして確定します。新しい環境にチェックマークが付き、その環境が現在アクティブな環境であることが示されます。
ダウンロード、アップロード、チェックイン、またはチェックアウトの操作中に別の Experience Manager 環境に切り替えると、操作が処理中であることを示すメッセージが表示されます。
環境を変更する
Adobe Asset Link に追加された Experience Manager 環境の名前と URL を変更できます。対象となる環境のコンテキストメニューを開き、「変更」を選択します。
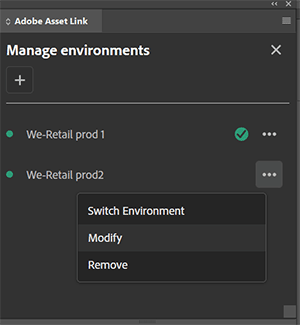
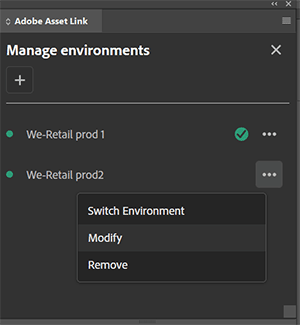
環境の名前と URL を編集し、「保存」をクリックします。
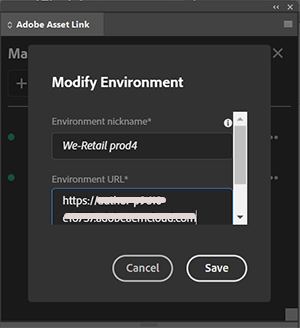
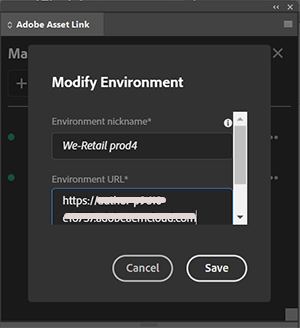
変更は、環境管理ビューに反映されます。
環境を追加する
Adobe Asset Link パネルのインストール時に、管理者が設定した環境を Adobe Asset Link 設定ファイルに追加することができます。
新しい環境を追加するには、環境を管理ビューで「+」をクリックします。
環境を追加ダイアログで、Experience Manager 環境の名前と URL を指定します。その後、「保存」をクリックします。
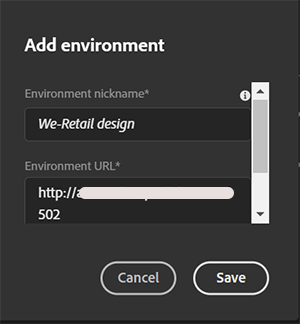
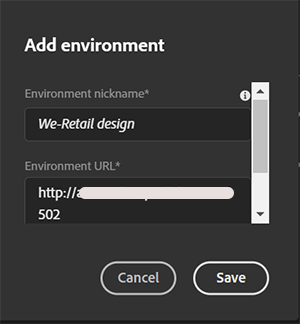
特定の Experience Manager 環境を追加するには、その環境に必要なアクセス権限を付与されている必要があります。
環境の管理ビューに、新しい環境が表示されます。
環境の削除
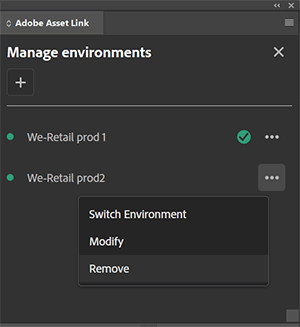
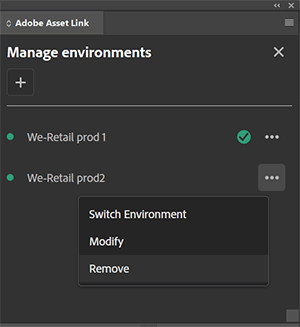
ダイアログで、「削除」をクリックして確定します。環境管理ビューから、その環境が削除されます。
Adobe Asset Link では、現在アクセス中の Experience Manager 環境は削除できません。「削除」オプションは、アクティブな環境のコンテキストメニューには表示されません。
Asset Link パネルを開くと、読み取りアクセス権のあるすべてのファイルとフォルダーが表示されます。Experience Manager Assets に保存されているデジタルアセットを検索して参照することができます。
- アセット、フォルダーまたはコレクションを検索するには、検索フィールドにキーワードを入力して Enter キーを押します。デフォルトでは、検索範囲は「すべて」に設定され、グローバル検索が実行されます。現在の場所にあるエンティティだけでなく、Experience Manager Assets 内のすべての関連アセット、フォルダー、およびコレクションが表示されます。
- より的を絞った結果をすばやく得るために、フォルダーまたはコレクション内で直接検索できます。まず、探しているアーティファクトが含まれている最下位のフォルダーまたはコレクションに移動します。次に、検索フィールドの左のドロップダウンリストのオプションを「In Folder(フォルダー内)」または「In Collection(コレクション内)」に変更します。場所に応じて、ドロップダウンリストのオプションは動的に変わります。
- 検索結果を閉じた後、または新しいフォルダーまたはコレクションに移動した後、検索ドロップダウンリストで選択されたオプションは自動的に「すべて」にリセットされます。
- フォルダー内を検索すると、現在のフォルダー内の一致するすべてのアセットと子フォルダーが返されます。コレクション内を検索すると、一致するアセット、フォルダー、およびコレクションの直接のメンバーである他のコレクションのみが表示されます。
- 最上位からコレクションを検索した場合、個々のコレクションのみが検索結果に返されます。コレクション内のアセットまたはフォルダーは除外されます。それ以外の場合(個々のコレクション内またはフォルダー階層内)は、関連するすべてのアセット、フォルダー、およびコレクションが返されます。
- 検索結果を閉じるには、検索フィールド内の
 をクリックします。検索前に表示していた場所に戻ります。テキストを手動で削除してから Enter キーを押すこともできます。
をクリックします。検索前に表示していた場所に戻ります。テキストを手動で削除してから Enter キーを押すこともできます。 - コンテンツ階層の上位セクションに戻るには、「Inside(対象)」の横にあるブレッドクラムを使用します。Asset Link パネルにいる場合は、キーボードショートカット Shift + B を使用してドロップダウンにフォーカスを合わせてから、矢印キーを使用して移動できます。場所を選択するには、Enter キーを押します。
Asset Link パネルにいる場合は、Tab キーを使用してコンテキストメニューにフォーカスを合わせることができます。アセットのコンテキストメニューを開くには、Enter を押します。コンテキストメニュー内を移動するには、矢印キーを使用します。アクションを選択するには、Enter を押します。
キーボードショートカットを機能させるには、最初に Asset Link パネルを選択する必要があります。それ以外の場合、キーボード操作は、各製品のショートカットによって制御されます(Illustrator の場合)。
Experience Manager の検索機能では、アセットのメタデータ、アセット名、そしてアセット、フォルダー、およびコレクションのパスを分析します。Experience Manager の検索機能を最大限に活用するために、次のガイドラインをご確認ください。
- アセットに使用する特殊文字(ピリオド、アンダースコア、ダッシュ)により、検索は各用語に分割されます。各用語は、検索インデックスの一部です。例えば、blue-running-shoe-12.jpg という名前のアセットでは、blue、running、shoe、12、および jpg を検索インデックスで連結します。
- 特殊文字を使用して検索フィールドにフレーズを入力した場合、検索は各項目ごとに行われます。各項目が検索に使用されます。
- 二重引用符を使用すると、個々の項目の検索ではなく、特定のフレーズの検索になります。例えば、"blue running shoe"では、全フレーズが含まれている結果が求められます。検索フレーズ「shoe 12」は、shoe、次にスペースまたは特殊文字のいずれかで区切られた 12 を含む結果を返します。
- この検索機能では、メタデータフィールドを分析します。したがって、12 の検索などの一般的な数値検索では、多数の結果が返される可能性があります。より良い結果を得るには、検索フレーズを引用符で囲むか、特別文字を挿入せずに、単語の後に続けて番号を指定します(例えば、shoe12 など)。
- 検索範囲を広げるには、検索語の前後にアスタリスクを使用します。アスタリスクを使用せずに単一の単語のみを指定した場合は、完全一致が返されます。例えば、アスタリスクを付けずに run を指定した場合、(run がアセットのメタデータで使用されていない限り)この単語の他のバリエーションは返されません。以下の例を参照してください。
- Run* では、running が返されます(「run」の後半部分で他のバリエーションが作られる)
- *run の場合、outrun を返します(「run」の前半部分で他のバリエーションが作られる)。
- *run* では、すべての可能な組み合わせが返されます。
- 検索から単語を除外するには、その前にダッシュを指定します。例えば、running -shoe では、running を含む結果が返されますが、shoe は返されません。
- 検索パラメーターからアセットタグを削除し、アセットファイル名/タイトルとメタデータに一致を制限する場合は、プラス記号を使用します。例えば、+shoe では、対応するメタデータに単語 shoe を含むアセットのみが返されます。shoe でタグ付けされているアセットは除外されます。
独自のアセットと同様に、Experience Manager Assets に存在するすべての Adobe Stock 画像が、ライセンスの有無にかかわらず、検索および参照中に表示されます。Adobe Stock 画像は、関連する独自のアセットと共に、同じフォルダーの場所に表示されます。
パネルに表示されているライセンス認証されていない Adobe Stock 画像には、Adobe Stock 公式の透かしが表示されます。ライセンス認証されている Adobe Stock 画像には透かしは表示されません。すべての Adobe Stock 画像のファイル名には、Adobe Stock の名称が含まれており、Adobe Stock アイコンは「St」と表示されています。
Experience Manager Assets で Adobe Stock アセットを使用するには、Adobe Stock エンタープライズ版のプランと、Service Pack 2 以上をデプロイした Experience Manager 6.5 または Experience Manager 6.4 が必要です。詳しくは、Experience Manager Assets で Adobe Stock アセットを使用するを参照してください。
似た画像を検索
Adobe Asset Link では、アセットを使用して Experience Manager Assets 内で視覚的に類似した結果を検索することもできます。Adobe Sensei による機械学習を搭載したビジュアル検索では、ターゲットイメージに関連した美的特徴を持つ結果が表示されます。
アセットに似た画像を見つけるには、アセットのコンテキストメニューを開き、「似た画像を検索」をクリックします。検索フィールドは、アセットのサムネールとそのタイトル/名前を含む似た画像を検索フィールドに変わります。似ているアセットがパネルの結果に表示されます。
似た画像を検索機能を使用するには、組織でスマートコンテンツサービスと Experience Manager 6.5 が有効になっていることを確認します。詳しくは、強化されたスマートタグを参照してください。


結果を閉じるには、似た画像を検索フィールドの  をクリックします。
をクリックします。
類似のアセットは、検索された時点で結果が既に関連性の高い順に並べ替えられています。Adobe Asset Link には他の並べ替えオプションは用意されていません。
Asset Link パネル内から、Experience Manager Assets コレクションにすばやく簡単にアクセスできます。パネルには、割り当てられた権限に従って、コレクション(静的コレクションとスマートコレクション)が表示されます。コレクションにアクセスするには、次の操作を行います。
-
Asset Link パネルで、Experience Manager Assets/コレクションに移動します。
-
コレクション内のフォルダーとファイルを表示するには、コレクションを選択します。
Asset Link パネルによって、クリエイティブアプリ内から新しいアセットを Experience Manager Assets に追加できます。使い慣れた Creative Cloud アプリ(Photoshop、Illustrator、InDesign)を使用してアセットを作成し、Experience Manager Assets にアップロードできます。
Experience Manager Assets にアセットをアップロードするには、お使いのクリエイティブアプリでアセットを開き、次の操作を行います。
-
Asset Link パネルで、Experience Manager Assets/ファイルに移動し、アセットをアップロードするフォルダーを選択します。
注意:現在のバージョンの Adobe Asset Link では、コレクションまたは個々のコレクションにではなく、指定されたフォルダーにのみアップロードできます。
-
選択したフォルダーにアセットを追加する権限がある場合は、「アセットをアップロード」ボタンが表示されます。
「アセットをアップロード」をクリックします。
アセットをアップロード アセットをアップロード -
「アップロード」をクリックします。アセットがアップロードされたことを知らせるメッセージが表示されます。
-
選択したフォルダーに同じ名前のアセットが存在する場合、名前の競合ダイアログボックスが表示されます。
-
アセットを既存のアセットの新しいバージョンとして保存するには、「バージョンを作成」をクリックします。
「両方を保つ」をクリックすると、既存のアセットはそのまま残り、新しいアセットは名前に 1 が追加されてアップロードされます。例えば、既存のアセットの名前が summer_brochure.jpeg の場合、新しいアセットの名前は summer_brochure1.jpeg となります。
フォルダー内の新しいアセットを表示するには、「更新」をクリックするか、そのフォルダーの場所から別の場所に移動して戻ります。
Asset Link パネルのアセットは、関連性の高い順、アルファベット順、サイズ順、および最終更新日順に並べ替えることができます。アセットを並べ替えるには、並べ替えドロップダウンリストをクリックし、オプションを選択します。Adobe Asset Link ではアセットがアルファベット順にデフォルトで並びます。ただし、複数のアセットを検索する場合、Adobe Asset Link は検索結果を関連度順で並べ替えます。
フォルダーまたはコレクション内のアセットの検索では、アセットが既に関連性の高い順に並べ替えられているため、並べ替えるオプションは選択できません。
フォルダーまたはコレクションの内容を表示するとき、ソート機能はアセットの順序にのみ影響します。子フォルダーとコレクションはアルファベット順でアセットの前に表示されます。
Asset Link パネルのアセットを、種類や最終更新日でフィルター処理することもできます。アセットをフィルターするには、フィルターアイコンをクリックし、オプションを選択して「適用」をクリックします。
検索を実行して、結果として表示されているアセットをフィルター処理することもできます。


フィルターを適用すると、フィルターアイコンの横に青い点が表示されます。
手動でフィルターをクリアするまで、フォルダーやコレクションを参照してもフィルターは適用されたままです。フィルターを消去するには、フィルターアイコンをクリックし、「すべてを消去」をクリックします。確定するには、「適用」をクリックします。
Adobe Asset Link は、ユーザーの作品でアセットを使用するための複数の方法を提供します。
- 現在作業中のドキュメントにアセットを組み込むには、アートボードにアセットをドラッグします。この操作により、アセットがドキュメントに埋め込まれます。
- アセットのコンテキストメニューを開き、「場所」を選択します。
- InDesign フレームを選択してからドラッグするか、コンテキストメニューを使用してアセットを配置します。これにより、アセットがドキュメントに埋め込まれます。
- アセットのコピーをダウンロードします。アセットのコンテキストメニューを開き、「ダウンロード」を選択します。ファイルはデフォルトのダウンロードフォルダーにダウンロードされます。
配置アクションとドラッグ&ドロップアクションは、アセットを埋め込んだ場合と同じ結果が得られます。
ドラッグ&ドロップすると、作業中のドキュメントでアセットがレンダリングされます。フル解像度のアセットを取得するには、最初にアセットをダウンロードします。作業中にアセットが変更される可能性があるため、毎回フル解像度でアセットをダウンロードするように求められます。
「リンクを配置」オプションの使用
InDesign ドキュメントで作業する場合、Experience Manager Assets 内のアセットに直接リンクできます。コンテキストメニュー内のリンクで配置オプションを使用します。元のアセットが Experience Manager Assets で変更されている場合、リンクを更新して、InDesign ドキュメントにアセットの最新バージョンを含めることができます。InDesign ドキュメントにアセットを直接埋め込むには、コピーを配置オプションを使用します。


元のアセットが Experience Manager Assets で変更されている場合、リンクを更新して、InDesign ドキュメントにアセットの最新バージョンを含めることができます。InDesign ドキュメントにアセットを直接埋め込むには、コピーを配置オプションを使用します。
リンクを配置(オプションあり)の使用
InDesign(バージョン 18.4 以降)ドキュメントで作業する場合、リンクを配置(オプションあり)メニューを使用して Experience Manager Assets 内のアセットに直接リンクすることもできます。このオプションは、PDF、AI、PSD、PNG などの複数のファイル形式のサポートを提供します。読み込まれたファイル形式に基づいて、対応する読み込みオプションパネルが表示されます。




異なるファイル形式をコピーして挿入する方法について説明します。
元のアセットが Experience Manager Assets で変更されている場合、リンクを更新して、InDesign ドキュメントにアセットの最新バージョンを含めることができます。InDesign ドキュメントにアセットを直接埋め込むには、コピーを配置オプションを使用します。
コピーを配置オプションの使用
アセットを埋め込んだ場合、バイナリがローカルシステムにダウンロードされた後に、アセットのコピーが InDesign レイアウトに配置されます。Adobe Asset Link では、埋め込まれたコピーと元のアセット間のリンクが保持されません。そのため元のアセットが Experience Manager Assets で変更された場合、埋め込まれたアセットを InDesign ファイルから削除し、Experience Manager Assets にあるアセットを再度埋め込む必要があります。
これに対し、アセットを参照した場合は、Adobe Asset Link に Experience Manager Assets の元のアセットへのリンクが保持されます。Experience Manager Assets で元のアセットが変更されたかどうかを確認するには、InDesign のリンクパネル(ウィンドウ/リンク)の「状態」列を確認します。参照されているアセットに関連する各種ステータスと、必要なアクションの説明を次に示します。
|
アイコン |
状態 |
説明 |
Action |
|
|
リンク済み |
アセットは Experience Manager Assets の元のアセットと一致します。 |
必要なアクションはありません。 |
|
|
修正済み |
Experience Manager Assets の元のアセットが変更されています。 |
更新されたアセットにリンクするには、アイコンをダブルクリックします。 |
|
|
リンク切れ |
元のアセットへのリンクが失われています。 |
アイコンをダブルクリックして、Experience Manager Assets の別のアセットに再リンクします。 |
|
|
オフライン |
Adobe Asset Link は元のアセットにアクセスできません。 |
Experience Manager Assets に接続するネットワークに問題がないか確認します。 |
InDesign Server は、ディープリンクワークフロー内ではまだサポートされていません。
InDesign は、リンクされたアセットのステータスを 3 分ごとにチェックして、アセットが引き続きアクセス可能であり、最新のアップデートが行われていないことを確認します。
Adobe Asset Link パネル経由でチェックアウトされた InDesign ドキュメント内のリンクを手動で更新できます。InDesign は、Adobe Asset Link パネルのリンクを定期的に自動的に更新します。ただし、リンクを更新(Beta)メニューには、いつでもリンクを更新するオプションが表示されます。
-
リンクステータスは、InDesign リンクパネルでアクセスできないとなります。
-
リンクを更新するには、アセットリンクパネルのコンテキストメニューからリンクを更新(Beta)を選択します。
完了すると、更新されたリンクステータスがリンクパネルに表示されます。


Experience Manager Assets から、Asset Link パネルからチェックアウトされたファイルを再リンクできます。
InDesign の Asset Link パネルから InDesign ドキュメントを開くと、リンクが欠落していることを示すメッセージが表示される場合があります。


Asset Link パネルでアセットを右クリックし、Experience Manager から再リンク (Beta) を選択します。


プロンプトが表示されたら、「再リンク」をクリックします。


現在のドキュメント内のすべてのリンクが解決されると、プロンプトが表示されます。


現在 Beta リリース中
- ファイルを再リンクできるのは、一度に 1 つの InDesign ドキュメントのみです。
- 再リンクできるのはチェックアウトされたファイルのみです
Experience Manager サーバーが FPO レンディションを生成するように構成されている場合に、「リンクで配置」オプションを使用してアセットを参照すると、低解像度のレンディションが InDesign ドキュメントに配置されます。
FPO レンディションは元のアセットの代替となる軽量のアセットです。縦横比は同じですが、元の画像よりもサイズが小さくなっています。現在、InDesign では次の種類の画像についてのみ FPO レンディションの読み込みに対応しています。
- JPEG
- GIF
- PNG
- TIFF
- PSD
- BMP
Experience Manager Assets の特定のアセットに対して FPO レンディションが利用できない場合は、代わりに元の高解像度のアセットが参照されます。FPO 画像については、FPO の状態が InDesign のリンクパネルに表示されます。


FPO 画像を Experience Manager Assets のオリジナルの画像と置き換えるには、ポップアップメニューから「オリジナルをダウンロード」を選択します。


元の画像がダウンロードされたら、「FPO をオリジナルに置換」を選択するか、単に FPO アイコンをダブルクリックします。


複数の FPO 画像をそれぞれ元の画像に置き換える場合は、「すべてのオリジナルをダウンロード」オプションを選択します。元の画像がダウンロードされたら、「すべての FPO をオリジナルに置換」を選択します。
InDesign ドキュメントに同じアセットの複数の FPO 画像が含まれる場合、1 つの画像を置き換えると、元のアセットの各画像がすべて置き換えられます。つまり、InDesign ファイル内の同じアセットに対して、FPO 画像と元の画像の組み合わせを含めることはできません。
InDesign レイアウトに(「コピーを配置」オプションまたは「リンクを配置」オプションを使用して)高解像度の画像(300dpi)を読み込むと、アプリが応答しなくなることがあります。各ファイルをローカルにダウンロードする必要があるためです。Experience Manager サーバーが低速なネットワークで接続されている場合、作業を再開するまでに長時間かかることがあります。
FPO が使用可能であれば、Experience Manager Assets 内の複数の FPO 画像を同時に参照し、レイアウトデザインを段階的に進めることでより効率的に作業できます。デザインが完成したら、元の高解像度のアセットをダウンロードして、プレースホルダーのアセットを置き換えることができます。
FPO は、アセットを参照する場所から InDesign ページの任意の場所にドロップできます。


フレーム内から参照する場合、FPO はフレームの内側に配置されます。


Experience Manager の構成によっては、FPO レンディションがフレームなしで配置されるとき、そのサイズは元のサイズと異なる場合があります(縦横比は保持されます)。そのため、Experience Manager からリンクされたアセットを最初からフレームに配置することをお勧めします。
リンクが壊れている InDesign 2020 ドキュメントのパッケージを作成すると、Adobe Asset Link パネル(再リンクモード)の代わりに、リンクと画像パネルが表示されます。ダイアログから再リンクしようとすると、ローカルディレクトリが開きます。
アセットを更新するには、デバイスのローカルフォルダーから Experience Manager Assets を直接チェックアウトして、すぐに編集を開始できます。アセットをチェックアウトするには、次の操作を行います。
-
アセットの下にある詳細オプションボタンをクリックします。
-
「チェックアウト」をクリックします。
アセットは、Experience Manager Assets からチェックアウトされます。アセットのサムネールには、チェックアウトステータスアイコンが表示されます。
チェックアウトしたアセットはすべて、デバイスのローカルフォルダーに保存されます。
警告:チェックアウト先の場所でアセットの移動、名前変更、削除を行わないでください。ファイルパスを変更すると、Experience Manager Assets とのリンクが切断され、アセットをチェックインできなくなります。
Creative Cloud アプリでアセットを編集し終えたら、適切なバージョン管理とコメントを使用してアセットを Experience Manager Assets に簡単にチェックインできます。
アセットをチェックインするには、次の操作を行います。
-
アセットの詳細オプションボタンをクリックし、「チェックイン」を選択します。
注意:アセットを編集したら、チェックインする前に必ずアセットを保存(Ctrl + S)してください。
-
コメントを追加し、「チェックイン」をクリックします。
入力したコメントは、アセットのバージョンとともに Experience Manager Assets に表示されます。
注意:チェックイン後、アセットは、チェックアウト設定で指定された Experience Manager Assets フォルダーから削除されたフォルダーに自動的に移動されます。
頻繁にアクセスするフォルダーをピン留めし、Adobe Asset Link のホーム画面からいつでもアクセスできます。フォルダーをピン留めするには、次の手順を試してください。
-
ピン留めするフォルダーに移動します。
-
ピン留めするフォルダーの横にある アイコンをクリックします。
-
「クイックアクセスにピン留め」を選択します。
選択したフォルダーがピン留めされた項目に追加されます。
-
フォルダーのピン留めを解除するには、「ピン留めされた項目」タブに移動します。
-
ピン留めを解除するフォルダーの横にある アイコンをクリックします。
-
「クイックアクセスからピン留めを解除」を選択します。
選択したフォルダーがピン留めされた項目から削除されます。
- ユーザーがピン留めできるのはフォルダーのみで、アセットはピン留めできません。
- ピン留めされたフォルダーは、ピン留めしたユーザーに表示されます。ピン留めは、グループやチーム間では共有されません。
チェックアウトしたアセットに加えた変更を破棄する場合、チェックアウトをキャンセルできます。チェックアウトをキャンセルすると、アセットが解放され、他のユーザーがチェックアウトして変更できるようにロックが解除されます。チェックアウトをキャンセルすると、変更内容が失われます。
-
アセットの下にある詳細オプションボタンをクリックします。
-
「チェックアウトのキャンセル」をクリックします。
-
「続行」をクリックします。
アセットが解放され、チェックアウト先の場所から削除されます。アセットのサムネールにチェックアウトステータスアイコンが表示されなくなります。
パネル内から Experience Manager Assets のファイル詳細(サムネール、基本的なメタデータ、バージョンなど)にアクセスできます。
ファイルの詳細にアクセスするには、コンテキストメニューを開き、「ファイル詳細」を選択します。パネル内でアセットのサムネールまたはアセットの名前を直接クリックして、ファイルの詳細にアクセスすることもできます。アセットのすべてのバージョンを表示するには、「バージョン」リストをクリックします。
Adobe Asset Link を使用すると、代理店を自社環境内で信頼できるドメインとして追加するだけで、代理店にプロジェクトアセットへのアクセスを簡単に許可できます。詳しい手順については、「許可されたドメイン」を参照してください。ドメインの信頼が会社のポリシーに反する場合、会社は代理店に Creative Cloud エンタープライズ版のシートをプロビジョニングして、アセットの会社への帰属を維持する必要があります。








