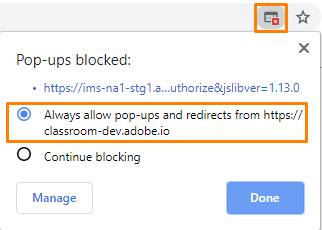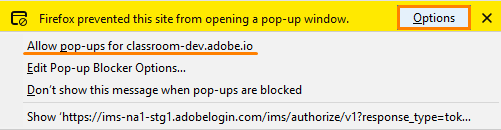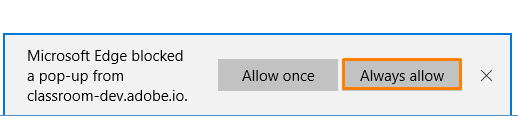- アドビエンタープライズ版とグループ版:管理ガイド
- デプロイメントの計画
- 基本概念
- デプロイメントガイド
- Creative Cloud 教育機関向けのデプロイ
- 組織の設定
- ID タイプ | 概要
- ID の設定 | 概要
- Enterprise ID を使用した組織の設定
- Azure AD フェデレーションと同期の設定
- Google Federation と Google Sync の設定
- Microsoft ADFS を使用した組織の設定
- 組織の教育委員会ポータルと LMS の設定
- 他の ID プロバイダーを使用した組織の設定
- SSO に関するよくある質問とトラブルシューティング
- 組織の設定の管理
- ユーザーの管理
- 製品および使用権限の管理
- 製品および製品プロファイルの管理
- 共有デバイスライセンスの管理
- 製品および製品プロファイルの管理
- Global Admin Console の使用を開始
- ストレージとアセットの管理
- ストレージ
- アセットの移行
- ユーザーのアセットの再利用
- 学生アセットの移行 | 教育機関のみ
- Managed Services
- Adobe Stock
- カスタムフォント
- Adobe Asset Link
- Adobe Acrobat Sign
- Creative Cloud エンタープライズ版 – 無料メンバーシップ
- アプリおよびアップデートのデプロイ
- 概要
- パッケージの作成
- パッケージのカスタマイズ
- パッケージのデプロイ
- アップデートの管理
- Adobe Update Server Setup Tool(AUSST)
- Adobe Remote Update Manager(RUM)
- トラブルシューティング
- グループ版アカウントの管理
- 更新
- 契約の管理
- レポートとログ
- ヘルプを表示
エンタープライズ版に適用されます。


Adobe Creative Cloud は、学生と教職員が強力なプレゼンテーション、写真、イラスト、映画とビデオ、web アプリケーションを開発できるように支援します。
Adobe Express と Adobe Creative Cloud を Canvas LMS と統合すると、学生と教職員がそれぞれのクリエイティブな作品にすばやく簡単にアクセスできます。学生と教職員は、Canvas 内の Adobe Express ファイルと Creative Cloud アプリにアクセスして使用し、課題を作成して完成させることができます。詳しくは、こちらのブログ投稿を参照してください。
Adobe Creative Cloud および Adobe Express の Canvas と統合
管理者向け
学生や教職員が Canvas LMS 内のアドビアプリケーションにアクセスするには、教育機関または教育委員会の IT 管理者が、Canvas LMS を Adobe Express または Adobe Creative Cloud と統合する必要があります。統合が完了すると、教職員と学生はアドビアプリケーションを使用して課題の作成と仕上げを行うことができます。
統合を開始する前に、次のことを確認してください。
- Adobe Express または Adobe Creative Cloud が、対象の教育機関にデプロイされている。
- ユーザーが、関連のアドビ製品やサービスの使用権限を持っている。
Adobe Express を Canvas に追加するには、次の手順を実行します。
-
Canvas にログインし、管理者に移動します。
-
表示されるアカウントのリストから、適切なアカウントを選択します。
選択したユーザーのセットを持つ特定のアカウントに統合を追加する場合、使用可能なアカウントから関連するものを選択できます。 -
デベロッパーキー/継承に移動して、Adobe Express API キーおよび Adobe Express LTI をオンにします。
-
「詳細」の列から Adobe Express LTI のクライアント ID の文字列をコピーします。これは、コースにインストールするときに使用します。Adobe Creative Cloud もインストールする場合は、Adobe Creative Cloud の文字列もオンにしてコピーします。
-
インストールする場所を決定します。
- 一部のコースのみインストールする場合は、統合をインストールするコースを選択します。
- グローバルにインストールする場合、グローバルナビゲーションから設定に移動します。
設定から、アプリに移動します。
-
「アプリ構成の表示」をクリックして、「+ App」をクリックします。
-
アプリを追加ダイアログボックスから、構成タイプドロップダウンリストからクライアント ID 別を選択します。
-
デベロッパーキーページからコピーした Adobe Express LTI の文字列をクライアント ID オプションに貼り付けて、「送信」をクリックします。
-
「インストール」ボタンをクリックします。
アプリが Canvas に追加されます。
-
統合をテストするには、コースを選択します。次に、「課題」に移動し、「+ 課題」をクリックします。提出タイプ/外部ツールを選択して、ツールのリストに Adobe Express を表示します。
注意:テストまたはベータインスタンスでの統合をテストする場合、あるいはベータ版で AGS または NRPS を使用する場合は、Canvas CSM に連絡して、学生向けベータ版およびテストアクセスを有効にしてください。
Adobe Creative Cloud を Canvas に追加するには、次の手順を実行します。
-
Canvas にログインし、管理者に移動します。
-
表示されるアカウントのリストから、適切なアカウントを選択します。
選択したユーザーのセットを持つ特定のアカウントに統合を追加する場合、使用可能なアカウントから関連するものを選択できます。 -
デベロッパーキー/継承に移動して、Adobe Classroom Prod API キーおよび Adobe Creative Cloud キーをオンにします。
-
Adobe Creative Cloud の詳細列にある文字列をコピーします。
Adobe Express を併せてインストールする場合は、Adobe Express の文字列もオンにしてコピーします。 -
インストールする場所を決定します。
- 一部のコースのみインストールする場合は、統合をインストールするコースを選択します。
- グローバルにインストールする場合、グローバルナビゲーションから設定に移動します。
設定から、アプリに移動します。
-
「アプリ構成の表示」をクリックして、「+ App」をクリックします。
-
アプリを追加ダイアログボックスから、構成タイプドロップダウンリストからクライアント ID 別を選択します。
-
デベロッパーキーページからコピーした文字列を 1 つずつクライアント ID オプションに貼り付けて、「送信」をクリックします。
-
「インストール」ボタンをクリックします。
アプリが Canvas に追加されます。
-
統合をテストするには、コースに移動します。Adobe Creative Cloud がコースの下に表示されていれば、統合は成功しています。
注意:テストまたはベータインスタンスでの統合をテストする場合、あるいはベータ版で AGS または NRPS を使用する場合は、Canvas CSM に連絡して、学生向けベータ版およびテストアクセスを有効にしてください。
SSO を設定するには、Adobe Admin Console でセカンダリ IdP を追加し、SSO 用のポータルまたは学習管理システムを追加する画面で「Canvas」を選択します。
-
Adobe Express の統合をテストするため、Canvas の別のユーザーとして実行する機能を使用して、Adobe Express の課題を教職員として作成し、学生として送信しています。しかし、学生用の表示に切り替えるときに課題を送信するオプションが表示されません。どうすればいいでしょうか?
これがテストのためのみの設定であって、現実の世界における教職員と学生のやり取りでないことを考えれば、次のような回避策が利用できます。重要なのは、Canvas の別のユーザーとして実行する機能を使用して同じコンピューター上でテストするときに、2 つの個別のブラウザーをそれぞれ「シークレット」モードで使用する点です。
- 1 つ目のブラウザーウィンドウで教職員としてログインして、Adobe Express の課題を作成します。
- 次に、シークレットモードの別のブラウザーウィンドウから学生として Adobe Express にログインし、課題を送信します。
-
ここに記載されていない問題について、アドビカスタマーサポートに問い合わせるにはどうすればよいですか?
Admin Console の「サポート」タブに移動して、アドビカスタマーサポートにお問い合わせください。 詳細情報。
-
アドビのデータプライバシーに関するポリシーについて教えてください。
学生データのプライバシーに関連して、アドビが法律、規制、およびベストプラクティスを遵守するための基準については、アドビプライバシーセンターを参照してください。
Adobe Express を使用した課題の作成
教職員向け
教育機関や教育委員会の IT 管理者から、Canvas LMS 内で Adobe Express や Adobe Creative Cloud へのアクセスが許可されると、ユーザーはアドビアプリケーションを使用して高品質でクリエイティブな作品を作成できるようになります。Adobe Express を使用すると、コンピューターラボだけでなく、どこにいても学校のプロジェクトに取り組むことができます。
Canvas インスタンスを確認するには、Canvas の web サイトに移動して、「学校を探す」をクリックします。Adobe Express にアクセスするには、次の操作を行います。
-
Canvas インスタンスにログインして、コースに移動します。
-
コースを選択して、課題へ移動します。
-
新しい課題を作成することも、既存の課題を編集することもできます。エディターが開いたら、提出タイプまでスクロールダウンして外部ツールを選択し、コースの外部ツールで Adobe Express を見つけます。
-
シングルサインオン(SSO)が IT 管理者によって設定されている場合は、Adobe Express アカウントへのログインが自動的に完了します。
SSO が設定されていない場合は、Adobe Express のログイン画面が表示されます。認証情報を入力してログインしてください。
ブラウザーがポップアップをブロックしている場合は、「ポップアップブロッカー」アイコンをクリックし、「このサイトに対して常にポップアップを許可する」を選択します。
-
Canvas から Adobe Express を初めて起動すると、アドビによるアカウントの使用を許可するよう求められます。これを行うには、「許可」をクリックします。
Adobe Express デザインが表示されます。
Canvas から Adobe Express にログインすると、ファイルのブラウザーウィンドウが表示されます。Adobe Express を使用している場合は、すべての最新ファイルが一覧表示されます。Adobe Express を使用して課題を作成するには、次の手順を実行します。
-
既存の Express ファイルのいずれかを選択して、学生用のテンプレートとして添付します。次の 2 つのオプションがあります。
- 編集:さらに編集を行う場合は、Adobe Express エディターを開くことができます。
- 添付:ファイルの準備ができたら、Canvas に戻り、学生に割り当てるファイルのサムネイルを選択します。次に、「添付」を選択します。
-
Canvas の課題に Express のファイルを添付すると、学生が使い始められるリミックス可能なテンプレートが作成されます。
-
課題名を入力して、課題内容を追加、他の課題フィールドの更新を行います。提出タイプが外部ツールに設定されているため、学生は Adobe Express の Canvas オプションを使用して提出する必要があります。これにより、提出物が直接 Canvas に送信され、採点できるようになります。
-
「保存」をクリックします。
課題の準備ができました。
Canvas LMS からアドビ製品とサービスにアクセスするには、Canvas インスタンスにログインします。 Canvas インスタンスを確認するには、Canvas の web サイトに移動して、「学校を探す」をクリックします。
コース/Adobe Creative Cloud に移動します。地区または大学が購入したすべてのアプリケーションが表示されます。利用可能なアプリをインストールまたは更新できます。


-
Adobe Express とは何ですか?
Adobe Express は、教職者や学生が素晴らしいプレゼンテーション、グラフィック、短いビデオを使い、数分で簡単にアイデアを伝えることができる、アドビの新しい web ベースアプリケーションの 1 つです。学生は、質の高いレポート、研究論文、ポスター、執筆課題、プレゼンテーションを作成することで、学習成果を実証したり、ストーリーを伝えたり、見解を伝えたりすることができます。詳細情報
-
Adobe Creative Cloud とは何ですか?
Creative Cloud のクリエイティブなアプリで、すべての年齢と経験レベルの学生、教職者およびクリエイターは強力なプレゼンテーション、フォト、イラスト、映画、ビデオ、web アプリケーションを開発できるようになります。Creative Cloud には、Photoshop や Illustrator など、従来からのアドビクリエイティブツールのすべてと、Adobe Premiere Rush や Adobe XD などの新しいアプリが含まれています。詳細情報。
-
学生がログインする方法を教えてください。
学生は、ログインポップアップ画面のエンタープライズオプションからログインできます。または、次のいずれかのリンクからログインできます。
通常の学校の認証情報を使用する必要があります。
また、ブラウザーのポップアップを許可してください。詳しくは、「Canvas LMS から Adobe Express へのログインおよびアクセス」を参照してください。
-
作成した Adobe Express テンプレートを学生に配布したり、テンプレートを学生に示したりする方法を教えてください。
- 外部ツールフローコンテンツやインストラクションを割り当てると、学生が自分の Adobe Express アカウント内でそれらを視聴できます。その後、学生は自分でコンテンツを作成し、Adobe Express から課題として提出できます。
- 教職員がリッチコンテンツエディターでテンプレートを作成すると、学生がそれを自分の Adobe Express アカウントにコピーできます。詳しくは、Adobe Express を使用した課題の作成を参照してください。
-
これは、SpeedGrader でどのように機能しますか?
SpeedGrader は、オンライン URL 提出タイプまたは外部ツールを介して提出された課題について、ビデオと投稿の両方の完全でリッチなプレビューを表示します。オンライン/テキスト入力のフローで学生が課題を提出するとき、教職者には、SpeedGrader でハイパーリンクが作成されます。
-
Adobe Creative Cloud および Adobe Express のその他のリソースはどこで入手できますか?
Adobe Education Exchange にアクセスして、オンラインプロフェッショナル開発コースとリソースを無料で入手できます。
Adobe Express を使用した課題の制作
学生向け
ユーザーが Canvas LMS 内で Adobe Express や Adobe Creative Cloud を使用できるように、教育機関や教育委員会の IT 管理者がアクセスを許可すると、ユーザーはアドビアプリケーションを使用して高品質のクリエイティブな作品を作成できるようになります。
Canvas インスタンスを確認するには、Canvas の web サイトに移動して、「学校を探す」をクリックします。Adobe Express にアクセスするには、次の操作を行います。
-
Canvas インスタンスにログインして、コースに移動します。
-
コースを選択して、課題へ移動します。
-
シングルサインオン(SSO)が IT 管理者によって設定されている場合は、Adobe Express アカウントへのログインが自動的に完了します。
SSO が設定されていない場合は、Adobe Creative Cloud のログイン画面が表示されます。認証情報を入力してログインしてください。
ブラウザーがポップアップをブロックしている場合は、「ポップアップブロッカー」アイコンをクリックし、「このサイトに対して常にポップアップを許可する」を選択します。
-
Canvas から Adobe Express を初めて起動すると、アドビによるアカウントの使用を許可するよう求められます。これを行うには、「許可」をクリックします。
Adobe Express デザインが表示されます。
Canvas から Adobe Express にログインすると、すべての未完了の課題が表示されます。これらの課題の 1 つに取り掛かるには、その課題を選択して、以下を実行します。
-
教育者からの指示を読み、「Adobe Express を開く」を選択します。Adobe Express web で課題が開きます。
-
必要な変更を行い、課題を完了します。
-
課題を送信するには、共有/Canvas に提出をクリックします。これにより、Canvas にある適切な課題に自動的に送信されます。
課題が提出されました。
Canvas LMS からアドビ製品とサービスにアクセスするには、Canvas インスタンスにログインします。 Canvas インスタンスを確認するには、Canvas の web サイトに移動して、「学校を探す」をクリックします。
コース/Adobe Creative Cloud に移動します。地区または大学が購入したすべてのアプリケーションが表示されます。利用可能なアプリをインストールまたは更新できます。


-
Canvas LMS から Adobe Express にアクセスしようとすると、空白の画面が表示されます。
ブラウザーのポップアップブロッカーを確認し、「許可」をクリックしてアドビにログインします。ログイン方法について詳しくは、「Canvas LMS から Adobe Express へのログインおよびアクセス」を参照してください。
-
提出できません。
学校以外のアカウントでログインしている場合は、「Canvas に提出」オプションが無効になります。正しいアカウントでログインするには、次の操作を行います。
- Canvas で、Adobe Express に移動し、右上隅にあるプロファイルアイコン
 をクリックします。
をクリックします。 - ログアウトし、学校の認証情報と学校アカウントを使用して再度ログインします。
ログイン方法について詳しくは、「Canvas LMS から Adobe Express へのログインおよびアクセス」を参照してください。
- Canvas で、Adobe Express に移動し、右上隅にあるプロファイルアイコン
-
教職員が、送信タイプとして、「外部アプリを使用した課題」を選択した場合は、課題のドロップダウンに表示されません。この場合は、課題を提出する必要があるかどうかを教職員に確認してください。