スウォッチパネルから個々の色または色のグループを選択します。
- Illustrator ユーザーガイド
- Illustrator とは
- Illustrator の概要
- ワークスペース
- ワークスペースの基本
- ドキュメントの作成
- Illustrator のもっと知るパネルで学習を高速化
- コンテキストタスクバーを使用してワークフローを加速
- ツールバー
- デフォルトのショートカットキー
- ショートカットキーのカスタマイズ
- アートボード入門
- アートボードの管理
- ワークスペースのカスタマイズ
- プロパティパネル
- 環境設定の指定
- タッチワークスペース
- Illustrator での Microsoft Surface Dial のサポート
- 編集の取り消しとデザインヒストリーの管理
- ビューを回転
- 定規、グリッド、ガイド
- Illustrator でのアクセシビリティ
- アートワークの表示
- Illustrator での Touch Bar の使用
- ファイルとテンプレート
- Illustrator のツール
- 生成 AI(中国本土ではご利用いただけません)
- クイックアクション
- Illustrator iPad 版
- Illustrator iPad 版のご紹介
- ワークスペース
- ドキュメント
- オブジェクトの選択と配置
- 描画
- 文字
- 画像を操作
- カラー
- クラウドドキュメント
- コンテンツの追加と編集
- 描画
- 計測
- 3D オブジェクトおよびマテリアル
- カラー
- ペイント
- オブジェクトの選択と配置
- オブジェクトのリシェイプ
- 文字
- テキストの追加とテキストオブジェクトの操作
- 文字組み更新
- 箇条書きの作成
- テキストエリアの管理
- フォントとテキスト編集
- 画像内のテキストを編集可能なテキストに変換
- テキストへの基本的な書式の追加
- テキストへの詳細フォーマットの追加
- テキストの読み込みと書き出し
- 段落の書式設定
- 特殊文字
- パステキストの作成
- 文字スタイルと段落スタイル
- タブ
- Adobe Fonts から環境にないフォントを追加
- アラビア語およびヘブライ語のテキスト
- フォント | FAQ とトラブルシューティングのヒント
- クリエイティブなタイポグラフィデザイン
- 文字の拡大・縮小と回転
- 行間と字間
- ハイフネーションと改行
- スペルチェックと言語の辞書
- 日本語の書式設定
- アジア言語スクリプト用コンポーザー
- ブレンドオブジェクトを使用したテキストデザインの作成
- 画像トレースを使用したテキストポスターの作成
- 特殊効果の作成
- Web グラフィック
- 読み込み、書き出し、保存
- インポート
- Illustrator の Creative Cloud ライブラリ
- 保存と書き出し
- プリント
- 自動処理
- トラブルシューティング
Illustrator で様々な種類のグラデーションを作成する方法を説明します。
グラデーションとは、1 つのカラーから他のカラーに徐々に変化させたもの、または 1 つのカラーの濃淡を徐々に変化させたものです。グラデーションを使用すると、カラーブレンドを作成してベクターオブジェクトに立体感を追加したり、アートワークに光と影の効果を追加できます。


Illustrator では、グラデーションパネル、グラデーションツールまたはコントロールパネルを使用してグラデーションを作成、適用、変更できます。
グラデーションの種類
Illustrator では、次の 3 種類のグラデーションを作成できます。
- 線形グラデーション
ある点から別の点へカラーを一直線にブレンドするには、このグラデーションタイプを使用します。
- 円形グラデーション
ある点から別の点へカラーを円形にブレンドするには、このグラデーションタイプを使用します。
- フリーグラデーション
描画が滑らかで自然に見えるように、シェイプ内でカラー分岐点を指定した順序またはランダムな順序で徐々に変化させるには、このグラデーションタイプを使用します。フリーグラデーションは、次の 2 つのモードで適用できます。- 点:カラー分岐点の周囲の領域に陰影を付けるには、このモードを使用します。
- 線:線の周囲の領域に陰影を付けるには、このモードを使用します。
カラー分岐点とは、グラデーションのカラーを制御するグラデーションガイド上(線形および放射状の場合)またはオブジェクト上(フリーフォームの場合)の点のことです。カラー分岐点のカラーを変更して、グラデーションを設定することができます。

A. 線形グラデーション B. 円形グラデーション C. フリーグラデーション(点)

線形グラデーションと円形グラデーションは、オブジェクトの塗りと線に適用できます。フリーグラデーションは、オブジェクトの塗りにのみ適用できます。
グラデーションツールとグラデーションパネル
グラデーションツールまたはグラデーションパネルを使用してグラデーションを作成または変更できます。アートワークで直接グラデーションを作成または変更し、変更内容をリアルタイムで表示するには、グラデーションツールを使用します。
グラデーションツールを開くには、ツールボックスのグラデーションツールを選択します。
グラデーションパネルを開くには、次のいずれかの操作を行います。
- ウィンドウ/グラデーションを選択します。
- ツールパネルのグラデーションツールをダブルクリックします。
グラデーションパネルがカンバスに表示されます。

A. 適用中または以前に使用したグラデーション B. 既存のグラデーションのドロップダウンリスト C. 塗りのカラー D. 線のカラー E. 反転グラデーション F. グラデーションガイド G. カラー分岐点 H. 中間点 I. カラーピッカー J. グラデーションの種類 K. グラデーションを編集(ツールバーの他のツールに切り替えた場合にのみ表示されます) L. 線の種類 M. 角度 N. アスペクト比 O. 分岐点を削除 P. 不透明度 Q. 場所 R. 塗りまたは線(カラー付き) S. カラー分岐点 T. スプレッド U. フリーグラデーション V. フリーグラデーションモード

グラデーションツールとグラデーションパネルには、多くの共通オプションがあります。ただし、それぞれツールまたはパネルでしか実行できないタスクがいくつかあります。グラデーションツールおよびパネルを使用して、複数のカラー分岐点、その位置およびスプレッドを指定できます。色が表示される角度、楕円形のグラデーションの縦横比、および各カラーの不透明度を指定することもできます。
リアルタイムの描画と編集機能を有効にすると、作業時にオブジェクトのリアルタイム表示を改善できます。 この機能を有効にするには:
[Windows の場合] 編集/環境設定/パフォーマンス/リアルタイムの描画と編集を選択します。
[macOS の場合] Illustrator/環境設定/パフォーマンス/リアルタイムの描画と編集を選択します。
グラデーションガイド
線形および円形タイプのグラデーションでは、ツールバーのグラデーションツールをクリックすると、グラデーションガイドがオブジェクトに表示されます。グラデーションガイドは、始点、終点、中間点、および始点と終点の 2 つのカラー分岐点を示すスライダーです。

A. グラデーションガイド B. 点線リング C. 縦横比を変更する点 D. 回転カーソル E. 円形グラデーションのサイズを変更する点 F. 終点(菱形の点) G. カラー分岐点 H. 中間点 I. 選択したカラー分岐点 J. 原点

グラデーションガイドを使用して線形のグラデーションの角度、位置、幅、または円形のグラデーションのフォーカルポイント、原点、広がりを変更できます。グラデーションガイドがオブジェクトに表示されたら、グラデーションパネルまたはグラデーションガイドを使用して新しいカラー分岐点を追加したり、個々のカラー分岐点に新しい色を指定したり、不透明度設定を変更したり、カラー分岐点を新しい場所にドラッグしたりすることができます。
グラデーションガイドを表示または非表示にするには、表示/グラデーションガイドを隠す、または表示/グラデーションガイドを表示を選択します。
線形および円形グラデーションガイドでは、スライダーの端の円形(始点)をドラッグしてグラデーションの原点位置を変更し、端の菱形(終点)をドラッグしてグラデーションの範囲を調整できます。終点にポインターを置いた場合、回転カーソルが表示されます。これを使用してグラデーションの角度を変更できます。
注意:フリーグラデーションを使用すると、カラー分岐点をオブジェクトの任意の場所に配置できます。したがって、フリーフォームグラデーションにはグラデーションガイドは必要ありません。
事前定義されたグラデーションの適用
グラデーションツールをクリックしてグラデーションを初めて適用すると、白、黒グラデーションがデフォルトで適用されます。以前にグラデーションを適用したことがある場合、最後に使用したグラデーションがデフォルトでオブジェクトに適用されます。
Illustrator には、グラデーションパネルまたはスウォッチパネルを使用して設定できる事前定義されたグラデーションセットも用意されています。さらに、後で使用するためにグラデーションを作成してスウォッチパネルに保存することもできます。グラデーションパネルから事前定義済みまたは保存済みのグラデーションを適用する場合は:
- カンバスでオブジェクトを選択し、グラデーションパネルで「グラデーション」ドロップダウンをクリックします。
スウォッチライブラリから事前定義されたグラデーションを適用する場合は:
- ウィンドウ/スウォッチをクリックして、スウォッチパネルを開きます。
- スウォッチパネルで、右上にあるドロップダウンをクリックします。リストで、「スウォッチライブラリを開く/グラデーション」を選択し、適用するグラデーションを選択します。
- スウォッチパネル内のグラデーションだけを表示するには、「スウォッチの種類を表示」ドロップダウンリリストをクリックし、「グラデーションスウォッチを表示」を選択します。


線形、円形、フリーグラデーションの作成と適用
要件に基づいて、線形、円形、フリーグラデーションをアートワークに適用することができます。
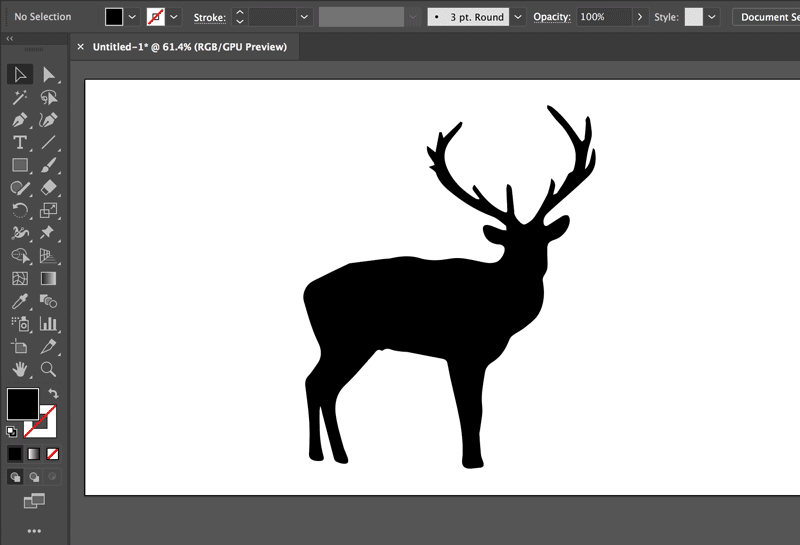
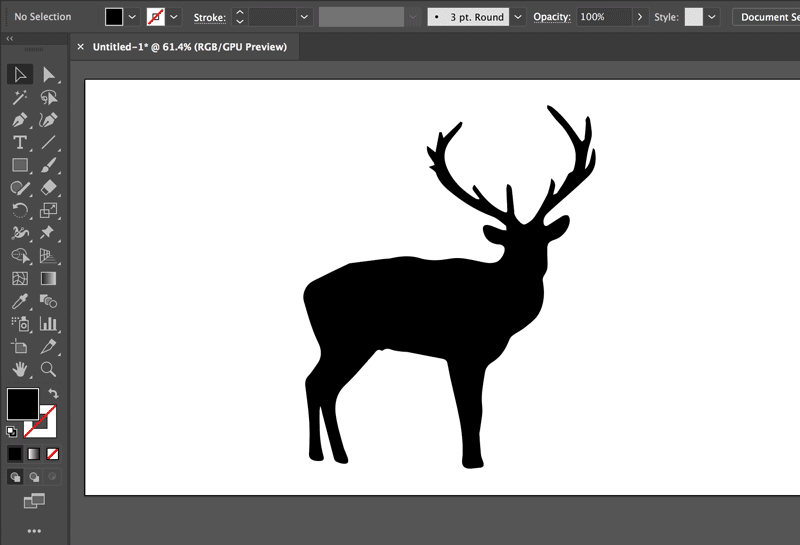
線形グラデーションを作成して適用する
線形グラデーションを作成するには、次のいずれかの操作を行います。
- グラデーションツールをクリックし、カンバス上のオブジェクトをクリックします。グラデーションタイプボタンが、コントロールパネルまたはプロパティパネルに表示されます。オブジェクトを選択した状態で、「線形グラデーション」をクリックしてオブジェクトに線形グラデーションを適用します。
- グラデーションパネルで、「線形グラデーション」をクリックします。
- プロパティパネルの「グラデーション」セクションで、「線形グラデーション」をクリックします。
円形グラデーションを作成して適用する
円形グラデーションを作成または適用するには、次のいずれかの操作を行います。
- グラデーションツールをクリックし、カンバス上のオブジェクトをクリックします。グラデーションタイプボタンが、コントロールパネルまたはプロパティパネルに表示されます。オブジェクトを選択した状態で、「円形グラデーション」をクリックしてオブジェクトに円形グラデーションを適用します。
- グラデーションパネルで、「円形グラデーション」をクリックします。
- プロパティパネルの「グラデーション」セクションで、「円形グラデーション」をクリックします。
フリーグラデーションを作成して適用する
フリーグラデーションを作成および適用するには、次のいずれかの操作を行います。
- グラデーションツールをクリックし、カンバス上のオブジェクトをクリックします。グラデーションタイプボタンが、コントロールパネルまたはプロパティパネルに表示されます。オブジェクトを選択した状態で、フリーグラデーションをクリックしてオブジェクトにフリーグラデーションを適用します。
- グラデーションパネルで、フリーグラデーションをクリックします。
- プロパティパネルの「グラデーション」セクションで、フリーグラデーションをクリックします。
フリーグラデーションをクリックすると、次の 2 つのオプションを使用できます。
- 点:カラー分岐点をオブジェクト内の独立した点として作成する場合は、このオプションを選択します。
- 線:カラー分岐点をオブジェクト内の線セグメント上に作成する場合は、このオプションを選択します。
あるオブジェクトから別のオブジェクトにフリーグラデーションをコピーするには、ツールバーのカラーピッカーツールを使用します。
点モードでフリーグラデーションを作成する
点モードのフリーグラデーションを作成、変更、削除するには、次の手順を実行します。
- 1 つまたは複数のカラー分岐点を追加するには、オブジェクトの任意の場所をクリックします。
- カラー分岐点の位置を変更するには、ドラッグして目的の場所に配置します。
- カラー分岐点を削除するには、カラー分岐点をオブジェクト領域の外側にドラッグするか、グラデーションパネルで「削除」をクリックするか、Delete キーを押します。
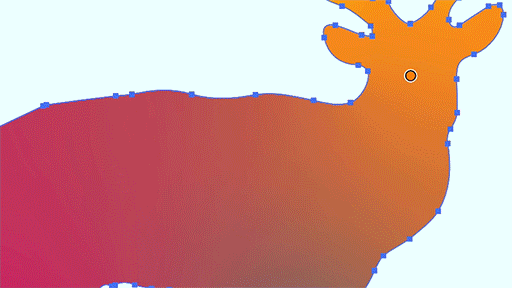
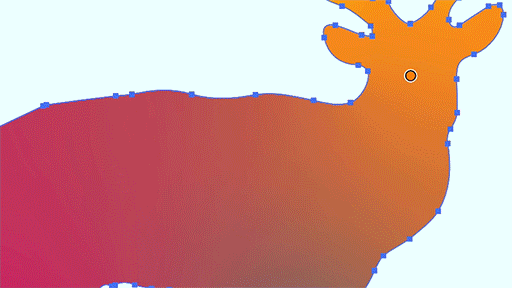
点モードでフリーグラデーションのスプレッドを設定する
点のフリーグラデーションでは、カラー分岐点のスプレッドを設定できます。スプレッドとは、グラデーションを適用するカラー分岐点の周りの円形領域です。カラー分岐点のスプレッドを設定するには、カラー分岐点を選択し、次のいずれかの操作を行います。
- グラデーションパネルの「スプレッド」ドロップダウンリストで値を選択するか入力します。
- コントロールパネル、プロパティパネル、またはグラデーションパネルのスプレッドドロップダウンリストに値を入力します。「スプレッド」をクリックすると表示されるスライダーを使用することもできます。
デフォルトでは、カラー分岐点のスプレッドは 0%です。
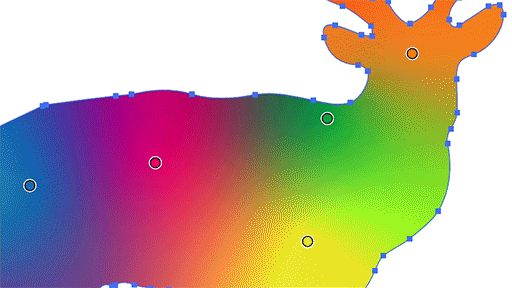
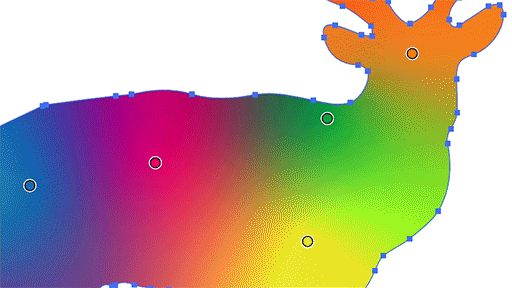
スプレッドは、点モードでのみサポートされています。
線モードでフリーグラデーションを作成する
線モードのフリーグラデーションにカラー分岐点を追加するには、次のいずれかの操作を行います。
- オブジェクトの任意の場所をクリックして最初のカラー分岐点を作成します。これは、線セグメントの始点になります。
- クリックして次のカラー分岐点を作成します。最初のカラー分岐点と 2 番目のカラー分岐点を結ぶ直線が追加されます。
- カラー分岐点をさらに作成するには、もう一度クリックします。直線が曲線に変わります。
オブジェクト内に個別の線セグメントを複数作成することができます。新しい線セグメントを作成するには:
- ポインターをオブジェクトの外側にドラッグしてオブジェクトに戻し、任意の場所をクリックして線セグメントの最初のカラー分岐点を作成します。
注意:必要に応じて、線セグメントをドラッグしてまとめて結合することもできます。
選択したカラー分岐点を削除するには:
- オブジェクト領域の外側にドラッグするか、グラデーションパネルで「削除」をクリックします。
カラー分岐点の位置を変更するには:
- カラー分岐点をドラッグして目的の場所に置きます。カラー分岐点の位置を変更すると、線セグメントも縮小または拡大されます。他のカラー分岐点の位置は変更されません。
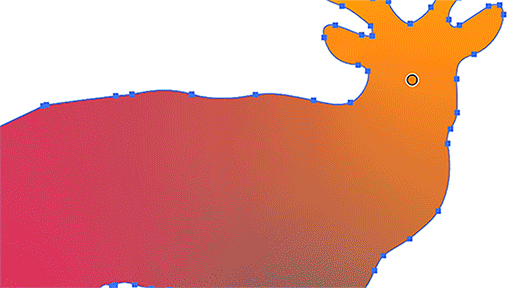
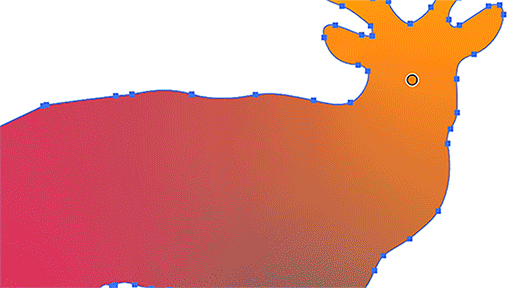
グラデーションを適用するとき、選択したオブジェクトにデフォルトのエクスペリエンスが適用されます。この機能を無効にするには、編集/環境設定/一般(Windows)または Illustrator/環境設定/一般(Mac OS)の「コンテンツに応じる」規定値使用オプションをオフにします。このオプションは、Windows 32 ビットマシンでは無効です。
-
-
その他のオプション を選択し、「グラデーションを作成」を選択します。
スウォッチパネルのその他のオプションを使用して、グラデーションを直接作成します。 スウォッチパネルのその他のオプションを使用して、グラデーションを直接作成します。
- 2 色以上を選択し、「その他のオプション」の「グラデーションの作成」を有効にします。
- 他のグラデーションを使用して新しいグラデーションを作成することはできません。
- 作成した新しいグラデーションは、保存して既存の「スウォッチ」リストに追加できます。
グラデーションの修正
グラデーションツール、グラデーションパネル、コントロールパネル、プロパティパネルから、グラデーションのカラー、原点、不透明度、位置、角度を変更できます。
グラデーションパネルから直接グラデーション編集モードに入るには、オブジェクトを選択して「グラデーションを編集」ボタンをクリックします。その後、カラー分岐点、カラー、角度、不透明度、位置、アスペクト比などのオプションを編集できます。

A. 同じ色のシェード B. 2 色の違った色 C. 変更された角度 D. サイズ変更されたガイド E. 変更された位置


A. 2 色の違った色 B. 点線リング内の変更された原点 C. グラデーションガイドの変更された場所 D. 変更された縦横比 E. 変更された中間点

カラー分岐点を追加して変更する
グラデーションが適用されたら、様々なカラー分岐点をグラデーションガイドに追加できます。
カラー分岐点を追加するには:
- ポインターをグラデーションガイドに置き、ポインターの下に + 記号が表示されたら、グラデーションガイドをクリックします。
クリックした点にカラー分岐点が追加されます。
カラー分岐点を削除するには、カラー分岐点を選択し、次のいずれかの操作を行います。
- Delete キーを押します。
- グラデーションパネルで「削除」ボタンをクリックします。
複数のカラー分岐点を選択するには、Shift キーを押しながらカラー分岐点をクリックします。
選択したカラー分岐点をすべてクリアするには、Esc キーを押します。
注意:グラデーションのカラー分岐点を選択すると、コントロールパネルとツールバーにカラー分岐点を変更するためのオプションが表示されます。さらに、カラーオプションが右側の「カラー」タブに表示されます。
色を変更
カラー分岐点の色を変更するには、次のいずれかの操作を行います。
- カラー分岐点をダブルクリックします。
カラーパネルが表示され、適用する色を選択できます。選択された色は、現在選択されているカラー分岐点から次のカラー分岐点まで適用されます。

A. カラー分岐点 B. スプレッド C. 不透明度 D. カラー E. スウォッチ F. カラーピッカー G. 色見本

- カラーパネルで「スウォッチ」ボタンをクリックし、使用可能なスウォッチから色を選択します。
- カラーパネルで「カラーピッカー」をクリックし、カンバスから色を選択および適用して任意の場所に適用します。Esc または Enter を押してカラーピッカーモードを終了します。カラーピッカーオプションは、カラーパネル、グラデーションパネル、プロパティパネルにあります。
- ウィンドウ/スウォッチをクリックして、スウォッチパネルを開きます。スウォッチパネルでオブジェクトの塗りをクリックします。選択した色が選択したカラー分岐点に適用されます。
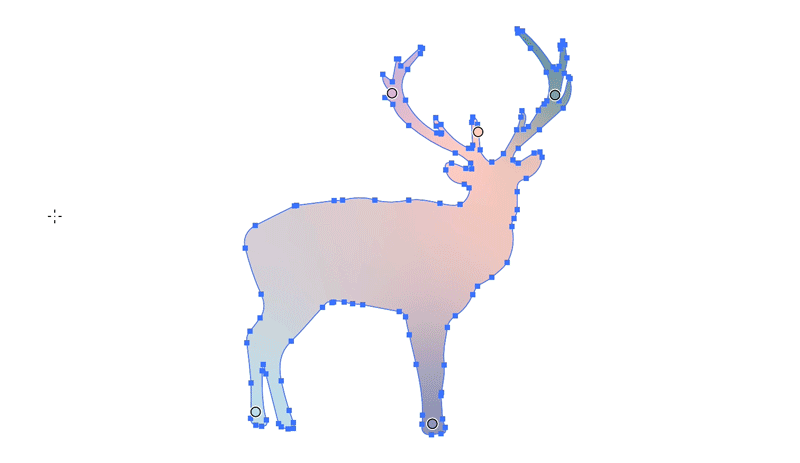
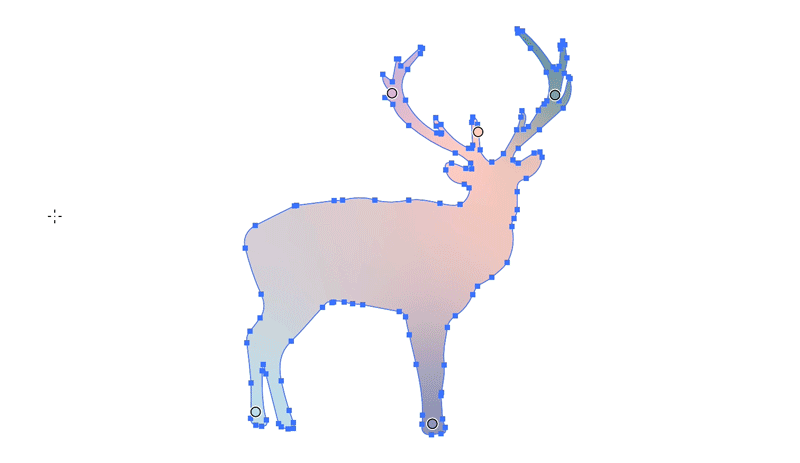
原点の変更とグラデーションガイドのサイズ変更および回転
グラデーションガイドの開始点は原点と呼ばれます。
- 原点を変更するには、ポインターを開始点に置き、ドラッグして移動します。
- グラデーションガイドのサイズを変更するには、ドラッグして終点を始点に近づけたり遠ざけたりします。
始点(原点)を使用してグラデーションガイドのサイズを変更することはできません。
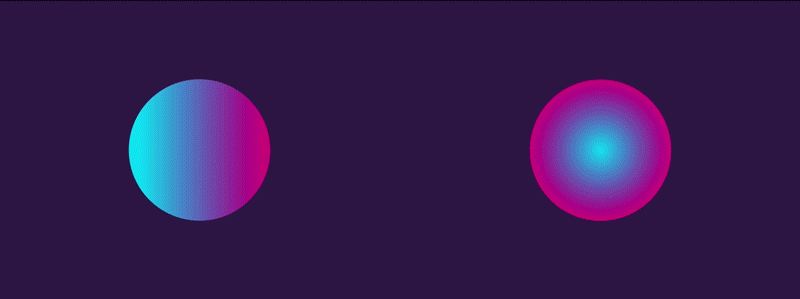
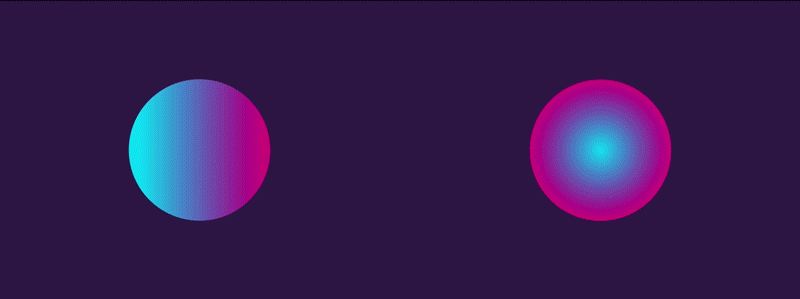
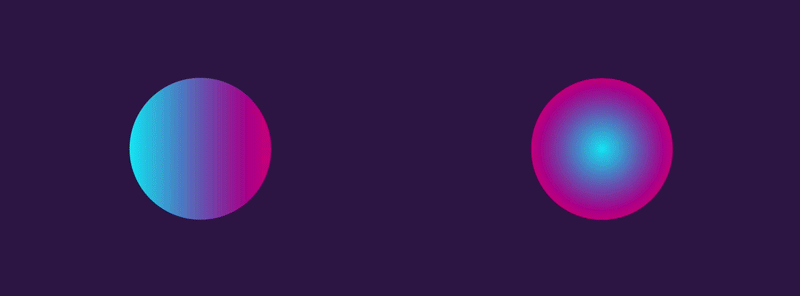
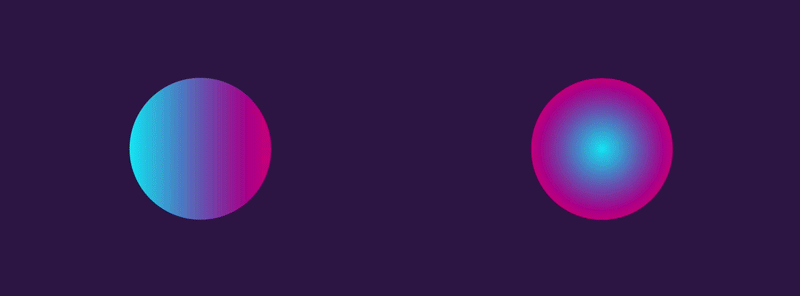
- 線形グラデーションのグラデーションガイドを回転するには、グラデーションガイドの終点をクリックしたままにします。円形の矢印記号が表示されたら、ガイドをドラッグして任意の方向に回転します。ガイドの新しい位置を示すために点線の四角形が表示されます。
- 円形グラデーションのグラデーションガイドを回転するには、ポインターをグラデーションガイドの終点に置き、円形の矢印記号が表示されたらガイドをドラッグします。
円形グラデーションの半径範囲内にポインターを置くと、点線リングが表示されます。このリングを軸に沿って回転すると、円形グラデーションの角度を変更できます。さらに、点線リングに 2 つの点が表示されます。これらの点のいずれかをクリックするとリングの形状(縦横比)を変更し、他の点をクリックして点線リングのサイズ(グラデーションのスプレッド)を変更できます。
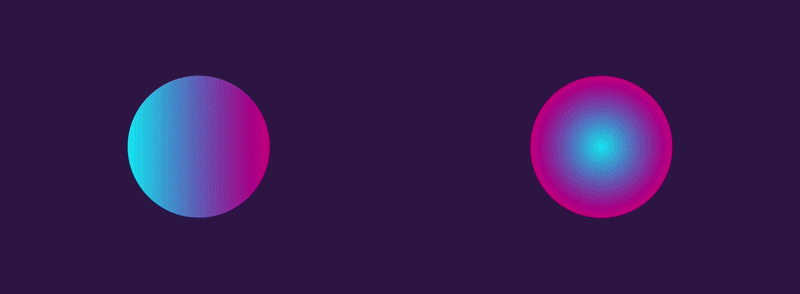
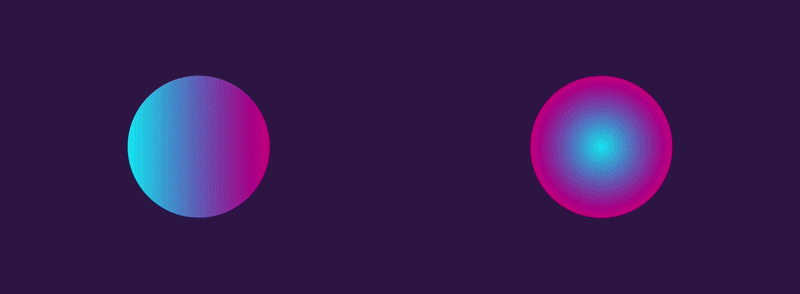
位置の変更
カラー分岐点の位置とその中間点を変更するには:
- グラデーションスライダーに沿ってドラッグします。
- グラデーションパネルの「位置」ボックスに値を追加します(カラー分岐点の位置の変更例が表示されます)。
中間点を変更すると、2 つのカラー分岐点の間で色の分割を調整できます。
角度の変更
グラデーションの角度を変更するには:
- オブジェクトでグラデーションガイドを回転します。
- グラデーションパネルの「角度」ドロップダウンボックスで値を選択するか入力します。
不透明度の変更
カラー分岐点の不透明度を変更するには、カラー分岐点をクリックし、次のいずれかの操作を行います。
- グラデーションパネルまたはコントロールパネルの「不透明度」で値を選択するか入力します。
- コントロールパネルで不透明度スライダーを移動します。
カラー分岐点の不透明度の値が 100%未満の場合、グラデーションガイドに色が格子状に表示されます。


反転グラデーション
グラデーションのカラーを反転するには、グラデーションパネルの「反転グラデーション」をクリックします。
グラデーションをスウォッチとして保存
新しいグラデーションや変更したグラデーションをスウォッチとして現在のファイルに保存するには、以下のいずれかを行います。
- グラデーションメニューで「スウォッチに追加」をクリックします。
- スウォッチパネルでスウォッチメニューをクリックし、「新規スウォッチ」を選択します。
- グラデーションパネルからスウォッチパネルまで「グラデーションの塗り」ボックスをドラッグします。
将来のセッションでグラデーションを使用するには、グラデーションを Creative Cloud ライブラリに保存します。
線上にグラデーションを適用する
オブジェクトの線上にグラデーションを適用するには、オブジェクトを選択して次の操作を行います。
-
ツールバー、スウォッチパネル、グラデーションパネル、またはプロパティパネルから「線」を選択します。
-
グラデーションパネルでグラデーションを選択します。
-
次のいずれかの線種を選択します。
- 線にグラデーションを適用
- パスに沿ってグラデーションを適用
- パスに交差してグラデーションを適用


複数のオブジェクトにまたがるグラデーションの適用
複数のオブジェクトに線形または円形グラデーションを適用するには、次の操作を行います。
- 1 つのオブジェクトにグラデーションを適用します。同じグラデーションで塗りつぶす他のオブジェクトを選択します。これを行うには、ツールバーで選択ツールをクリックします。Shift キーを押しながら、同じグラデーションで塗りつぶすオブジェクトをクリックします。
- ツールバーからカラーピッカーツールを選択し、グラデーションをクリックします。次に、選択したグラデーションを適用するオブジェクトを選択します。
- グラデーションパネル、ツールバー、またはプロパティパネルの塗りアイコンをクリックします。
グラデーションツールで、次のいずれかの操作を行います。
- グラデーションガイドでグラデーションを作成するには、グラデーションを開始するカンバスをクリックし、グラデーションの終点までドラッグします。
- 選択したすべてのオブジェクトに対してグラデーションガイドでグラデーションを作成するには、グラデーションを開始するアートボードをクリックし、Alt キー(Windows)または Option キー(macOS)を押しながらグラデーションの終点までドラッグします。その後、各オブジェクトのグラデーションスライダーを調整できます(複数のグラデーションスライダーは単純なパスでのみ作成されます)。
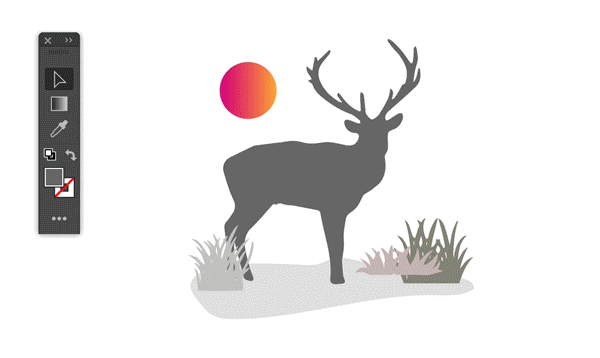
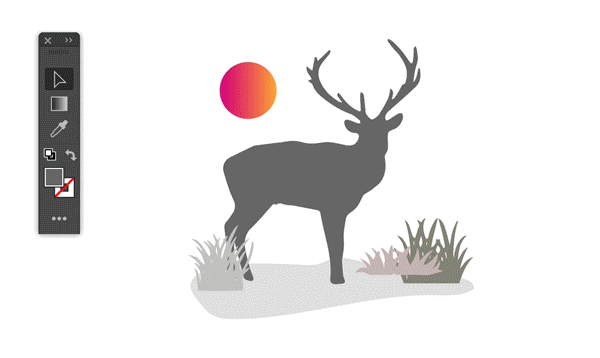
1 つのマルチカラーオブジェクトを作成して様々な方向にカラーを流し込むには、メッシュオブジェクトを使用します。詳しくは、「メッシュ」を参照してください。
アドビコミュニティで質問してみよう
|
アドビコミュニティへようこそ! |


ご質問または共有するアイデアがある場合


ご質問がある場合や、共有するアイデアをお持ちの場合は、Adobe Illustrator コミュニティにご参加ください。皆様からのご意見や作品をお待ちしております。

