ご質問がある場合や、ご共有いただけるアイデアをお持ちの場合は、Adobe Illustrator コミュニティにご参加ください。ご意見をお待ちしております。
- Illustrator ユーザーガイド
- Illustrator とは
- Illustrator の概要
- ワークスペース
- ワークスペースの基本
- ドキュメントの作成
- Illustrator のもっと知るパネルで学習を高速化
- コンテキストタスクバーを使用してワークフローを加速
- ツールバー
- デフォルトのショートカットキー
- ショートカットキーのカスタマイズ
- アートボード入門
- アートボードの管理
- ワークスペースのカスタマイズ
- プロパティパネル
- 環境設定の指定
- タッチワークスペース
- Illustrator での Microsoft Surface Dial のサポート
- 編集の取り消しとデザインヒストリーの管理
- ビューを回転
- 定規、グリッド、ガイド
- Illustrator でのアクセシビリティ
- アートワークの表示
- Illustrator での Touch Bar の使用
- ファイルとテンプレート
- Illustrator のツール
- 生成 AI(中国本土ではご利用いただけません)
- クイックアクション
- Illustrator iPad 版
- Illustrator iPad 版のご紹介
- ワークスペース
- ドキュメント
- オブジェクトの選択と配置
- 描画
- 文字
- 画像を操作
- カラー
- クラウドドキュメント
- コンテンツの追加と編集
- 描画
- 計測
- 3D オブジェクトおよびマテリアル
- カラー
- ペイント
- オブジェクトの選択と配置
- オブジェクトのリシェイプ
- 文字
- テキストの追加とテキストオブジェクトの操作
- 文字組み更新
- 箇条書きの作成
- テキストエリアの管理
- フォントとテキスト編集
- 画像とアウトライン化されたテキストで使用されたフォントを識別
- テキストへの基本的な書式の追加
- テキストへの詳細フォーマットの追加
- テキストの読み込みと書き出し
- 段落の書式設定
- 特殊文字
- パステキストの作成
- 文字スタイルと段落スタイル
- タブ
- 環境にないフォントのプレビュー、追加、または置換
- アラビア語およびヘブライ語のテキスト
- フォント | FAQ とトラブルシューティングのヒント
- クリエイティブなタイポグラフィデザイン
- 文字の拡大・縮小と回転
- 行間と字間
- ハイフネーションと改行
- スペルチェックと言語の辞書
- 日本語の書式設定
- アジア言語スクリプト用コンポーザー
- ブレンドオブジェクトを使用したテキストデザインの作成
- 画像トレースを使用したテキストポスターの作成
- 特殊効果の作成
- Web グラフィック
- 読み込み、書き出し、保存
- インポート
- Illustrator の Creative Cloud ライブラリ
- 保存と書き出し
- プリント
- 自動処理
- トラブルシューティング
Illustrator iPad 版を活用して、タイポグラフィをレベルアップしましょう。ここでは、曲線に沿って文字が流れる「パス上文字」を作成する方法と、「テキストをアウトライン化」する方法を説明します。
Illustrator iPad 版には、ポスター、パンフレット、ロゴなどで、表現力豊かなタイポグラフィを作成できる特別なテキスト機能が用意されています。パス上にテキストを入力して曲線に沿って動かしたり、テキストをパスオブジェクトに変換したりすることができます。関連項目:Illustrator iPad 版でのフォントとタイポグラフィ


パス上文字の作成
テキストをオープンパスまたはクローズパスに配置して、テキストがパスのエッジに沿って流れるデザインを作成できます。テキストを横書きで入力すると、文字はベースラインとなるパスに対して平行になります。テキストを縦書きで入力すると、文字はベースラインとなるパスに対して垂直になります。
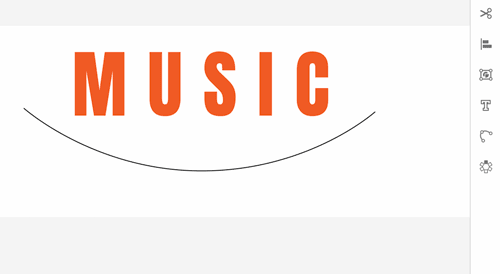
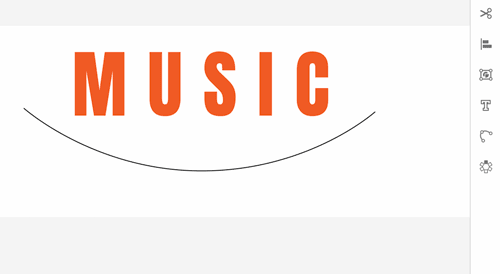
パス上文字を追加するには、次の操作をおこないます。
- 文字ツールを使用してテキストを追加します。
- ペンツールまたは鉛筆ツールを使用して、パスを作成します。
- ドラッグして、テキストとパスの両方を選択します。
- タスクバーで
 をタップし、
をタップし、 (パス上文字)を選択します。
(パス上文字)を選択します。
 タッチショートカットをセカンダリ状態にしたままテキストをパス上にドラッグすると、パス上文字が作成でき、パスに沿ってテキストを動かせます。
タッチショートカットをセカンダリ状態にしたままテキストをパス上にドラッグすると、パス上文字が作成でき、パスに沿ってテキストを動かせます。
テキストパスの編集
テキストを選択したパスに配置した後、パスを編集するには、タスクバーで  をタップし、
をタップし、 「パスを編集」を選択します。
「パスを編集」を選択します。
パスを編集するには、パスを選択したときに表示されるコンテキストウィジェットを使用するか、タスクバーで  をタップしてパス編集オプションを使用します。
をタップしてパス編集オプションを使用します。
アウトラインテキストの作成
Illustrator iPad 版では、テキストを簡単にオブジェクトに変換できます。これは、デザイン内でテキストオブジェクトのベクトルパスを使用する必要がある場合に便利です。テキストがアウトラインまたはパスに変換されると、テキストのプロパティが失われ、文字制御を使用してテキストを編集することができなくなります。
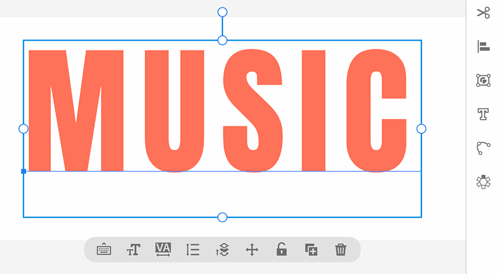
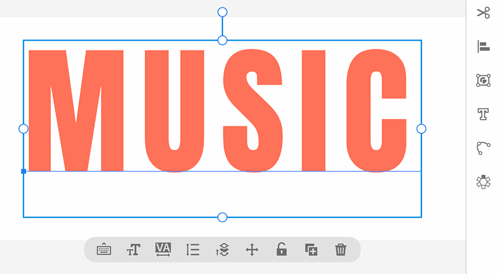
テキストオブジェクトをアウトラインに変換するには、タスクバーで  をタップし、「テキストをアウトライン化」を選択します。
をタップし、「テキストをアウトライン化」を選択します。
テキストがアウトラインに変換された後、描画ツールやパス編集ツールを使用してパスを編集することができます。
次のステップ
その他の操作については、次の記事を参照してください。
ご質問またはアイデアの共有