ご質問がある場合や、ご共有いただけるアイデアをお持ちの場合は、Adobe Illustrator コミュニティにご参加ください。ご意見をお待ちしております。
- Illustrator ユーザーガイド
- Illustrator とは
- Illustrator の概要
- ワークスペース
- ワークスペースの基本
- ドキュメントの作成
- Illustrator のもっと知るパネルで学習を高速化
- コンテキストタスクバーを使用してワークフローを加速
- ツールバー
- デフォルトのショートカットキー
- ショートカットキーのカスタマイズ
- アートボード入門
- アートボードの管理
- ワークスペースのカスタマイズ
- プロパティパネル
- 環境設定の指定
- タッチワークスペース
- Illustrator での Microsoft Surface Dial のサポート
- 編集の取り消しとデザインヒストリーの管理
- ビューを回転
- 定規、グリッド、ガイド
- Illustrator でのアクセシビリティ
- アートワークの表示
- Illustrator での Touch Bar の使用
- ファイルとテンプレート
- Illustrator のツール
- 生成 AI(中国本土ではご利用いただけません)
- クイックアクション
- Illustrator iPad 版
- Illustrator iPad 版のご紹介
- ワークスペース
- ドキュメント
- オブジェクトの選択と配置
- 描画
- 文字
- 画像を操作
- カラー
- クラウドドキュメント
- コンテンツの追加と編集
- 描画
- 計測
- 3D オブジェクトおよびマテリアル
- カラー
- ペイント
- オブジェクトの選択と配置
- オブジェクトのリシェイプ
- 文字
- テキストの追加とテキストオブジェクトの操作
- 文字組み更新
- 箇条書きの作成
- テキストエリアの管理
- フォントとテキスト編集
- 画像とアウトライン化されたテキストで使用されたフォントを識別
- テキストへの基本的な書式の追加
- テキストへの詳細フォーマットの追加
- テキストの読み込みと書き出し
- 段落の書式設定
- 特殊文字
- パステキストの作成
- 文字スタイルと段落スタイル
- タブ
- 環境にないフォントのプレビュー、追加、または置換
- アラビア語およびヘブライ語のテキスト
- フォント | FAQ とトラブルシューティングのヒント
- クリエイティブなタイポグラフィデザイン
- 文字の拡大・縮小と回転
- 行間と字間
- ハイフネーションと改行
- スペルチェックと言語の辞書
- 日本語の書式設定
- アジア言語スクリプト用コンポーザー
- ブレンドオブジェクトを使用したテキストデザインの作成
- 画像トレースを使用したテキストポスターの作成
- 特殊効果の作成
- Web グラフィック
- 読み込み、書き出し、保存
- インポート
- Illustrator の Creative Cloud ライブラリ
- 保存と書き出し
- プリント
- 自動処理
- トラブルシューティング
文字ツールを使用してテキストを作成および編集する方法、および Illustrator iPad 版で Adobe Fonts をアクティベートする方法について説明します。
広告からストリートアート、本の表紙からロゴまで、Illustrator iPad 版で高品質のタイポグラフィを作成することができます。豊富なフォントセットと高度なタイポグラフィ機能により、独自のタイポグラフィデザインをすばやく作成できます。操作精度を高め、スムーズに作業を行うには、キーボードを接続するか、Apple Pencil を使用します。


テキストオブジェクトの作成
- 水平方向のテキストオブジェクトを作成するには、左側のツールバーで、文字ツール(
 )をタップします。
)をタップします。
- 垂直方向にテキストオブジェクトを作成するには、左側のツールバーで、文字ツールをダブルタップまたは長押しして、ツールオプションに縦書き文字ツール(
 )を表示します。
)を表示します。
ポイント文字とエリア内文字の作成
- ポイント文字は、タップした位置が始点となり、文字を入力した分だけ文字列が伸長するテキスト行です。行は、編集すると拡大または縮小しますが、次の行に折り返すことはありません。ポイント文字を作成するには、文字ツールをタップします。ポイント文字フレームが作成されます。
- エリア内文字(段落文字とも呼ばれます)は、オブジェクトのバウンディングボックス内に横組みまたは縦組みで文字列が流し込まれます。境界線に達した文字は、エリア内に収まるように自動的に折り返されます。
エリア内文字を作成するには、文字ツールをカンバス上でドラッグしてテキストフレームを描画します。
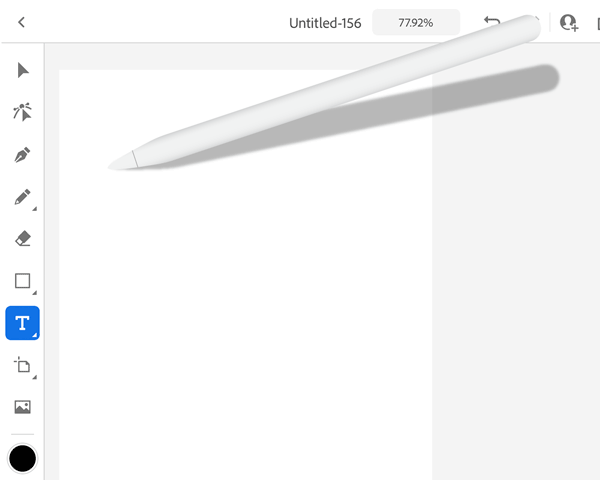
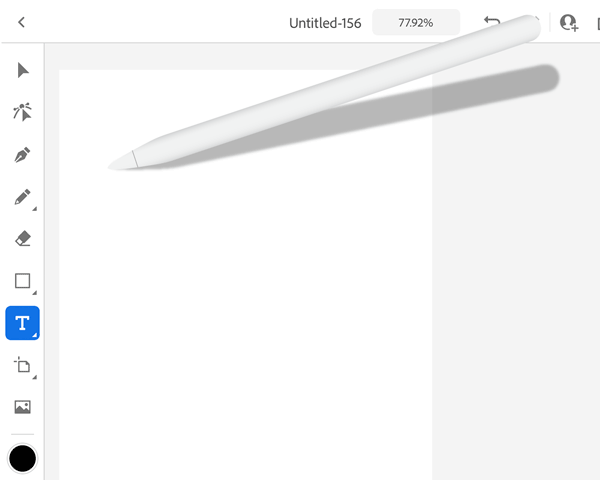
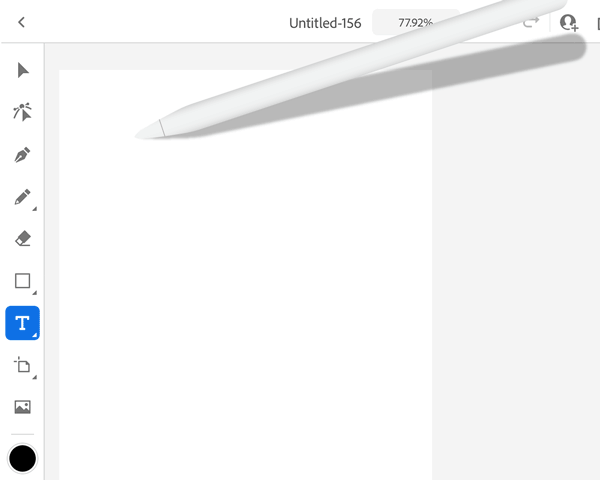
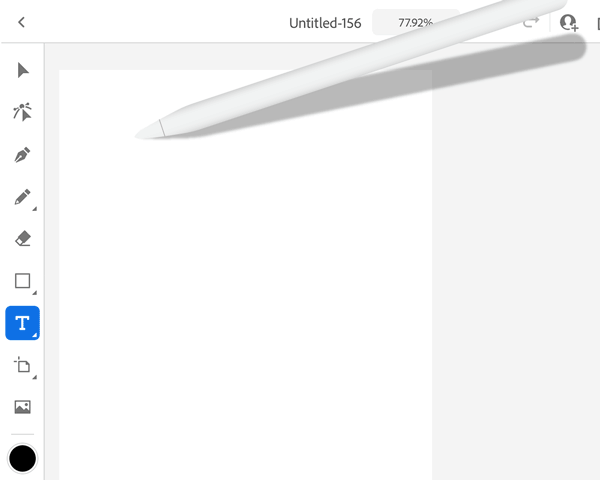
コンテキストウィジェットを使用したテキストの編集
テキストオブジェクトを作成した後、テキストフレームを選択してコンテキストウィジェットを表示し、それに含まれている便利なテキストコントロールを使用してテキストを変更できます。

- キーボード:タップすると、画面上で仮想キーボードを使用できます。実際にテキストを入力する必要がある場合は、キーボードを開くことができます。仮想キーボード上のカット、コピー、ペーストの各アイコンを使用して、テキストをコピー & ペーストできます。
- トラッキング:テキスト内の文字間のスペースを入力するか、スライダーを使用して値を設定します。
- 行間:テキスト内の行間のスペースを入力するか、スライダーを使用して値を設定します。
テキストのプロパティの表示と編集
テキストやフォントは、プロパティパネルの「文字」セクションにあるテキストプロパティを使用してフォーマットできます。


- フォント名:ドロップダウンリストからフォントを選択します。Creative Cloud サブスクリプションには Adobe Fonts が含まれており、18,000 を超えるフォントを参照できます。詳しくは、「フォントのアクティベート」を参照してください。
フォントリストを選択するには、矢印をタップします。フォント名の横には、適切なフォントをすばやく選択するためのフォントのプレビューが表示されます。最後に使用したフォントは、すばやくアクセスできるように「最近使用したフォント」セクションに表示されます。
フォントをタップすると、選択したテキストまたはテキストフレームにフォントが適用されます。フォントを検索するには、「フォント検索」フィールドにフォント名を入力します(フォント名が既にわかっている場合)。
- フォントスタイル:タップすると、選択したフォントのフォントスタイルのオプションを表示して変更できます.
- フォントの水平・垂直比率:タップすると、スライダーを使用して、フォントの水平方向および垂直方向の拡大・縮小倍率を変更できます。
- フォントサイズ:フォントのサイズを指定します。
- 行間:テキストの 2 つの行の間隔を指定します。
- トラッキング:文字間のスペースを指定します。
- オールキャップス:タップすると、テキストのすべての文字が大文字に変換されます。もう一度タップすると、元の大文字と小文字の表記に戻ります。
- スモールキャップス:タップすると、テキストのすべての文字が小文字に変換されます。もう一度タップすると、元の大文字と小文字の表記に戻ります。
- テキストの下線と打ち消し線
関連項目:書式設定の種類
テキストフレームの変更
ポイント文字やエリア内文字を選択した状態で、テキストフレームをポイントとエリアの間で双方向に変更できます。プロパティパネルのテキストのオプションで、「テキストボックス」セクションからテキストフレームを選択します。
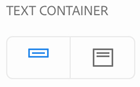
段落内の文字揃え
「段落」では、テキストの整列と均等配置のオプションを選択できます。
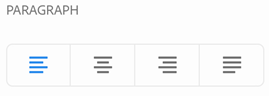
Adobe Fonts のアクティベーションと使用
Illustrator iPad 版には、包括的なタイポグラフィ機能が搭載されており、これを使用して、アートワークの適切なフォントを選択できます。Illustrator iPad 版で 18,000 を超えるフォントに直接アクセスできるだけでなく、カスタムフォントも直接、追加できます。追加したフォントは、Creative Cloud ライブラリに追加され、すべての Creative Cloud アプリケーションで使用できます。
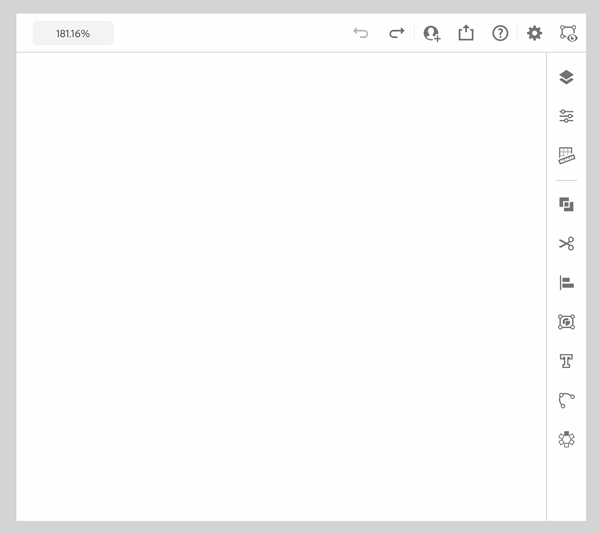
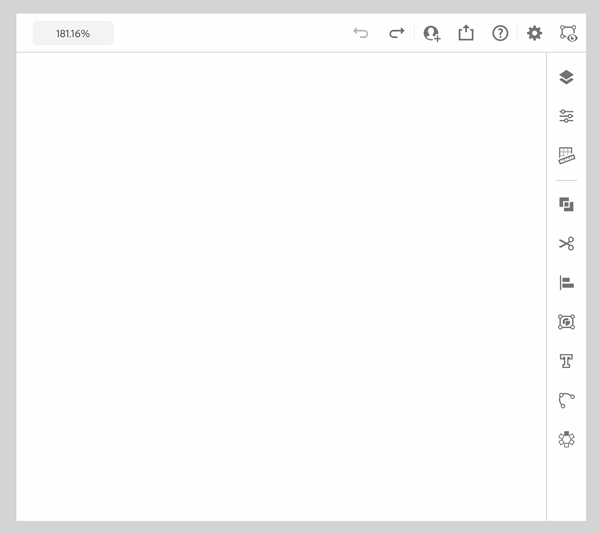
アドビのサブスクリプションベースのオンラインフォントライブラリ(Adobe Fonts)では、数百社のフォントメーカーによる高品質のフォントを無制限に利用できます。これらのフォントは、Creative Cloud のほとんどのサブスクリプションに無料で含まれています。Illustrator iPad 版の中からこれらのフォントを手軽に参照してアクティベートするか、fonts.adobe.com に移動してください。アクティベートしたフォントは、デスクトップ版およびモバイル版のすべての Creative Cloud アプリケーションで使用できます。
また、バリアブルフォントやカラーフォント(カラー、パターン、グラデーションが埋め込まれたフォント)を使用すると、最新のフォントテクノロジーを使用してテキストをデザインすることもできます。詳しくは、Illustrator デスクトップ版でのフォントとタイポグラフィを参照してください。
環境に無いフォントの解決
ドキュメントで使用されているフォントが iPad 上にない場合は、環境に無いフォントが、iPad 上で使用できる最も近いフォントに Illustrator によって自動的に置き換えられます。開いたクラウドドキュメントに、現在デバイス上に存在しないフォントが使用されている場合、Illustrator iPad 版のバックグラウンドで自動的に Adobe Fonts がアクティベートされ、環境に無いフォントが一致したフォントに置き換えられます。
フォントファイルにアクセスできる場合は、環境に無いフォントを Illustrator アプリケーションに直ちに追加できます。詳しくは、環境に無いフォントの追加を参照してください。
東アジア言語のフォントオプションの表示
プロパティパネルで、東アジア文字の書式設定オプションを表示するには、次の操作を行います。
- アプリケーション設定を管理/一般に移動します。
- 「東アジア言語のオプションを表示」チェックボックスをオンにします。
- 「サンプルテキスト」ドロップダウンリストで、ダミーテキストに「日本語」(チェックボックスが有効になると、自動的に選択)、「韓国語」、「文字数え」、または「Lorem Ipsum」のいずれかを選択します。
関連トピック
- パス上のテキストデザインの作成
- Illustrator デスクトップ版でのフォントとタイポグラフィ
- フォント | FAQ とトラブルシューティングのヒント
- Illustrator でのフォントの問題のトラブルシューティング
ご質問またはアイデアの共有