ショートカット
- Illustrator ユーザーガイド
- Illustrator とは
- Illustrator の概要
- ワークスペース
- ワークスペースの基本
- ドキュメントの作成
- Illustrator のもっと知るパネルで学習を高速化
- コンテキストタスクバーを使用してワークフローを加速
- ツールバー
- デフォルトのショートカットキー
- ショートカットキーのカスタマイズ
- アートボード入門
- アートボードの管理
- ワークスペースのカスタマイズ
- プロパティパネル
- 環境設定の指定
- タッチワークスペース
- Illustrator での Microsoft Surface Dial のサポート
- 編集の取り消しとデザインヒストリーの管理
- ビューを回転
- 定規、グリッド、ガイド
- Illustrator でのアクセシビリティ
- アートワークの表示
- Illustrator での Touch Bar の使用
- ファイルとテンプレート
- Illustrator のツール
- 生成 AI(中国本土ではご利用いただけません)
- クイックアクション
- Illustrator iPad 版
- Illustrator iPad 版のご紹介
- ワークスペース
- ドキュメント
- オブジェクトの選択と配置
- 描画
- 文字
- 画像を操作
- カラー
- クラウドドキュメント
- コンテンツの追加と編集
- 描画
- 計測
- 3D オブジェクトおよびマテリアル
- カラー
- ペイント
- オブジェクトの選択と配置
- オブジェクトのリシェイプ
- 文字
- テキストの追加とテキストオブジェクトの操作
- 文字組み更新
- 箇条書きの作成
- テキストエリアの管理
- フォントとテキスト編集
- 画像とアウトライン化されたテキストで使用されたフォントを識別
- テキストへの基本的な書式の追加
- テキストへの詳細フォーマットの追加
- テキストの読み込みと書き出し
- 段落の書式設定
- 特殊文字
- パステキストの作成
- 文字スタイルと段落スタイル
- タブ
- 環境にないフォントのプレビュー、追加、または置換
- アラビア語およびヘブライ語のテキスト
- フォント | FAQ とトラブルシューティングのヒント
- クリエイティブなタイポグラフィデザイン
- 文字の拡大・縮小と回転
- 行間と字間
- ハイフネーションと改行
- スペルチェックと言語の辞書
- 日本語の書式設定
- アジア言語スクリプト用コンポーザー
- ブレンドオブジェクトを使用したテキストデザインの作成
- 画像トレースを使用したテキストポスターの作成
- 特殊効果の作成
- Web グラフィック
- 読み込み、書き出し、保存
- インポート
- Illustrator の Creative Cloud ライブラリ
- 保存と書き出し
- プリント
- 自動処理
- トラブルシューティング
アートワークに適したフォントをお探しですか?ここでは、タイポグラフィデザインに最も適したフォントにアクセスし、アクティベート、および編集する方法について説明します。
Illustrator は、Windows または macOS 上にインストールされているすべてのフォントを自動的に読み込みます。新しいフォントを使用するには、そのフォントをコンピューターにダウンロードする必要があります。詳しくは、新しいフォントの追加を参照してください。


フォントへのアクセス
作業を開始する前に、文字ツールを使用して、テキストを入力します。詳しくは、テキストの作成を参照してください。
様々なフォントファミリーとフォントの種類を表示して参照するには、次の操作をおこないます。
- 文字パネルを開きます。これには、次のいずれかの操作を行います。
- ウィンドウ/書式/文字を選択します。
- コントロールパネルまたはプロパティパネルに文字設定を表示するテキストを選択します。
- Command+T(macOS)または Ctrl+T(Windows)を押します。
- ウィンドウ/書式/文字を選択します。
- 「フォントファミリーを設定」ドロップダウンをクリックします。
![]() フォントを検索するには、文字パネルまたはコントロールパネルの「フォントファミリー」ドロップダウンで、フォント名(既知の場合)を入力します。
フォントを検索するには、文字パネルまたはコントロールパネルの「フォントファミリー」ドロップダウンで、フォント名(既知の場合)を入力します。
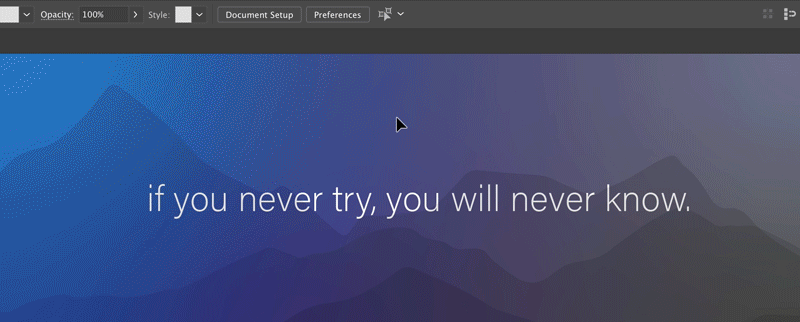
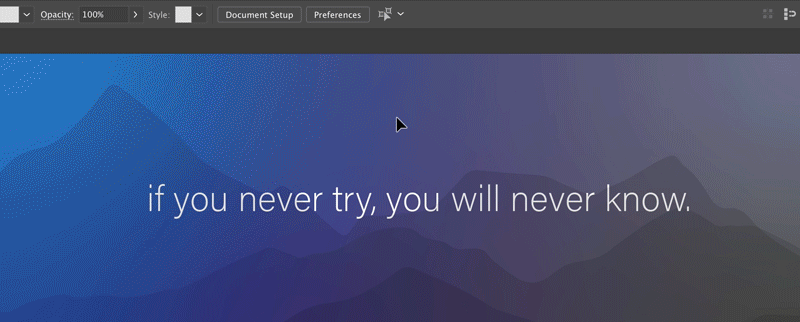
リアルタイムのフォントのレビュー
- アートボード上のテキストを選択するか、ドロップダウンからサンプルテキストを選択します。
- コントロールパネルまたは文字パネル内のフォントリストで、フォント名にポインターを合わせます。
プレビューをオフにするには、環境設定/テキストを選択し、「フォントメニュー内のフォントプレビューを有効にする」をオフにします。
プレビューしながらテキストサイズを変更するには、サンプルサイズ小、サンプルサイズ中、サンプルサイズ大の各アイコンをクリックします。
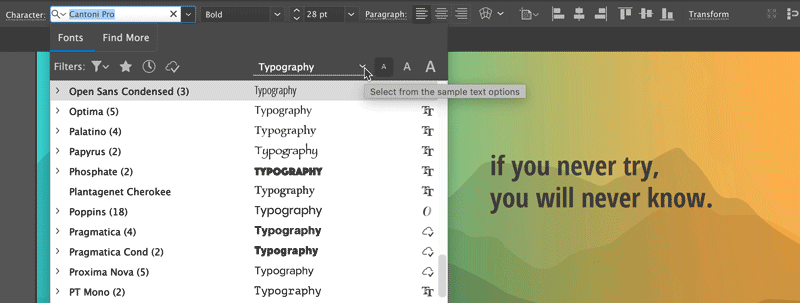
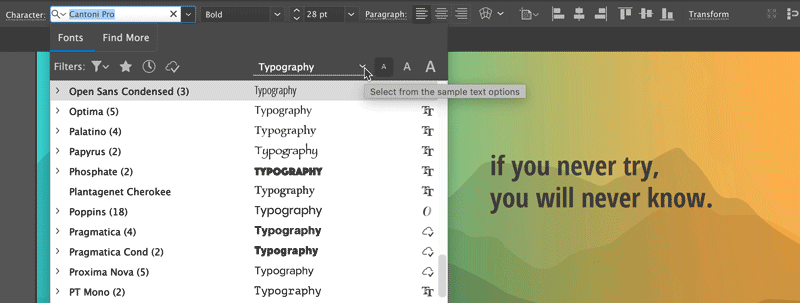
Adobe Fonts のアクティベート
適切なフォントが手元にない場合、Adobe Fonts で他のフォントをアクティベートすることができます。
アドビのサブスクリプションベースのオンラインフォントライブラリ(Adobe Fonts)にある数百種類のフォントメーカーから、高品質のフォントをいくつでも選択できます。これらのフォントは、Illustrator の中から手軽に参照してアクティベートするか、fonts.adobe.com に移動して利用できます。アクティベートしたフォントは、すべての Creative Cloud アプリケーションで使用できるようになります。
- 文字パネルで「さらに検索」タブをクリックします。
- フォントリストを参照し、フォントを選択します。選択したテキストにフォントを適用してプレビューするには、フォント名にカーソルを合わせます。
- フォントの横に表示されているアクティベートアイコンをクリックします。フォントがアクティベートされて使用できるようになると、アクティベートアイコンにチェックマークが表示されます。
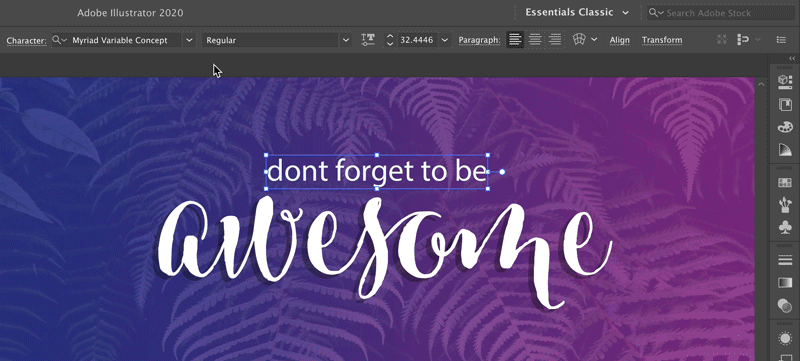
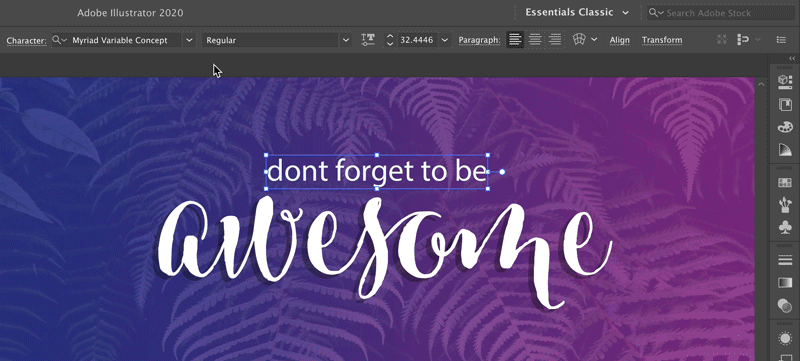
Adobe Font アイコンの詳細
A. アクティベートされたフォントフィルター B. アクティベートされたファミリーフォント C. アクティベートするフォント D. アクティベートされたフォント E. ディアクティベートされたフォント F. フォントをアクティベート G. フォントをアクティベート中 H. フォントファミリードロップダウン I. フォントファミリーのスタイルの数 J. このフォントの詳細情報
日本語フォントが必要な場合
「さらに検索」タブは、fonts.adobe.com にあるすべての日本語フォントを参照してプレビューできます。
日本語フォントのプレビューを表示できるように環境設定を指定するには:
- 編集/環境設定/テキストを選択します。
- 「さらに検索」で日本語フォントのプレビューを有効化を選択します。
Illustrator を再起動すると変更が適用されます。
その他のリソース
 Adobe Fonts を初めて使用する方は、このビデオをご覧ください。
Adobe Fonts を初めて使用する方は、このビデオをご覧ください。
フォントの編集
フォントサイズ、フォントファミリー、フォントスタイル、書体を必要に応じて変更できます。
![]() また、Illustrator でデフォルトのフォント(Myriad Pro)を変更することもできます。詳しくは、「Illustrator でデフォルトのフォントを変更する方法
また、Illustrator でデフォルトのフォント(Myriad Pro)を変更することもできます。詳しくは、「Illustrator でデフォルトのフォントを変更する方法
」を参照してください。
フォントサイズの変更
テキストを選択し、次のいずれかの操作を実行します。
- テキスト/サイズでサイズを選択します。
- 文字パネルまたはコントロールパネルの「フォントサイズ」ドロップダウンでフォントサイズを設定します。
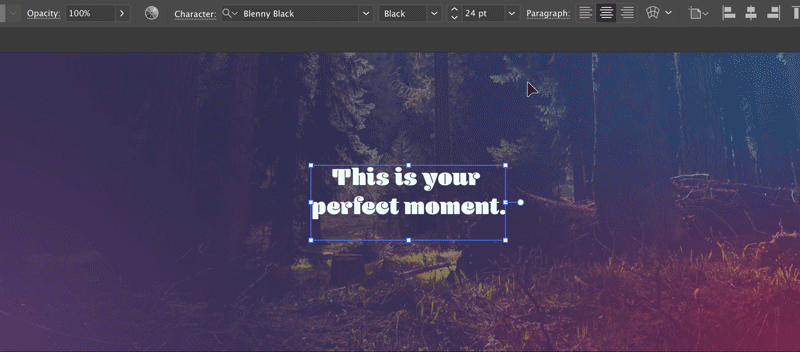
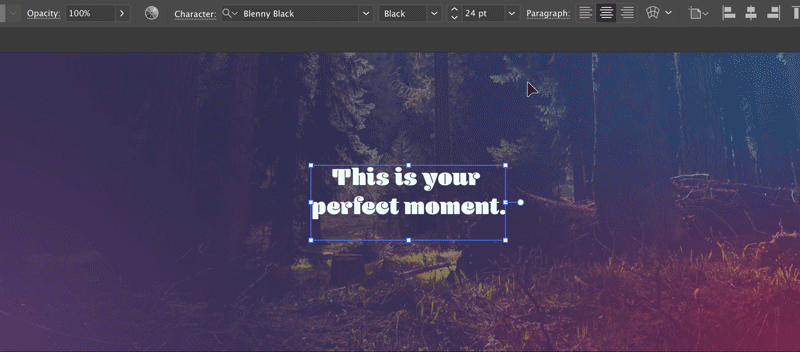
デフォルトでは、フォントサイズはポイントで指定します(1 ポイントは 1/72 インチ)。
![]() 文字サイズの単位は、環境設定ダイアログボックスで変更できます。
文字サイズの単位は、環境設定ダイアログボックスで変更できます。
変更するテキストを選択します。テキストを選択しなかった場合、フォントは新しく作成するテキストに適用されます。次のいずれかの方法で、フォントの種類またはスタイルを選択します。
- コントロールパネルまたは文字パネルのフォントファミリーとフォントスタイルドロップダウンからフォントとフォントファミリーを選択します。
- 書式/フォント//最近使用したフォントの順に選択し、フォント名を選択します。
- 現在のフォント名をクリックし、使用するフォントの最初の数文字を入力します。
![]() 「最近使用したフォント」に表示されるフォント数を変更するには、編集/環境設定/書式(Windows)または Illustrator/環境設定/書式(macOS)を選択し、「最近使用したフォントの表示数」オプションを設定します。
「最近使用したフォント」に表示されるフォント数を変更するには、編集/環境設定/書式(Windows)または Illustrator/環境設定/書式(macOS)を選択し、「最近使用したフォントの表示数」オプションを設定します。
キーボードショートカットを使用して、フォントに太字や斜体のスタイルを適用したり、下線を適用したりすることができます。
|
|
Windows |
macOS |
|
太字 |
Shift + Ctrl + B |
Shift + Command + B |
|
斜体 |
Shift + Ctrl + I |
Shift + Command + I |
|
下線 |
Shift + Ctrl + U |
Shift + Command + U |
フォントファミリーに太字および斜体スタイルが含まれていない場合、またはそれらのスタイルがシステムにインストールされていない場合は、それらのスタイルのキーボードショートカットは機能しません。 太字/斜体から標準に切り替えようとしても、フォントファミリーに標準スタイルがない場合は、そのフォントファミリー内の Myriad Pro Regular に最も近いスタイルがデフォルトで使用されます。
これらのキーボードショートカットをカスタマイズすることもできます。
Illustrator ドキュメントで Adobe Fonts が不足している場合、利用可能な Adobe Fonts の中から自動的にフォントがアクティベートされます。このタスクは、環境に無いフォントダイアログを表示させることなく、バックグラウンドで実行されます。
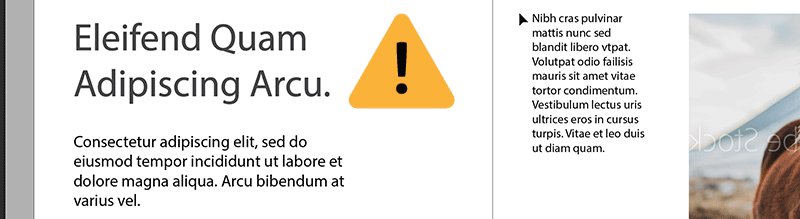
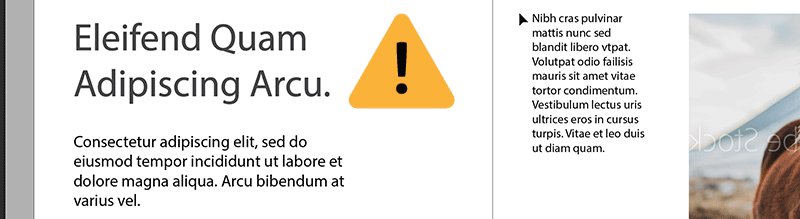
Illustrator では、この「Adobe Fonts を自動アクティベート」機能はデフォルトでは無効になっています。有効にするには、編集/環境設定/ファイル管理から、Adobe Fonts を自動アクティベートを選択します。
Adobe Fonts を自動アクティベートが有効になっている場合
環境にないフォントがドキュメント内にある場合、Illustrator は以下のシナリオに沿って Adobe Fonts サイトでフォントをチェックし、自動的にアクティベートします。
- 不足しているすべてのフォントが Adobe Fonts で利用可能な場合は、自動的にフォントがアクティベートされます。ドキュメントの操作を続行できます。
- 不足している一部のフォントのみが Adobe Fonts で利用可能な場合は、バックグラウンドでフォントがアクティベートされます。環境に無いフォントダイアログボックスに、環境に無いフォントのリストが表示されます。
- 「フォントを置換」をクリックして、他のソースから環境に無いフォントを取得するか、
- ダイアログを閉じます。環境に無いフォントは既定のフォントに置き換えられます。
- 環境に無いフォントが Adobe Fonts で利用できない場合は、環境に無いフォントダイアログにそのフォントのリストが表示されます。
また、バックグラウンドタスクパネルで、環境に無いフォントのアクティベーションの進行状況を確認することもできます。バックグラウンドタスクを表示するには、次の 2 つのオプションのいずれかを使用できます。
- ウィンドウ/ユーティリティ/バックグラウンドタスクをクリックします。
- Illustrator アプリケーションヘッダーの右上隅にある青色のスピナーアイコンをクリックします。
フォントの整理とフィルター
よく使用するフォントをすばやく見つけるには、文字パネルまたはプロパティパネルの「フォント」タブで、フォントをフィルターします。

A. 分類フィルター B. お気に入り C. 最近追加したフォントを表示 D. アクティベートされたフォント E. サンプルテキストオプション F. サンプルテキストサイズオプション G. フォントの種類 H. お気に入りに追加 I. 類似フォントを表示

分類フィルターのドロップダウンリストでフォントの分類を選択し、フォントリストを絞り込みます。デフォルトでは、すべてのフォントの分類が表示されます。このフィルターでは、欧文フォントのみフィルターが可能です。
![]() 「フィルターをリセット」をクリックして、フィルターを解除します。
「フィルターをリセット」をクリックして、フィルターを解除します。
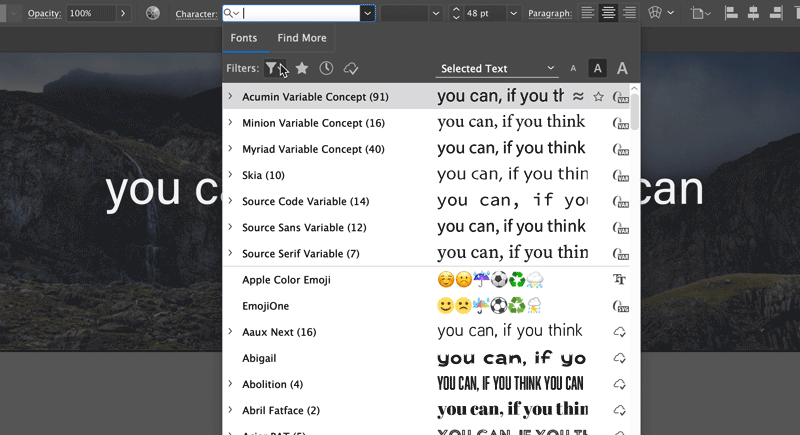
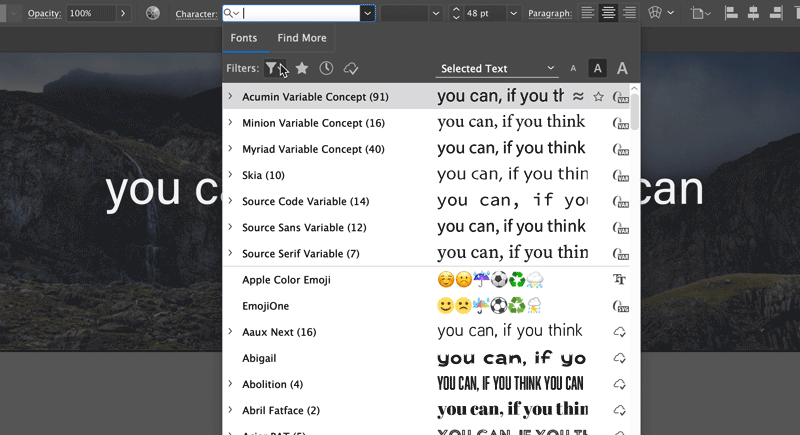
よく使うフォントをお気に入りとして設定するには、フォントにカーソルを合わせ、フォント名の横に表示されるお気に入りアイコンをクリックします。お気に入りのフォントだけをフィルターして表示するには、お気に入りのみ表示フィルターをクリックします。
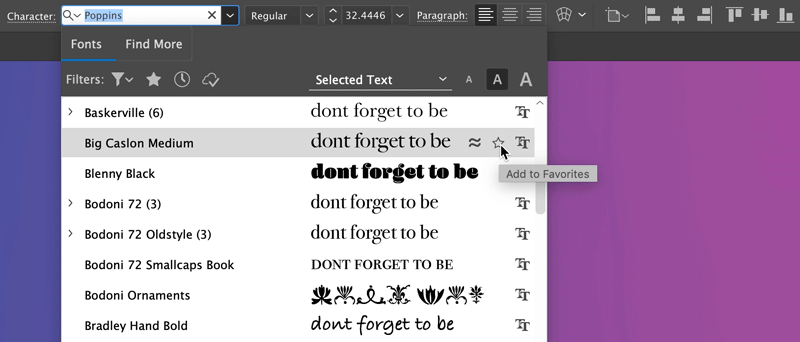
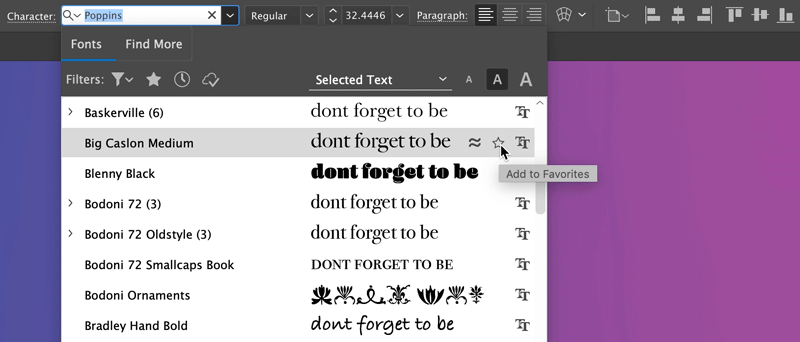
過去 30 日間に追加してアクティベートしたすべてのフォントをフィルターして表示するには、最近追加したフォントを表示アイコンをクリックします。
注意:最近使用したフォントおよびお気に入りに指定したフォントは、Illustrator のセッションが終了しても保持されます。
視覚的に似たフォントをフィルターするには、フォントにカーソルを合わせて類似フォントを表示アイコンをクリックします。選択したフォントに最も見た目の近いフォントが、検索結果の最上位に表示されます。
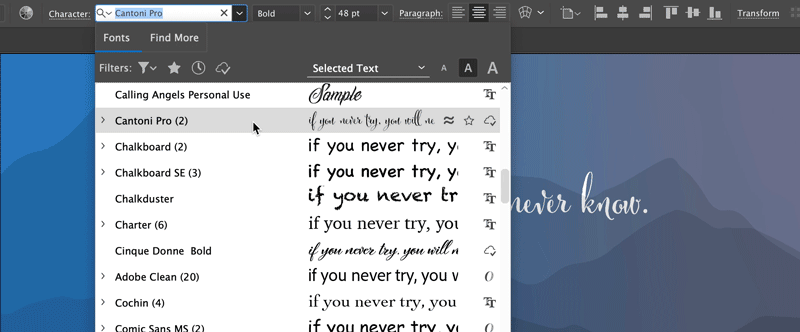
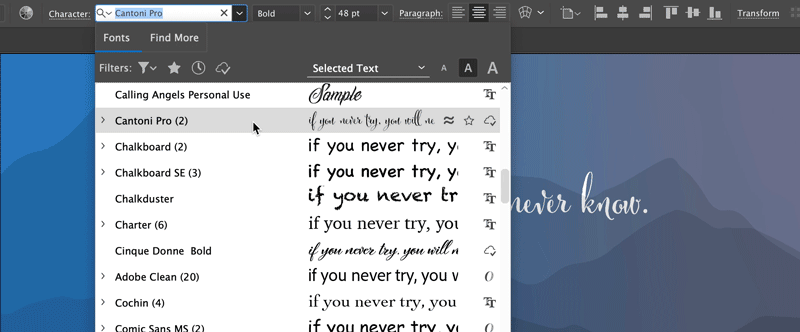
バリアブルフォントは、線幅、幅、傾斜、オプティカルサイズなどの属性をカスタマイズできる OpenType フォントです。このフォントは、フォント属性が柔軟かつカスタマイズ可能であるため、レスポンシブな web レタリングとタイポグラフィを作成できます。
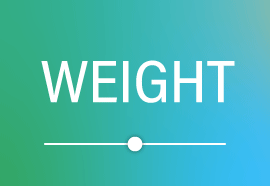
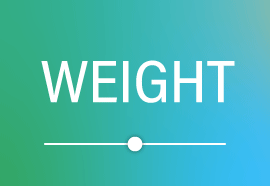
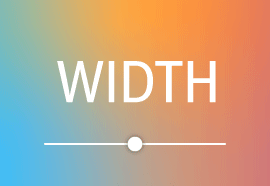
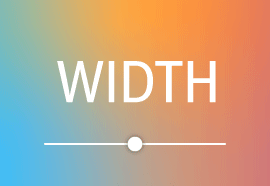


Illustrator 29.3 では、日本語のバリアブルフォントである百千鳥フォントが導入され、アートワークでの正確かつ調整可能なスタイルが実現しました。
スライダーコントロールを使用してバリアブルフォントの線幅、幅、傾斜を調整するには:
- フォントリストで variable を検索するか、フォント名の横にある
 アイコンを目印に探します。
アイコンを目印に探します。
- コントロールパネル、文字パネル、文字スタイルパネル、または段落スタイルパネルで、バリアブルフォントアイコン(
 )をクリックします。
)をクリックします。
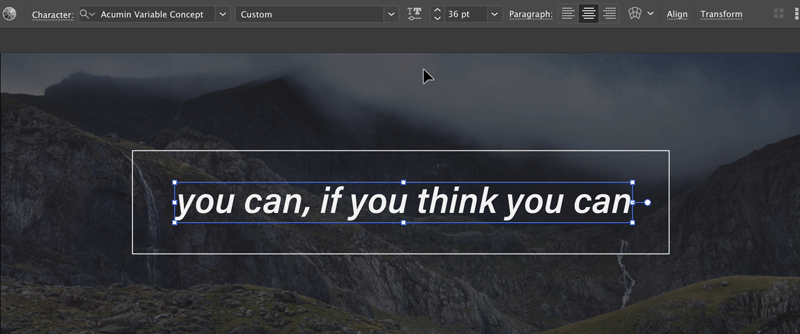
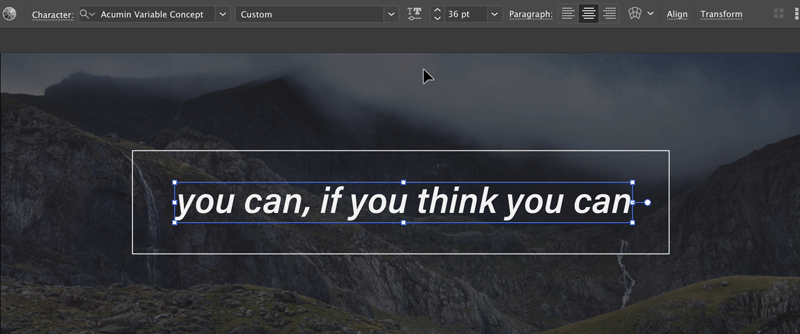
COLR フォントを使用して、テキストに絵文字を追加したり、スムーズなカラーのトランジションで豊富なグラデーションの塗りが適用されたテキストスタイルを作成したりできるようになりました。これらのフォントは、テキスト内で直接カスタマイズ可能なカラー効果を提供するため、スケーラビリティを損なうことなくデザインに深みと奥行きが加わります。


ドキュメント内のフォントを検索して置換するには:
- 書式/フォントを検索を選択します。
- フォントの名前を選択します。合致する最初のフォントが、ドキュメントウィンドウ内で強調表示されます。
- 「置換するフォント」ドロップダウンで置換するフォントを選択します。
- 「ドキュメント」を選択すると、対象のドキュメントで使用されているフォントのみが一覧表示されます。
- 「システム」を選択すると、コンピューターにインストールされているすべてのフォントが一覧表示されます。「置換」 を選択すると、強調表示されたテキストのフォントが置換されます。
- 「すべてを置換」 を選択すると、選択したフォントに合致するすべての出現箇所が置換されます。
すべての出現箇所がドキュメントから削除されると、フォント名がリストから削除されます。
Illustrator でサポートされているフォントの種類
|
フォントの種類 |
アイコン |
|---|---|
|
|
|
|
|
|
|
SVG
|
|
|
|
|
|
TrueType |
|
|
Multiple Master |
|
|
合成フォント |
|
次のステップ
この記事では、Illustrator でフォントを追加、アクティベート、編集する方法を紹介しました。これで、フォントのパワーを駆使して、文字印刷のアートワークをデザインすることができます。不明な点がある場合は、フォント | FAQ とトラブルシューティングのヒントを参照してください。
独自フォントを作成する場合は、このページを参照してください。
ご質問または共有するアイデアがある場合
ご質問がある場合や、共有するアイデアをお持ちの場合は、Adobe Illustrator コミュニティにご参加ください。ご意見をお待ちしております。