ご質問がある場合や、ご共有いただけるアイデアをお持ちの場合は、Adobe Illustrator コミュニティにご参加ください。ご意見をお待ちしております。
- Illustrator ユーザーガイド
- Illustrator とは
- Illustrator の概要
- ワークスペース
- ワークスペースの基本
- ドキュメントの作成
- Illustrator のもっと知るパネルで学習を高速化
- コンテキストタスクバーを使用してワークフローを加速
- ツールバー
- デフォルトのショートカットキー
- ショートカットキーのカスタマイズ
- アートボード入門
- アートボードの管理
- ワークスペースのカスタマイズ
- プロパティパネル
- 環境設定の指定
- タッチワークスペース
- Illustrator での Microsoft Surface Dial のサポート
- 編集の取り消しとデザインヒストリーの管理
- ビューを回転
- 定規、グリッド、ガイド
- Illustrator でのアクセシビリティ
- アートワークの表示
- Illustrator での Touch Bar の使用
- ファイルとテンプレート
- Illustrator のツール
- 生成 AI(中国本土ではご利用いただけません)
- クイックアクション
- Illustrator iPad 版
- Illustrator iPad 版のご紹介
- ワークスペース
- ドキュメント
- オブジェクトの選択と配置
- 描画
- 文字
- 画像を操作
- カラー
- クラウドドキュメント
- コンテンツの追加と編集
- 描画
- 計測
- 3D オブジェクトおよびマテリアル
- カラー
- ペイント
- オブジェクトの選択と配置
- オブジェクトのリシェイプ
- 文字
- テキストの追加とテキストオブジェクトの操作
- 文字組み更新
- 箇条書きの作成
- テキストエリアの管理
- フォントとテキスト編集
- 画像とアウトライン化されたテキストで使用されたフォントを識別
- テキストへの基本的な書式の追加
- テキストへの詳細フォーマットの追加
- テキストの読み込みと書き出し
- 段落の書式設定
- 特殊文字
- パステキストの作成
- 文字スタイルと段落スタイル
- タブ
- 環境にないフォントのプレビュー、追加、または置換
- アラビア語およびヘブライ語のテキスト
- フォント | FAQ とトラブルシューティングのヒント
- クリエイティブなタイポグラフィデザイン
- 文字の拡大・縮小と回転
- 行間と字間
- ハイフネーションと改行
- スペルチェックと言語の辞書
- 日本語の書式設定
- アジア言語スクリプト用コンポーザー
- ブレンドオブジェクトを使用したテキストデザインの作成
- 画像トレースを使用したテキストポスターの作成
- 特殊効果の作成
- Web グラフィック
- 読み込み、書き出し、保存
- インポート
- Illustrator の Creative Cloud ライブラリ
- 保存と書き出し
- プリント
- 自動処理
- トラブルシューティング
表現力に優れたイラストレーション、ロゴ、アイコンなどをデザインするために、ラジアル、グリッド、ミラーのリピートオブジェクトを作成する方法について説明します。
Illustrator iPad 版では、ワンタッチで簡単にオブジェクトを繰り返して、スタイルを管理することができます。最初のオブジェクトを作成して、リピートの種類を選択するだけで完了します。Illustrator iPad 版では、完全なアートワークが自動的に生成されます。リピートの修正も簡単で、1 つのオブジェクトを更新するだけで、その変更を反映してすべてのインスタンスが自動的に変更されます。


リピートの種類
リピートラジアルの作成
車輪のスポークのように、円形にリピートオブジェクトを配置したアートワークをすばやく作成できます。
選択ツールを使用してアートワークを選択し、タスクバーで  (リピートラジアル)をタップするだけ完了します。
(リピートラジアル)をタップするだけ完了します。
リピートラジアルのオプションを表示するには、リピートアートワークを選択してタスクバーのプロパティパネルアイコンをクリックします。
カンバス上のコントロールを使用したリピートの修正
- デフォルトでは、8 つのインスタンスが繰り返されます。インスタンスの繰り返し数を変更するには、リピートアートワーク
を選択して、カンバスのインスタンスコントロールをタップします。 - 円上のコントロールをドラッグしてサイズを変更できます。これにより、オブジェクト間の間隔が変更され、アートワーク全体が変更されます。
- 円上にある分割線をドラッグして一部のインスタンスを削除できます。この場合、リピートアートワークは変更されません。
- 四隅からドラッグして、リピートのサイズを拡大、縮小できます。
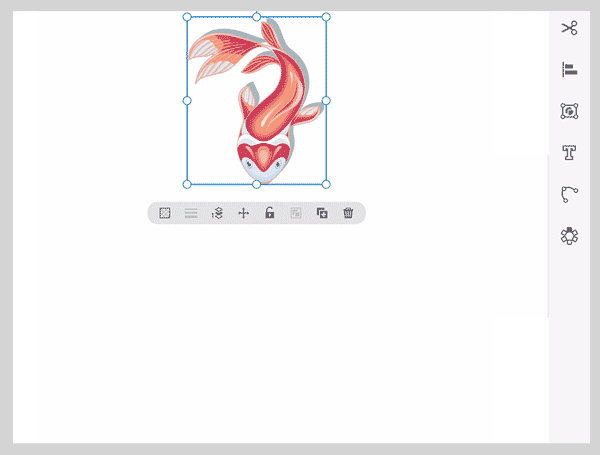
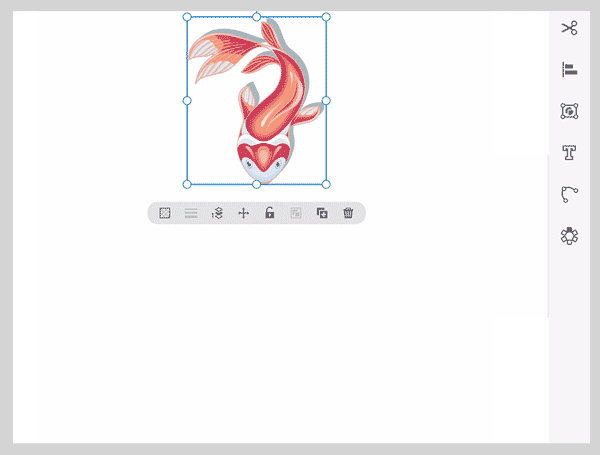
リピートラジアルのオプション

A. インスタンス数 B. 半径 C. 重なりを反転

設定できるオプションは次のとおりです。
- インスタンス数 :リピートアートワークに含める繰り返しインスタンス数を指定します。デフォルト値は 8 です。
- 重なりを反転:リピートラジアルでのオブジェクトの重ね順を変更するには、このチェックボックスをタップします。
リピートグリッドの作成
1 回のクリックで、配列内に繰り返しオブジェクトを配置したアートワークを作成できます。
選択ツールを使用してアートワークを選択し、タスクバーで  (リピートグリッド)をタップするだけ完了します。
(リピートグリッド)をタップするだけ完了します。
リピートグリッドのオプションを表示するには、タスクバーのプロパティパネルアイコンをクリックします。
カンバス上のコントロールを使用したリピートの修正
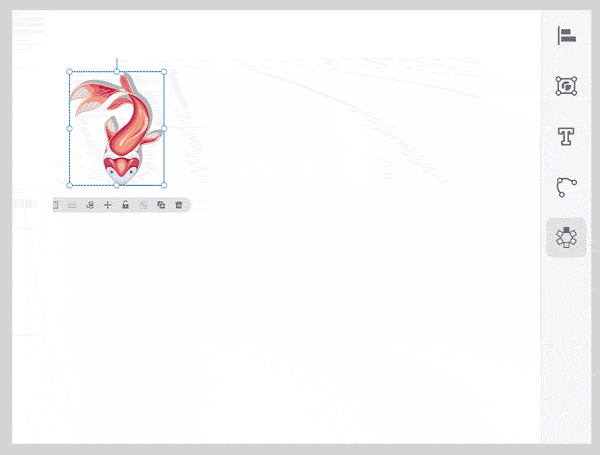
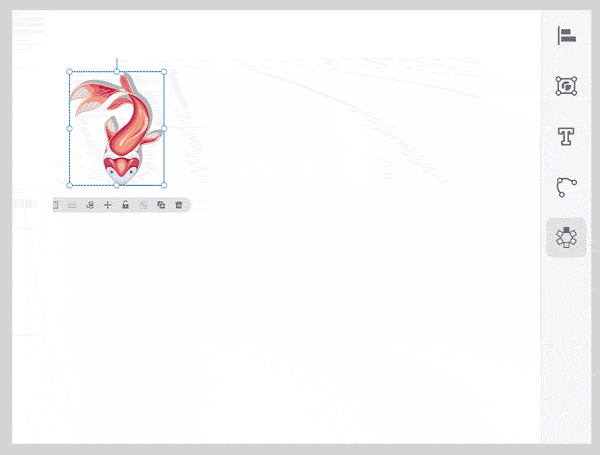
- リピートアートワークに行を追加するには、下部のハンドルをドラッグします。列を追加するには、右側のハンドルをドラッグします。
- 四隅からドラッグして、リピートグリッドのサイズを拡大、縮小できます。
- リピートアートワーク上の垂直スライダーをドラッグして、グリッド内の間隔を調整できます。
リピートグリッドのオプション


A)グリッドの垂直方向の間隔:グリッド内のオブジェクト間の垂直方向の間隔を指定します。
B) グリッドの水平方向の間隔:グリッド内のオブジェクト間の水平方向の間隔を指定します。
C) グリッドの種類:オブジェクトを行と列に配置するために使用するグリッドの種類を指定します。
D) 行を反転:行を垂直方向(Y 軸)または水平方向(X 軸方向)に反転させます。
E)列を反転:列を垂直方向(Y 軸)または水平方向(x 軸方向)に反転させます。
リピートミラーの作成
対称なアートワークの最初の半分を作成すると、Illustrator によって自動的に残りの半分が作成されます。
選択ツールを使用してアートワークの最初の半分を選択し、タスクバーで  (リピートミラー)をタップするだけで、対称形の残りの半分が作成されます。
(リピートミラー)をタップするだけで、対称形の残りの半分が作成されます。
リピートミラーのオプションを表示するには、タスクバーのプロパティパネルアイコンをクリックします。
カンバス上のコントロールを使用したリピートの修正
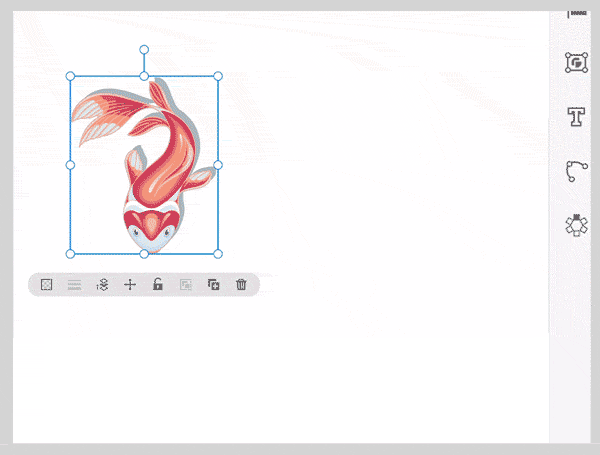
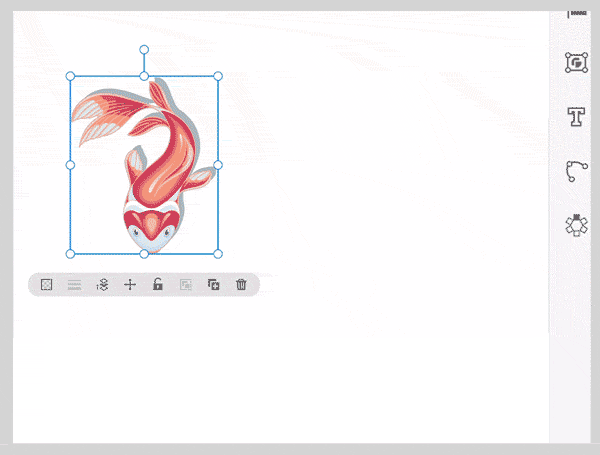
- 元のオブジェクトの下または上にあるハンドルをドラッグして、ミラーされる部分を回転または変形できます。
- 2 つのシェイプ間の対称軸をドラッグして、2 つのアートワーク間の角度と間隔を制御します。
操作が終了したら、他の場所をタップしてからもう一度画像をタップすると、コントロールハンドルが表示されなくなります。アートワークのすべての部分が一緒にグループ化され、単一のオブジェクトとして移動します。さらに編集するには、アートワークをダブルタップします。
リピートミラーのオプション
 ミラー軸の角度を設定します。デフォルトの角度は 90 度です。
ミラー軸の角度を設定します。デフォルトの角度は 90 度です。
ヒントとコツ
- リピートアートワークを選択すると、いくつかのウィジェットとコントロールがカンバス上に表示され、このオプションを使用してリピートアートワークのアピアランスをすばやく変更することができます。
- シェイプを個別に編集するには、「分割・拡張」オプションを使用してシェイプのグループを作成します。これにより、リピートラジアルのオプションで編集できないシェイプが作成されます。
次のステップ
ここでは、ラジアル、グリッド、ミラーの各リピートオプションの使用方法について学習しました。一歩進んで、オブジェクトとの独自のブレンドを作成して、ロゴやポスターなどをスマートにデザインする方法を学びましょう。
関連ビデオ
この 4 分間のビデオでは、リピートラジアル、リピートグリッド、リピートミラーの適用方法を詳細に説明しています。
ご質問またはアイデアの共有


