はじめまして。アニーと申します。デザイナーとして、デスクトップ上で Illustrator を使用してクライアントプロジェクトに取り組んでいます。私の仕事では、頻繁に出張があります。そのため、外出先でクリエイティブな作業を続けられる効率的なシステムを求めています。
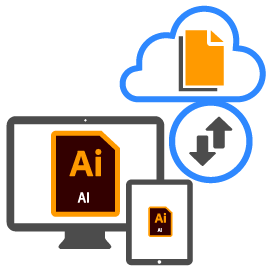 |
作業内容を失うことなく、複数のデバイス間で Illustrator ドキュメントの共同作業をシームレスに実行できます。 | .png) |
クライアントと複数のレビューを繰り返す間、いつでも以前のバージョンのドキュメントを取り出すことができます。 |
| 以前のバージョンが必要になることは頻繁にあります。この機能を便利だと感じたら、ぜひ作品をクラウドドキュメントとして保存してください。またクラウドドキュメントを使用すると、ドキュメントの正確さを完全に保ちながら、様々なデバイスで作業できます。 | |||








 をクリックして、新規フォルダーを作成し、クラウドドキュメントを整理する。
をクリックして、新規フォルダーを作成し、クラウドドキュメントを整理する。 )またはグリッドビューアイコン(
)またはグリッドビューアイコン( )をクリックして、ビューを変更する。
)をクリックして、ビューを変更する。









