オブジェクトまたは特定のパス領域を選択します。
- Illustrator ユーザーガイド
- Illustrator とは
- Illustrator の概要
- ワークスペース
- ワークスペースの基本
- ドキュメントの作成
- Illustrator のもっと知るパネルで学習を高速化
- コンテキストタスクバーを使用してワークフローを加速
- ツールバー
- デフォルトのショートカットキー
- ショートカットキーのカスタマイズ
- アートボード入門
- アートボードの管理
- ワークスペースのカスタマイズ
- プロパティパネル
- 環境設定の指定
- タッチワークスペース
- Illustrator での Microsoft Surface Dial のサポート
- 編集の取り消しとデザインヒストリーの管理
- ビューを回転
- 定規、グリッド、ガイド
- Illustrator でのアクセシビリティ
- アートワークの表示
- Illustrator での Touch Bar の使用
- ファイルとテンプレート
- Illustrator のツール
- 生成 AI(中国本土ではご利用いただけません)
- クイックアクション
- Illustrator iPad 版
- Illustrator iPad 版のご紹介
- ワークスペース
- ドキュメント
- オブジェクトの選択と配置
- 描画
- 文字
- 画像を操作
- カラー
- クラウドドキュメント
- コンテンツの追加と編集
- 描画
- 計測
- 3D オブジェクトおよびマテリアル
- カラー
- ペイント
- オブジェクトの選択と配置
- オブジェクトのリシェイプ
- 文字
- テキストの追加とテキストオブジェクトの操作
- 文字組み更新
- 箇条書きの作成
- テキストエリアの管理
- フォントとテキスト編集
- 画像とアウトライン化されたテキストで使用されたフォントを識別
- テキストへの基本的な書式の追加
- テキストへの詳細フォーマットの追加
- テキストの読み込みと書き出し
- 段落の書式設定
- 特殊文字
- パステキストの作成
- 文字スタイルと段落スタイル
- タブ
- 環境にないフォントのプレビュー、追加、または置換
- アラビア語およびヘブライ語のテキスト
- フォント | FAQ とトラブルシューティングのヒント
- クリエイティブなタイポグラフィデザイン
- 文字の拡大・縮小と回転
- 行間と字間
- ハイフネーションと改行
- スペルチェックと言語の辞書
- 日本語の書式設定
- アジア言語スクリプト用コンポーザー
- ブレンドオブジェクトを使用したテキストデザインの作成
- 画像トレースを使用したテキストポスターの作成
- 特殊効果の作成
- Web グラフィック
- 読み込み、書き出し、保存
- インポート
- Illustrator の Creative Cloud ライブラリ
- 保存と書き出し
- プリント
- 自動処理
- トラブルシューティング
多くのアンカーポイントを含む複雑なアートワークの編集で困ったら、Illustrator のパスの単純化機能を使用して複雑なパス問題を解決しましょう。


パスの単純化機能で、元のパスシェイプに大きな変更を加えずに、不要なアンカーポイントを削除し、複雑なアートワークに最適化されたシンプルなパスを作成できます。
パスを単純化すると、次のメリットが得られます。
- 簡単で正確なパス編集
- ファイルサイズの縮小
- ファイルの表示と印刷の高速化
パス単純化の目的

A. 元の画像 B. トレースまたは読み込み後の画像(アンカーポイントの数が最大) C. パスを単純化した後のイメージ(最適化された数のアンカーポイント)

-
-
オブジェクト/パス/単純化を選択します。
不要なアンカーポイントは自動的に削除され、簡略化したパスが計算されます。

A. アンカーポイントを削減するスライダー B. アンカーポイントの自動単純化 C. 詳細オプション

パスの手動単純化
パスをさらに単純化したり、微調整したりするには、「アンカーポイントを削減」スライダーを使用します。デフォルトで、このスライダーは自動計算で単純化された値に設定されています。スライダーの位置と値は、単純化されたパスと元のパスの曲線の一致度を示します。
- 最小アンカーポイント数(
 ):スライダーが最小値以下である場合、アンカーポイントは少なくなりますが、修正されたパスの曲線は、元のパスと若干の違いが生じます。
):スライダーが最小値以下である場合、アンカーポイントは少なくなりますが、修正されたパスの曲線は、元のパスと若干の違いが生じます。 - 最大アンカーポイント数(
 ):スライダーが最大値に近づいたとき、または最大値と同じ場合、修正されたパスの曲線のポイント数が多くなり、近似度も高くなります。
):スライダーが最大値に近づいたとき、または最大値と同じ場合、修正されたパスの曲線のポイント数が多くなり、近似度も高くなります。
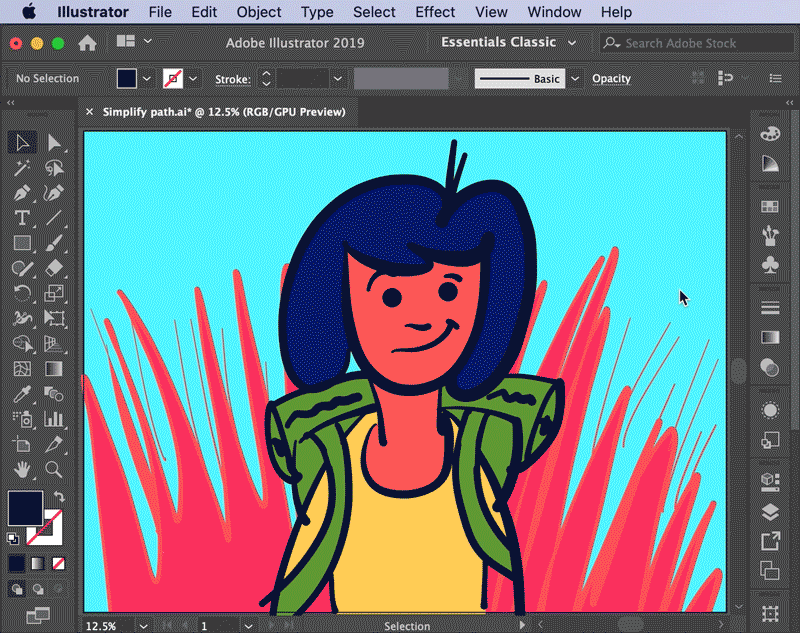
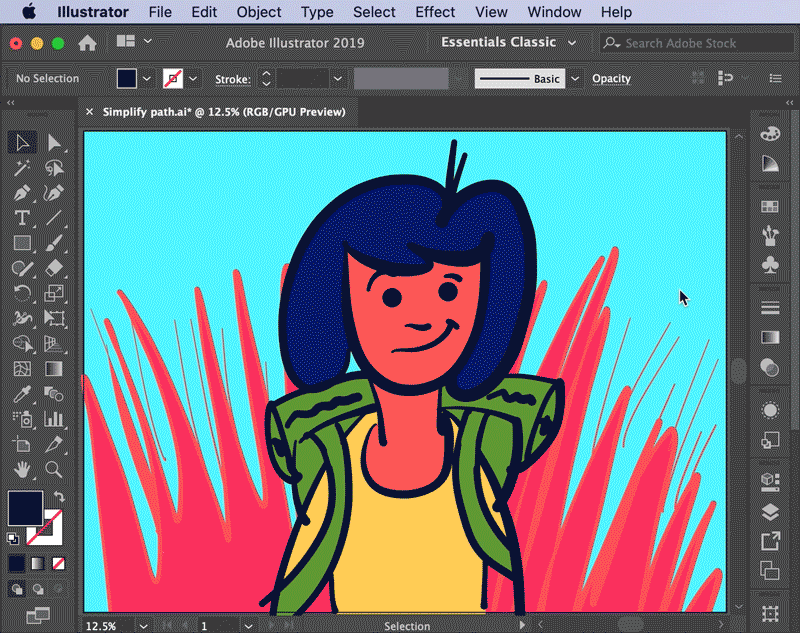
詳細な単純化制御
単純化ダイアログで詳細オプションを開くには、その他のオプション( )をクリックします。
)をクリックします。


パスのコーナーポイントの滑らかさを調整するには、コーナーポイント角度のしきい値スライダーを使用します。左に移動すると滑らかになり、右に移動するとシャープになります。
ヒント:アンカーポイントの数が少ない場合に素早く角を滑らかにするには、コーナーポイント角度のしきい値スライダーと曲線を単純化スライダーを併用します。
アンカーポイントまたはコーナーの角度のしきい値を変更すると、変更前のアンカーポイントの数と変更後のアンカーポイントの数が Illustrator によって自動的に計算されて表示されます。


- 変更前のパスを表示:オンにすると、単純化されたパスの背後に元のパスが表示され、2 つのパスの違いをプレビューできます。
- プレビュー:変更のライブプレビューを表示します。
「直線に変換」チェックボックスをオンにすると、オブジェクトの元のアンカーポイント間に直線が作成されます。
次回も現在と同じ設定の詳細ダイアログを直接開く場合は「最新の設定を保持し、このダイアログを直接開く」チェックボックスをオンにします。
しきい値が、自動計算されたデフォルトのしきい値(90°)よりも大きい値に設定されている場合、コーナーポイントは変更されません。
例:詳細オプションを使用したパスの簡素化と編集
この例では、「パスの単純化」ダイアログボックスを使用した、次の操作方法を紹介します。
- 選択した領域のアンカーポイントを減らす
- 選択された領域に鋭角のコーナーを作成する
- 選択した領域のパスを直線に変換する




上記3点のアートワーク編集の方法
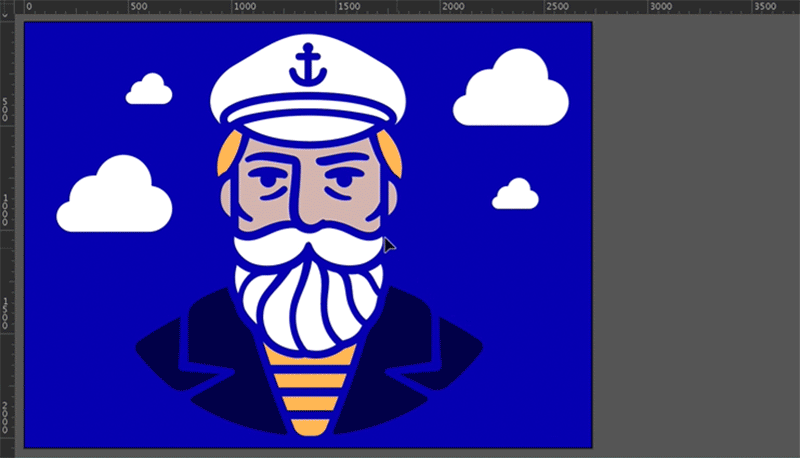
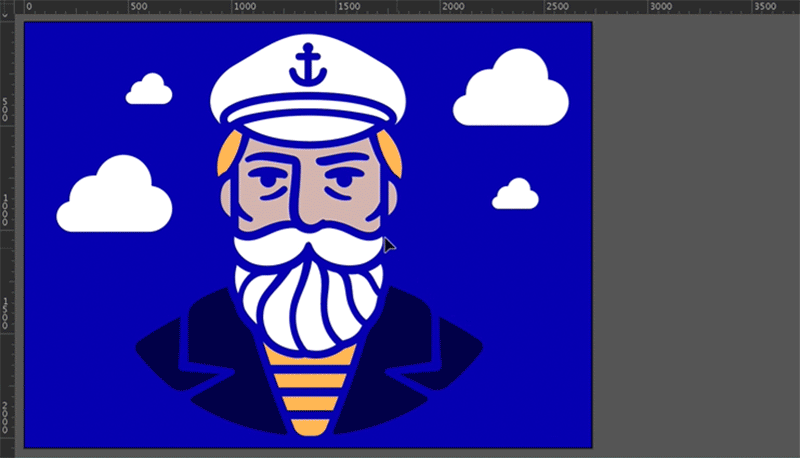
スムーズツールまたはスムーズスライダーを使用してパスを滑らかにすることができます。
アンカーポイントの数を減らすと、スムーズツールを使用して、余分なポイントを削除し、よりスムーズにパスを取得することができます。
スムーズなパスを作成するには、次の手順に従います。
-
オブジェクトを選択します。
-
スムーズツールを選択します。
-
滑らかにするパスのセグメントに沿ってツールをドラッグします。
-
線またはパスが希望の滑らかさになるまで、スムーズ処理を続けます。

A. オリジナルのパス B. スムースツールをパスに沿ってドラッグ C. 効果

滑らかな曲線の作成
次の手順を実行して、もう一方の曲線は保持したまま、滑らかな曲線を作ることができます。
-
アンカーポイントツールを選択します。
-
Option キー(macOS)または Alt キー(Windows)を押して、いずれかのハンドルをクリックすると、向かい合ったハンドルがペアになり、ポイントがスムーズになります。
滑らかさのレベルの制御
滑らかさを変更するには、スムーズツールをダブルクリックして、次のオプションを設定します。
精度
マウスまたはペンを移動したとき、新しいアンカーポイントをパスに追加する距離を指定します。例えば、「精度」を 2.5 にすると、ツールの移動距離が 2.5 ピクセル未満の場合は新しいアンカーポイントは追加されません。「精度」には 0.5 ~ 20 ピクセルまでの値を指定できます。大きい値を指定するほど、パスが滑らかで単純になります。
滑らかさ
ツールの使用時に適用される滑らかさを指定します。「平滑度」には 0 ~ 100%までの値を指定できます。大きい値を指定するほど、滑らかで単純なパスになります。

A. ペアになっていないハンドルのあるコーナーポイント B. 向かい合ったハンドルがペアになり、滑らかになった曲線

より良いスムージング制御を得るには、スムーズスライダーを使用します。パスを選択して、オブジェクト/パス/スムーズに移動し、スライダーを動かして必要なレベルの滑らかさに調整します。また、自動スムーズアイコンを選択して自動でパスを滑らかにすることもできます。パスの一部を滑らかにするには、ダイレクト選択ツールを使用して選択範囲内のアンカーポイントを選択し、スライダーを動かします。
スムーズスライダーを使用して複雑なパスを滑らかにします。
その他の関連ヘルプ
ご質問または共有するアイデアがある場合


ご質問がある場合や、共有するアイデアをお持ちの場合は、Adobe Illustrator コミュニティにご参加ください。皆様からのご意見や作品をお待ちしております。