ご意見をお待ちしております。 Adobe Illustrator コミュニティまでお知らせください。
- Illustrator ユーザーガイド
- Illustrator とは
- Illustrator の概要
- ワークスペース
- ワークスペースの基本
- ドキュメントの作成
- Illustrator のもっと知るパネルで学習を高速化
- コンテキストタスクバーを使用してワークフローを加速
- ツールバー
- デフォルトのショートカットキー
- ショートカットキーのカスタマイズ
- アートボード入門
- アートボードの管理
- ワークスペースのカスタマイズ
- プロパティパネル
- 環境設定の指定
- タッチワークスペース
- Illustrator での Microsoft Surface Dial のサポート
- 編集の取り消しとデザインヒストリーの管理
- ビューを回転
- 定規、グリッド、ガイド
- Illustrator でのアクセシビリティ
- アートワークの表示
- Illustrator での Touch Bar の使用
- ファイルとテンプレート
- Illustrator のツール
- 生成 AI(中国本土ではご利用いただけません)
- クイックアクション
- Illustrator iPad 版
- Illustrator iPad 版のご紹介
- ワークスペース
- ドキュメント
- オブジェクトの選択と配置
- 描画
- 文字
- 画像を操作
- カラー
- クラウドドキュメント
- コンテンツの追加と編集
- 描画
- 計測
- 3D オブジェクトおよびマテリアル
- カラー
- ペイント
- オブジェクトの選択と配置
- オブジェクトのリシェイプ
- 文字
- テキストの追加とテキストオブジェクトの操作
- 文字組み更新
- 箇条書きの作成
- テキストエリアの管理
- フォントとテキスト編集
- 画像とアウトライン化されたテキストで使用されたフォントを識別
- テキストへの基本的な書式の追加
- テキストへの詳細フォーマットの追加
- テキストの読み込みと書き出し
- 段落の書式設定
- 特殊文字
- パステキストの作成
- 文字スタイルと段落スタイル
- タブ
- 環境にないフォントのプレビュー、追加、または置換
- アラビア語およびヘブライ語のテキスト
- フォント | FAQ とトラブルシューティングのヒント
- クリエイティブなタイポグラフィデザイン
- 文字の拡大・縮小と回転
- 行間と字間
- ハイフネーションと改行
- スペルチェックと言語の辞書
- 日本語の書式設定
- アジア言語スクリプト用コンポーザー
- ブレンドオブジェクトを使用したテキストデザインの作成
- 画像トレースを使用したテキストポスターの作成
- 特殊効果の作成
- Web グラフィック
- 読み込み、書き出し、保存
- インポート
- Illustrator の Creative Cloud ライブラリ
- 保存と書き出し
- プリント
- 自動処理
- トラブルシューティング
ポスター、カード、パンフレットなど、花をテーマにした贈り物をお考えですか?Illustrator の基本機能を使ってハート型の花びらで花をつくる方法を学びましょう。


準備花のデザインで
Illustrator の基本はこちらで確認できます。
次のオプションを設定します。
- 表示/スマートガイド
- 表示/ポイントにスナップ
- 塗りつぶしカラーなしにして、線を 5pt の黒にします。
ステップ 1:最初の花びらを作成
楕円形ツールを使用
楕円形ツールで円を作成します。
楕円形ツールを使用するには L キーを押すか、長方形ツールを長押し( )して、楕円形ツール(
)して、楕円形ツール( )をドロップダウンリストから選択します。
)をドロップダウンリストから選択します。
![]() 楕円形ツールを使用して完全な円を作成するには、Shift キーを押しながら円を描きます。
楕円形ツールを使用して完全な円を作成するには、Shift キーを押しながら円を描きます。


花びらをデザインする手順


a.
Alt+Shift キー(Windows)を押すか、Option+Shift キー(macOS)を押しながら、最初の円を中央からドラッグして複製を作成します。


b.
結合シェイプモードをパスファインダー
(ウィンドウ/パスファインダー)を使用して 2 つの円を結合します。


c.
アンカーポイントを削除ツールを使用して円の下部の余分なアンカーポイントを削除します。


d.
Shift キーを押しながら、最下アンカーポイントのハンドルをドラッグしてハート型の花びらを形成します。
このアニメーションのイラストで、これらの制作ステップを確認してください。
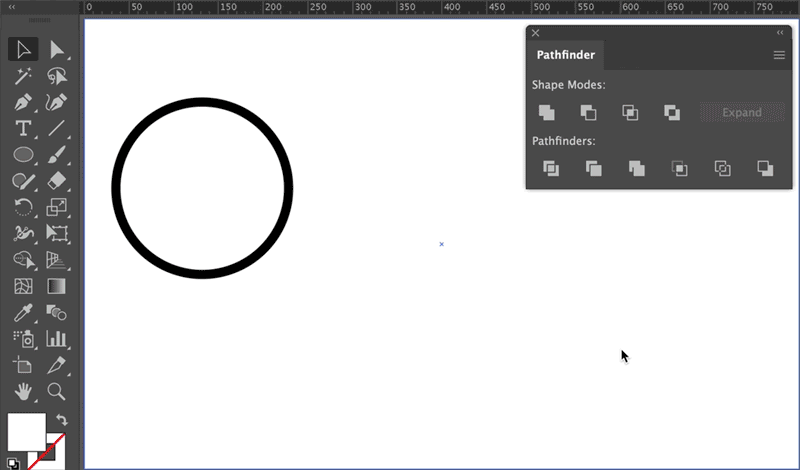
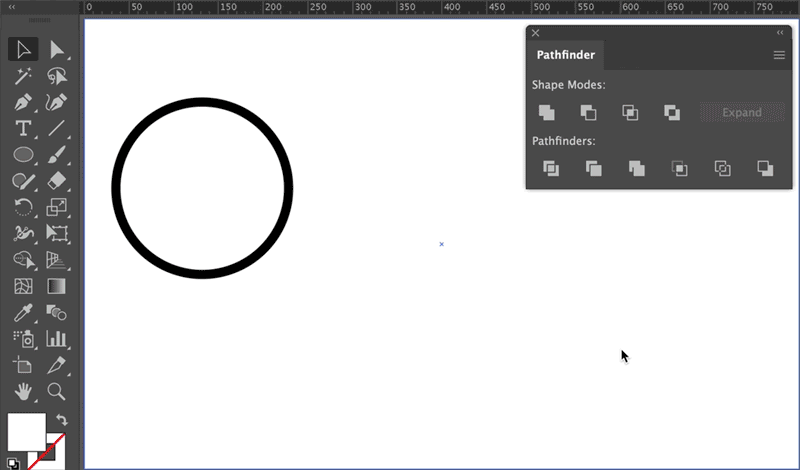
![]() Illustrator 24.1.2 バージョンで作業している場合は、アンカーポイントを削除するときに Shift キーを押すと、パスの形状が変わります。
Illustrator 24.1.2 バージョンで作業している場合は、アンカーポイントを削除するときに Shift キーを押すと、パスの形状が変わります。
ステップ 2:花の構造を作成
回転と複製機能の使用
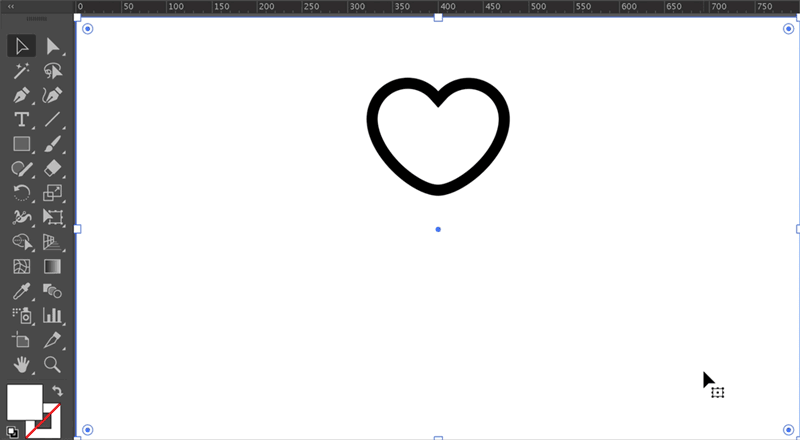
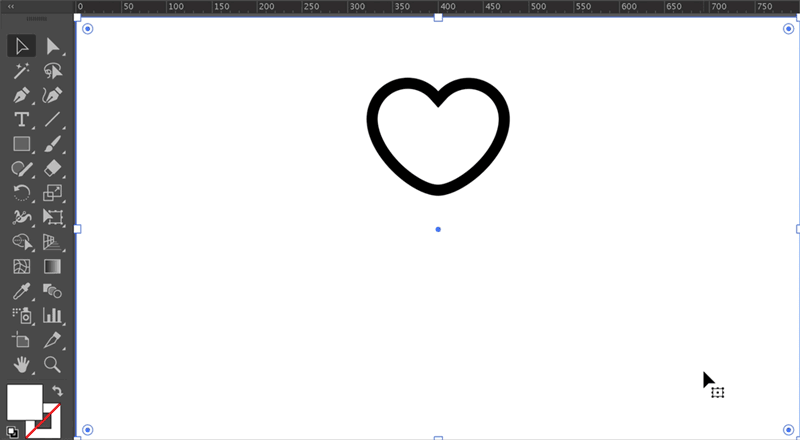
- 選択ツールを使用して、最初の花びらを選択します。
- ツールバーの回転ツールをクリックします。
- Alt キーを押しながら花びらの形の右下をクリックして、回転設定ダイアログを開きます。
 花びらの配置を左右対称にするには、シェイプの中心の下を垂直方向にクリックしてください。
花びらの配置を左右対称にするには、シェイプの中心の下を垂直方向にクリックしてください。 - 回転ダイアログで、角度を 90 度に指定してコピーをクリックします。
- 次にCtrl+D または Command+D を押して、重複する図形を作成します。


ステップ 3:花のコンポーネントを作成


折り目


花粉


がく
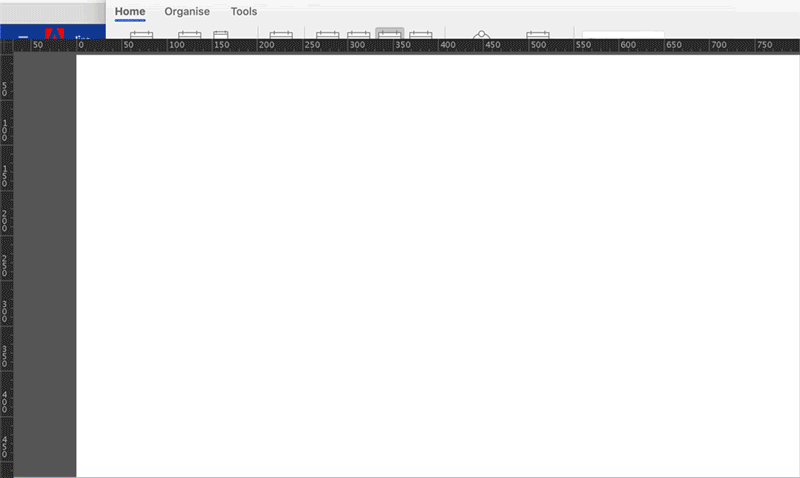
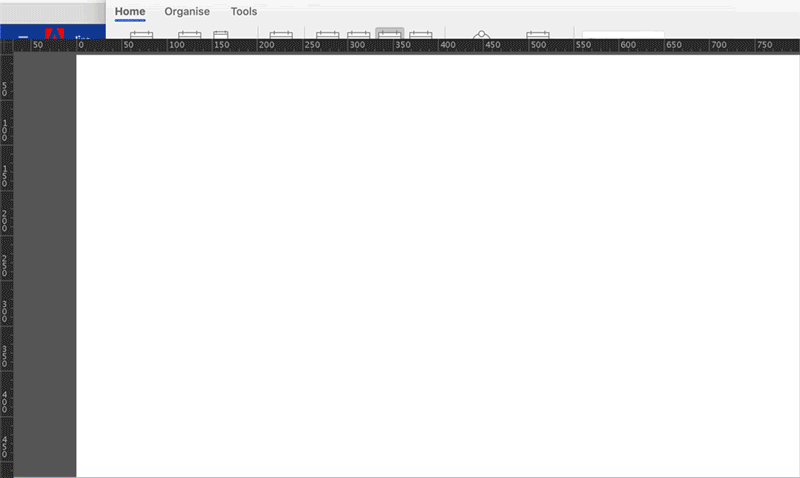
- ペンツールを使用して直線を作成した後に、選択ツールを使用して選択します。
- 線幅プロファイル 1(葉のシェイプ)を選択して、線を5 に変更します。
- 回転ツールをクリックします。ラインの下端を Alt キーを押しながらクリックして、回転設定を開きます。角度を 12 度に指定します。
- Ctrl+D キーまたは Command+D キーを押して、円形パターンを形成します。
線をパスに変換
線のコレクションを取得して、線をパスに変換するためにアピアランスを分割します。これを行うには、すべての線を選択して、オブジェクト/アピアランスを分割を選択します。
注:線をパスに変換しない場合は、 一般/線幅と効果も拡大縮小の設定を行います。


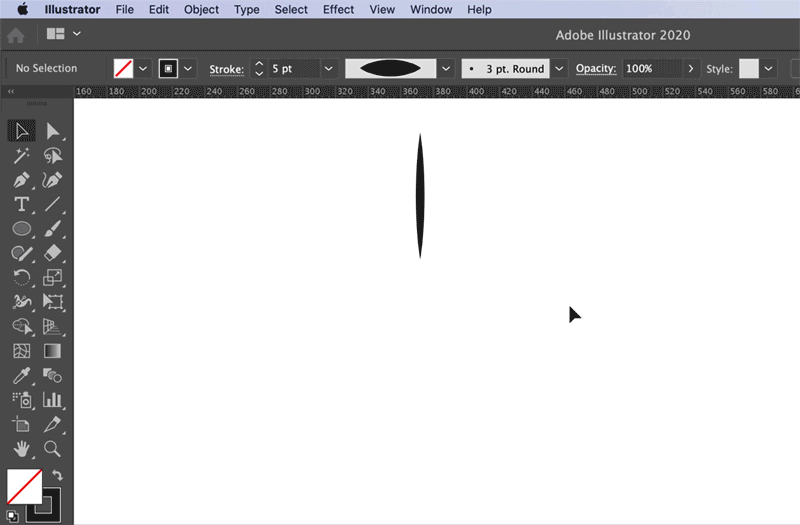
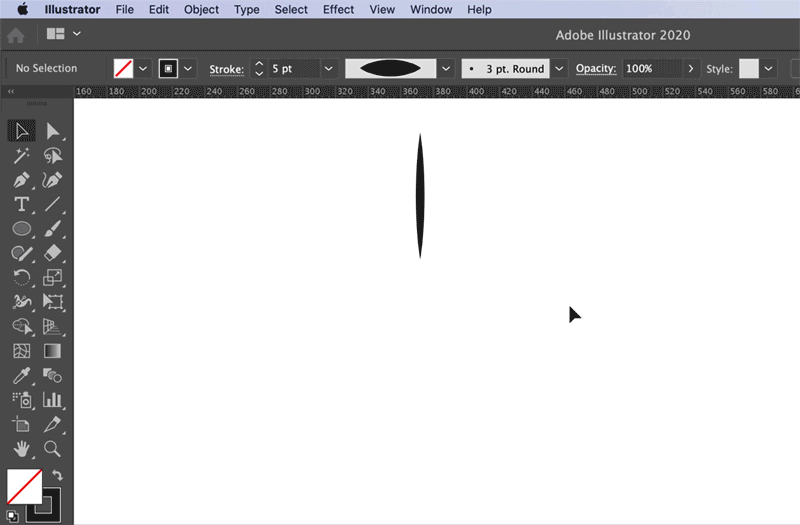
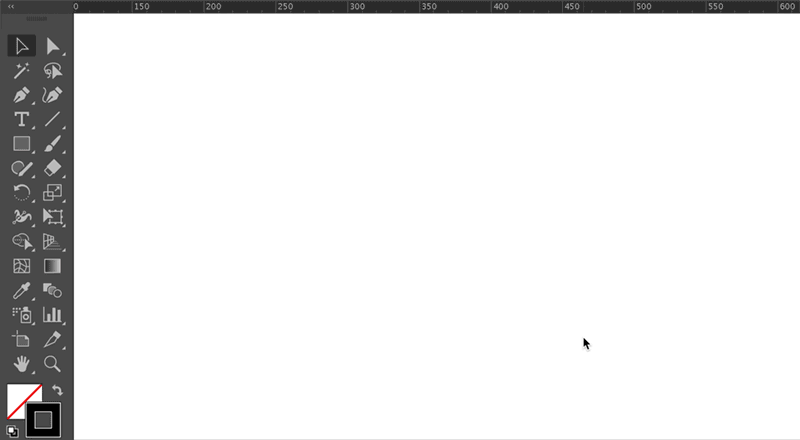
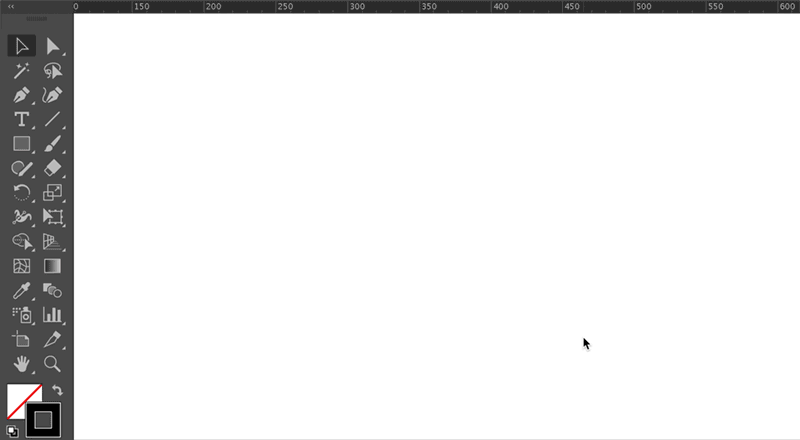
- ツールバーからスターツールを選択します。Alt キーを押しながらクリックして、スターの設定を開きます。4 つの花びらが表示されるように Radius1 を 25px、Radius2 を 100px に設定して 4 ポイントのスターを作成してみましょう。
- 楕円形ツールを使用して、花の形の中心に小さな円を作成します。
ステップ 4:花コンポーネントにカラーを追加
カラーパネルを使用して、花とその異なるコンポーネントに色を追加します。








塗りと線を使用したペイントも参照してください。
ステップ 5:花コンポーネントを配置
前提条件
- 花びらのグループを作成: 花びらを選択後、右クリックして「グループ」を選択します。
- 複合パスの作成:
- 花びらのグループを選択して、そのコピーを作成します。横に置いておきます。
- オブジェクト/複合パス/作成を選択するかCommand+8 または Ctrl+8 を押します。
オブジェクトを結合も参照してください。 - 折り線と複合パスを選択します。配置パネル(水平方向と垂直方向の中央揃え)を使用して揃えます。キー オブジェクトに合わせるオプションが有効になっていることを確認します。花びらの複合パスが上部にあることを確認します。
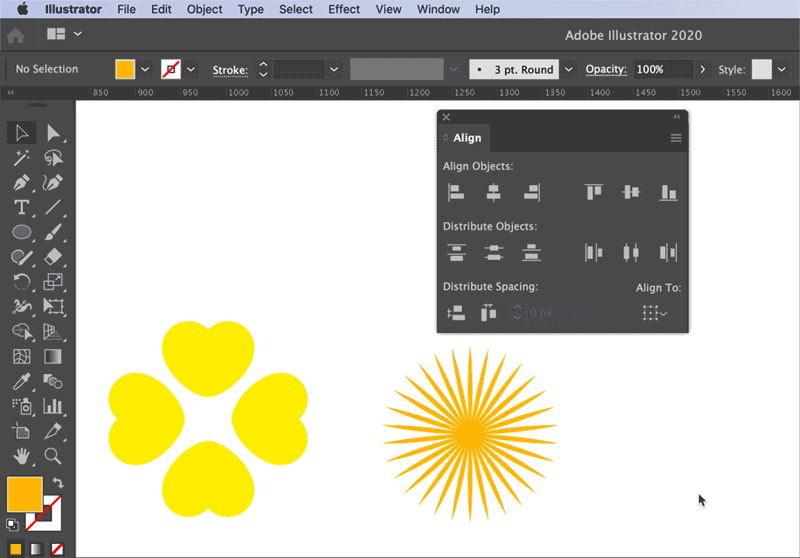
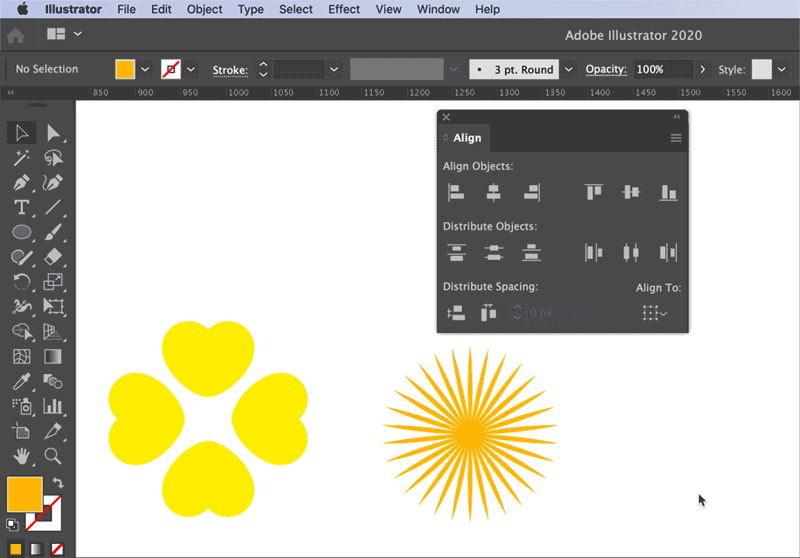
クリッピングマスクを作成して、花びらの内側の折り線をクリップします。
- 花びらと花のひだを選択し、オブジェクト/クリッピングマスク/作成を選択します。
クリッピングマスクを編集も参照してください。
![]() オブジェクトの表示を制御するには、オブジェクトを右クリックし、配置/最背面へ移動または最前面へ移動を選択します。
オブジェクトの表示を制御するには、オブジェクトを右クリックし、配置/最背面へ移動または最前面へ移動を選択します。
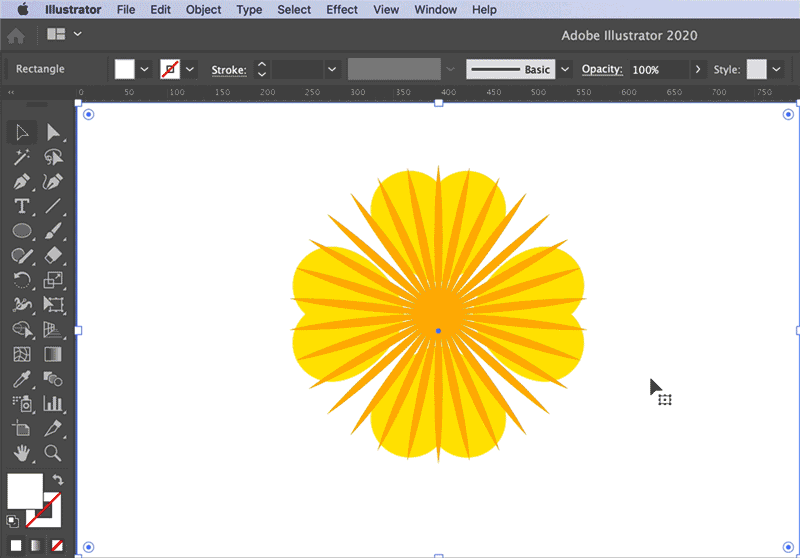
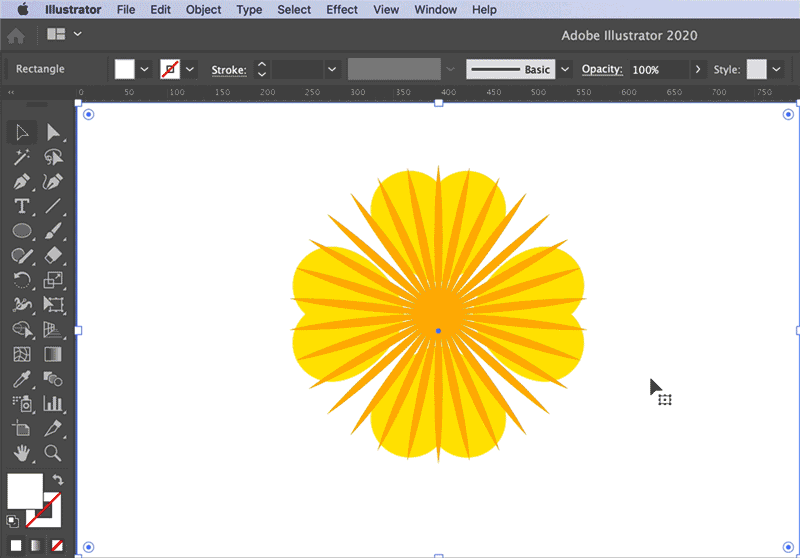
折り線の最終的な形状を導出するには、パスファインダーの刈り込みオプションを使用してクリッピングマスクをトリムします。
オブジェクトのカット、分割、および刈り込み
も参照してください。




花を形成するためにコンポーネントを配置します。


すべてのコンポーネントを選択して、整列パネル(水平方向と垂直方向に中央揃え)を使用して配置します。選択範囲に整列オプションが有効になっていることを確認します。
完成したアートワークがこちらになります。


使用するツールと機能の要約
ツール:
この機能を試す
サンプルファイルをダウンロードして、この制作を最後にお試しください。
アドビへのお問い合わせ