テンプレートとして使用するよう Illustrator ドキュメントを作成します。
- Illustrator ユーザーガイド
- Illustrator とは
- Illustrator の概要
- ワークスペース
- ワークスペースの基本
- ドキュメントの作成
- Illustrator のもっと知るパネルで学習を高速化
- コンテキストタスクバーを使用してワークフローを加速
- ツールバー
- デフォルトのショートカットキー
- ショートカットキーのカスタマイズ
- アートボード入門
- アートボードの管理
- ワークスペースのカスタマイズ
- プロパティパネル
- 環境設定の指定
- タッチワークスペース
- Illustrator での Microsoft Surface Dial のサポート
- 編集の取り消しとデザインヒストリーの管理
- ビューを回転
- 定規、グリッド、ガイド
- Illustrator でのアクセシビリティ
- アートワークの表示
- Illustrator での Touch Bar の使用
- ファイルとテンプレート
- Illustrator のツール
- 生成 AI(中国本土ではご利用いただけません)
- クイックアクション
- Illustrator iPad 版
- Illustrator iPad 版のご紹介
- ワークスペース
- ドキュメント
- オブジェクトの選択と配置
- 描画
- 文字
- 画像を操作
- カラー
- クラウドドキュメント
- コンテンツの追加と編集
- 描画
- 計測
- 3D オブジェクトおよびマテリアル
- カラー
- ペイント
- オブジェクトの選択と配置
- オブジェクトのリシェイプ
- 文字
- テキストの追加とテキストオブジェクトの操作
- 文字組み更新
- 箇条書きの作成
- テキストエリアの管理
- フォントとテキスト編集
- 画像とアウトライン化されたテキストで使用されたフォントを識別
- テキストへの基本的な書式の追加
- テキストへの詳細フォーマットの追加
- テキストの読み込みと書き出し
- 段落の書式設定
- 特殊文字
- パステキストの作成
- 文字スタイルと段落スタイル
- タブ
- 環境にないフォントのプレビュー、追加、または置換
- アラビア語およびヘブライ語のテキスト
- フォント | FAQ とトラブルシューティングのヒント
- クリエイティブなタイポグラフィデザイン
- 文字の拡大・縮小と回転
- 行間と字間
- ハイフネーションと改行
- スペルチェックと言語の辞書
- 日本語の書式設定
- アジア言語スクリプト用コンポーザー
- ブレンドオブジェクトを使用したテキストデザインの作成
- 画像トレースを使用したテキストポスターの作成
- 特殊効果の作成
- Web グラフィック
- 読み込み、書き出し、保存
- インポート
- Illustrator の Creative Cloud ライブラリ
- 保存と書き出し
- プリント
- 自動処理
- トラブルシューティング
変数パネルで、Illustrator ドキュメントとデータソースファイル(CSV または XML ファイル)を結合して、アートワークの複数のバリエーションを作成できるようになりました。アートワークをやり直すことなく、イベントバッジの参加者の名前を変更したり、Web バナーやポストカードの画像を変更したりできます。データソースファイルから名前や画像を読み込み、1 つのデザインを作成して様々なバリエーションをすばやく生成できます。
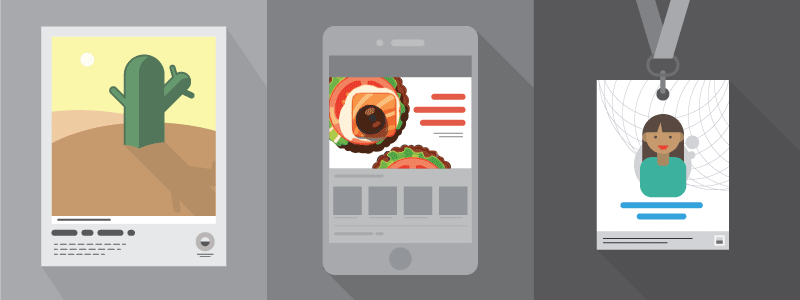
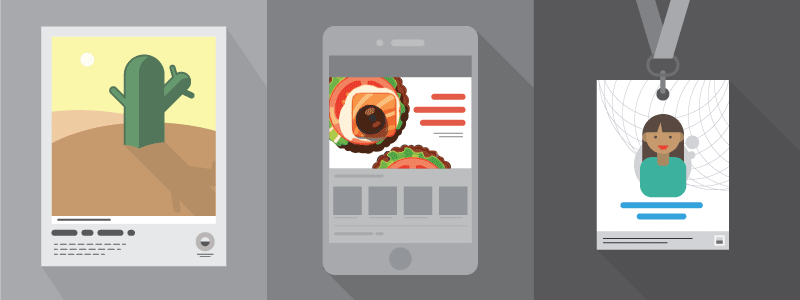
準備
データ結合に必要なものは、データソースファイルとターゲットドキュメントのみです。
- データソースファイルには、定型レターの受取人の名前、写真および住所など、ターゲットドキュメントのバージョンごとに異なる情報が含まれています。データソースファイルには、コンマ区切りファイル(.csv)、または XML(Extensible Markup Language)ファイル(.xml)を指定することができます。
- ターゲットドキュメントは、テンプレートとして使用する基本アートワークを含む Illustrator ドキュメントです。このドキュメントには、データフィールドプレースホルダーと、結合ドキュメントのすべてのバージョンで同じであるアイテムを含めることができます。
データ結合の機能へのアクセス
データ結合には、Illustrator の変数パネルからアクセスできます(ウィンドウ/変数)。変数パネルには、ドキュメント内にある各変数の種類と名前が表示されます。変数がオブジェクトにバインドされているときは、バインドされたオブジェクトの名前が「オブジェクト」列に表示されます。このオブジェクト名は、レイヤーパネルに表示される名前と同じです。ヘッダーバーの見出しをクリックすると、変数名順、オブジェクト名順、変数の種類順に行をソートすることができます。

A. データセット B. パネルメニュー C. データセット間の切り替え D. バインドされたオブジェクトの名前 E. 変数名 F. 変数の種類 G. 変数のロック H. オブジェクトを動的に設定 I. 表示を動的に設定 J. 変数のバインディングの解除 K. 変数の作成 L. 変数の削除

データ結合の簡単な手順
-
-
ソースデータファイルを CSV 形式または XML 形式で設定します。詳しくは、データソースファイルの準備を参照してください。
-
変数パネルを使用して Illustrator でデータソースファイルを読み込みます。詳しくは、データソースファイルを読み込みを参照してください。
-
テンプレート内のオブジェクトに変数をバインドします。詳しくは、オブジェクトへの変数のバインドを参照してください。
-
すべてのファイルを書き出す前に、データセットごとにドキュメントをプレビューします。詳しくは、データセットごとにドキュメントをプレビューするを参照してください。
-
Illustrator のアクションパネルを使用して、データからファイルのバッチを書き出します。詳しくは、アクションパネルを使用したファイルの書き出しを参照してください。
データソースファイルの準備
データソースファイルは、コンマ区切りファイル(.csv)、または XML(Extensible Markup Language)(.xml)形式で保存する必要があります。
CSV ソースファイルの設定
コンマ区切りファイル(.csv)では、レコードは改段で区切られ、フィールドはコンマまたはタブで区切られます。データソースファイルには、テキストやディスク上の画像へのパスを含めることもできます。CSV ファイルを読み込む前に、次の手順に従って Illustrator に変数タイプを識別させます。
-
スプレッドシートを開きます。
-
スプレッドシートの最初の行に、データフィールド名を指定します。次に、以下の操作を実行します。
- データフィールド名の先頭に半角の「@」を入力すると、画像ファイルを参照するテキストまたはパス名が認識されるようになります。@ 記号は、最初の行にだけ必要です。それ以降の行には、画像のパス名を入力します。
- 同様に、データフィールド名の先頭に、グラフの場合はパーセンテージ記号(%)を、表示の場合はハッシュタグ記号(#)を入力します。
- オブジェクトの表示を定義するには、各データフィールドに true または false を指定します。
注意:- スプレッドシートのデータフィールド名には、空白を含めないでください。例えば、Company Name ではなく Company_Name のようにデータフィールドを指定できます。
- 同様に、画像ファイルとグラフファイルを参照するパスには、空白を含めないでください。例えば、画像ファイルのパスは、C:\Photos\Bill Tucker ではなく C:\Photos\BillTucker のように指定する必要があります。
- データソースファイルからリンクされたすべてのグラフファイルは、コンマ区切り(.csv)ファイルとして保存する必要があります。
- フィールドの先頭に @ 記号を入力するとエラーメッセージが表示される場合は、@ 記号の前に半角の「'」を入力して(例えば、'@Photos)、機能を有効にします。Microsoft Excel など、一部のアプリケーションでは、@ 記号の本来の機能が維持されます。
(Windows)データソースファイル内の画像およびグラフ参照の例
Name
Age
@写真
%Graphs
#表示 / 非表示
Bill Tucker
36
C:¥Photos¥BillTucker.jpg
C:¥Photos¥BillTucker.csv
True
Dat Nguyen
53
C:¥MyDocuments¥dat.jpg
C:¥MyDocuments¥dat.csv
True
Maria Ruiz
26
C:¥Photos¥Ruiz.jpg
C:¥Photos¥Ruiz.csv
False
(macOS)データソースファイル内の画像およびグラフ参照の例
Name
Age
@写真
%Graphs
#表示 / 非表示
Bill Tucker
36
/Users/photos/BillTucker.jpg
/Users/photos/BillTucker.csv
True
Dat Nguyen
53
/Users/family/photos/dat.jpg
/Users/family/photos/dat.csv
True
Maria Ruiz
26
/Users/alpha/photos/Ruiz.jpg
/Users/alpha/photos/Ruiz.csv
False
-
スプレッドシートにデータを入力します。
-
次のいずれかの操作を行います。
- 最新バージョンの Microsoft Excel(2016 リリース)を使用して作成したスプレッドシートを、次のファイル形式で保存します。
- CSV(コンマ区切り)(*.csv)
- CSV(MS-DOS)(*.csv)
- Apple Numbers を使用して作成したスプレッドシートを、Unicode(UTF-8)エンコーディングを使用した CSV 形式で保存します。
注意:現在、上記の形式に書き出された CSV ファイルは、Illustrator でサポートされています。Macintosh コンマ区切り(.csv)などの CSV ファイル形式は、データ結合に対応していません。
- 最新バージョンの Microsoft Excel(2016 リリース)を使用して作成したスプレッドシートを、次のファイル形式で保存します。
XML ファイルの準備
-
ドキュメントの変数を定義します。詳しくは、オブジェクトへの変数のバインドを参照してください。
-
データセットをキャプチャ
 ボタンを変数パネルで選択します。
ボタンを変数パネルで選択します。 -
必要な数のデータセットを作成した後、変数パネルのメニューから「変数ライブラリを保存」を選択して、データセットを XML ファイルとして保存します。ファイル名と場所を指定し、「保存」を選択します。
Illustrator で作成した変数を XML ファイルとして書き出す Illustrator で作成した変数を XML ファイルとして書き出す -
ここで、Notepad++(Windows)や TextWrangler(macOS)などのテキスト編集アプリケーションで XML ファイルを編集し、このファイルにデータセットを含めます。
例:任意のテキスト編集アプリケーションを使用した XML ファイルの編集 A. 画像のパスの置換 B. テキストの文字列の置換
例:任意のテキスト編集アプリケーションを使用した XML ファイルの編集 -
XML ファイルを Illustrator に読み込むには、「変数ライブラリの読み込み」を変数パネルメニューから選択します。XML ファイルを選択して、「開く」を選択します。
Illustrator への変数の読み込み Illustrator への変数の読み込み
データソースファイルの読み込み
目的のデータに変数をバインドするには、変数パネルでデータソースを読み込みます。1 つのドキュメントにつき、選択できるデータソースファイルは 1 つのみです。
-
ウィンドウ/変数を選択します。
-
変数パネルで、「読み込み」を選択します。
-
変数ライブラリの読み込みダイアログボックスで、CSV または XML 形式でデータソースファイルを選択し、「開く」を選択します。
-
後でデータセットの編集、名前変更または削除を行う場合は、データセットドロップダウンメニューからデータセットを選択し、次にそのオプションを編集します。
- データセットをデータセットリスト(変数パネル内)から選択してデータセットを切り替えます。 また、前のデータセット
 ボタンまたは次のデータセット
ボタンまたは次のデータセット ボタンをクリックします。
ボタンをクリックします。 - アートボード上のデータを現在のデータセットに適用するには、「データセットを更新」を変数パネルメニューから選択します。
- データセットの名前を変更するには、データセットテキストボックスに直接編集します。「データセット」(データセットテキストボックスの左)の文字上でダブルクリックし、新しい名前を入力して、「OK」を選択します。
- データセットを削除するには、削除アイコンを選択します。また、「データセットを削除」を変数パネルメニューから選択できます。
注意:Excel で作成された 2 バイト文字を含む CSV(UTF-8 カンマ区切り)ファイルは、変数パネルにインポートできません。同じファイルをテキスト形式で開き、UTF-8 エンコーディングの CSV として保存すると、ファイルは正しくインポートされます。
- データセットをデータセットリスト(変数パネル内)から選択してデータセットを切り替えます。 また、前のデータセット
オブジェクトへの変数のバインド
変数を使用して、テンプレート内で変更する要素を定義します。4 種類の変数(表示変数、文字列変数、リンクファイル変数、グラフデータ変数)を定義できます。変数の種類は、どのオブジェクト属性が変更可能(動的)であるかを示します。変数パネルには、ドキュメント内にある各変数の種類と名前が表示されます。変数がオブジェクトにバインドされているときは、バインドされたオブジェクトの名前が「オブジェクト」列に表示されます。このオブジェクト名は、レイヤーパネルに表示される名前と同じです。
|
変数の種類 |
変数の種類を示すアイコン |
定義 |
|---|---|---|
|
表示変数 |
|
アートワークを表示または非表示にします。 |
|
文字列変数 |
|
テキストの文字列を置換します。 |
|
リンクファイル変数 |
|
アートボードのオブジェクトを別のファイルのオブジェクトに置き換えます。 |
|
グラフデータ変数 |
|
グラフの値を置換します。 |
|
指定なし(バインドされていない)変数 |
|
オブジェクトにバインドされません。 |
次の手順に従って、Illustrator で変数を定義します。
-
オブジェクトを選択します。
-
変数パネル(ウィンドウ/変数)で、これにバインドする変数を選択します。
-
テキストを動的に設定
 ボタンを選択してオブジェクトと変数をバインドします。
ボタンを選択してオブジェクトと変数をバインドします。
オブジェクトにバインドせずに変数を作成するには、次の手順に従います。
-
新規変数
 ボタンを変数パネルで選択します。
ボタンを変数パネルで選択します。 -
変数をオブジェクトにバインドするには、オブジェクトと変数を選択して、表示を動的に設定
 ボタンまたはオブジェクトを動的に設定
ボタンまたはオブジェクトを動的に設定 ボタンをクリックします。
ボタンをクリックします。
変数名は、サロゲートペアおよび 4 バイト文字をサポートしていません。これらの文字を変数名に使用すると、エラーメッセージが表示されます。
変数の使用
変数パネルを使用すると、変数の名前または種類を編集したり、変数のバインディングを解除したり、変数をロックしたりできます。
変数のバインディングを解除すると、変数とオブジェクトの間のリンクが切れます。変数をロックすると、変数の作成と削除、および変数オプションの編集ができなくなります。ただし、ロックされている変数に対してオブジェクトをバインドしたり、バインドを解除したりすることはできます。
変数の名前と種類の変更
-
変数パネルで変数を選択し、変数パネルメニューの「変数オプション」を選択します。
変数のバインディングの解除
-
変数をバインディング解除
 ボタンを変数パネルで選択します。
ボタンを変数パネルで選択します。
ドキュメント内のすべての変数のロックまたはロック解除
-
変数をロック
 ボタンまたはロック解除
ボタンまたはロック解除 ボタンを変数パネルから選択します。
ボタンを変数パネルから選択します。
変数の削除
変数を削除すると、その変数が変数パネルから削除されます。オブジェクトにバインドされている変数を削除すると、そのオブジェクトが静的になります(ただし、オブジェクトが別の種類の変数にもバインドされている場合は例外です)。
-
削除する変数を選択します。
-
次のいずれかの手順に従います。
変数を削除
 ボタンを変数パネルで選択します。
ボタンを変数パネルで選択します。変数を削除
 ボタンに削除する変数をドラッグします。この場合、削除の確認メッセージは表示されません。
ボタンに削除する変数をドラッグします。この場合、削除の確認メッセージは表示されません。
動的オブジェクトの編集
変数に関連付けられているデータを変更するには、その変数がバインドされているオブジェクトを編集します。例えば、表示変数の場合、レイヤーパネルでオブジェクトの表示の状態を変更します。動的オブジェクトを編集すると、同じテンプレートで複数のデータセットを作成できます。
-
アートボード上の動的オブジェクトを選択するか、次のいずれかを実行して、動的オブジェクトを自動選択します。
Alt キー(Windows)または Option キー(macOS)を押しながら、変数パネルの変数をクリックします。
変数パネルで変数を選択し、変数パネルメニューの「バインドされたオブジェクトを選択」を選択します。
動的オブジェクトをすべて選択するには、「すべてのバインドされたオブジェクトを選択」を変数パネルメニューから選択します。
-
オブジェクトに関連付けられているデータを次のように編集します。
アートボードで文字列を編集します。
リンクファイルの場合は、リンクパネルまたはファイル/配置コマンドを使用して画像を配置します。
グラフの場合は、グラフデータダイアログボックスでデータを編集します。
動的表示に設定されているすべてのオブジェクトの場合は、レイヤーパネルでオブジェクトの表示状態を変更します。
XML ID を使用した動的オブジェクトの識別
変数パネルに表示される動的オブジェクトの名前は、レイヤーパネルで指定されているオブジェクト名と同じです。テンプレートを他のアドビ製品で使用するために SVG 形式で保存する場合、これらのオブジェクト名は XML の命名規則に従っている必要があります。例えば、XML で使用する名前は文字、アンダースコアまたはコロンで始まっている必要があり、名前にスペースを含めることはできません。
Illustrator では、ユーザーが作成したすべての動的オブジェクトに、有効な XML ID が自動的に割り当てられます。XML ID を使用してオブジェクト名の表示、編集、書き出しを行うには、編集/環境設定/単位(Windows)または Illustrator/環境設定/単位(Mac OS)を選択し、「XML ID」を選択します。
データセットごとにドキュメントをプレビューする
最終的なグラフィックの外観を確認するために、すべてのファイルを書き出す前にプレビューすることができます。変数パネルでデータセットの横の矢印キーを使用して、ドキュメント内の目的のデータに移動してプレビューします。
アクションパネルを使用したファイルの書き出し
変数とデータセットの定義が終了したら、データセットの値を使用してアートワークをバッチモードで出力できます。次の操作を実行します。
-
アクションパネル(ウィンドウ/アクション)を使用して、目的の形式でドキュメントを保存するアクションを記録します。詳しくは、アクションによる自動処理を参照してください。
-
アクションパネルメニューから「バッチ」を選択し、前の手順で作成したアクションを選択します。
-
「ソース」で「データセット」を選択して、現在のファイル内の各データセットのアクションを再生します。
-
「保存先」で処理対象ファイルに対して行う処理を指定します。「なし」は変更を保存しないでファイルを開いたままにします。「保存して閉じる」は現在の場所にファイルを保存して閉じます。「フォルダー」は別の場所にファイルを保存します。
「保存先」オプションに応じて、ファイル保存の追加オプションを設定できます。詳しくは、複数のファイルに対するアクションのバッチ再生を参照してください。
-
「OK」を選択します。
データ結合用テンプレートの保存
Illustrator ドキュメントで変数を定義すると、データ結合用のテンプレートを作成したことになります。テンプレートを SVG 形式で保存し、Adobe Graphics Server など、他のアドビ製品で使用することができます。例えば、Adobe Graphics Server を使用する場合、SVG ファイルの変数を直接データベースまたは他のデータソースにバインドすることができます。
-
ファイル/別名で保存を選択し、ファイル名を入力して、ファイル形式として SVG を選択し、「保存」ボタンをクリックします。
-
「詳細オプション」ボタンをクリックし、「Adobe Graphics Server データを含める」を選択します。このオプションを選択すると、SVG ファイルでの変数の置き換えに必要なすべての情報が格納されます。
-
「OK」をクリックします。
CSV ファイルの読み込み中に問題が発生した場合
CSV データソースファイルのアップロード中に、読み込み中の変数ライブラリが無効であることを示すエラーを受け取った場合、以下を確認してください。
- CSV ファイルが空でないこと。
- 最新バージョンの Microsoft Excel を使用して作成したスプレッドシートが CSV(コンマ区切り)(*.csv)または CSV(MS-DOS)(*.csv)形式で保存され、Apple Numbers を使用して作成されたスプレッドシートは Unicode(UTF-8)エンコーディングで CSV 形式として保存されている。 Macintosh コンマ区切り(*.csv)など、その他のファイル形式で保存されたデータソースファイルは、データ結合に対応していません。
- すべての列にデータフィールド名がある。例えば、データソースファイルの列にデータは含まれているが、データフィールド名がない場合、エラーメッセージが表示されます。
- データソースファイルの値が設定された列の間に空白の列がない。例えば、データソースファイルの列 B と D にデータは含まれているが、列 C はからの場合、エラーメッセージが表示されます。

A. 列のデータフィールド名がない B. 値の入った列間に空白の列がある

- スプレッドシートのデータフィールド名に空白が含まれていない。
- ソースファイルの画像ファイルとグラフファイルを参照するパスに空白が含まれていない。
- データソースファイルからリンクされたグラフファイルはコンマ区切り(.csv)ファイルとして保存されている。
関連リソース
アドビコミュニティで質問してみよう
|
アドビコミュニティへようこそ! |









