パネルメニューから「オプションを表示」を選択します。
Illustrator で透明と描画モードを使用してアートワークを編集する方法に付いて説明します。
透明は、Illustrator を使用する上で欠くことのできない機能です。このため、気付かないうちにアートワークに透明効果が加わることがあります。
アートワークに透明感を加える
次のいずれかの操作を行うと、アートワークに透明効果が追加されます。
背面のアートワークを表示するために、オブジェクトの不透明度を下げる。
不透明マスクを使用して、透明度を変化させる。
描画モードを使用して、重なり合うオブジェクト間でカラーが相互作用する方法を変更する。
透明部分を含むグラデーションおよびメッシュを適用する。
ドロップシャドウなど、透明を含む効果またはグラフィックスタイルを適用する。
透明部分を含む Adobe Photoshop ファイルを読み込む。
透明パネルの概要
透明パネル(ウィンドウ/透明)を使用して、オブジェクトの不透明度と描画モードを指定したり、不透明マスクを作成したり、あるオブジェクトが透明オブジェクトと重なり合っている部分を抜いたりすることができます。
透明パネルのすべてのオプションの表示
透明パネルで選択したオブジェクトのサムネイルを表示
-
パネルメニューから「サムネイルを表示」を選択します。パネルタブの上下の三角形を選択して、オプション表示を順番に切り替えることもできます。
アートワークの透明の表示
透明が使用されているアートワークをプリントしたり保存したりするときには特別なオプションを設定する必要があるので、透明を使用しているかどうかを認識しておく必要があります。アートワークで使用されている透明を表示するには、格子状の背景グリッドを表示して、アートワークの透明領域を識別します。
-
表示/透明グリッドを表示を選択します。
-
(オプション)ファイル/ドキュメント設定を選択して、透明のグリッドオプションを設定します。
注意:また、アートボードのカラーを変更して、カラー紙にアートワークをプリントした場合にどのような結果になるかをシミュレートできます。
アートワークの不透明度の変更
単一のオブジェクトの不透明度、グループまたはレイヤー内の全オブジェクトの不透明度、オブジェクトの塗りまたは線の不透明度を変更できます。
-
オブジェクトまたはグループを選択するか、レイヤーパネルでターゲットレイヤーを指定します。
塗りまたは線の不透明度を変更するには、オブジェクトを選択してからアピアランスパネルで塗りまたは線を選択します。
-
透明パネルまたはコントロールパネルで「不透明度」オプションを設定します。
注意:指定の不透明度を使用するオブジェクトをすべて選択するには、その不透明度を持つオブジェクトを選択するか、すべての選択を解除した上で透明パネルに不透明度値を入力します。選択/共通/不透明度に移動します。
レイヤー内の複数のオブジェクトを選択して不透明度を設定する場合、選択したオブジェクトの重なり合っている部分では、不透明度は他のオブジェクトを基準とした累計値になります。一方、1 つのレイヤーまたはグループをターゲットとして選択して不透明度を変更する場合、レイヤーまたはグループ内のオブジェクトは 1 つのオブジェクトとして扱われます。この場合、レイヤーまたはグループの外側の下にあるオブジェクトだけが、透明オブジェクトから透けて見えます。オブジェクトをレイヤーまたはグループ内に移動すると、そのレイヤーまたはグループの不透明度がオブジェクトに適用されます。オブジェクトを外に移動すると、オブジェクトの不透明度は保持されません。
オブジェクトを個別に選択して不透明度を 50 %に設定した状態(左)とレイヤーをターゲットにして不透明度を 50 %に設定した状態(右) オブジェクトを個別に選択して不透明度を 50 %に設定した状態(左)とレイヤーをターゲットにして不透明度を 50 %に設定した状態(右)
透明なグループの抜きの作成
透明なグループの抜きを使用すると、グループ内のオブジェクトが互いに透けて見えないようにすることで、正確にデザインを制御することができます。これにより、透明部分のある複雑なアートワークのレイヤーを管理するのに最適です。
例えば、それぞれが透明なグラデーションで塗りつぶされた重なり合った文字でロゴをデザインしているとします。グループの抜きがないと、文字が混ざり合って、意図しないカラーや重なりが生じる可能性があります。透明なグループの抜きを有効にすると、各文字が独自のシェイプとカラーを維持し、アートワークをより効率的にデザインできるようになります。


-
レイヤーパネルで、編集するグループまたはレイヤーを選択します。
-
Windows/透明を選択し、「グループの抜き」を選択します。
- オン(選択):グループ内のオブジェクトは、その下のオブジェクトを抜きます。
- オフ(選択解除):グループ内の透明部分によってオブジェクトが抜かれることはありません。
- 中間(線が中央に通った正方形):グループは、親レイヤーまたはグループから抜き設定を継承します。
このオプションが表示されない場合は、パネルメニューの「オプションを表示」を選択します。
- Illustrator ユーザーガイド
- Illustrator とは
- Illustrator の概要
- ワークスペース
- ワークスペースの基本
- ドキュメントの作成
- Illustrator のもっと知るパネルで学習を高速化
- コンテキストタスクバーを使用してワークフローを加速
- ツールバー
- デフォルトのショートカットキー
- ショートカットキーのカスタマイズ
- アートボード入門
- アートボードの管理
- ワークスペースのカスタマイズ
- プロパティパネル
- 環境設定の指定
- タッチワークスペース
- Illustrator での Microsoft Surface Dial のサポート
- 編集の取り消しとデザインヒストリーの管理
- ビューを回転
- 定規、グリッド、ガイド
- Illustrator でのアクセシビリティ
- アートワークの表示
- Illustrator での Touch Bar の使用
- ファイルとテンプレート
- Illustrator のツール
- 生成 AI(中国本土ではご利用いただけません)
- クイックアクション
- Illustrator iPad 版
- Illustrator iPad 版のご紹介
- ワークスペース
- ドキュメント
- オブジェクトの選択と配置
- 描画
- 文字
- 画像を操作
- カラー
- クラウドドキュメント
- コンテンツの追加と編集
- 描画
- 計測
- 3D オブジェクトおよびマテリアル
- カラー
- ペイント
- オブジェクトの選択と配置
- オブジェクトのリシェイプ
- 文字
- テキストの追加とテキストオブジェクトの操作
- 文字組み更新
- 箇条書きの作成
- テキストエリアの管理
- フォントとテキスト編集
- 画像とアウトライン化されたテキストで使用されたフォントを識別
- テキストへの基本的な書式の追加
- テキストへの詳細フォーマットの追加
- テキストの読み込みと書き出し
- 段落の書式設定
- 特殊文字
- パステキストの作成
- 文字スタイルと段落スタイル
- タブ
- 環境にないフォントのプレビュー、追加、または置換
- アラビア語およびヘブライ語のテキスト
- フォント | FAQ とトラブルシューティングのヒント
- クリエイティブなタイポグラフィデザイン
- 文字の拡大・縮小と回転
- 行間と字間
- ハイフネーションと改行
- スペルチェックと言語の辞書
- 日本語の書式設定
- アジア言語スクリプト用コンポーザー
- ブレンドオブジェクトを使用したテキストデザインの作成
- 画像トレースを使用したテキストポスターの作成
- 特殊効果の作成
- Web グラフィック
- 読み込み、書き出し、保存
- インポート
- Illustrator の Creative Cloud ライブラリ
- 保存と書き出し
- プリント
- 自動処理
- トラブルシューティング
不透明マスクを使用した透明の作成
不透明マスクでは、マスクオブジェクトを使用して背面のアートワークの透明度を変化させます。不透明マスク(マスクされたアートワークとも呼ばれる)は、その形状を通じて他のオブジェクトが見える形状を提供します。マスクオブジェクトは、透明な領域と透明度を定義します。任意の色付きのオブジェクトやラスター画像をマスクオブジェクトとして使用できます。Illustrator では、マスクオブジェクトのカラーに対応するグレースケールをマスクの不透明度のレベルを表すために使用しています。不透明マスクがホワイトの部分は、アートワークは完全に表示されます。不透明マスクがブラックの部分は、アートワークは非表示になります。マスクにグレーの階調があると、アートワークの透明度が変化します。

A. 背面のオブジェクト B. 不透明マスクアートワーク C. 白黒のグラデーションで塗りつぶされたマスクオブジェクト D. C を B の部分に移動させ、B をマスクした状態

不透明マスクを作成すると、透明パネルでは、マスクされたオブジェクトのサムネイルの右側にマスクオブジェクトのサムネイルが表示されます。(これらのサムネイルが表示されていない場合は、パネルメニューから「サムネイルを表示」を選択します。)デフォルトでは、マスクされたアートワークとマスクオブジェクトはリンクされています(パネル内のサムネイル間のリンクで表示されます)。マスクされたオブジェクトを移動すると、マスクオブジェクトも同時に移動します。しかし、マスクオブジェクトを移動しても、マスクされたオブジェクトは移動しません。透明パネルでマスクのリンクを解除してマスクをロックし、マスクされたオブジェクトだけを移動することもできます。


マスクは、Photoshop と Illustrator の間で移動できます。Illustrator の不透明マスクは、Photoshop のレイヤーマスクとの間で相互に変換されます。
マスク編集モードで操作している場合は編集モードにすることができず、編集モードで操作している場合はマスク編集モードにすることができません。
不透明マスクの使用方法に関するビデオについては、「不透明マスクの使用方法」を参照してください。
不透明マスクの作成
-
1 つのオブジェクトまたはグループを選択するか、レイヤーパネルでターゲットレイヤーを指定します。
-
透明パネルを開き、必要に応じてパネルメニューから「オプションを表示」を選択してサムネイル画像を表示します。
-
透明パネルでサムネイルの右側を直接ダブルクリックします。
空のマスクが作成され、自動的にマスク編集モードに切り替わります。
-
描画ツールを使用して、マスクの形状を描画します。
-
透明パネルでマスクされたアートワークのサムネイル(左側のサムネイル)をクリックして、マスク編集モードを終了します。
「クリップ」オプションを使用すると、マスクの背景はブラックになります。したがって、「クリップ」オプションが選択された状態で、黒い文字のような黒いオブジェクトを使用して不透明マスクを作成すると、オブジェクトは表示されません。オブジェクトを表示するには、別のカラーを使用するか、「クリップ」オプションの選択を解除します。
既存のオブジェクトの透明マスクへの変換
-
少なくとも 2 つのオブジェクトまたはグループを選択し、透明パネルメニューから「不透明マスクを作成」を選択します。選択した最前面のオブジェクトまたはグループがマスクとして使用されます。
マスクオブジェクトの編集
マスクオブジェクトを編集することにより、マスクの形状または透明度を変更できます。
-
透明パネルでマスクオブジェクトのサムネイル(右のサムネイル)をクリックします。
-
ドキュメントウィンドウでその他のアートワークをすべて非表示にするには、Alt キー(Windows)または Option キー(Mac OS)を押しながらマスクのサムネイルをクリックします(サムネイルが表示されない場合は、パネルメニューの「サムネイルを表示」を選択します)。
-
Illustrator の編集ツールを使用してマスクを編集します。
-
透明パネルでマスクされたアートワークのサムネイル(左側のサムネイル)をクリックして、マスク編集モードを終了します。
透明マスクのリンク解除または再リンク
- マスクのリンクを解除するには、マスクされたアートワークをレイヤーパネルでターゲットとして指定し、透明パネルで、サムネールの間にあるリンクシンボル
 をクリックします。または、透明パネルメニューの「不透明マスクをリンク解除」を選択します。
をクリックします。または、透明パネルメニューの「不透明マスクをリンク解除」を選択します。マスクオブジェクトはそのままの位置とサイズでロックされ、マスクされたオブジェクトを、マスクとは無関係に移動したりサイズ変更したりできます。
- マスクを再リンクするには、マスクされたアートワークをレイヤーパネルでターゲットとして指定し、透明パネル内のサムネール間の領域をクリックします。または、透明パネルメニューの「不透明マスクをリンク」を選択します。
透明マスクの無効化または有効化
マスクを無効化して、作成した透明を削除することができます。
- マスクを無効化するには、マスクされたアートワークをレイヤーパネルでターゲットとして指定し、透明パネルでマスクオブジェクトのサムネイル(右側のサムネイル)を、Shift キーを押しながらクリックします。または、透明パネルメニューの「不透明マスクを無効にする」を選択します。不透明マスクが無効になると、透明パネルメニューでマスクのサムネイルに赤い X 印が表示されます。
- マスクをもう一度有効にするには、マスクされたアートワークをレイヤーパネルでターゲットとして指定し、透明パネル内でマスクのサムネイルを Shift キーを押しながらクリックします。または、透明パネルメニューの「不透明マスクを有効にする」を選択します。
不透明マスクの削除
-
マスクされたアートワークをレイヤーパネルでターゲットとして指定し、透明パネルメニューから「不透明マスクを解除」を選択します。
マスクされたオブジェクトの上にマスクオブジェクトが表示されます。
不透明マスクのクリップまたは反転
-
レイヤーパネルで、マスクされたアートワークをターゲットとして設定します。
-
透明パネルで次のいずれかのオプションを選択します。
クリップ
マスクにブラックの背景を設定します。これにより、マスクされたアートワークがマスクオブジェクトの境界に合わせて切り抜かれます。「クリップ」オプションの選択を解除すると、クリップの効果がオフになります。初期設定で新しい不透明マスクのクリッピングを選択するには、透明パネルメニューから「新規不透明マスクにクリッピングを適用」を選択します。
マスクを反転
マスクオブジェクトの輝度の値を反転します。これにより、マスクされたアートワークの不透明度が反転されます。例えば、90 %の透明度が設定されている領域は、マスクが反転すると 10 %の透明度になります。「マスクを反転」オプションの選択を解除して、マスクを元の状態に戻します。初期設定ですべてのマスクを反転するには、透明パネルメニューから「新規不透明マスクに反転を適用」を選択します。
これらのオプションが表示されない場合は、パネルメニューの「オプションを表示」を選択します。
透明度を使用した抜きの形状の決定
オブジェクトの不透明度に比例した抜きの効果を得たい場合は、「不透明マスクで形状の抜きを定義」を使用できます。マスクが濃いと、不透明度が強くなります。逆も同様です。
例えば、グラデーションでマスクされたオブジェクトを抜きとして使用すると、背面のオブジェクトはグラデーションの陰影が付いているかのように抜かれます。オブジェクトの抜きは、ベクターオブジェクトでもラスターオブジェクトでも作成できます。
-
次のいずれかの手順に従います。
不透明マスクを使用して抜きの形状を決定するには、マスクされたアートワークを選択してから、抜くオブジェクトと共にグループ化します。
ビットマップオブジェクトのアルファチャンネルを使用して抜きの形状を決定するには、透明を含むビットマップオブジェクトを選択してから、抜くオブジェクトと共にグループ化します。
-
グループを選択します。
-
透明パネルで、「グループの抜き」オプションを何度かクリックして、チェックマークが表示された状態にします。
-
レイヤーパネルで、グループ化されたオブジェクトの中からマスクオブジェクトまたは透明画像をターゲットに設定します。
-
透明パネルで、「不透明マスクで形状の抜きを定義」を選択します。




描画モードについて
描画モードでは、重なり合うオブジェクトのカラーをブレンドする方法を選択できます。描画モードをオブジェクトに適用すると、オブジェクトのレイヤーまたはグループの背面にあるすべてのオブジェクトに描画モードの効果が表れます。
描画モードの効果を実際に利用する場合、次の用語を理解しておくと便利です。
ブレンドカラーは、選択したオブジェクト、グループまたはレイヤーの元のカラーです。
ベースカラーは、アートワークの背面のカラーです。
最終カラーは、ブレンドの結果生成されるカラーです。
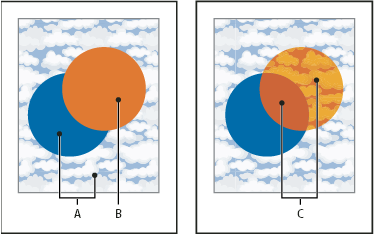
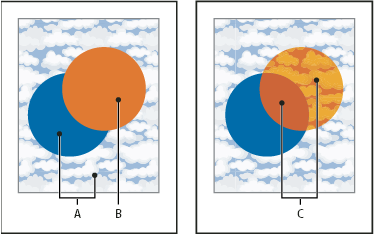
Illustrator には、次の描画モードがあります。
|
通常 |
選択範囲をブレンドカラーでペイントします。ベースカラーと影響し合うことはありません。これは初期設定のモードです。 |
|
比較(暗) |
アートワークのカラーコンポーネントに基づいて、ベースカラーとブレンドカラーのどちらか暗い方を最終カラーにします。ブレンドカラーより明るい部分は置き換えられます。ブレンドカラーより暗い部分は変化しません。 |
|
乗算 |
ベースカラーにブレンドカラーを掛け合わせます。最終カラーは、常に暗いカラーになります。カラーにブラックを掛け合わせると常にブラックになります。カラーにホワイトを掛け合わせても、カラーは変化しません。複数のマーカーを使用して描画したような効果が得られます。 |
|
焼き込みカラー |
ベースカラーを暗くしてブレンドカラーに反映します。ホワイトとブレンドしても変化しません。 |
|
比較(明) |
アートワークのカラーコンポーネントに基づいて、ベースカラーとブレンドカラーのどちらか明るい方を最終カラーにします。ブレンドカラーより暗い部分は置き換えられます。ブレンドカラーより明るい部分は変化しません。 |
|
スクリーン |
ベースカラーとブレンドカラーを反転して掛け合わせます。最終カラーは、常に明るいカラーになります。ブラックでスクリーンを適用しても、カラーは変化しません。ホワイトでスクリーンを適用するとホワイトになります。複数のスライド画像を重ねて投影したような効果が得られます。 |
|
覆い焼きカラー |
ベースカラーを明るくしてブレンドカラーに反映します。ブラックとブレンドしても変化しません。 |
|
オーバーレイ |
ベースカラーに応じて、カラーを乗算するかカラーにスクリーンを適用します。ベースカラーのハイライトと影を保持しながら、パターンまたはカラーを既存のアートワークに重ね合わせます。ベースカラーは置き換えられず、ブレンドカラーと混ぜ合わされて元のカラーの明るさを反映します。 |
|
ソフトライト |
ブレンドカラーに応じて、カラーの明るさを変化させます。アートワークに拡散スポットライトを当てたような効果が得られます。 ブレンドカラー(明るい光源)が 50 %グレーより明るい場合、アートワークは覆い焼きをしたように明るくなります。ブレンドカラーが 50 %グレーより暗い場合、アートワークは焼き込んだように暗くなります。純粋な黒または白でペイントすると、その部分の明暗ははっきりしますが、純粋な黒または白にはなりません。 |
|
ハードライト |
ブレンドカラーに応じて、カラーを乗算するかカラーにスクリーンを適用します。アートワークに強いスポットライトを当てたような効果が得られます。 ブレンドカラー(明るい光源)が 50 %グレーより明るい場合、アートワークはスクリーンを適用したように明るくなります。このモードは、アートワークにハイライトを追加するときに便利です。ブレンドカラーが 50 %グレーより暗い場合、アートワークは乗算を適用したように暗くなります。このモードは、アートワークに影を追加するときに便利です。純粋なホワイトまたはブラックでペイントすると、純粋なホワイトまたはブラックになります。 |
|
差の絶対値 |
ベースカラーとブレンドカラーの明度の高いほうから明度の低いほうを引きます。ホワイトとブレンドするとベースカラー値が反転します。ブラックとブレンドしても変化しません。 |
|
除外 |
差の絶対値モードと同様の効果が得られますが、コントラストは低くなります。ホワイトとブレンドするとベースカラー部分が反転します。ブラックとブレンドしても変化しません。 |
|
色相 |
ベースカラーの輝度と彩度、およびブレンドカラーの色相を持つ最終カラーが作成されます。 |
|
彩度 |
ベースカラーの輝度と色相、およびブレンドカラーの彩度を持つ最終カラーが作成されます。このモードで彩度のない(グレーの)領域をペイントした場合は、何も変更されません。 |
|
カラー |
ベースカラーの輝度、およびブレンドカラーの色相と彩度を持つ最終カラーが作成されます。このモードでは、アートワークのグレーレベルが保持されるので、モノクロアートワークにカラーを適用したり、カラーアートワークの濃度を調整したりするときに便利です。 |
|
輝度 |
ベースカラーの色相と彩度、およびブレンドカラーの輝度を持つ最終カラーが作成されます。このモードでは、カラーモードとは逆の効果を作成できます。
注意:
差の絶対値、除外、色相、彩度、カラー、輝度の各モードでは特色はブレンドされません。また、ほとんどの描画モードでは、100 % K のブラックは背面のレイヤーのカラーを抜きます。100 %ブラックの代わりに、CMYK 値を使用してリッチブラックを指定してください。 |
アートワークの描画モードの変更
-
オブジェクトまたはグループを選択するか、レイヤーパネルでターゲットレイヤーを指定します。
塗りまたは線の描画モードを変更するには、オブジェクトを選択してからアピアランスパネルで塗りまたは線を選択します。
-
透明パネルのポップアップメニューから描画モードを選択します。
背面のオブジェクトに影響が及ばないように、ターゲットのレイヤーまたはグループの描画モードを分離できます。このためには、レイヤーパネルで、描画モードを使用するオブジェクトを含むグループまたはレイヤーの右側にあるターゲットアイコンを選択します。透明パネルで「描画モードを分離」を選択します(「描画モードを分離」オプションが表示されない場合は、透明パネルメニューの「オプションを表示」を選択します)。
「描画モードを分離」オプションの選択を解除した星と円のグループ(左)と選択したグループ(右) 「描画モードを分離」オプションの選択を解除した星と円のグループ(左)と選択したグループ(右) 注意:共通の描画モードを使用するオブジェクトをすべて選択するには、その描画モードを持つオブジェクトのいずれか 1 つを選択するか、すべての選択を解除した後、透明パネルで描画モードを選択します。次に、選択/共通/描画モードに移動します。
関連リソース
アドビへのお問い合わせ
ご意見をお待ちしております。 Adobe Illustrator コミュニティまでお知らせください。

