次のいずれかのツールを使用してライブシェイプを描画します。
- Illustrator ユーザーガイド
- Illustrator とは
- Illustrator の概要
- ワークスペース
- ワークスペースの基本
- ドキュメントの作成
- Illustrator のもっと知るパネルで学習を高速化
- コンテキストタスクバーを使用してワークフローを加速
- ツールバー
- デフォルトのショートカットキー
- ショートカットキーのカスタマイズ
- アートボード入門
- アートボードの管理
- ワークスペースのカスタマイズ
- プロパティパネル
- 環境設定の指定
- タッチワークスペース
- Illustrator での Microsoft Surface Dial のサポート
- 編集の取り消しとデザインヒストリーの管理
- ビューを回転
- 定規、グリッド、ガイド
- Illustrator でのアクセシビリティ
- アートワークの表示
- Illustrator での Touch Bar の使用
- ファイルとテンプレート
- Illustrator のツール
- 生成 AI(中国本土ではご利用いただけません)
- クイックアクション
- Illustrator iPad 版
- Illustrator iPad 版のご紹介
- ワークスペース
- ドキュメント
- オブジェクトの選択と配置
- 描画
- 文字
- 画像を操作
- カラー
- クラウドドキュメント
- コンテンツの追加と編集
- 描画
- 計測
- 3D オブジェクトおよびマテリアル
- カラー
- ペイント
- オブジェクトの選択と配置
- オブジェクトのリシェイプ
- 文字
- テキストの追加とテキストオブジェクトの操作
- 文字組み更新
- 箇条書きの作成
- テキストエリアの管理
- フォントとテキスト編集
- 画像とアウトライン化されたテキストで使用されたフォントを識別
- テキストへの基本的な書式の追加
- テキストへの詳細フォーマットの追加
- テキストの読み込みと書き出し
- 段落の書式設定
- 特殊文字
- パステキストの作成
- 文字スタイルと段落スタイル
- タブ
- 環境にないフォントのプレビュー、追加、または置換
- アラビア語およびヘブライ語のテキスト
- フォント | FAQ とトラブルシューティングのヒント
- クリエイティブなタイポグラフィデザイン
- 文字の拡大・縮小と回転
- 行間と字間
- ハイフネーションと改行
- スペルチェックと言語の辞書
- 日本語の書式設定
- アジア言語スクリプト用コンポーザー
- ブレンドオブジェクトを使用したテキストデザインの作成
- 画像トレースを使用したテキストポスターの作成
- 特殊効果の作成
- Web グラフィック
- 読み込み、書き出し、保存
- インポート
- Illustrator の Creative Cloud ライブラリ
- 保存と書き出し
- プリント
- 自動処理
- トラブルシューティング
Illustrator でライブシェイプを作成し、操作する方法について説明します。
強力なシェイプツールを使用して、ベクターシェイプをすばやく作成します。ほとんどのシェイプはライブです。つまり、ツールを切り替えたり、オンシェイプコントロールウィジェットまたは変形パネルで利用できるコントロールを使用したりせずに、動的にシェイプを調整することができます。


ライブシェイプの作成と変更
-
- 長方形ツール(
 )
) - 角丸長方形ツール(
 )
) - 楕円形ツール(
 )
)
- 多角形ツール(
 )
) - Shaper ツール(
 )
) - 直線ツール(
 )
)
注意:- オブジェクトを選択したときにバウンディングボックスを表示するには、バウンディングボックスを表示するように設定されていることを確認してください(表示/バウンディングボックスを表示)。
- シェイプを選択したときにオンスクリーンコントロールウィジェットを表示するには、ライブシェイプの描画ツールを選択し、コントロールパネルの「シェイプウィジェットを表示」(
 )が設定されていることを確認してください。
)が設定されていることを確認してください。
- 長方形ツール(
-
次のオンシェイプコントロールウィジェットを使用して、ライブシェイプを変更します。
ライブシェイプを拡大・縮小
ライブシェイプを回転
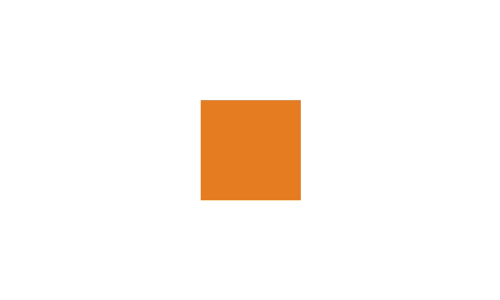
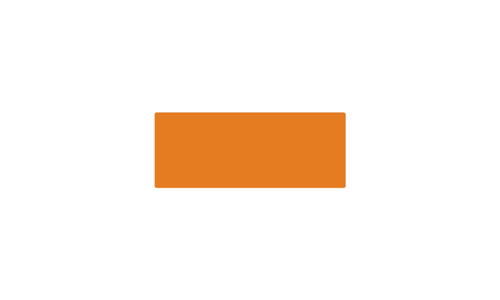
ライブシェイプを拡大・縮小するには、8 つのバウンディングボックスハンドルのいずれかをドラッグします。
回転するには、回転アイコン(
 )が表示されるまでカーソルを角から離してからドラッグします。
)が表示されるまでカーソルを角から離してからドラッグします。ライブシェイプを移動
円シェイプを作成
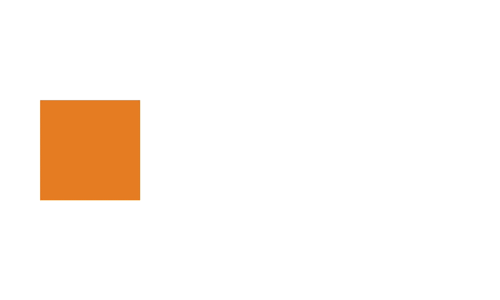
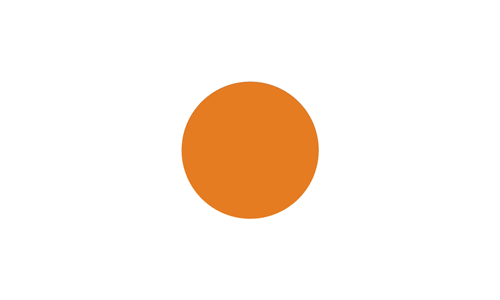
ライブシェイプを移動するには、中心点ウィジェットを目的の領域にドラッグします。
楕円の場合、いずれかの円ウィジェットをドラッグして円シェイプを作成します。
多角形から辺を追加または削除
ライブシェイプの角丸の半径の変更
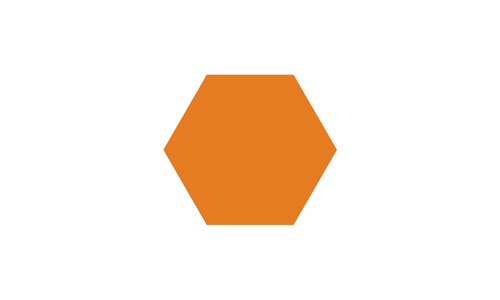
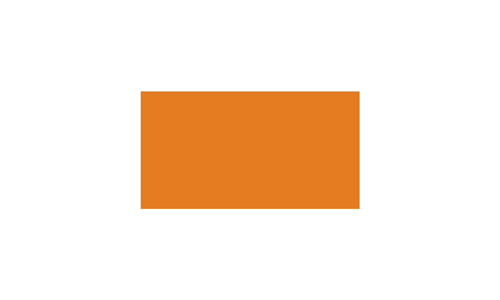
多角形の辺の数を変更するには、その辺ウィジェットをドラッグします。
任意のコーナーウィジェットをドラッグして、ライブシェイプの角丸の半径を変更します。
注意:- コーナーウィジェットを最大限にドラッグすると、角丸のプレビューが赤色で表示されます。
- 角丸(外側)、角丸(内側)、面取りなどのコーナースタイルを切り替えるには、Alt キー(Windows)または Option キー(macOS)を押しながらコーナーウィジェットをクリックするか、ウィジェットをドラッグしながら上下矢印キーを押します。
- コーナーメニューにアクセスして外観や丸み属性をカスタマイズするには、ダイレクト選択ツールを使用してウィジェットをダブルクリックします。詳しくは、ライブコーナーの操作を参照してください。
- コーナーを個別に編集するには、ダイレクト選択ツールを使用して、コーナーのアンカーポイントをクリックして変更します。
-
シェイプを変更するには、コントロールパネル、プロパティパネル、または変形パネル(ウィンドウ/変形)を使用します。詳しくは、ライブシェイプのプロパティを参照してください。
注意:- 変形パネルを開くには、任意のコーナーウィジェットをダブルクリックします。
- ライブシェイプを作成したときに、変形パネルを表示するかどうかを指定するには、変形パネルメニューにある「シェイプの作成時に表示」オプションを使用します。
- 選択されているツールにかかわらず、同じ種類のシェイプを選択しているときは、変形パネルでプロパティを編集すると選択したアートワークが変更されます。
ライブシェイプ指定オプション
ライブシェイプのプロパティを表示または編集するには、次のいずれかの操作を行います。
- 変形パネルを開くには、任意のコーナーウィジェットをダブルクリックするか、ウィンドウ/変形を選択します。
- プロパティパネルの変形セクション(ウィンドウ/プロパティ)で、詳細設定(
 )ボタンをクリックします。
)ボタンをクリックします。

A. 変形パネル B. プロパティパネル

長方形 / 角丸長方形


- 幅 / 高さ:長方形の高さまたは幅を指定します。角は維持され、半径は変更されません。
- 長方形の角度:拡大・縮小 / 回転ウィジェットを使用して長方形を回転します。
- 角の種類:長方形の角の種類を指定します。
- 角丸の半径:長方形の角ごとに、段階的なコントロールを使用するか、変形パネルで絶対値を入力します。
- 縦横比を固定:「角を拡大・縮小」チェックボックスを使用し、オブジェクトの変形に比例して角丸の半径を増加または減少させます。
楕円形


- 幅 / 高さ:楕円形の幅または高さを指定します。等しい値にすると、楕円は正円になります。
- 楕円形の角度:楕円形がキャンバス上に配置される角度を指定します。
- 扇形の開始角度 / 扇形の終了角度:円ウィジェット(新規に描画した楕円形の右に表示される)を使って、シェイプを扇形プレゼンテーションとして表します。
- 扇形の角度を制限:変形パネルを使用して値を修正するときに、扇形の開始角度と扇形の終了角度の差を維持する場合に使用します。
- 扇形を反転:扇形の開始および扇形の終了角度を交換する必要があるかを指定します。このオプションは、スライスグラフィック表現を生成する場合に使用します。
多角形


- 多角形の辺の数:多角形の辺の数を指定します。
- オンスクリーンウィジェット
 を使用して 3 ~ 11 の値に設定できます。
を使用して 3 ~ 11 の値に設定できます。 - スライダーでは、3 ~ 20 の値を選択できます。
- 3 ~ 1000 の値を設定するには、値を手動で入力します。
- オンスクリーンウィジェット
- 多角形の角度:キャンバスに対する多角形の相対的な角度を指定します。
- 角の種類:多角形の角の種類を指定します。角丸(外側)、角丸(内側)、面取りがあります。
- 多角形の半径:多角形の描画の正確な半径を指定します。オンスクリーン ウィジェット
 をクリックして、 使用して半径を変更できます。
をクリックして、 使用して半径を変更できます。
- 多角形の辺の長さ:多角形の各辺の長さを指定します。
- 角丸の半径:多角形の角丸の半径を指定します。
- 辺の長さを等しくする:多角形の変更中にライブシェイプの比率や対称性が崩れた場合、辺の長さを等しくするボタンを使用して多角形の辺のバランスを調整します。
ライン


- 線の長さ:描かれる線の長さを指定します。
- 線の角度:キャンバスに対する線の相対角度を指定します。
バウンディングボックスとコントロールウィジェットを隠す
シェイプツールを使用するときは、バウンディングボックスの表示と非表示を切り替えることができます。次のいずれかの操作を行います。
- 2 つのオプションを切り替えるには、Shift + Ctrl + B(Windows)、または Shift + Command + B(macOS)を押します。
- 表示/バウンディングボックスを隠すを選択するか、表示/バウンディングボックスを表示を選択します。
ライブシェイプの描画ツールを選択し、コントロールパネルのシェイプウィジェットを隠す / 表示ボタン( )をクリックして、オンスクリーンコントロールウィジェットを非表示または表示することもできます。
)をクリックして、オンスクリーンコントロールウィジェットを非表示または表示することもできます。
このような場合は、編集機能を使用して、オブジェクトを操作するときにライブ外観が改善されるようにすることができます。 この機能を有効にするには:
[Windows の場合] 編集/環境設定/パフォーマンス/リアルタイムの描画と編集を選択します。
[macOS の場合] Illustrator/環境設定/パフォーマンス/リアルタイムの描画と編集を選択します。
ライブシェイプの選択
レイヤーパネル
ライブシェイプは、異なるオブジェクトタイプとしてレイヤーパネルに表示されます。例えば、ライブ長方形を描画すると、レイヤーがレイヤーパネルで <Rectangle> と表示されます。これは、選択や変更の目的で使用可能なライブシェイプを特定するのに便利です。


メニューの選択
ドキュメント内の利用できるすべてのライブシェイプを選択するには、選択/共通/シェイプを選択します。
シェイプの変換
パスをライブシェイプに変換
- 以前のバージョンの Illustrator で保存されたドキュメントを開く場合、そのドキュメントのシェイプは自動的にライブシェイプとして編集できるようにはなりません。パスをライブシェイプに変換するには、パスを選択し、オブジェクト/シェイプ/シェイプに変換をクリックします。
ライブシェイプをパスに変換
- ライブシェイプをパスに変換するには、ライブシェイプを選択してから、オブジェクト/シェイプ/シェイプを拡張をクリックします。
ここでは、ライブシェイプを作成および変更する方法について説明しました。さらに一歩進んで、Illustrator でオブジェクトを変形したり、ライブコーナーと連携したり、簡単な線とシェイプを描画したりする方法について説明します。
ご質問またはアイデアの共有
ご質問がある場合や、共有するアイデアをお持ちの場合は、Adobe Illustrator コミュニティにご参加ください。 ご意見をお待ちしております。