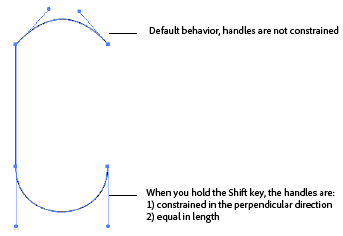- Illustrator ユーザーガイド
- Illustrator とは
- Illustrator の概要
- ワークスペース
- ワークスペースの基本
- ドキュメントの作成
- Illustrator のもっと知るパネルで学習を高速化
- コンテキストタスクバーを使用してワークフローを加速
- ツールバー
- デフォルトのショートカットキー
- ショートカットキーのカスタマイズ
- アートボード入門
- アートボードの管理
- ワークスペースのカスタマイズ
- プロパティパネル
- 環境設定の指定
- タッチワークスペース
- Illustrator での Microsoft Surface Dial のサポート
- 編集の取り消しとデザインヒストリーの管理
- ビューを回転
- 定規、グリッド、ガイド
- Illustrator でのアクセシビリティ
- アートワークの表示
- Illustrator での Touch Bar の使用
- ファイルとテンプレート
- Illustrator のツール
- 生成 AI(中国本土ではご利用いただけません)
- クイックアクション
- Illustrator iPad 版
- Illustrator iPad 版のご紹介
- ワークスペース
- ドキュメント
- オブジェクトの選択と配置
- 描画
- 文字
- 画像を操作
- カラー
- クラウドドキュメント
- コンテンツの追加と編集
- 描画
- 計測
- 3D オブジェクトおよびマテリアル
- カラー
- ペイント
- オブジェクトの選択と配置
- オブジェクトのリシェイプ
- 文字
- テキストの追加とテキストオブジェクトの操作
- 文字組み更新
- 箇条書きの作成
- テキストエリアの管理
- フォントとテキスト編集
- 画像とアウトライン化されたテキストで使用されたフォントを識別
- テキストへの基本的な書式の追加
- テキストへの詳細フォーマットの追加
- テキストの読み込みと書き出し
- 段落の書式設定
- 特殊文字
- パステキストの作成
- 文字スタイルと段落スタイル
- タブ
- 環境にないフォントのプレビュー、追加、または置換
- アラビア語およびヘブライ語のテキスト
- フォント | FAQ とトラブルシューティングのヒント
- クリエイティブなタイポグラフィデザイン
- 文字の拡大・縮小と回転
- 行間と字間
- ハイフネーションと改行
- スペルチェックと言語の辞書
- 日本語の書式設定
- アジア言語スクリプト用コンポーザー
- ブレンドオブジェクトを使用したテキストデザインの作成
- 画像トレースを使用したテキストポスターの作成
- 特殊効果の作成
- Web グラフィック
- 読み込み、書き出し、保存
- インポート
- Illustrator の Creative Cloud ライブラリ
- 保存と書き出し
- プリント
- 自動処理
- トラブルシューティング
パスセグメントの編集は、他のアドビアプリケーションと同様におこなうことができます。パスセグメントはいつでも編集できますが、既存のセグメントを編集する操作は、新規のセグメントを描画する操作と多少異なります。セグメントを編集する際は、以下のヒントを考慮に入れてください。
2 つのセグメントを連結しているアンカーポイントを移動すると、両方のセグメントが変更されます。
ペンツールでの描画中、ダイレクト選択ツール(Photoshop ではパス選択ツール)を一時的に有効にして、既に描画したセグメントを調整することができます。Photoshop および InDesign では、描画中に Ctrl キー(Windows)または Command キー(Mac OS)を押します。Illustrator では、描画中に Ctrl キーまたは Command キーを押すと、最後に使用した選択ツールが有効になります。
ペンツールでの描画中にスムーズポイントを作成する場合は、方向点をドラッグすると、ポイントの両側の方向線の長さが変化します。ダイレクト選択ツールを使用して既存のスムースポイントを編集する場合は、ドラッグしている側の方向線の長さだけが変化します。
直線セグメントの移動
-
ダイレクト選択ツール
 を使用して、調整するセグメントを選択します。
を使用して、調整するセグメントを選択します。
-
セグメントを新しい位置にドラッグします。
直線セグメントの長さまたは角度の調整
-
ダイレクト選択ツール
 を使用して、調整するセグメントのアンカーポイントを選択します。
を使用して、調整するセグメントのアンカーポイントを選択します。
-
アンカーポイントを目的の位置までドラッグします。Shift キーを押しながらドラッグすると、移動時の角度が 45°単位に固定されます。注意:
Illustrator または InDesign で長方形の幅を調整するだけの場合は、選択ツールで長方形を選択し、バウンディングボックスの側面にあるハンドルを使用すると、簡単にサイズを変更できます。
ダイレクト選択ツールを直線セグメントで使用すると、セグメントを移動できます。ただし、曲線セグメントで使用した場合、リシェイプは固定されません。タッチを利用したデバイスとタッチワークスペースでタッチ入力によるリシェイプを行うには、セグメントリシェイプカーソルを使用します。ダイレクト選択 ツールで 使用できます。
ハンドルを垂直方向に固定


Shift キーを押しながらダイレクト選択ツールを使用してリシェイプすると、ハンドルが垂直方向に固定されます。これにより、曲線セグメントを半円シェイプに変形できます。また、ハンドルは同じ長さになります。
曲線セグメントの位置または形状の調整
-
ダイレクト選択ツール(Illustrator および InDesign)またはパス選択ツール(Photoshop)を使用して、曲線セグメントを選択するか、曲線セグメントのいずれかの端のアンカーポイントを選択します。方向線があれば表示されます (方向線が 1 つしかない曲線セグメントもあります)。
-
次のいずれかの操作を行います。
- セグメントの位置を調整するには、セグメントをドラッグします。Shift キーを押しながらドラッグすると、移動時の角度が 45°単位に固定されます。
クリックして曲線セグメントを選択し、ドラッグして調整する。 クリックして曲線セグメントを選択し、ドラッグして調整する。 - 選択したアンカーポイントの片側のセグメントシェイプを調整するには、アンカーポイントまたは方向点をドラッグします。Shift キーを押しながらドラッグすると、移動時の角度が 45°単位に固定されます。
アンカーポイントをドラッグするか、方向点をドラッグする。 アンカーポイントをドラッグするか、方向点をドラッグする。 注意:拡大/縮小や回転などの変形をセグメントやアンカーポイントに適用することもできます。
セグメントの削除
-
ダイレクト選択ツール
 を選択して、削除するセグメントを選択します。
を選択して、削除するセグメントを選択します。
-
Backspace キー(Windows)または Delete キー(Mac OS)を押して、選択したセグメントを削除します。Backspace キーまたは Delete キーをもう一度押すと、パスの残りの部分が消去されます。
オープンパスの拡張
-
ペンツールを使用して、拡張するオープンパスの端点にポインターを置きます。ポインターを端点の上に正しく置くと、ポインターの形が変わります。
-
端点をクリックします。
-
次のいずれかの操作を行います。
- コーナーポイントを作成するには、新しいセグメントを終了する位置にペンツールを置き、クリックします。スムーズポイントで終了したパスを拡張した場合は、新しいセグメントは既存の方向線によって曲線になります。
注意:Illustrator では、スムーズポイントで終了したパスを拡張した場合、新しいセグメントは直線になります。
- スムーズポイントを作成するには、新しい曲線セグメントを終了する位置にペンツールを置き、ドラッグします。
2 つのオープンパスの連結
-
ペンツールを使用して、別のパスに連結するオープンパスの端点上にポインターを置きます。ポインターを端点の上に正しく置くと、ポインターの形が変わります。
-
端点をクリックします。
-
次のいずれかの操作を行います。
- パスを他のオープンパスに連結するには、他のパスの端点をクリックします。ペンツールを他のパスの端点の上に正しく置くと、パスを結合することを示す小さいアイコン
 がペンツールポインターの横に表示されます。
がペンツールポインターの横に表示されます。
- 既存のパスとそのパスの近くに描画した新しいパスとを連結するには、既存のパスの近くに新しいパスを描画し、既存のパスの(選択されていない)端点上にペンツールを移動します。パスを結合することを示す小さいアイコンがペンツールポインターの横に表示されたとき、その端点上でクリックします。
- パスを他のオープンパスに連結するには、他のパスの端点をクリックします。ペンツールを他のパスの端点の上に正しく置くと、パスを結合することを示す小さいアイコン
2 つの端点の連結
-
端点を選択します。
2 つの端点が重なり合って同じ位置にある場合は、ダイレクト選択ツールでその位置を囲むようにドラッグして選択します。
-
コントロールパネルで「選択した終点を連結」ボタン
 をクリックします。
をクリックします。 端点の連結 A. 重なり合う端点を選択して連結 B. 異なる位置にある端点を選択して連結
端点の連結 注意:Illustrator では、オープンパスの連結にはコーナーの連結のみが使用されます。
複数のパスの連結
Illustrator には複数のオープンパスを連結するためのオプションがあります。1 つまたは複数のオープンパスを連結するには、選択ツールを使用してオープンパスを選択し、オブジェクト/パス/連結を選択します。また、ショートカットキーの Ctrl + J キー(Windows)または Command + J キー(Mac OS)を使用することもできます。
アンカーポイントが重なっていない場合は、Illustrator によって直線が追加されて、連結するパスがつながれます。3 つ以上のパスを連結する場合、まず終点間の距離が最も近いパスが検索されて、連結されます。この処理が、すべてのパスが連結されるまで繰り返されます。連結するパスを 1 つしか選択していない場合はクローズパスに変換されます。
この処理中に、グラフィックスタイルの複雑な表現が失われる可能性があります。
連結結果のパスには、選択されたパスのうち最も上のパスのアピアランスが適用されます。
連結するアンカーポイントを選択したかパス全体を選択したかにかかわらず、連結オプションはコーナーの連結になります。ただし、重なったアンカーポイントに対して、スムーズまたはコーナーの連結を選択するオプションが必要な場合には、Ctrl + Shift + Alt + J キー(Windows)または Command + Shift + Alt + J キー(Mac OS)を使用します。
キーボードを使用したアンカーポイントまたはセグメントの移動
-
アンカーポイントまたはパスセグメントを選択します。注意:
Photoshop でキーボードを使用して移動できるのはアンカーポイントのみです。
-
キーボードのいずれかの矢印キーを 1 回ずつ押すか、押したままにすると、初期設定では、矢印の方向に 1 ピクセルずつ移動します。
Shift キーを押しながら矢印キーを押すと、10 ピクセルずつ移動できます。
Illustrator および InDesign では、環境設定の「キー入力」(Illustrator)または「キーボード増分値」(InDesign)の設定を変更することによって、1 回に移動できる距離を変更できます。この初期設定を変更した場合に Shift キーを押しながら矢印キーを押すと、指定した値の 10 倍の距離を移動できます。
-
パス全体を選択します。
-
拡大・縮小ツール
 の下にある変形ツール
の下にある変形ツール  を選択します。
を選択します。 -
移動ポイント(選択されたパスセグメントを引っ張るポイント)として設定するアンカーポイントまたはパスセグメントの上にカーソルを置き、クリックします。
パスセグメントをクリックすると、四角で囲まれたアンカーポイントがパスに追加されます。
-
Shift キーを押しながらクリックすると、複数のアンカーポイントまたはパスセグメントを移動ポイントとして設定できます。選択可能なアンカーポイントまたはパスセグメントの数に制限はありません。
-
四角で囲まれたアンカーポイントをドラッグしてパスを調整します。