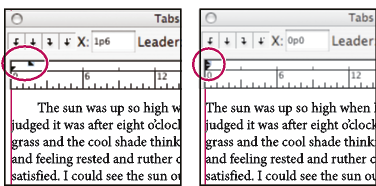- Illustrator ユーザーガイド
- Illustrator とは
- Illustrator の概要
- ワークスペース
- ワークスペースの基本
- ドキュメントの作成
- Illustrator のもっと知るパネルで学習を高速化
- コンテキストタスクバーを使用してワークフローを加速
- ツールバー
- デフォルトのショートカットキー
- ショートカットキーのカスタマイズ
- アートボード入門
- アートボードの管理
- ワークスペースのカスタマイズ
- プロパティパネル
- 環境設定の指定
- タッチワークスペース
- Illustrator での Microsoft Surface Dial のサポート
- 編集の取り消しとデザインヒストリーの管理
- ビューを回転
- 定規、グリッド、ガイド
- Illustrator でのアクセシビリティ
- アートワークの表示
- Illustrator での Touch Bar の使用
- ファイルとテンプレート
- Illustrator のツール
- 生成 AI(中国本土ではご利用いただけません)
- クイックアクション
- Illustrator iPad 版
- Illustrator iPad 版のご紹介
- ワークスペース
- ドキュメント
- オブジェクトの選択と配置
- 描画
- 文字
- 画像を操作
- カラー
- クラウドドキュメント
- コンテンツの追加と編集
- 描画
- 計測
- 3D オブジェクトおよびマテリアル
- カラー
- ペイント
- オブジェクトの選択と配置
- オブジェクトのリシェイプ
- 文字
- テキストの追加とテキストオブジェクトの操作
- 文字組み更新
- 箇条書きの作成
- テキストエリアの管理
- フォントとテキスト編集
- 画像とアウトライン化されたテキストで使用されたフォントを識別
- テキストへの基本的な書式の追加
- テキストへの詳細フォーマットの追加
- テキストの読み込みと書き出し
- 段落の書式設定
- 特殊文字
- パステキストの作成
- 文字スタイルと段落スタイル
- タブ
- 環境にないフォントのプレビュー、追加、または置換
- アラビア語およびヘブライ語のテキスト
- フォント | FAQ とトラブルシューティングのヒント
- クリエイティブなタイポグラフィデザイン
- 文字の拡大・縮小と回転
- 行間と字間
- ハイフネーションと改行
- スペルチェックと言語の辞書
- 日本語の書式設定
- アジア言語スクリプト用コンポーザー
- ブレンドオブジェクトを使用したテキストデザインの作成
- 画像トレースを使用したテキストポスターの作成
- 特殊効果の作成
- Web グラフィック
- 読み込み、書き出し、保存
- インポート
- Illustrator の Creative Cloud ライブラリ
- 保存と書き出し
- プリント
- 自動処理
- トラブルシューティング
段落パネルの概要
コラムと段落の書式設定を変更するには、段落パネル(ウィンドウ/書式/段落)を使用します。文字を選択するか、文字ツールをアクティブにすると、コントロールパネルのオプションを使用して段落の書式を設定することもできます。
文字および段落スタイルの操作に関するビデオについては、www.adobe.com/go/vid0047_jp を参照してください。

A. 行揃えと均等配置 B. 左インデント C. 1 行目左インデント D. 段落前のスペース E. ハイフネーション F. 右インデント G. 段落後のスペース


A. フォント B. フォントスタイル C. フォントサイズ D. 左揃え E. 中央揃え F. 右揃え

初期設定では、段落パネルには頻繁に使用されるオプションだけが表示されます。すべてのオプションを表示するには、パネルメニューの「オプションを表示」を選択します。パネルのタブの上下の三角形をクリックして、オプション表示を順番に切り替えることもできます。
テキストの行揃え
エリア内文字やパス上文字は、テキストエリアやテキストパスの一方または両方の端にテキストを行揃えすることができます。
-
対象のテキストオブジェクトを選択するか、段落内にカーソルを置きます。
テキストオブジェクトを選択せず、段落内にカーソルも置いていない場合、その設定は新しく作成するテキストに適用されます。
-
コントロールパネルまたは段落パネルで、行揃えボタンの 1 つをクリックします。
テキストの均等配置
テキストを両方の端に揃えると、両端揃えになります。最終行を含めるか除外して、段落内のすべてのテキストを両端揃えにできます。
-
両端揃えにするテキストオブジェクトを選択するか、段落内にカーソルを置きます。
テキストオブジェクトを選択せず、段落内にカーソルも置いていない場合、その設定は新しく作成するテキストに適用されます。
-
段落パネルで、均等配置ボタンの 1 つをクリックします。
両端揃えしたテキストでの単語間と文字間の調整
Adobe アプリケーションでは、単語間と文字間および文字の拡大や縮小の調整方法を設定することができます。間隔の調整は、両端揃えしたテキストに効果的です。両端揃えしていないテキストにも適用できます。
-
変更する段落内にカーソルを置くか、変更する段落のすべてのテキストオブジェクトまたはフレームを選択します。
-
段落パネルメニューの「ジャスティフィケーション設定」を選択します。
-
「単語間隔」、「文字間隔」および「文字幅拡大 / 縮小」に値を入力します。「最小」および「最大」の値は、両端揃えした段落で許容可能な間隔の範囲を指定します。「最適」の値は、両端揃えした段落と両端揃えしていない段落の両方に最適な間隔を指定します。
単語間隔
スペースバーを押したときに挿入される単語間の間隔です。「単語間隔」値は、0 ~ 1000 %の間で指定します。100 %では、単語間に余分なアキは挿入されません。
文字間隔
カーニング値またはトラッキング(字送り)値も含めた文字間の距離です。「文字間隔」には、-100 ~ 500 %の範囲で値を設定できます。0 %に設定すると文字間にアキは挿入されず、100 %に設定すると文字間に文字と同じ幅のアキが挿入されます。
文字幅拡大 / 縮小
文字幅拡大/縮小 文字幅です。文字幅の値は 50% から 200% の範囲内で指定します。
ヒント:間隔オプションは、段落全体に適用されます。段落内の特定の文字間隔を調整するには、「トラッキング(字送り)」オプションを使用します。
-
「1 文字揃え」オプションを設定して、1 行内に単語が 1 つだけになった場合の文字揃えの方法を指定します。
段落の幅が狭い場合、1 行が 1 つの単語だけになってしまうことがあります。また、ジャスティフィケーションが最大に設定されている場合は、単語の文字間隔が空きすぎてしまいます。このような場合、単語を中央に配置したり、左右のマージンに揃えたりすることができます。
テキストのインデント
インデントとは、テキストオブジェクトの境界線とテキストとの間に挿入する間隔を指します。インデントは、選択した段落にのみ適用されるため、段落ごとに異なるインデントを設定することができます。
インデントの設定は、タブパネル、コントロールパネル、段落パネルを使用して行うことができます。エリア内文字の場合は、タブを使用したりテキストオブジェクトの外枠からの間隔を変更したりして、インデントを調整することもできます。
日本語を使用した作業では、段落パネルの代わりに文字組みアキ量設定を使用して 1 行目のインデントを設定できます。段落パネルおよび文字組みアキ量設定の両方で 1 行目のインデントを設定した場合は、その合計値がインデントに適用されます。
段落パネルを使用したインデントの設定
-
文字ツール
 を使用して、インデントする段落内にテキスト挿入点を置きます。
を使用して、インデントする段落内にテキスト挿入点を置きます。
-
段落パネルで適切なインデント値を調整します。例えば、次の操作を行います。
段落全体を 25 ミリインデントするには、値(25 mm など)を「左 / 上インデント」
 に入力します。
に入力します。段落の先頭行だけを 25 ミリインデントするには、値(25 mm など)を「一行目左/上インデント」ボックス
 に入力します。
に入力します。25 ミリのぶら下がりインデントを作成するには、「左/上インデント」に正の値(25 mm など)を入力し、「一行目左/上インデント」に負の値(-25 mm など)を入力します。
タブパネルを使用したインデントの設定
-
文字ツール
 を使用して、インデントする段落内にテキスト挿入点を置きます。
を使用して、インデントする段落内にテキスト挿入点を置きます。
-
タブパネルのインデントマーカー
 を使用して、次のいずれかの操作を行います。
を使用して、次のいずれかの操作を行います。
上のマーカーをドラッグして、1 行目のテキストにインデントを設定します。下のマーカーをドラッグして、1 行目以外のすべてのインデントを設定します。Ctrl キー(Windows)または Command キー(Mac OS)を押しながら下のマーカーをドラッグすると、両方のマーカーが移動し、段落全体のインデントが設定されます。

先頭行にインデントを設定した段落(左)と、インデントを設定していない段落(右) 
先頭行にインデントを設定した段落(左)と、インデントを設定していない段落(右) 上のマーカーを選択して「位置」ボックスに値を入力し、1 行目のテキストのインデントを設定します。下のマーカーを選択して「位置」ボックスに値を入力し、1 行目以外のすべてを移動します。
ぶら下がりインデントの作成
ぶら下がりインデントは、段落内の先頭行以外にインデントを適用し、先頭行だけを突き出させたインデントです。段落の先頭にインライングラフィックを追加するときや、箇条書きリストを作成するときに便利です。


-
文字ツール
 を使用して、インデントする段落内にテキスト挿入点を置きます。
を使用して、インデントする段落内にテキスト挿入点を置きます。
-
コントロールパネルまたはタブパネルで、「左/上インデント」の値(0 以上の数値)を入力します。
-
先頭行をぶら下げるには、次のいずれかの操作を行います。
段落パネルで、「1 行目左/上インデント」
 にマイナスの値を入力します。
にマイナスの値を入力します。タブパネルで、上のマーカーを左へドラッグするか、または下のマーカーを右へドラッグします。
段落間隔の調整
-
変更する段落内にカーソルを置くか、変更する段落のすべてのテキストオブジェクトを選択します。段落内にカーソルを置かず、テキストオブジェクトも選択していない場合、設定は新しく作成するテキストに適用されます。
-
段落パネルで、段落前のアキ(
 または
または  )および段落後のアキ(
)および段落後のアキ( または
または  )の値を調整します。
注意:
)の値を調整します。
注意:段落が列の上端から開始する場合は、段落前にアキは追加されません。この場合、1 行目の行送りを増やすか、テキストオブジェクトの外枠からの間隔を変更して、段落の前を空けます。
ぶら下がり文字
ぶら下がり文字の設定では、句読点を段落のバウンディングボックスの外側に配置して、テキストの両端を整えます。


ぶら下がり文字では、次のオプションを設定できます。
ぶら下がり(欧文)
特定の段落に対して句読点の配置が調整されます。この設定がオンになっている場合、引用符、二重引用符、ハイフン、ピリオド、コンマはテキストエリアから 100 %外側に配置され、アスタリスク、チルダ、括弧、en ダッシュ、em ダッシュ、コロン、セミコロンはテキストエリアから 50 %外側に配置されます。この設定を適用するには、段落内にカーソルを置いて、段落パネルメニューの「ぶら下がり(欧文)」を選択します。
最適なマージン揃え
テキストオブジェクト内のすべての段落に対して句読点の配置が調整されます。この設定がオンになっている場合、欧文の句読点と、W や A などの文字のエッジがテキストマージンの外側に配置され、テキストの外観を揃えることができます。この設定を適用するには、テキストオブジェクトを選択して、書式/最適なマージン揃えを選択します。
Burasagari
日本語で使用されるダブルバイトの句読点の配置が調整されます。ダブルバイトの句読点には、「ぶら下がり(欧文)」や「最適なマージン揃え」のオプションは適用されません。
句読点のぶら下がりが行われるテキストエリアは、段落揃えの設定によって異なることに注意してください。左揃えの段落では段落の左端で、右揃えの段落では段落の右端でぶら下がりが行われます。上揃えの段落では段落の上端で、下揃えの段落では段落の下端でぶら下がりが行われます。中央揃えや均等揃えの段落では、段落の両端でぶら下がりが行われます。
注意:句読点の後に引用符が続く場合は、句読点と引用符の両方がテキストエリアの外に配置されます。