「ホーム」ページから、「Web フォームを公開」をクリックします。
新機能
開始する
管理者
- Admin Console の概要
- ユーザー管理
- ユーザーの追加
- 機能重視のユーザーの作成
- プロビジョニングエラーが発生しているユーザーの確認
- 名前/メールアドレスの変更
- ユーザーのグループメンバーシップの編集
- グループインターフェイスを使用したユーザーのグループメンバーシップの編集
- ユーザーの管理者役割への昇格
- ユーザー ID タイプと SSO
- ユーザー ID の切り替え
- MS Azure を使用したユーザー認証
- Google フェデレーションを使用したユーザー認証
- 製品プロファイル
- ログインエクスペリエンス
- アカウント/グループ設定
- 設定の概要
- グローバル設定
- アカウントレベルと ID
- 新しい受信者エクスペリエンス
- 自己署名ワークフロー
- 一括送信
- Web フォーム
- カスタム送信ワークフロー
- Power Automate ワークフロー
- ライブラリ文書
- 契約書からフォームデータを収集する
- 文書の表示制限
- 署名済み契約書の PDF コピーの添付
- 電子メールへのリンクの追加
- 電子メールへの画像の添付
- メールに添付されるファイルの名前
- 文書への監査レポートの添付
- 複数の文書を 1 つに結合
- 個別文書をダウンロード
- 署名済み文書をアップロード
- アカウント内のユーザーの委任
- 外部受信者による委任の許可
- 署名の権限
- 送信の権限
- e シールを追加する権限
- デフォルトのタイムゾーンの設定
- デフォルトの日付形式の設定
- ユーザーの複数グループ所属(UMG)
- グループ管理者の権限
- 受信者を置き換え
- 監査レポート
- トランザクションフッター
- 製品内メッセージとガイダンス
- PDF のアクセシビリティ
- 新しいオーサリング機能
- 医療機関のお客様
- アカウント設定
- 署名の環境設定
- 正式に書式設定された署名
- 受信者による署名の許可
- 署名者による名前の変更
- 受信者が保存した署名を使用するのを許可
- カスタムの利用条件と消費者への情報開示
- フォームフィールド間の受信者の移動
- 契約書ワークフローをやり直し
- 署名を辞退
- 印鑑ワークフローを許可
- 署名者による役職または会社名の入力を必須とする
- 署名者が手書き署名を印刷および配置するのを許可
- 電子サイン時のメッセージの表示
- 署名の作成時にモバイルデバイスの使用を必須とする
- 署名者から IP アドレスを要求
- 参加スタンプから会社名と役職を除外
- デジタル署名
- e シール
- デジタル ID
- レポート設定
- 新しいレポートエクスペリエンス
- 従来のレポート設定
- セキュリティ設定
- シングルサインオン設定
- アカウント記憶設定
- ログインパスワードポリシー
- ログインパスワードの強さ
- Web セッション期間
- PDF 暗号化のタイプ
- API
- ユーザーおよびグループ情報へのアクセス
- 許可する IP 範囲
- アカウント共有
- アカウント共有権限
- 契約書の共有制御
- 署名者の ID 確認
- 契約書の署名パスワード
- 文書のパスワード強度
- 地理的な場所で署名者をブロック
- 電話認証
- ナレッジベース認証(KBA)
- ページの抽出を許可
- 文書リンクの有効期限
- Webhook/コールバック用のクライアント証明書のアップロード
- タイムスタンプ
- 送信設定
- ログイン後に送信ページを表示
- 送信時に受信名を必須とする
- 既知のユーザーの名前値をロック
- 受信者の役割を許可
- 証人署名者を許可
- 受信者グループ
- CC 関係者
- 受信者の契約書のアクセス
- 必須フィールド
- 文書の添付
- フィールドのフラット化
- 契約書を変更
- 契約書名
- 言語
- プライベートメッセージ
- 許可されている署名タイプ
- リマインダー
- 署名済み文書のパスワード保護
- 契約書通知の送信方法
- 署名者 ID オプション
- コンテンツ保護
- Notarize トランザクションを有効にする
- 文書の有効期限
- プレビュー、署名の位置指定、フィールドの追加
- 署名順序
- Liquid Mode
- カスタムのワークフロー制御
- 電子サインページのアップロードオプション
- 署名後の確認 URL リダイレクト
- メッセージテンプレート
- バイオ医薬業界標準対応
- ワークフロー統合
- 公証設定
- 支払いの統合
- 署名者へのメッセージ
- SAML 設定
- SAML 設定
- Microsoft Active Directoryフェデレーションサービスのインストール
- Okta のインストール
- OneLogin のインストール
- Oracle ID フェデレーションのインストール
- SAML 設定
- データガバナンス
- タイムスタンプ設定
- 外部アーカイブ
- アカウントの言語
- 電子メール設定
- echosign.com から adobesign.com への移行
- 受信者のオプションの設定
- 規制要件に関するガイダンス
- アクセシビリティ
- HIPAA
- GDPR
- 21 CFR part 11 および EudraLex Annex 11
- 医療機関のお客様
- IVES サポート
- 契約書の「Vault」への追加
- EU/英国に関する考慮事項
- 契約書の一括ダウンロード
- ドメインの要求
- 「不正を報告」リンク
契約書の送信、署名、および管理
- 受信者オプション
- 契約書の送信
- 文書へのフィールドの作成
- アプリ内オーサリング環境
- テキストタグを含むフォームの作成
- Acrobat(AcroForm)を使用したフォームの作成
- フィールド
- オーサリングに関するよくある質問
- 契約書に署名
- 契約書を管理
- 監査レポート
- レポートとデータの書き出し
高度な契約書機能とワークフロー
- Web フォーム
- 再利用可能なテンプレート(ライブラリテンプレート)
- Web フォームおよびライブラリテンプレートの所有権の譲渡
- Power Automate ワークフロー
- Power Automate 統合の概要と含まれる使用権限
- Power Automate 統合を有効にする
- 管理ページのインコンテキストアクション
- Power Automate の使用状況を追跡
- 新しいフローの作成(例)
- フローに使用するトリガー
- Acrobat Sign 外部からのフローの読み込み
- フローの管理
- フローの編集
- フローの共有
- フローを無効または有効にする
- フローの削除
- 便利なテンプレート
- 管理者のみ
- 契約書のアーカイブ
- Web フォーム契約書のアーカイブ
- 完了した web フォーム文書の SharePoint ライブラリへの保存
- 完了した web フォーム文書の OneDrive for Business への保存
- 完了した文書の Google ドライブへの保存
- 完了した web フォーム文書の Box への保存
- 契約書データの抽出
- 契約書通知
- 契約書の内容と署名済み契約書を含むカスタム電子メール通知の送信
- Teams チャネルで Adobe Acrobat Sign の通知を受信
- Slack で Adobe Acrobat Sign の通知を受信
- Webex で Adobe Acrobat Sign の通知を受信
- 契約書の生成
- Power App フォームと Word テンプレートから文書を生成して署名用に送信
- OneDrive の Word テンプレートから契約書を生成して署名を取得
- 選択した Excel 行の契約書を生成、レビューおよび署名用に送信
- カスタム送信ワークフロー
- ユーザーと契約書の共有
他の製品との統合
- Acrobat Sign 統合の概要
- Salesforce 向け Acrobat Sign
- Microsoft 向け Acrobat Sign
- その他の統合
- パートナーが管理する統合
- 統合キーの取得方法
Acrobat Sign 開発者
- REST API
- Webhooks
サポートとトラブルシューティング
概要
署名可能な web フォームを作成して、web サイトに埋め込む(または web リンクとして送信する)ことができます。複数のユーザーがフォームや文書に簡単にアクセスして、契約書を作成することが可能になります。
Web フォームでは、1 人以上の参加者、複数の副署名者、複数の CC 参加者を web フォームに設定することができます。Web フォームの署名フローは次のとおりです。
- 最初の参加者が署名/アクションを完了して確認すると、契約書が作成されます。
- Web フォームで複数の参加者が許可されている場合は、リストされている順番に、すべての参加者がアクションを完了します。
- すべての参加者がアクションを完了すると、リストされている順番に副署名者に通知されます。
- 契約書が完了すると、すべての参加者(CC を含む)に契約書完了の通知が送信されます。
ログインしたら、ホーム画面で「Web フォームを公開」タイルを選択します。
特にアクセス制限などの設定を講じない場合、Webフォームへは不特定多数のユーザーからアクセスが可能です。外部公開を制限する場合には、二要素認証を使用するなどの対策が必要になります。
Web フォームを作成
-
-
注意:
アカウントでユーザーの複数グループ所属(UMG)を有効にしている場合は、設定する前に Web フォームを関連付けるグループを選択します。
- グループの値を設定すると、グループに関連するプロパティとテンプレートが読み込まれ、選択できるようになります。
- グループを変更すると、ページが更新されます。入力したコンテンツは、この更新時に消去されます。
ページの上部に「送信元」ドロップダウンが表示されない場合、アカウントで UMG が有効ではありません。
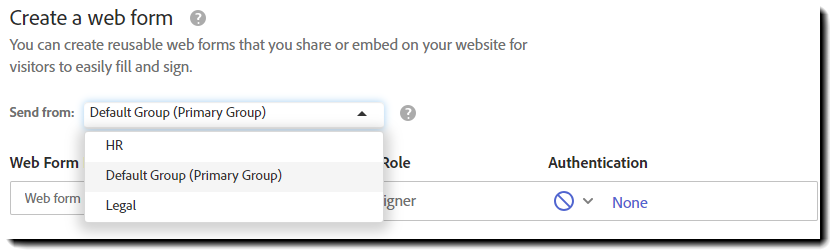
Web フォーム名を入力します。
- 最初に web フォーム名を設定せずにファイルを追加すると、web フォーム名としてファイルの名前が使用されます。
- Web フォームの名前を編集できるのは、ステータスが「下書き」のときのみです。Web フォームを作成した後、名前の値はロックされます。
-
次のように、最初の参加者のエクスペリエンスを設定します。
「最初の参加者」とは、最初に web フォームにアクセスするユーザーを指します。複数の参加者が許可されている場合は、最初の参加者が以降のすべての参加者の電子メールアドレスを入力します。
- 参加者の役割:
- 署名者 - 署名者は、署名を適用し、その他すべての必須フィールドに入力する必要があります。
- 承認者 - 承認者はフィールドに入力できますが、署名を適用する必要はありません。
- 同意者 - 同意者は、承認者と同様に、フィールドの内容を入力できますが、署名を行う必要はありません。
- フォーム入力者 - フォーム入力者はフィールドへの入力のみを行えます。フォーム入力者用の署名フィールドはありません。
- 認証要素:
- なし - このオプションは、web フォーム送信後の電子メールの確認のためにだけ使用します(設定されている場合)。
- パスワード - パスワードオプションを指定すると、受信者が文書を表示する前にパスワードを入力する必要があります。
- Acrobat Sign - Acrobat Sign 認証方法を使用する場合は、署名者が Adobe ID を使用して Adobe に認証する必要があります。署名者が Adobe ID を持っていることが分かっている場合、これはフリクションレス認証です。
- ナレッジベース認証(KBA)- KBA トランザクションを無制限に許可するようにアカウントが設定されている場合に、認証方法として KBA を有効にできます。KBA は、米国でのみ有効です。
- 電話 - 電話認証では、最初の署名者は、契約書にアクセスする前に電話番号を入力し、SMS テキストまたは音声でその番号を確認する必要があります。
- デジタル ID ゲートウェイ - デジタル ID は、ユーザーの身元の非常に強力な検証方法ですが、他の方法ほど一般的ではありません。Web フォームのドロップダウンにこのオプションを表示するには、少なくとも 1 つの ID プロバイダーを設定する必要があります。
- なし - このオプションは、web フォーム送信後の電子メールの確認のためにだけ使用します(設定されている場合)。
注意:Web フォーム認証では、Government ID はサポートされていません。
- 参加者の役割:
-
(有効の場合はオプション)参加者を追加します。
「参加者を追加」リンクをクリックすると、web フォームに参加者が追加されます。
- 追加された参加者は、後続の参加者のすべての電子メールアドレスを入力する必要がある最初の参加者によって定義されます。
- 他の参加者を追加する方法やタイミングを最初の参加者が判断できるように、手順を説明します。
- 他の参加者を追加する方法やタイミングを最初の参加者が判断できるように、手順を説明します。
- 最初の受信者が設定する追加の参加者は、オプションにすることも必須にすることもできます。
- 参加者を追加 - 「参加者を追加」リンクを使用すると、最初の参加者は後続の参加者を 1 人以上追加できます(参加者 2、参加者 3、…)。追加された後続の参加者の設定は最初の参加者が行います。
- このリンクをクリックすると、1 行の参加者行がページに追加されます(最大 25)。
- 追加の参加者は、オプションにも必須にもできます。
- オプションの場合は、参加者 1 は次の参加者を割り当てるように要求されます。新しい参加者を指定しないと、署名フローは副署名者に移動します(副署名者がいる場合)。
- 必要に応じて、参加者 1 は、契約書を処理するための参加者 2 の名前と電子メールアドレスを入力する必要があります。入力しなければ、契約書はこの時点で停止します。
- 追加の参加者は、オプションを多少変更して、参加者 1 と同じように設定します。
- 追加の参加者には、
第三者確認担当者か委任者のどちらかの役割を割り当てます。 - 追加の参加者には、認証方法としてパスワードを割り当てられませんが、電子メール OTP 認証方法を割り当てられます。
- デジタル ID が 1 つでもグループに設定されていれば、追加の参加者にデジタル ID を割り当てることができます。
- 追加の参加者には、
- このリンクをクリックすると、1 行の参加者行がページに追加されます(最大 25)。
参加者 1 が必要なアクションを完了し、「送信」をクリックすると、次の参加者を割り当てるように求められます。
- 参加者 1 は、参加者 2 の名前と電子メールアドレスを入力するよう求められます。
- 参加者 2 を追加すると、参加者 3 以降を追加するオプションがあります。
- 参加者 2 を追加すると、参加者 3 以降を追加するオプションがあります。
- 参加者 2 がいる場合、システムが参加者 2 に通知する前に、参加者 1 がまずメールアドレスを確認する必要があります。
- 署名者に電子メールアドレスの確認を要求を無効にしても、この確認は回避されません。
- 追加された参加者は、後続の参加者のすべての電子メールアドレスを入力する必要がある最初の参加者によって定義されます。
-
副署名者および CC する関係者を追加します。
Web フォームに副署名を組み込むには:
- 「副署名者」セクションで、契約書への副署名または契約書の承認を行う関係者の電子メールアドレスを入力します。
- 副署名者のレコードの上で「自分を追加」リンクを選択すると、自身(web フォームの作成者)を追加できます。
- 副署名者のレコードの上にあるリンクを選択すると、「受信者グループを追加」できます。Web フォームでは、アドホック受信者グループと再利用可能な受信者グループの両方がサポートされます。
- 副署名者のレコードの上にあるリンクを選択すると、「e シールを追加」できます。このオプションを表示するには、web フォームが作成されたグループで e シールを設定する必要があります。
- 各受信者に適切な「役割」を設定します。管理者が有効にしたすべての役割を使用できますが、e シールは例外で、これは常に署名者です。
- 各副署名者に適切な認証方法を定義します。副署名者には、「デジタル ID」のような任意の認証方法を割り当てることができます(少なくとも 1 つがグループに設定されている場合)。
- 契約書を完成させるには、すべての定義された副署名者が指定どおりの順序で署名/承認を完了する必要があります。
- 副署名者の電子メールは、管理ページで契約書が送信された後に編集できます(エンタープライズレベルサービスのみ)。
- 編集できるのは、副署名者の電子メールアドレスのみです。副署名者の人数を追加または減らすことはできません。
- 編集できるのは、副署名者の電子メールアドレスのみです。副署名者の人数を追加または減らすことはできません。
「CC を表示」リンクをクリックして、CC する関係者を追加します。
- 契約書完了の電子メールに自動的に含める電子メールアドレスを入力します。
- CC する関係者の電子メールは、管理ページで契約書が送信された後で編集できます(エンタープライズレベルサービスのみ)。
- 編集できるのは、CC する関係者の電子メールアドレスのみです。CC する関係者の人数を追加または減らすことはできません。
- CC する関係者の電子メールは、管理ページで契約書が送信された後で編集できます(エンタープライズレベルサービスのみ)。
副署名者と CC する関係者宛てに、プライベートメッセージを設定できます。プライベートメッセージは、電子メール通知の本文に含まれ、オプションで電子サインページにおいて利用できます(送信グループの設定によって異なります)。
「プライベートメッセージの追加」アイコンを選択すると、プライベートメッセージオーバーレイが表示されます。メッセージを入力して「保存」を選択します。
- CC する関係者は、受信者ごとに固有のプライベートメッセージを受信します。
- CC する関係者は全員、同じプライベートメッセージを受信します。
注意:副署名者は、常に最後の署名者となります。常に、web フォームにアクセスした人から処理が始まります。
- 「副署名者」セクションで、契約書への副署名または契約書の承認を行う関係者の電子メールアドレスを入力します。
-
Web フォームのベースとして使用するファイルを「ファイル」セクションにドラッグ&ドロップするか、「ファイルを追加」をクリックして、ネットワークドライブか統合ファイルストレージの文書に移動します。
注意:既存のライブラリテンプレートを読み込むこともできます(作成済みのフィールドは現状のままとなります)。
-
「オプション」を設定します。
- パスワード保護 - web フォーム署名により生成される最終版の PDF を開くときにパスワードを要求する場合は、このチェックボックスをオンにします。 パスワードの入力を求められます。
- 受信者の言語(ビジネスおよびエンタープライズサービスレベルのみ)- この設定では、画面上の指示、および Web フォームに関連する電子メール通知に使用される言語を指定します。
-
「プレビューおよび署名フィールドを追加」オプションを選択して、「次へ」をクリックします。
-
ページが更新されて、アップロードしたファイルがオーサリング環境に表示されます。
ページの右側から、必要なフィールドを文書上にドラッグします。
各署名者(最初の署名者とすべての副署名者を含む)に、少なくとも 1 つの署名を割り当てるようにしてください。
電子メールフィールドはオプションですが、フォーム自体にフィールドがない場合、Adobe Acrobat Sign は参加者に電子メールの入力を求めます。 いずれの場合も、各参加者の電子メールアドレスが入力される必要があります。
-
すべてのフィールドを配置したら、右上隅にある「保存」ボタンを選択します。この時点で文書を保存すると、web フォームがアクティブな公開 URL として起動されます。
注意:オーサリングウィンドウを保存せずに終了すると、web フォームは「管理」ページで「下書き」として保存されます。
警告 :デジタル署名はサポートされていないため、追加しないでください。
-
Web フォーム投稿作成ページが表示されます。このページでは、web フォームの URL と、web フォームの埋め込みに使用する iframe や JavaScript コードがコピーできます。
また、受信者の署名者として、web フォームをテストすることもできます。
注意:Web フォームを開いたときに保存するオプションを有効にした場合は、保存するように求められます。








