Microsoft 365 アカウントにログインし、左上隅からアプリランチャーアイコンを選択します。
- Adobe Acrobat Sign の統合
- 新機能
- 製品バージョンとライフサイクル
- Salesforce 向け Acrobat Sign
- Microsoft 向け Acrobat Sign
- Microsoft 365 向け Acrobat Sign
- Outlook 向け Acrobat Sign
- Word/PowerPoint 向け Acrobat Sign
- Teams 向け Acrobat Sign
- Microsoft PowerApps および Power Automate 向け Acrobat Sign
- Acrobat Sign Connector for Microsoft Search
- Microsoft Dynamics 向け Acrobat Sign
- Microsoft SharePoint 向け Acrobat Sign
- Microsoft 365 向け Acrobat Sign
- ServiceNow 向け Acrobat Sign
- HR ServiceNow 向け Acrobat Sign
- SAP SuccessFactors 向け Acrobat Sign
- Acrobat Sign for Workday
- NetSuite 向け Acrobat Sign
- SugarCRM 向け Acrobat Sign
- VeevaVault 向け Acrobat Sign
- Coupa BSM Suite 向け Acrobat Sign
- Zapier 向け Acrobat Sign
- Acrobat Sign 開発者向けドキュメント
概要
Adobe Acrobat Sign を Microsoft Power Automate および PowerApps 環境と統合すると、スムーズなデジタル署名エクスペリエンスを実現できます。Microsoft Power Apps および Power Automate 用 Adobe Acrobat Sign を使用すると、以下の操作を実行できます。
- 署名用に送信する前に、契約書を準備してレビュー
- サービストリガーによる署名プロセスの開始
- 署名プロセスのステータスを取得
- 通知の送信および受信
- Sign サービスから他のリポジトリへ文書を移動
- 契約書の署名後に文書をアーカイブ
- 承認ワークフローからのデータの取得
Microsoft Power Automate の概要:様々なアプリやサービスを複数ステップの協調的ワークフローと連携させて、複雑な API コーディングを必要とせずに反復的なタスクを自動化します。Power Automate ワークフローは、次の 3 つの主な概念に基づいています。
- コネクタ:すべてのサービスは、コネクタを介して API をサービスに公開できます。
- トリガー:2 つ目にコネクタには、ワークフローを開始するトリガーを設定できます。
- アクション:3 つ目はコネクタに、ワークフロー内での操作を指定したアクションを設定できます。 アクション同士は一般的な論理コネクタで接続され、これらのアクションは前のアクションで生成されるパラメーターに基づいてワークフローを制御します。
Microsoft Power Apps について:アプリ、サービス、コネクタ、データプラットフォームのスイートで、ビジネスニーズに合わせてカスタムアプリを構築するための迅速なアプリケーション開発環境を提供します。基盤となるデータプラットフォーム(共通データサービス)に保存されているビジネスデータ、またはオンラインおよびオンプレミスデータソース(SharePoint、Excel、Office 365、Dynamics 365、SQL Server など)に保存されているビジネスデータにカスタムアプリを接続することができます。
Power Apps を使用して構築されたアプリは、豊富なビジネスロジックとワークフロー機能を提供し、手動のビジネスプロセスを自動化およびデジタル化できます。これらのアプリはまたレスポンシブデザインが採用されており、任意のブラウザーやデバイスでシームレスに実行できます。PowerApps を使用すると、コードを記述することなく、豊富な機能を搭載し、カスタマイズされたビジネスアプリを構築できます。
Microsoft® PowerApps および Power Automate 用 Adobe Acrobat Sign:ユーザーガイドには、次の情報が記載されています。
- Microsoft® Government Cloud のサポート
- Adobe Acrobat Sign サンドボックスのサポート
- 前提条件
- Acrobat Sign と Microsoft® Power Automate の接続方法
- Acrobat Sign と Microsoft® Power Apps の接続方法
- Acrobat Sign をアプリケーションワークフローに追加する方法
- 他のユーザーの代理送信を有効にする方法
- ユーザーの複数グループ所属を有効にする方法
- 接続の共有制限
- Adobe Acrobat Sign トリガー
- Adobe Acrobat Sign アクション
- Adobe Acrobat Sign テンプレート
Adobe Acrobat Sign の多くの機能が GCC 環境に対応しており、Microsoft® が定める GCC 制限はわずかです。
GCC 制限により、Acrobat Sign の商用コネクタで一般公開されている Acrobat Sign テンプレートには、GCC ルールに従い、使用できないものがあります。パブリックドメインおよび GCC ドメイン用商用コネクタ上で使用できるテンプレートのリストを参照してください。
Adobe Acrobat Sign 官公庁用コネクタは、Microsoft GCC 地域でのみご利用いただけます。これには Adobe Acrobat Sign 商用コネクタと同じ機能が含まれていますが、官公庁用コネクタはユーザーレベルの接続のみをサポートします。
GCC High 環境および DoD 環境はサポートされていません。
「Adobe Acrobat Sign Sandbox」コネクタは、Adobe Acrobat Sign サンドボックス環境用に設計されています。
このサンドボックスは、カスタマイズされたエンタープライズレベルのアカウントで、メインの運用環境とは別に動作します。これは、管理者が設定、API 呼び出し、ライブラリテンプレート、本番稼働前に新機能をテストするのに最適な場所です。
Microsoft® Power Automate 用 Adobe Acrobat Sign および Microsoft® PowerApps 用 Adobe Acrobat Sign を有効にして使用するには、以下の条件を満たす必要があります。
- アクティブな Adobe Acrobat Sign エンタープライズ版サービスプランを所有している
- プラットフォームの互換性が確保されている次のサポートされているプラットフォームについては、以下を参照してください。
サポートされているプラットフォーム:
- Office 365 - Chrome、Firefox、Safari、または Edge の最新バージョンを使用
サポートされている Edge ブラウザー:
Edge ブラウザーで Microsoft® Power Automate および PowerApps がシームレスに機能するには、ブラウザーのセキュリティ設定で、以下のサイトを信頼している必要があります。
- https://*.echocdn.com
- https://*.echosign.com
- https://*.adobesigncdn.com
- https://*.adobesign.com
- サードパーティの ID 管理システムを使用している場合は、その URL を追加する必要があります。
-
-
アプリのリストから「Power Automate」を選択します。
これにより、Power Automate ホームページにリダイレクトされます。
注意:Power Automate オプションを使用できない場合は、Microsoft 365 管理者にお問い合わせください。
-
左パネルから「コネクタ」を選択します。次に、検索フィールドで「Adobe Acrobat Sign」を検索します。
-
商用クラウドに接続するには、次の手順を実行します。
- 「Adobe Acrobat Sign」を選択します。
- 表示されるダイアログで、「作成」を選択します。
- 接続レベルダイアログで、次のように接続するユーザーレベルを選択します。
- Adobe Acrobat Sign ユーザー – すべてのユーザーがこの接続の種類を作成できます。
- Adobe Acrobat Sign グループ管理者 - Adobe Acrobat Sign グループ管理者とアカウント管理者は、この接続の種類を作成できます。
- Adobe Acrobat Sign アカウント管理者 - Adobe Acrobat Sign アカウント管理者のみが、この接続の種類を作成できます。
注意:3 つのすべてのユーザーレベルが表示されますが、権限レベルを超えて接続しようとするとエラーが発生します。
- Acrobat Sign ログインダイアログで、アカウントの資格情報を使用してログインします。
-
Government Cloud に接続するには、以下の手順を実行します。
- 「Adobe Acrobat Sign 官公庁用」を選択します。
- 表示されるダイアログで、「作成」を選択します。
- 接続レベルダイアログで、資格情報を使用してログインします。
注意:Acrobat Sign 官公庁用コネクタの場合、作成できるのはユーザーレベルの接続のみです。
-
Microsoft Power App ホームページに移動し、左側のパネルからデータ/接続/+新規の接続を選択します。
注意:適切な PowerApps ライセンスが必要です。ライセンスをお持ちの場合は、Microsoft 365 管理者にお問い合わせください。
-
検索フィールドに「Adobe Acrobat Sign」と入力して、検索結果から Adobe Acrobat Sign コネクタを選択します。
-
表示されるダイアログで、次の操作を行います。
- 「作成」を選択します。
- 接続レベルダイアログで、次のうちいずれかの接続するユーザーレベルを選択します。
- Acrobat Sign ユーザー
- Acrobat Sign グループ管理者
- Acrobat Sign アカウント管理者
注意:3 つのすべてのユーザーレベルが表示されますが、権限レベルを超えて接続しようとするとエラーが発生します。
- Acrobat Sign ログインダイアログで、アカウントの資格情報を使用してログインします。
接続が作成されると、接続のリストに Adobe Acrobat Sign が表示されます。
Microsoft® Power Apps を使用して、キャンバスアプリ、モデル駆動型アプリ、ポータルアプリのいずれかのタイプのアプリを作成できます。 操作方法を見る Microsoft® Power Appsでのアプリの作成.
アプリの作成中に、PowerApps 内の Power Automate のネイティブな統合を使用して、Adobe Acrobat Sign にワークフローまたはタスクを追加できます。 次の操作を行います:
-
アプリデザインインターフェイスで、アプリのオブジェクトを選択します。
-
「アクション」を選択します。
-
ワークフローを設定するには、「フロー」を選択します。
注意:テンプレートを追加してフローにアプリケーションを追加するか、空のフローにアプリケーションを追加する場合は、そのアプリケーションに認証済みの接続を作成する必要があります。
-
Adobe Acrobat Sign 商用コネクタのタスクを追加するには、次の手順を実行します。
- Acrobat Sign コネクタを検索します。
- トリガーまたはアクションを選択します。
 を選択し、既存の接続を選択するか、「+ 新規の接続の追加」を選択します。
を選択し、既存の接続を選択するか、「+ 新規の接続の追加」を選択します。- 表示されるダイアログで、接続するユーザーレベルを選択して、ユーザーの資格情報を入力します。
接続が作成されると、Acrobat Sign 管理者は、権限の範囲内で他のユーザーに対して次のようにフローを実行できます。
- グループ管理者は、プライマリグループを管理者の権限下のグループとして定義しているユーザーの代理でフローを実行できます。
- アカウントレベルの管理者は、アカウント内のすべてのユーザーの代理でフローを実行できます。
-
Adobe Acrobat Sign 官公庁用コネクタのタスクを追加するには、次の手順を実行します。
- 「Acrobat Sign 官公庁用コネクタ」を選択します。
- トリガーまたはアクションを選択します。
 を選択し、既存の接続を選択するか、「+ 新規の接続の追加」を選択します。
を選択し、既存の接続を選択するか、「+ 新規の接続の追加」を選択します。- 表示されるダイアログで、ユーザーの資格情報を使用してログインします。
Acrobat Sign 商用コネクタの場合
Adobe Acrobat Sign 商用コネクタには、「ユーザー名」フィールドが含まれており、同じアカウントやグループ内の別のユーザーの代理として文書を送信できます。
必須:認証されたユーザーが管理者またはグループ管理者になります。
Acrobat Sign 商用コネクタで別のユーザーの代理送信を有効にするには、次の手順を実行します。
-
フローに新規ステップを追加して、「Adobe Acrobat Sign」を検索します。
-
「文書 URL から契約書を作成して署名用に送信」などのアクションを選択します。
-
必要に応じて詳細を入力して、「詳細オプションを表示」を選択します。
-
「ユーザー名」フィールドを選択して、値を入力します。
次の形式で動的値(ユーザー電子メール)またはリテラル文字列を追加できます:email:adobeuser@domain.com -
「保存」を選択します。
Acrobat Sign 官公庁用コネクタの場合
Adobe Acrobat Sign 官公庁用コネクタには、「共有ユーザーとして実行」フィールドが含まれており、グループやアカウントに関係なく認証されたユーザーとアカウントを共有したユーザーに代わりアクションを有効にします。
必須:「高度なアカウント共有」を有効にする必要があります。
Acrobat Sign 官公庁用コネクタで別のユーザーの代理送信を有効にするには、次の手順を実行します。
-
フローに新しいステップを追加し、Adobe Acrobat Sign 官公庁用を検索します。
-
「契約書をキャンセル」などのアクションを選択します。
-
必要に応じて詳細を入力して、「詳細オプションを表示」を選択します。
-
「共有ユーザーとして実行」を選択して、値を入力します。
次の形式で動的値(ユーザー電子メール)またはリテラル文字列を追加できます:email:adobeuser@domain.com -
「保存」を選択します。
Adobe Acrobat Sign 商用コネクタおよび Acrobat Sign 官公庁用コネクタは、ユーザーの複数グループ所属機能をサポートしています。この機能を使用すると、ユーザーは、アクション/トリガーが実行される関連するグループコンテキストを選択できます。
Acrobat Sign 商用コネクタの場合
Acrobat Sign 商用コネクタで複数のグループのユーザーを有効にするには、次の手順を実行します。
-
「ユーザーの複数グループ所属」オプションが Adobe Acrobat Sign アカウントで有効になっていることを確認します。
-
新しいアクセス権を許可するために、新しい接続を確立します。
注意:「ユーザーの複数グループ所属」オプションを有効にして新しい接続を確立すると、「グループ名/ID」という新しい詳細フィールドでアクションが更新されます。
-
「ユーザー名」フィールドに適切なユーザーの電子メールアドレスを入力します。
-
ユーザーが属するグループのグループ名/IDドロップダウンリストから、該当するグループを選択します。
選択したグループのコンテキストが、アクションまたはトリガーの実行に適用されます。
-
他のユーザーの代理でアクションを実行し、そのユーザーが属するグループのリストにアクセスするには、「ユーザー名」フィールドにカスタム値を入力します。
Acrobat Sign 官公庁用コネクタの場合
Acrobat Sign 官公庁用コネクタでユーザーの複数グループ所属を有効にするには、次の手順を実行します。
-
「共有ユーザーとして実行」フィールドに適切なユーザーの電子メールアドレスを入力します。
注意:「共有ユーザーとして実行」フィールドには、デフォルトで現在認証されているユーザーが一覧表示されます。「グループ ID」フィールドでグループを選択できるようにするには、適切なグループでこのフィールドを設定する必要があります。
-
ユーザーが属するグループのグループ名/IDドロップダウンリストから、該当するグループを選択します。
選択したグループのコンテキストが、アクションまたはトリガーの実行に適用されます。
新しいトリガー:
契約書が送信され、選択したグループに対してイベント(契約書、Mega サイン、webフォームなど)が発生すると、「グループイベントが発生したとき」という新しいトリガーがアクティブ化されます。
- 「グループ ID」フィールドの入力は任意です。入力しなかった場合、ユーザーのプライマリグループが自動的に使用されます。
- このフィールドには、選択しやすいようにグループのリストが表示されます。
一般的な「イベントが発生したとき」オプションでもグループリソースを指定できますが、契約書と同様に、ドロップダウンリストは自動入力されません。


新しいアクション:
「ユーザーが属するすべてのグループのリストを取得」と呼ばれる新しいアクションを使用できます。このアクションでは、ユーザーが属するグループのリストが返されます。
- デフォルトでは、「ユーザー ID」フィールドは「自分」に設定されており、ログインした Adobe Acrobat Sign ユーザーが属するグループが返されます。
Power Automate、Power Apps、およびロジックアプリでは、次のようにフローを共有できます。
- フローに所有者を追加します。
- 共同所有者として SharePoint リストを追加します。
- 接続の共有をしないで、実行専用フローとしてフローを定義します。
接続の種類が管理者であるフローでは、ユーザーが自分の接続資格情報を提供する必要がある実行専用の権限のみで共有する必要があります。
フロー所有者が接続資格情報の使用を許可する場合は、「ユーザー名」フィールドで動的値を定義する必要があります。
所有者または共同所有者として追加されたユーザーは、使用される接続にアクセスでき、フローを実行および編集する権限を持ちます。
接続の種類が管理者であるフローでは、その他の所有者またはリストを追加して共有しないでください。「ユーザー名」フィールドのアクセス権を付与した場合、他のユーザーの偽装が可能となるため、厳重に管理する必要があります。
トリガーとは、ワークフローを開始するために使用されるイベントまたは変更のことです。
Adobe Acrobat Sign トリガーは、Adobe Acrobat Sign アプリケーション内で値が変更されることを前提としています。したがって、意味のある変更をラッピングして渡す webhook を確立する必要があります。
各トリガーには、次の重要な要素があります。
- 名前:ユーザーが使用する識別可能な文字列。
- スコープ:これにより、webhook に含まれる契約書の数が制限されます。そのため、ワークフローがトリガーされる回数も制限されます。
- アカウントレベルのスコープでワークフローを作成できるのは、Acrobat Sign アカウント管理者のみです。アカウントレベルのワークフローでは、最初に契約書を作成したユーザーに関係なく、アカウントで作成されたすべての契約書がトリガーされます。
- Acrobat Sign グループ管理者に限り、Adobe Acrobat Sign 内にある自分のグループに対するスコープを作成することができます。このタイプのワークフローでは、管理者のグループ内のユーザーが作成したすべての契約書がトリガーされます。
- 管理者以外のユーザー(アカウントレベルまたはグループレベル)が作成したフローはトリガーされません。
- トリガーの設定により、MS® Power Automate は該当するワークフローに対する一意の HTTPS URL を生成し、その URL を Adobe Acrobat Sign に自動的に登録します。
Adobe Acrobat Sign アクションでは Adobe Acrobat Sign トリガーを使用する必要がないことに注意してください。
トリガーに別のソースがある場合は、Adobe Acrobat Sign アクションがこれまでどおりワークフローに表示されます。
Adobe Acrobat Sign コネクタで webhook 関連の問題が発生しないように、Acrobat Sign トリガーを使用してフローを作成する際は、最初の手順として Adobe Acrobat Sign トリガーを使用してください。Acrobat Sign トリガーが最初の手順としてではなく、2 つ目またはそれ以降の手順としてのみ追加された場合、トリガーはアクションとして処理されます。その結果、フローが削除されても、そのトリガーの登録済み webhook は削除されません。
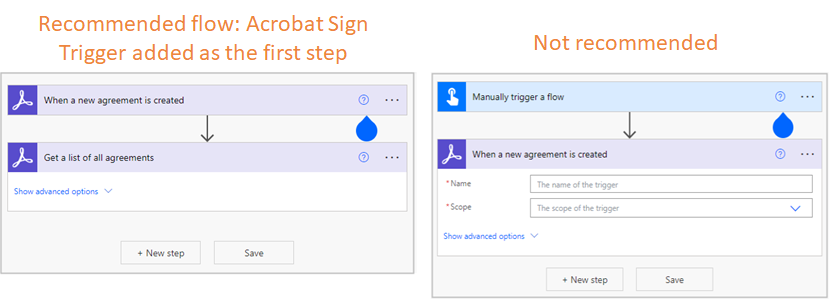
| Acrobat Sign トリガー | 説明 |
新規契約書の作成 |
契約書が自分のアカウント/グループ/ユーザーで(web フックで定義されているスコープに応じて)作成されるたびにワークフローがトリガーされます。 |
| Web フォーム契約書イベントが発生した場合 | 選択した web フォームから作成された契約書で、選択した契約書イベントが発生するたびに、ワークフローがトリガーされます。 |
参加者への契約書の送信 |
自分のアカウント/グループ/ユーザー/特定の契約に関連する契約書が(web フックで定義されているスコープに応じて)受信者に送信されるたびにワークフローがトリガーされます。 |
契約ワークフローの正常完了 |
契約ワークフローが自分のアカウント/グループ/ユーザー/特定の契約で(web フックで定義されているスコープに応じて)正常に完了するたびにワークフローがトリガーされます。 |
| イベントの発生 |
イベントが自分のアカウント/グループ/ユーザー/特定の契約で(web フックで定義されているスコープに応じて)発生するたびにワークフローがトリガーされます。 |
契約書の状態変化 |
契約の状態が自分のアカウント/グループ/ユーザー/特定の契約で(web フックで定義されているスコープに応じて)変化するたびにワークフローがトリガーされます。 |
契約書が自分のアカウント/グループ/ユーザーで(トリガーで定義されているスコープに応じて)作成されるたびにワークフローがトリガーされます。
これは、契約書リソースに対するアカウント/グループ/ユーザーのスコープのみに制限されています。


| 入力パラメーター | 必須? | 説明 |
|---|---|---|
名前 |
はい | トリガーの名前 |
スコープ(アカウント/グループ/ユーザー) |
はい | トリガーのスコープ |
契約に関する条件パラメーター 1)契約の情報を含めるか? 2)契約参加者の情報を含めるか? 3)契約文書の情報を含めるか? |
オプション | ペイロード内のデータを定義する条件パラメーター |
Web フォームプロセスでイベントが発生するたびにワークフローがトリガーされます。プロセスを自動化する web フォームを選択し、必要に応じてイベントを選択できます。






| 入力パラメーター | 必須? | 説明 |
|---|---|---|
名前 |
はい | トリガーの名前を参照します。 |
Web フォーム名/ID |
はい | 使用可能な web フォームのドロップダウンリストから、目的の名前/ID を選択します。リスト内のオプションは、選択した web フォームのページサイズに基づきます。アドビのシステムでは、最大 500 件の web フォームを表示できます。 |
| イベント | はい | ドロップダウンメニューから選択する契約書イベントの配列を参照します。 |
条件付きパラメーター(上記を参照) |
オプション | ペイロード内のデータを定義する条件付きパラメーターを参照します。 |
自分のアカウント/グループ/ユーザーで作成された契約書が(トリガーで定義されているスコープに応じて)受信者に送信されるたびにワークフローがトリガーされます。
契約書リソースにのみ適用できます。
| 入力パラメーター | 必須? | 説明 |
|---|---|---|
名前 |
はい | トリガーの名前 |
スコープ(アカウント/グループ/ユーザー/特定の契約) |
はい | トリガーのスコープ |
| 契約書の名前/ID | オプション |
スコープが特定の契約書に制限されている場合にのみ指定します。 |
契約に関する条件パラメーター 1)契約の情報を含めるか? 2)契約参加者の情報を含めるか? 3)契約文書の情報を含めるか? 4)契約の署名済み文書の情報を含めるか?
|
オプション | ペイロード内のデータを定義する条件パラメーター |


署名要求イベントが、送信者と署名者の両方に配信されます。これは次のことを意味します
事例 1:署名を要求すると必ず通知を受信する。
送信者が署名を要求すると、webhook の作成時に提供される webhook URL で送信者が通知を受信します。
事例 2:文書の署名の要求を受信すると、必ず通知を受信する。
署名が要求されると、webhook の作成時に提供された webhook URL で署名者が通知を受信します。
2 つのケースの違い
Web フックペイロードデータは、「任意の契約書」に対して作成されたトリガーで、参加者の電子メールを指定します。
送信者側から見ると、参加者の電子メールと、webhook を作成したユーザーの電子メールは同じものではありません。
署名者側から見ると、参加者の電子メールと、webhook を作成したユーザーの電子メールは同じものになります。
契約ワークフローが自分のアカウント/グループ/ユーザー/特定の契約で(トリガーで定義されているスコープに応じて)正常に完了するたびにワークフローがトリガーされます。
契約書リソースにのみ適用できます。


| 入力パラメーター | 必須? | 説明 |
|---|---|---|
名前 |
はい | トリガーの名前 |
スコープ(アカウント/グループ/ユーザー/特定の契約) |
はい | トリガーのスコープ |
| 契約書の名前/ID | オプション |
スコープが特定の契約書に制限されている場合にのみ指定します。 |
契約に関する条件パラメーター 1)契約の情報を含めるか? 2)契約参加者の情報を含めるか? 3)契約文書の情報を含めるか? 4)契約の署名済み文書の情報を含めるか?
|
オプション | ペイロード内のデータを定義する条件パラメーター |
イベントが自分のアカウント/グループ/ユーザー/特定の契約で(トリガーで定義されているスコープに応じて)発生するたびにワークフローがトリガーされます。
契約書、一括送信、および web フォームリソースに適用できます。


| 入力パラメーター | 必須? | 説明 |
|---|---|---|
名前 |
はい | トリガーの名前 |
スコープ(アカウント/グループ/ユーザー/特定のリソース) |
はい | トリガーのスコープ |
| イベント | はい | 選択するイベントセット 「契約イベントの発生」、 |
| リソースの種類: | オプション | スコープが特定のリソースに制限されている場合にのみ指定します。 |
| リソース ID | オプション |
スコープが特定のリソースに制限されている場合にのみ指定します。 |
契約に関する条件パラメーター 1)契約の情報を含めるか? 2)契約参加者の情報を含めるか? 3)契約文書の情報を含めるか? 4)契約の署名済み文書の情報を含めるか? 一括送信の条件付きパラメーター 1)一括送信情報を含めるか? ウィジェットに関する条件パラメーター 1)ウィジェットの情報を含めるか? 2)ウィジェット参加者の情報を含めるか? 3)ウィジェット文書の情報を含めるか? |
オプション | 条件付きパラメーター |
契約の状態が自分のアカウント/グループ/ユーザー/特定の契約で(トリガーで定義されているスコープに応じて)変化するたびにワークフローがトリガーされます。
契約書リソースにのみ適用できます。


| 入力パラメーター | 必須? | 説明 |
|---|---|---|
名前 |
はい | トリガーの名前 |
スコープ(アカウント/グループ/ユーザー/特定の契約) |
はい | トリガーのスコープ |
| イベント | はい | 選択するイベントセット 「契約書の作成」、 |
| 契約書の名前/ID | オプション |
スコープが特定の契約書に制限されている場合にのみ指定します。 |
契約に関する条件パラメーター 1)契約の情報を含めるか? 2)契約参加者の情報を含めるか? 3)契約文書の情報を含めるか? 4)契約の署名済み文書の情報を含めるか? |
オプション | ペイロード内のデータを定義する条件パラメーター |
ワークフローがトリガーされた後に何を発生させたいかを表すアクションです。ユーザーはアクションを使用して、Adobe Acrobat Sign アカウントのユーザーに関連付けられている契約書の作成、送信、または評価が可能な操作を実行できます。
各アクションには、必須(およびオプションの)入力が 1 つ以上あり、こうした入力は、そのアクションを適切に実現するために必要です。これらの入力は、トリガーから、またはワークフロー内でより前にあるその他のアクションから取得されます。
アクションによって出力が生成されます。この出力は、適切なアセット(ファイルストリーム形式のダウンロード済み契約書)、または後のアクションで使用される値のどちらかです。
Adobe Acrobat Sign アクションのリスト
| アクション | 概要の説明 |
|---|---|
文書をアップロードして文書 ID を取得 |
Adobe Acrobat Sign にファイルストリームをアップロードし、後続アクションのための文書 ID を生成します。 |
| アップロード済み文書から契約書を作成して署名用に送信 | 文書 ID を使用して契約書の作成と送信を行います。 |
| アップロード済み文書からライブラリテンプレートを作成 | 文書 ID を使用して Adobe Acrobat Sign でライブラリテンプレートを作成します。 |
| 文書 URL から契約書を作成して署名用に送信 | 指定された URL を使用してファイルを取得し、新規契約書を作成したうえで送信します。 |
| 文書 URL からライブラリテンプレートを作成 | 指定された URL を使用してファイルを取得し、Adobe Acrobat Sign でライブラリテンプレートを作成します。 |
| ライブラリテンプレートから契約書を作成して署名用に送信 | Adobe Acrobat Sign ライブラリテンプレートを使用して、新規契約書の作成と送信を行います。 |
| ファイル内容から契約書を作成して署名用に送信 |
Adobe Acrobat Sign でファイルから契約書を作成し、署名用に送信します。 |
| ワークフローから契約書を作成して署名用に送信 |
Adobe Acrobat Sign でファイルから契約書を作成し、署名用に送信します。 |
| 検索条件に基づいてすべての契約書のリストを取得 |
ワークフロー ID などの条件で契約書を検索します。 |
すべての契約書のリストを取得 |
そのユーザーのすべての契約書のリストを返します。 |
| すべてのライブラリテンプレートのリストを取得 | 自分のアカウント上にあるすべての Adobe Acrobat Sign ライブラリテンプレートのリストを返します。 |
| 契約書のステータスを取得 | ある契約書と関連付けられているすべてのデータを返します。 |
契約書からすべての文書 ID のリストを取得 |
署名時にアップロードされたものなど、契約書と関連付けられているすべての文書 ID のリストを返します。 |
| すべての web フォームのリストを取得 | そのユーザーのすべての web フォームのリストを返します。 |
| 署名済み契約書の PDF を取得 | 契約書の署名済み PDF を返します。 |
| 契約書の監査証跡の PDF を取得 |
Adobe Acrobat Sign にファイルストリームをアップロードし、後続アクションのための文書 ID を生成します。 |
契約書から文書を取得 |
契約書からある特定の文書を返します。 |
| CSV 形式の契約書のフォームフィールドデータの取得 | 契約書のインタラクティブなフォームフィールドに入力されたデータを取得します。 |
| JSON 形式の契約書のフォームフィールドデータの取得 |
JSON 形式のフォームフィールドを含むファイルを返します。このファイルを解析して、以降のアクションでフォームフィールドの値を使用できます。 |
| 署名 URL の取得 | 契約書の現在の 1 人以上の受信者の電子サインページの URL を取得します。 |
このアクションは、トリガーからファイルを受け入れるか、以前のアクションで一意の文書 ID を生成することを目的としています。以降のアクションでは、生成された ID を使用してファイルを契約書またはテンプレートに処理できます。
| 必須の入力パラメーター | 説明 | デフォルト値 |
|---|---|---|
| ファイル名 | アップロード中の文書の名前 | なし |
| ファイル内容 | アップロードされるファイル | なし |


この関数の唯一の出力は一意の文書 ID です。
| 出力パラメーター | 説明 |
| 文書 ID | アップロードされた文書の一意の ID。 |
このアクションは、「文書をアップロードして文書 ID を取得」アクションによって提供された文書 ID に基づき、文書を作成して署名用に送信することを目的としています。
詳細オプション:
- 接続された Adobe Acrobat Sign アカウントがサポートする受信者の最大数を含めることができます。受信者ごとに個別の役割を設定できます。
- ファイルは、接続された Adobe Acrobat Sign アカウントで許可されている最大ファイル数まで添付できます。
- カスタムメッセージを適用できます。
- 指定の日数後に期限切れになるように契約書を設定できます。
- 日単位、週単位、または動的なカスタム値によるリマインダーを設定できます。
- 署名取得後の最終的な PDF をパスワードで保護できます。
- 添付ファイル内の(タグ付きテキスト)フィールドに、ワークフロー内の以前のトリガーおよびアクションから得られた静的または動的な値を事前設定できます。
- 署名後のリダイレクトは、URL とリダイレクト遅延を指定することで設定できます。
| 必須の入力パラメーター | 説明 | デフォルト値 |
|---|---|---|
| 契約書名 | 契約書の名前。 | なし |
| 文書 ID | 文書をアップロードして受け取った文書 ID。 | なし |
| 署名タイプ | 署名のタイプ:電子サインまたは手書き。 | 電子サイン |
| 参加者の電子メール | 受信者の電子メール。 | なし |
| 参加者の順序 | 1 から始まる署名インデックスで、受信者が複数いる場合の署名順序を規定します。 | 1 |
| 参加者の役割 | 受信者の役割。 | 署名者 |


| 出力パラメーター | 説明 |
|---|---|
| 契約書 ID | ステータスの問い合わせや署名済み文書のダウンロードに使用できる一意の契約書 ID |
このアクションは、アップロード済みファイルの文書 ID(「文書をアップロードして文書 ID を取得」アクションによるもの)を使用して、Adobe Acrobat Sign ライブラリテンプレートを作成することを目的としています。
ライブラリテンプレートを作成するために、1 つまたは複数の文書 ID を含めることができます。
| 必須の入力パラメーター | 説明 | デフォルト値 |
|---|---|---|
| テンプレート名 | Adobe Acrobat Sign ライブラリに表示されるライブラリテンプレートの名前です。 | なし |
| テンプレートタイプ | ライブラリテンプレートのタイプ:DOCUMENT、FORM_FIELD_LAYER または両方。 |
再利用可能な文書 |
| 共有モード | Adobe Acrobat Sign アカウント内で、このライブラリ文書にアクセスできるユーザー(ユーザー、グループ、またはアカウント)を指定します。 |
ユーザー |
| 文書 ID | 「文書をアップロードして文書 ID を取得」アクションから受け取った文書 ID です。 | なし |


| 出力パラメーター | 説明 |
|---|---|
| ライブラリテンプレート ID | ライブラリテンプレートの参照に使用できる一意識別子です。 |
このアクションは、パブリック URL 経由でアクセスされるファイルに基づき、文書を作成して署名用に送信することを目的としています。
詳細オプション:
- 接続された Adobe Acrobat Sign アカウントがサポートする受信者の最大数を含めるように設定できます。受信者ごとに個別の役割を設定できます。
- ファイルは、接続された Adobe Acrobat Sign アカウントで許可されている最大ファイル数まで添付できます。
- カスタムメッセージを適用できます。
- 指定の日数後に期限切れになるように契約書を設定できます。
- 日単位、週単位、または動的なカスタム値によるリマインダーを設定できます。
- 署名取得後の最終的な PDF をパスワードで保護できます。
- 添付ファイル内の(タグ付きテキスト)フィールドに、ワークフロー内の以前のトリガーおよびアクションから得られた静的または動的な値を事前設定できます。
- 署名後のリダイレクトは、URL とリダイレクト遅延を指定することで設定できます。
| 必須の入力パラメーター | 説明 | デフォルト値 |
|---|---|---|
| 契約書名 | 契約書の名前。 | なし |
| 文書 URL | 文書を取得するためのパブリックにアクセス可能な URL です。 | なし |
| 文書名 | 参照される文書の名前(拡張子付き)です。 | なし |
| 文書の種類 | 参照ファイルの MIME タイプ。 | なし |
| 署名タイプ | 署名のタイプ:電子サインまたは手書き。 | 電子サイン |
| 参加者の電子メール | 受信者の 1 つまたは複数の電子メールアドレス。 | なし |
| 参加者の順序 | 1 から始まる署名インデックスで、受信者が複数いる場合の署名順序を規定します。 |
1 |
| 参加者の役割 | 受信者の役割。 | 署名者 |


| 出力パラメーター | 説明 |
| 契約書 ID | ステータスの問い合わせや署名済み文書のダウンロードに使用できる一意の契約書 ID |
このアクションは、パブリックにアクセス可能な URL から Adobe Acrobat Sign ライブラリテンプレートを作成し、新規契約書の送信に使用できるライブラリテンプレート ID を返すことを目的としています。
ライブラリテンプレートを作成するために、1 つまたは複数のファイルを添付できます。
| 必須の入力パラメーター | 説明 | デフォルト値 |
|---|---|---|
| テンプレート名 | Adobe Acrobat Sign ライブラリに表示されるライブラリテンプレートの名前です。 | なし |
| テンプレートタイプ | ライブラリテンプレートのタイプ:DOCUMENT、FORM_FIELD_LAYER または両方。 | 文書 |
| 共有モード | Adobe Acrobat Sign アカウント内で、このライブラリ文書にアクセスできるユーザー(\ユーザー、グループ、またはアカウント)を指定します。 | ユーザー |
| 文書 URL | 文書を取得するためのパブリックにアクセス可能な URL です。 | なし |
| 文書名 | 参照される文書の名前(拡張子付き)です。 | なし |
| 文書の種類 | 参照ファイルの MIME タイプ。 | なし |


| 出力パラメーター | 説明 |
|---|---|
| ライブラリテンプレート ID | ライブラリテンプレートの参照に使用できる一意識別子です。 |
このアクションは、トリガーアクションを受け入れ、事前に定められたファイルを Adobe Acrobat Sign ライブラリから設定済み受信者に送信することを目的としています。
詳細オプション:
- 接続された Adobe Acrobat Sign アカウントがサポートする受信者の最大数を含めるように設定できます。受信者ごとに個別の役割を設定できます。
- ファイルは、接続された Adobe Acrobat Sign アカウントで許可されている最大ファイル数まで添付できます。
- カスタムメッセージを適用できます。
- 指定の日数後に期限切れになるように契約書を設定できます。
- 日単位、週単位、または動的なカスタム値によるリマインダーを設定できます。
- 署名取得後の最終的な PDF をパスワードで保護できます。
- 添付ファイル内の(タグ付きテキスト)フィールドに、ワークフロー内の以前のトリガーおよびアクションから得られた静的または動的な値を事前設定できます。
- 署名後のリダイレクトは、URL とリダイレクト遅延を指定することで設定できます。
| 必須の入力パラメーター | 説明 | デフォルト値 |
|---|---|---|
| 契約書名 | 契約書の名前。 | なし |
| ライブラリテンプレート | 契約書の作成時に文書ソースとして使用される Adobe Acrobat Sign ライブラリテンプレートです。 | なし |
| 署名タイプ | 適用される署名のタイプ:電子サインまたは手書き。 | 電子サイン |
| 参加者の電子メール | 受信者の電子メールアドレス。 | なし |
| 参加者の順序 | 1 から始まる署名インデックスで、受信者が複数いる場合の署名順序を規定します。 | 1 |
| 参加者の役割 | 受信者の役割です。 | 署名者 |


| 出力パラメーター | 説明 |
| 契約書 ID | ステータスの問い合わせや署名済み文書のダウンロードに使用できる一意識別子です。 |
このアクションは、ユーザーによって提供されたファイル内容およびファイル名に基づき、文書を作成して署名用に送信することを目的としています。
詳細オプション:
- 接続された Adobe Acrobat Sign アカウントがサポートする受信者の最大数を含みます。受信者ごとに個別の役割を設定できます。
- ファイルを、接続された Adobe Acrobat Sign アカウントで許可されている最大ファイル数まで添付します。
- カスタムメッセージを適用します。
- 指定の日数後に期限切れになるように契約書を設定します。
- 日単位、週単位、または動的なカスタム値によるリマインダーを設定します。
- パスワードを設定して、署名取得後の最終的な PDF を保護します。
- 添付ファイル内の(タグ付きテキスト)フィールドに、ワークフロー内の以前のトリガーおよびアクションから得られた静的または動的な値を事前設定できます。
- 署名後のリダイレクトを、URL とリダイレクト遅延を指定することで設定します。
大きいファイルをアップロードすると、タイムアウトになる場合があります。このような場合は、アップロードを個別のアクションに分割してから、契約書のアクションを送信することをお勧めします。
| 必須の入力パラメーター | 説明 | デフォルト値 |
|---|---|---|
| 契約書名 | 契約書の名前。 |
なし |
| ファイル名 |
アップロードされる文書の名前(拡張子付き)。 |
なし |
| ファイル内容 |
アップロードされる文書のファイルストリーム。 |
なし |
| 署名タイプ |
署名のタイプ:電子サインまたは手書き。 |
電子サイン |
| 参加者の電子メール |
受信者の電子メール。 |
なし |
| 参加者の順序 |
1 から始まる署名インデックスで、受信者が複数いる場合の署名順序を規定します。 |
1 |
| 参加者の役割 |
受信者の役割。 |
署名者 |


| 出力パラメーター | 説明 |
| 契約書 ID | ステータスの問い合わせや署名済み文書のダウンロードに使用できる一意識別子です。 |
このアクションは、Acrobat Sign ワークフローで契約書を作成して署名用に送信することを目的としています。
このアクションが使用されている場合、ユーザーは、最初の必須フィールドを選択する必要があります。
- ユーザー名
- グループ名/ID
- ワークフロー名/ID
以前に保存した Acrobat Sign ワークフローを更新する場合は、「ワークフローから契約書を作成して署名用に送信」アクションを削除し、再度追加する必要があります。


選択後、選択したワークフローに関連する適切な入力フィールドとともにアクションが再描画されます。
| 出力パラメーター | 説明 |
| 契約書 ID | ステータスの問い合わせや署名済み文書のダウンロードに使用できる一意識別子です。 |
このアクションは、ワークフローなどの条件で、ユーザーのアカウント内にあるすべての契約書のリストを返します。返された契約書リストは、異なるユースケースのために、さらに変更や処理を行うことができます。
ワークフロー ID でフィルタリングする場合は、次の必須フィールドを選択する必要があります。
- ユーザー名
- グループ名/ID
- ワークフロー名/ID
ISO-8601 規格で指定した日付以後または指定した日付以前に作成された契約書を検索できます。


このアクションの出力では、契約書の配列が生成されます。この配列の各契約書には、以下のものが含まれます。
| 出力パラメーター | 説明 |
| 契約書 ID | 契約書を一意に識別するために使用できる一意の ID です。 |
| 表示日 |
契約書の表示日です。 |
| 電子サイン |
契約書で電子サインワークフローを使用する場合は、True。契約書で手書き署名のワークフローを使用する場合は、False。 |
| 最新バージョン ID |
契約書の最新バージョンを一意に識別するバージョン ID です。 |
| 名前 |
契約書の名前です。 |
「検索条件に基づいてすべての契約書のリストを取得」アクションには、次のフォローアップアクションを設定できます。
- 契約書のステータスを取得
- 契約書からすべての文書 ID のリストを取得
- 署名済み契約書の PDF を取得
- 契約書から文書を取得
このアクションは、ユーザーのアカウント内にあるすべての契約書のリストを返すために使用されます。
返された契約書リストは、異なるユースケースのために、さらに操作や処理を行うことができます。


このアクションの出力では、契約書の配列が生成されます。この配列の各契約書には、以下のものが含まれます。
| 出力パラメーター | 説明 |
| 契約書 ID | 契約書を一意に識別するために使用できる一意の ID です。 |
| 表示日 | 契約書の表示日です。 |
| 電子サイン | 契約書で電子サインのワークフローを使用している場合は True、手書き署名のワークフローを使用している場合は False です。 |
| 最新バージョン ID | 契約書の最新バージョンを一意に識別するバージョン ID です。 |
| 名前 | 契約書の名前です。 |
このアクションに対するフォローアップアクションとして、以下のものを使用できます。
- 契約書のステータスを取得
- 契約書からすべての文書 ID のリストを取得
- 署名済み契約書の PDF を取得
- 契約書から文書を取得
このアクションは、ユーザーが使用可能な Adobe Acrobat Sign ライブラリテンプレートのリストを取得するために使用されます。


このアクションの出力は、ライブラリテンプレートの配列です。各テンプレートレコードには、以下のものが含まれます。
| 出力パラメーター | 説明 |
| ライブラリテンプレート ID | 署名される文書の送信時に使用されるライブラリ文書の一意 ID です。 |
| ライブラリテンプレート名 | ライブラリテンプレートの名前です。 |
| 変更日 | ライブラリテンプレートが最後に変更された日です。 |
| テンプレート共有モード | ライブラリテンプレートの表示範囲:自分のみ、グループ内の任意のユーザー、または組織内の任意のユーザー。 |
このアクションは、契約書 ID で識別された、ある契約書に関する最新情報をすべて返すことを目的としています。
| 必須の入力パラメーター | 説明 | デフォルト値 |
|---|---|---|
| 契約書 ID | 情報が必要な契約書の契約書 ID です。 | なし |


このアクションの出力には、契約書レベルのデータが含まれます。
| 出力パラメーター | 説明 |
|---|---|
| 契約書 ID | 契約書を一意に識別するために使用できる一意の ID です。 |
| 契約書名 | 契約書の名前。 |
| 電子メールの CC 先 | CC する宛先の電子メールアドレス。 |
| 作成日 | 契約書の作成日。 |
| 有効期限 | それ以降は契約書に署名できなくなる日付です。 |
| ロケール | 契約書に使用される言語(ロケール)です。 |
| メッセージ | 送信者が指定した契約に関連付けられているメッセージです。 |
| 文書の保護 | 署名済み PDF を表示するのにパスワードが必要かどうかを指定します。 |
| 署名タイプ | 要求されていた署名ワークフローの電子サインまたは手書きを示します。 |
| ステータス | 契約書のステータス。 |
| ワークフロー ID | 契約書のルーティングパスを定義するカスタムワークフローの ID です。 |
契約書の受信者の配列です。各受信者には、以下の要素があります。
| 出力パラメーター | 説明 |
|---|---|
| 参加者の電子メール | イベントを開始した参加者の電子メールアドレスです。 |
| 参加者セット ID | 参加者セットの一意 ID です。 |
| プライベートメッセージ | 参加者のためのプライベートメッセージです。 |
| 署名順序 | 1 から始まるインデックスで、この受信者が署名する順番を示します。 |
| ステータス | 参加者セットの、文書に関するステータスです。 |
このアクションは、ある契約書に関連付けられている文書 ID をリスト化することを目的としています。
サポート文書(署名プロセスの途中でアップロードされたファイル)も、元の形式と PDF 形式のどちらかでリスト化することができます。
| 必須の入力パラメーター | 説明 | デフォルト値 |
|---|---|---|
| 契約書 ID | 契約書作成 API によって返されるか、契約書取得のための API から得られる、契約書の識別子です。 | なし |


このアクションの出力は、アップロードされた元のファイルのメタデータです。
| 出力パラメーター | 説明 |
|---|---|
| 文書 ID | 文書の一意 ID です。 |
| MIME タイプ | 文書の MIME タイプです。 |
| 名前 | 文書の名前です。 |
| ページ数 | 文書のページ数です。 |
サポート文書は、配列で提示されます。各文書には、以下のものが含まれます。
| 出力パラメーター | 説明 |
| サポート文書名 | サポート文書の表示名です。 |
| サポート文書フィールド名 | サポート文書のアップロード先フィールドの名前です。 |
| サポート文書 MIME タイプ | サポート文書の MIME タイプです。 |
| サポート文書ページ数 | サポート文書のページ数です。 |
| サポート文書 ID | サポート文書を表す一意 ID です。 |
このアクションでは、ユーザーのすべての web フォームが返されます。ログインしているユーザーがグループまたはアカウント管理者の場合は、アクションでグループ/アカウントに属する他のユーザーの web フォームも一覧表示することができます。グループ内の別のユーザーの web フォームを表示するには、管理者が詳細オプションを開いて、次の形式でユーザーの電子メールを入力する必要があります:email:{adobesignuser@domain.com}
このアクションの出力は、web フォームの配列(userWidgetList)です。
ユーザーが web フォームを持っていない場合、アクションで応答本文の配列(userWidgetList)は空であっても返されません。
配列内の各 web フォームには、次のパラメーターが含まれます。
| 出力パラメーター | 説明 |
|---|---|
| Web フォーム ID | Web フォームを識別する一意の ID |
| 名前 | Web フォームの名前 |
| ステータス | Web フォームのステータス:オーサリング、アクティブ、下書き、無効 |
| 非表示 | ユーザーに対して契約書が非表示になっている場合は、True |
| 変更日 | Web フォームが最後に変更された日。形式: yyyy-MM-dd'T'HH:mm:ssZ(例:2023-05-25T19:46:19Z は UTC 時間を表す) |
| URL | Web フォームのホスト URL |
| Javascript | Web フォームに埋め込まれた Javascript コード |
このアクションは、識別された契約書から署名済み PDF をダウンロードすることを目的としています。
その他のオプション:
- 署名プロセスで契約書に追加されたサポート文書を含める
- 契約書の監査レポートを含める
| 必須の入力パラメーター | 説明 | デフォルト値 |
|---|---|---|
| 契約書 ID | 契約書を作成するアクションによって提供される契約書 ID です。 | なし |


ダウンロードされた各ファイルに対するこのアクションの出力を以下に示します。
| 出力パラメーター | 説明 |
| ファイル内容 | 文書のファイルストリーム |
| ファイル内容サイズ | 応答のコンテンツタイプ |
| ファイル内容タイプ | 応答のコンテンツサイズ |
このアクションは、契約書の監査追跡の PDF ファイルストリームを取得します。ファイルが .pdf 拡張子で終わるファイル名で保存されていることを確認してください。
| 必須の入力パラメーター | 説明 | デフォルト値 |
|---|---|---|
| 契約書 ID | 情報が必要な契約書の契約書 ID です。 |
なし |


ダウンロードされた各ファイルに対するこのアクションの出力を以下に示します。
| 出力パラメーター | 説明 |
| 契約書の監査証跡内容 |
契約書の監査証跡のファイルストリーム |
| 契約書の監査証跡内容のサイズ |
応答のコンテンツタイプ |
| 契約書の監査証跡内容のタイプ |
応答のコンテンツサイズ |
このアクションは、契約書から特定の文書 ID をダウンロードすることを目的としています。
| 必須の入力パラメーター | 説明 | デフォルト値 |
|---|---|---|
| 契約書 ID | 文書が必要な契約書の契約書 ID | なし |
| 文書 ID | 契約書の特定のドキュメントの文書 ID | なし |


このアクションの出力は、次のとおりです。
| 出力パラメーター | 説明 |
| ファイル内容 | 文書のファイルストリーム |
| ファイル内容サイズ | 応答のコンテンツタイプ |
| ファイル内容タイプ | 応答のコンテンツサイズ |
このアクションを使用して、契約書のインタラクティブなフォームフィールドに入力されたデータを取得します。
| 必須の入力パラメーター | 説明 | デフォルト値 |
|---|---|---|
| 契約書 ID | ステータスの問い合わせや署名済み文書のダウンロードに使用できる一意の契約書 ID | なし |


このアクションの出力は、CSV(コンマ区切り値)ファイル形式のフォームフィールドを含むファイルです。
このアクションを使用して、契約書のインタラクティブなフォームフィールドに入力されたデータを取得します。
| 必須の入力パラメーター | 説明 | デフォルト値 |
|---|---|---|
| 契約書 ID | ステータスの問い合わせや署名済み文書のダウンロードに使用できる一意の契約書 ID | なし |


このアクションの出力は、JSON ファイル形式のフォームフィールドを含むファイルです。このファイルを解析して、以降のアクションでフォームフィールドの値を使用できます。
特定のフォームフィールド値は、次の式 body('<Action Tittle>')?['formDataList']?['<Form Field Name>'] を使用して以降のアクションで使用できます。


例えば、「SingerFirstName」というフォームフィールドに「JSON形式の契約書のフォームフィールドデータを取得」というアクションが保存されている場合、式は次のようになります。body('Get_form_field_data_of_agreement_in_JSON_format')?['formDataList']?['SingerFirstName']
このアクションは、契約書の現在の受信者の 1 つ以上の署名 URL を取得することを目的としています。
契約書の送信直後に「署名 URL を取得」アクションを実行すると、成功しない場合があります。この問題に対処するには、「Do until」ループ内で囲みます。これにより、アクションが正常に完了してから、次の手順に進むことができます。
| 必須の入力パラメーター | 説明 | デフォルト値 |
|---|---|---|
| 契約書 ID | ステータスの問い合わせや署名済み文書のダウンロードに使用できる一意の契約書 ID | なし |


| 出力パラメーター | 説明 |
|---|---|
| SigningUrlResponse | 署名ワークフローの現在の受信者の「署名セット」(SigningUrlSetInfos)の配列を保持するコンテナオブジェクト
|
SigningUrlSetInfos 配列は、個別の署名セット(SigningUrlSetInfo)を含みます。各署名者は、次の 2 つの要素を持ちます。
| 出力パラメーター | 説明 |
|---|---|
| SigningUrls | SigningUrl の配列、受信者ごとに 1 つ。 |
| SigningURrlSetName | 現在の署名者セットの名前。API 呼び出し元が契約書の送信者の場合にのみ返されます。 |
各 SigningUrl は、次の 2 つの要素を持ちます。
| 出力パラメーター | 説明 |
|---|---|
| 署名 URL の電子メール | 署名 URL に関連付けられる受信者の電子メールアドレス |
署名 URL |
この個別の受信者のアクセス URL |
Adobe Acrobat Sign には、Creative Cloud や Microsoft® SharePoint など、一般的な文書コネクタのために事前に作成された数々のテンプレートが用意されています。
テンプレートにアクセスするには、フローホームページで「テンプレート 」を選択してから、「検索」フィールドに「Adobe Acrobat Sign」と入力します。
現在、Acrobat Sign テンプレートは Acrobat Sign 官公庁用コネクタではサポートされていません。事前に作成されたテンプレートにアクセスするには、商用コネクタに接続する必要があります。
| Adobe Creative Cloud | Creative Cloud での新規アセットに対する署名の取得 | 使用不可 |
| Adobe Acrobat Sign |
Adobe Acrobat Sign の完了した契約書からフォームデータを JSON 形式で取得 |
使用不可 |
参加者が契約書の電子メールを表示したときに通知を受信 |
使用不可 | |
契約書が他のユーザーに委任されたときに通知を受信 |
使用不可 | |
| 契約書に関してアクションが要求されたときに通知を受信 | 使用不可 | |
契約書が参加者に送信されたときに通知を受信 |
使用不可 | |
| Adobe Acrobat Sign の契約書のステータス更新を通知 | 使用不可 | |
| Box | Adobe Acrobat Sign の完了した契約書を Box に保存 |
利用可能 |
| Box での新規ファイルに対する署名の取得 | 使用不可 | |
| Dropbox | Adobe Acrobat Sign の完了した契約書を Dropbox に保存 | 利用可能 |
| Dropbox での新規ファイルに対する署名の取得 | 使用不可 | |
| Salesforce | Salesforce の商談のために Adobe Acrobat Sign で取引の承認を開始 | 利用可能 |
| Slack | Slack チャネルで Adobe Acrobat Sign の契約書の通知を受信 |
利用可能 |
| MS® Dynamics | Dynamics の商談のために Adobe Acrobat Sign で取引の承認を開始 |
使用不可 |
| MS® One Drive | Adobe Acrobat Sign の完了した契約書を OneDrive に保存 |
利用可能 |
OneDrive での新規ファイルに対する署名の取得 |
使用不可 | |
| MS® One Drive for Business | Adobe Acrobat Sign の完了した契約書を OneDrive for Business に保存 |
利用可能 |
OneDrive for Business での新規ファイルに対する承認の取得 |
使用不可 | |
OneDrive for Business での新規ファイルに対する署名の取得 |
使用不可 | |
OneDrive for Business で選択したファイルに対する署名の取得 |
使用不可 | |
| MS® SharePoint | Adobe Acrobat Sign の完了した契約書を SharePoint ライブラリに保存 | 利用可能 |
Adobe Acrobat Sign ライブラリを使用して選択した SharePoint 項目に対する署名の取得 |
利用可能 | |
SharePoint リスト内のすべての Adobe Acrobat Sign の契約書を管理 |
利用可能 | |
Adobe Acrobat Sign ライブラリを使用した新規 SharePoint 項目に対する署名の取得 |
利用可能 | |
| SharePoint での選択ファイルに対する署名の取得 | 使用不可 | |
| 選択した SharePoint 項目に対する署名の取得 | 使用不可 | |
選択した SharePoint ファイルに対する署名の取得 |
使用不可 | |
| SharePoint での新規ファイルに対する署名の取得 | 使用不可 | |
| MS® Teams | Teams チャネルで Adobe Acrobat Sign の契約書の通知を受信 |
利用可能 |


例
ワークフローの説明
このワークフローは、PowerApps アプリケーションの作成で使用され、次の手順を含むワークフローを作成するのに役立ちます。
- PowerApps で提供された電子メールアドレスが受信者として使用されます。
- ユーザーは、契約書を作成するためのライブラリテンプレートを選択します。
- ユーザーは、署名用に新しい契約書を送信し、署名 URL を取得します。
- 生成された応答は、新しく作成された契約書の ID と、提供された電子メールの署名 URL を返します。
前提条件
ユーザーは、Adobe Acrobat Sign との接続を確立する必要があります。
サービス用の接続は、ワークフロー内の該当サービスに正常にログインすることで確立できます。
ワークフローの要素
ワークフローの構成要素
| 手順 | タイプ | コネクタ | 操作名 |
1. |
トリガー |
PowerApps |
PowerApps |
2. |
アクション |
Adobe Acrobat Sign |
ライブラリテンプレートから契約書を作成して署名用に送信 |
3. |
アクション |
Adobe Acrobat Sign |
署名 URL の取得 |
4. |
アクション |
PowerApps |
PowerApps への応答 |
-
PowerApps
このトリガーは、PowerApps から開始されることが想定されるすべてのワークフローで使用する必要があります。
この手順では、追加情報は必要ありません。後の手順で出力を使用します。
-
ライブラリテンプレートから契約書を作成して署名用に送信。
このアクションは、トリガーアクションを受け入れ、事前に定められたファイルを Adobe Acrobat Sign ライブラリから設定済み受信者に送信することを目的としています。
このアクションの必須フィールド:
フィールド名 デフォルト値 値 コメント 表示 契約書名
いいえ
ユーザーによって指定されます。
契約書の名前。
基本
文書ライブラリテンプレート
いいえ
ユーザーによって指定されます。
契約書の作成に使用されるライブラリテンプレートです。
基本
署名タイプ
はい
電子サイン
要求する署名のタイプ(電子サインまたは手書き)です。
基本
受信者の電子メール
はい
PowerApps から指定される値を使用
受信者の電子メール。
基本
受信者の署名順序
はい
1
1 から始まっている必要があります。
基本
-
アクション:署名 URL を取得
契約書の現在の受信者の電子サインページの URL を取得します。
契約書の送信直後にこのアクションを実行すると、成功しない場合があります。この問題に対処するには、「Do until」ループ内で囲みます。これにより、アクションが正常に完了してから、次の手順に進むことができます。
前のアクションから得られる以下の出力値が自動設定されます。
- 「Do until」条件 – 署名 URL が正常に取得されることを確認します。「Do until」ループの終了の条件は、署名 URL アクションを取得する応答コードが 200 であることです。
このアクションの必須フィールド:
フィールド名 デフォルト値 値 コメント 表示 契約書 ID
はい
前のアクションの出力応答によって自動入力されます。
この値はテンプレートに自動入力されます。
基本
-
アクション:PowerApps への応答
PowerApps への応答は、前のアクションが成功した後に使用され、新しく作成された契約書の契約書 ID と署名 URL を PowerApps アクションまたは Power Automate ワークフローに送信します。
前のアクションから得られる以下の出力値が自動設定されます。
- AgreementId – PowerApps から指定された電子メールアドレスに送信される新しく作成された契約書の ID
- SignerURL – PowerApps から指定された電子メールの署名者の署名 URL
ワークフローの説明
Adobe Creative Cloud に新規アセットが追加されると、新たに追加されたファイルのアセット ID を取得するためのワークフローがトリガーされます。
「文書をアップロードして文書 ID を取得」アクションを使用して、(アセット ID によって識別された)ファイルを Adobe Acrobat Sign にアップロードします。
「契約書を作成して署名用に送信」アクションでは、文書 ID を使用した契約書の作成および送信をアップロード済みファイルに基づいて行います。
契約書の送信後、「モバイル通知を自分に送信」アクションを使用して、Microsoft® Power Automate モバイルアプリケーション上のユーザーに通知が送信されます。
前提条件
ユーザーは、Adobe Creative Cloud および Adobe Acrobat Sign との接続を確立する必要があります。
ワークフロー内の各サービスにログインして、そのサービスとの接続を確立する必要があります。
ワークフローの要素
ワークフローの構成要素
| 手順 | タイプ | コネクタ | 操作名 |
| 1 | トリガー | Adobe Creative Cloud | アセットの追加 |
| 2 | アクション | Adobe Creative Cloud | アセット ID を使用してアセット内容を取得 |
| 3 | アクション | Adobe Acrobat Sign | 文書をアップロードして文書 ID を取得 |
| 4 | アクション | Adobe Acrobat Sign | 契約書を作成して署名用に送信 |
| 5 | アクション | Adobe Acrobat Sign | モバイル通知を自分に送信 |
-
トリガー:Creative Cloud へのアセットの追加
ユーザーが指定したリストにある特定のサイトで新規項目が作成されると、このトリガーによって Power Automate ワークフローが開始されます。
-
アクション:アセット ID を使用してアセット内容を取得
アセット名やファイルストリームを含むアセット内容に関連しているアセット ID を取得します。
このアクションの必須フィールド:
フィールド名 デフォルト値 値 コメント 表示 アセット名 はい トリガーイベントの出力応答によって自動入力されます。 追加されるアセットの名前です。 基本 -
アクション:文書をアップロードして文書 ID を取得
アップロード済みファイルから文書 ID を作成します。
前のアクションから引き出されて自動的に設定される値:
- ファイル名:アップロードされた文書の名前
- ファイル内容:アップロードされた文書のファイルストリーム
このアクションの必須フィールド:
フィールド名 デフォルト値 値 コメント 表示 アセット名 はい 「アセットの追加」トリガーからの出力応答によって自動入力されます。 追加されるアセットの名前です。 基本 アセット
内容
はい 「アセット ID を使用してアセット内容を取得」アクションからの出力応答によって自動入力されます。 Adobe Creative Cloud に追加される文書のアセット内容です。 基本 -
アクション:アップロード済み文書から契約書を作成して署名用に送信
文書 ID をファイルとして使用して、受信者のリスト、署名順序、および署名タイプが含まれるように契約書が設定されています。
前のアクションから得られる以下の出力値が自動設定されます。
- 文書 ID - 文書のアップロードによって受け取る一意の ID です。
- アセット名 - アップロードされたアセットの名前です。契約書の名前として使用されます。
このアクションの必須フィールド:
フィールド名 デフォルト値 値 コメント 表示 契約書名 はい 「アセットの追加」トリガーからの出力応答によって自動入力されます。 この値はテンプレートに自動入力されます。 基本 文書 ID はい 「文書をアップロードして文書 ID を取得」アクションからの出力応答によって自動入力されます。 この値はテンプレートに自動入力されます。 基本 署名タイプ はい 電子サイン 署名タイプを指定します。 基本
受信者の電子メール いいえ ユーザーによって指定されます。 契約書が署名用に送信される受信者の電子メールアドレスです。 基本 受信者の署名順序 はい
1 1 から始まります。 基本 受信者の役割。 はい 署名者 受信者の役割です。 基本 メッセージ はい この文書を確認し、署名をお願いします。
受信者にアクションを要求するオプションのメッセージです。
基本 - 文書 ID - 文書のアップロードによって受け取る一意の ID です。
-
アクション:モバイル通知を自分に送信
契約書の設定および送信後、契約書が正常に作成された旨の通知がユーザーに送信されます。
前のアクションから得られる以下の出力値が自動設定されます。
- アセット名
このアクションの必須フィールド:
フィールド名 デフォルト値 値 コメント 表示 文字列 はい あなたの契約書 <FILE_NAME> は、Adobe Acrobat Sign を使用して署名用の送信が正常に行われました。
<FILE_NAME> の値はテンプレートに自動入力されます。 基本
ワークフローの説明
指定した Box フォルダー内にファイルを作成すると、Power Automate ワークフローがトリガーされます。
新規ファイルは Adobe Acrobat Sign にアップロードされ、文書 ID が作成されます。
文書 ID によって識別されたファイルは、新規契約書のベースとして使用され、その契約書は署名用に送信されます。
契約書が正常に作成された後、Microsoft® Power Automate モバイルアプリケーション上のユーザーに通知が送信されます。
前提条件
ユーザーは、Adobe Acrobat Sign および Box との接続を確立する必要があります。
ワークフロー内の各サービスにログインして、そのサービスとの接続を確立する必要があります。
ワークフローの要素
ワークフローの構成要素
| 手順 | タイプ | コネクタ | 操作名 |
| 1. | トリガー | Box | ファイルの作成 |
| 2. | アクション | Adobe Acrobat Sign | 文書をアップロードして文書 ID を取得 |
| 3. | アクション | Adobe Acrobat Sign | 契約書を作成して署名用に送信 |
| 4. | アクション | Adobe Acrobat Sign | モバイル通知を自分に送信 |
-
手順 1 - トリガー:Box でのファイルの作成
ユーザーが特定のフォルダー ID をトリガー内に設定する必要があります。このフォルダーでは新規ファイルの有無が監視されます。
新規ファイルが検出されると、このトリガーによってワークフローが開始されます。
フィールド名 デフォルト値 値 コメント 表示 フォルダー いいえ ユーザーによって指定されます。 トリガーによって監視しているフォルダーです。 基本 -
手順 2 - アクション:文書をアップロードして文書 ID を取得
アップロード済みファイルから文書 ID を作成します。
前のアクションから引き出されて自動的に設定される値:
- ファイル名:アップロードされた文書の名前
- ファイル内容:アップロードされた文書のファイルストリーム
このアクションの必須フィールド:
フィールド名 デフォルト値 値 コメント 表示 ファイル名 はい 「ファイルの作成」トリガーからの出力応答によって自動入力されます。 アップロードされる文書の名前。 基本 ファイル内容 はい 「ファイルの作成」トリガーからの出力応答によって自動入力されます。 アップロードされる文書のファイルストリーム。 基本 -
手順 3 - アクション:アップロード済み文書から契約書を作成して署名用に送信
文書 ID をファイルとして使用して、受信者のリスト、署名順序、および署名タイプが含まれるように契約書が設定されています。
前のアクションから得られる以下の出力値が自動設定されます。
- 文書 ID - 文書のアップロードによって受け取る一意の ID です。
- ファイル名 - 作成されたファイルの名前です。契約書の名前として使用されます。
このアクションの必須フィールド:
フィールド名 デフォルト値 値 コメント 表示 契約書名 はい 「アセットの追加」トリガーからの出力応答によって自動入力されます。 この値はテンプレートに自動入力されます。 基本 文書 ID はい 「文書をアップロードして文書 ID を取得」アクションからの出力応答によって自動入力されます。 この値はテンプレートに自動入力されます。 基本 署名タイプ はい 電子サイン 署名タイプを指定します。 基本
受信者の電子メール いいえ ユーザーによって指定されます。 契約書が署名用に送信される受信者の電子メールアドレスです。 基本 受信者の署名順序 はい
1 1 から始まります。 基本 受信者の役割。 はい 署名者 受信者の役割です。 基本 メッセージ はい この文書を確認し、署名をお願いします。
受信者にアクションを要求するオプションのメッセージです。
詳細 - 文書 ID - 文書のアップロードによって受け取る一意の ID です。
-
手順 4 - アクション:モバイル通知を自分に送信
契約書の設定および送信後、契約書が正常に作成された旨の通知がユーザーに送信されます。
前のアクションから得られる以下の出力値が自動設定されます。
- ファイル名
このアクションの必須フィールド:
フィールド名 デフォルト値 値 コメント 表示 文字列 はい あなたの契約書 <FILE_NAME> は、Adobe Acrobat Sign を使用して署名用の送信が正常に行われました。
<FILE_NAME> の値はテンプレートに自動入力されます。 基本
ワークフローの説明
指定した Dropbox フォルダー内にファイルを作成すると、ワークフローがトリガーされます。
新規ファイルは Adobe Acrobat Sign にアップロードされ、文書 ID が作成されます。
文書 ID によって識別されたファイルは、新規契約書のベースとして使用され、その契約書は署名用に送信されます。
契約書が正常に作成された後、Microsoft® Power Automate モバイルアプリケーション上のユーザーに通知が送信されます。
前提条件
ユーザーは、Adobe Acrobat Sign および Dropbox との接続を確立する必要があります。
ワークフロー内の各サービスにログインして、そのサービスとの接続を確立する必要があります。
ワークフローの要素
ワークフローの構成要素
| 手順 | タイプ | コネクタ | 操作名 |
| 1. | トリガー | DropBox | ファイルの作成 |
| 2. | アクション | Adobe Acrobat Sign | 文書をアップロードして文書 ID を取得 |
| 3. | アクション | Adobe Acrobat Sign | 契約書を作成して署名用に送信 |
| 4. | アクション | Adobe Acrobat Sign | モバイル通知を自分に送信 |
-
手順 1 - トリガー:Dropbox でのファイルの作成
ユーザーが特定のフォルダーをトリガー内に設定する必要があります。このフォルダーでは新規ファイルの有無が監視されます。
新規ファイルが検出されると、このトリガーによってワークフローが開始されます。
フィールド名 デフォルト値 値 コメント 表示 フォルダー いいえ ユーザーによって指定されます。 トリガーによって監視しているフォルダーです。 基本 -
手順 2 - アクション:文書をアップロードして文書 ID を取得
アップロード済みファイルから文書 ID を作成します。
前のアクションから引き出されて自動的に設定される値:
- ファイル名:アップロードされた文書の名前
- ファイル内容:アップロードされた文書のファイルストリーム
このアクションの必須フィールド:
フィールド名 デフォルト値 値 コメント 表示 ファイル名 はい 「ファイルの作成」トリガーからの出力応答によって自動入力されます。 アップロードされる文書の名前。 基本 ファイル内容 はい 「ファイルの作成」トリガーからの出力応答によって自動入力されます。 アップロードされる文書のファイルストリーム。 基本 -
手順 3 - アクション:アップロード済み文書から契約書を作成して署名用に送信
文書 ID をファイルとして使用して、受信者のリスト、署名順序、および署名タイプが含まれるように契約書が設定されています。
前のアクションから得られる以下の出力値が自動設定されます。
- 文書 ID
このアクションの必須フィールド:
フィールド名 デフォルト値 値 コメント 表示 契約書名 はい 「アセットの追加」トリガーからの出力応答によって自動入力されます。 この値はテンプレートに自動入力されます。 基本 文書 ID はい 「文書をアップロードして文書 ID を取得」アクションからの出力応答によって自動入力されます。 この値はテンプレートに自動入力されます。 基本 署名タイプ はい 電子サイン 署名タイプを指定します。 基本
受信者の電子メール いいえ ユーザーによって指定されます。 契約書が署名用に送信される受信者の電子メールアドレスです。 基本 受信者の署名順序 はい
1 1 から始まります。 基本 受信者の役割。 はい 署名者 受信者の役割です。 基本 メッセージ はい この文書を確認し、署名をお願いします。
受信者にアクションを要求するオプションのメッセージです。
詳細 -
手順 4 - アクション:モバイル通知を自分に送信
契約書の設定および送信後、契約書が正常に作成された旨の通知がユーザーに送信されます。
前のアクションから得られる以下の出力値が自動設定されます。
- ファイル名
このアクションの必須フィールド:
フィールド名 デフォルト値 値 コメント 表示 文字列 はい あなたの契約書 <FILE_NAME> は、Adobe Acrobat を使用して署名用の送信が正常に行われました。
署名
<FILE_NAME> の値はテンプレートに自動入力されます。 基本
ワークフローの説明
指定した OneDrive フォルダー内にファイルを作成すると、ワークフローがトリガーされます。
新規ファイルは Adobe Acrobat Sign にアップロードされ、文書 ID が作成されます。
文書 ID によって識別されたファイルは、新規契約書のベースとして使用され、その契約書は署名用に送信されます。
契約書が正常に作成された後、Microsoft® Power Automate モバイルアプリケーション上のユーザーに通知が送信されます。
前提条件
ユーザーは、Adobe Acrobat Sign および OneDrive との接続を確立する必要があります。
ワークフロー内の各サービスにログインして、そのサービスとの接続を確立する必要があります。
ワークフローの要素
ワークフローの構成要素
| 手順 | タイプ | コネクタ | 操作名 |
| 1. | トリガー | OneDrive | ファイルの作成 |
| 2. | アクション | Adobe Acrobat Sign | 文書をアップロードして文書 ID を取得 |
| 3. | アクション | Adobe Acrobat Sign | 契約書を作成して署名用に送信 |
| 4. | アクション | Adobe Acrobat Sign | モバイル通知を自分に送信 |
-
手順 1 - トリガー:OneDrive でのファイルの作成
ユーザーが特定のフォルダーをトリガー内に設定する必要があります。このフォルダーでは新規ファイルの有無が監視されます。
新規ファイルが検出されると、このトリガーによってワークフローが開始されます。
フィールド名 デフォルト値 値 コメント 表示 フォルダー いいえ ユーザーによって指定されます。 トリガーによって監視しているフォルダーです。 基本 -
手順 2 - アクション:文書をアップロードして文書 ID を取得
アップロード済みファイルから文書 ID を作成します。
前のアクションから引き出されて自動的に設定される値:
- ファイル名:アップロードされた文書の名前
- ファイル内容:アップロードされた文書のファイルストリーム
このアクションの必須フィールド:
フィールド名 デフォルト値 値 コメント 表示 ファイル名 はい 「ファイルの作成」トリガーからの出力応答によって自動入力されます。 アップロードされる文書の名前。 基本 ファイル内容 はい 「ファイルの作成」トリガーからの出力応答によって自動入力されます。 アップロードされる文書のファイルストリーム。 基本 -
手順 3 - アクション:アップロード済み文書から契約書を作成して署名用に送信
文書 ID をファイルとして使用して、受信者のリスト、署名順序、および署名タイプが含まれるように契約書が設定されています。
前のアクションから得られる以下の出力値が自動設定されます。
- 文書 ID
- ファイル名 - 作成されたファイルの名前です。契約書の名前として使用されます。
このアクションの必須フィールド:
フィールド名 デフォルト値 値 コメント 表示 契約書名 はい 「アセットの追加」トリガーからの出力応答によって自動入力されます。 この値はテンプレートに自動入力されます。 基本 文書 ID はい 「文書をアップロードして文書 ID を取得」アクションからの出力応答によって自動入力されます。 この値はテンプレートに自動入力されます。 基本 署名タイプ はい 電子サイン 署名タイプを指定します。 基本
受信者の電子メール いいえ ユーザーによって指定されます。 契約書が署名用に送信される受信者の電子メールアドレスです。 基本 受信者の署名順序 はい
1 1 から始まります。 基本 受信者の役割。 はい 署名者 受信者の役割です。 基本 メッセージ はい この文書を確認し、署名をお願いします。
受信者にアクションを要求するオプションのメッセージです。
基本 -
手順 4 - アクション:モバイル通知を自分に送信
契約書の設定および送信後、契約書が正常に作成された旨の通知がユーザーに送信されます。
前のアクションから得られる以下の出力値が自動設定されます。
- ファイル名
このアクションの必須フィールド:
フィールド名 デフォルト値 値 コメント 表示 文字列 はい あなたの契約書 <FILE_NAME> は、Adobe Acrobat
Sign を使用して署名用の送信が正常に行われました。<FILE_NAME> の値はテンプレートに自動入力されます。 基本
ワークフローの説明
指定した OneDrive for Business フォルダー内にファイルを作成すると、ワークフローがトリガーされます。
新規ファイルは Adobe Acrobat Sign にアップロードされ、文書 ID が作成されます。
文書 ID によって識別されたファイルは、新規契約書のベースとして使用され、その契約書は署名用に送信されます。
契約書が正常に作成された後、Microsoft® Power Automate モバイルアプリケーション上のユーザーに通知が送信されます。
前提条件
ユーザーは、Adobe Acrobat Sign および OneDrive for Business との接続を確立する必要があります。
ワークフロー内の各サービスにログインして、そのサービスとの接続を確立する必要があります。
ワークフローの要素
ワークフローの構成要素
手順 |
タイプ |
コネクタ |
操作名 |
1. |
トリガー |
OneDrive for Business |
OneDrive for Business でのファイルの作成 |
2. |
アクション |
Adobe Acrobat Sign |
文書をアップロードして文書 ID を取得 |
3. |
アクション |
Adobe Acrobat Sign |
アップロード済み文書から契約書を作成して署名用に送信 |
4. |
アクション |
通知 |
モバイル通知を自分に送信 |
-
手順 1 - トリガー:OneDrive for Business でのファイルの作成
ユーザーが特定のフォルダーをトリガー内に設定する必要があります。このフォルダーでは新規ファイルの有無が監視されます。
新規ファイルが検出されると、このトリガーによってワークフローが開始されます。
フィールド名
デフォルト値が必要か(はい/いいえ)
値
コメント
表示 フォルダー
いいえ
ワークフローの作成時にユーザーによって指定されます。
イベントのトリガーが行われるフォルダーです。
基本 -
手順 2 - アクション:文書をアップロードして文書 ID を取得
アップロード済みファイルから文書 ID を作成します。
前のアクションから引き出されて自動的に設定される値:
- ファイル名:アップロードされた文書の名前
- ファイル内容:アップロードされた文書のファイルストリーム
このアクションの必須フィールド:
フィールド名 デフォルト値 値 コメント 表示 ファイル名
はい
OneDrive for Business の「ファイルの作成」トリガーの出力応答によって自動入力されます。
アップロードされる文書の名前。
基本 ファイル内容
はい
OneDrive for Business の「ファイルの作成」トリガーの出力応答によって自動入力されます。
アップロードされる文書のファイルストリーム。
基本 -
手順 3 - アクション:アップロード済み文書から契約書を作成して署名用に送信
文書 ID をファイルとして使用して、受信者のリスト、署名順序、および署名タイプが含まれるように契約書が設定されています。
前のアクションから得られる以下の出力値が自動設定されます。
- 文書 ID
- ファイル名 - 作成されたファイルの名前です。契約書の名前として使用されます。
このアクションの必須フィールド:
フィールド名 デフォルト値 値 コメント 表示 契約書名
はい
OneDrive for Business の「ファイルの作成」トリガーの出力応答によって自動入力されます。(ファイル名)
契約書の名前。
基本 文書 ID
はい
「一時文書をアップロードして文書 ID を取得」の出力応答によって自動入力されます。(文書 ID)
この値はテンプレートに自動入力されます。
基本 署名タイプ
はい
電子サイン
要求する署名のタイプ(電子サインまたは手書き)です。
基本 受信者の電子メール
いいえ
ワークフローの作成時にユーザーによって指定されます。
受信者の電子メール。
基本 受信者の署名順序
はい
1
1 から始まっている必要があります。
基本 受信者の役割。
はい
署名者
受信者の役割です。
基本 メッセージ
はい
この文書を確認し、署名をお願いします。
受信者にアクションを要求するオプションのメッセージです。
基本 -
手順 4 - アクション:モバイル通知を自分に送信
契約書の設定および送信後、契約書が正常に作成された旨の通知がユーザーに送信されます。
前のアクションから得られる以下の出力値が自動設定されます。
- ファイル名
このアクションの必須フィールド:
フィールド名 デフォルト値 値 コメント 文字列
はい
あなたの契約書 <FILE_NAME> は、Adobe Acrobat Sign を使用して承認用の送信が正常に行われました。
** メモ:<File_Name> の部分は、OneDrive for Business の「ファイルの作成」トリガーの出力応答によって自動入力されます。
値はテンプレートに自動入力されます。
ワークフローの説明
指定した OneDrive for Business フォルダー内にファイルを作成すると、ワークフローがトリガーされます。
新規ファイルは Adobe Acrobat Sign にアップロードされ、文書 ID が作成されます。
文書 ID によって識別されたファイルは、新規契約書のベースとして使用され、その契約書は署名用に送信されます。
契約書が正常に作成された後、Microsoft® Power Automate モバイルアプリケーション上のユーザーに通知が送信されます。
前提条件
ユーザーは、Adobe Sign および OneDrive for Business との接続を確立する必要があります。
ワークフロー内の各サービスにログインして、そのサービスとの接続を確立する必要があります。
ワークフローの要素
ワークフローの構成要素
| 手順 | タイプ | コネクタ | 操作名 |
| 1. | トリガー | OneDrive for Business | ファイルの作成 |
| 2. | アクション | Adobe Acrobat Sign | 文書をアップロードして文書 ID を取得 |
| 3. | アクション | Adobe Acrobat Sign | 契約書を作成して署名用に送信 |
| 4. | アクション | Adobe Acrobat Sign | モバイル通知を自分に送信 |
-
手順 1 - トリガー:OneDrive for Business でのファイルの作成
ユーザーが特定のフォルダーをトリガー内に設定する必要があります。このフォルダーでは新規ファイルの有無が監視されます。
新規ファイルが検出されると、このトリガーによってワークフローが開始されます。
フィールド名 デフォルト値 値 コメント 表示 フォルダー いいえ ユーザーによって指定されます。 トリガーによって監視しているフォルダーです。 基本 -
手順 2 - アクション:文書をアップロードして文書 ID を取得
アップロード済みファイルから文書 ID を作成します。
前のアクションから引き出されて自動的に設定される値:
- ファイル名:アップロードされた文書の名前
- ファイル内容:アップロードされた文書のファイルストリーム
このアクションの必須フィールド:
フィールド名 デフォルト値 値 コメント 表示 ファイル名 はい 「ファイルの作成」トリガーからの出力応答によって自動入力されます。 アップロードされる文書の名前。 基本 ファイル内容 はい 「ファイルの作成」トリガーからの出力応答によって自動入力されます。 アップロードされる文書のファイルストリーム。 基本 -
手順 3 - アクション:アップロード済み文書から契約書を作成して署名用に送信
文書 ID をファイルとして使用して、受信者のリスト、署名順序、および署名タイプが含まれるように契約書が設定されています。
前のアクションから得られる以下の出力値が自動設定されます。
- 文書 ID
- ファイル名 – 作成されたファイルの名前。契約書の名前として使用されます。
このアクションの必須フィールド:
フィールド名 デフォルト値 値 コメント 表示 契約書名 はい 「アセットの追加」トリガーからの出力応答によって自動入力されます。 この値はテンプレートに自動入力されます。 基本 文書 ID はい 「文書をアップロードして文書 ID を取得」アクションからの出力応答によって自動入力されます。 この値はテンプレートに自動入力されます。 基本 署名タイプ はい 電子サイン 署名タイプを指定します。 基本
受信者の電子メール いいえ ユーザーによって指定されます。 契約書が署名用に送信される受信者の電子メールアドレスです。 基本 受信者の署名順序 はい
1 1 から始まります。 基本 受信者の役割。 はい 承認者
受信者の役割です。 基本 メッセージ はい この文書を確認し、署名をお願いします。
受信者にアクションを要求するオプションのメッセージです。
詳細 -
手順 4 - アクション:モバイル通知を自分に送信
契約書の設定および送信後、契約書が正常に作成された旨の通知がユーザーに送信されます。
前のアクションから得られる以下の出力値が自動設定されます。
- ファイル名
このアクションの必須フィールド:
フィールド名 デフォルト値 値 コメント 表示 文字列 はい あなたの契約書 <FILE_NAME> は、Adobe Acrobat
Sign を使用して署名用の送信が正常に行われました。<FILE_NAME> の値はテンプレートに自動入力されます。 基本
ワークフローの説明
指定した SharePoint フォルダー内にファイルを作成すると、ワークフローがトリガーされます。
新規ファイルは Adobe Acrobat Sign にアップロードされ、文書 ID が作成されます。
文書 ID によって識別されたファイルは、新規契約書のベースとして使用され、その契約書は署名用に送信されます。
契約書が正常に作成された後、Microsoft® Power Automate モバイルアプリケーション上のユーザーに通知が送信されます。
前提条件
ユーザーは、Adobe Acrobat Sign および SharePoint との接続を確立する必要があります。
ワークフロー内の各サービスにログインして、そのサービスとの接続を確立する必要があります。
ワークフローの要素
ワークフローの構成要素
| 手順 | タイプ | コネクタ | 操作名 |
| 1. | トリガー | SharePoint | ファイルの作成 |
| 2. | アクション | Adobe Acrobat Sign | 文書をアップロードして文書 ID を取得 |
| 3. | アクション | Adobe Acrobat Sign | 契約書を作成して署名用に送信 |
| 4. | アクション | Adobe Acrobat Sign | モバイル通知を自分に送信 |
-
手順 1 - トリガー:SharePoint でのファイルの作成
ユーザーが特定のフォルダーをトリガー内に設定する必要があります。このフォルダーでは新規ファイルの有無が監視されます。
トリガーは、新しいファイルを検出するとワークフローを開始します。
フィールド名 デフォルト値 値 コメント 表示 サイトアドレス いいえ ユーザーによって指定されます。 Share Point におけるユーザーのアカウントのサイトアドレス。 基本 フォルダー ID いいえ ユーザーによって指定されます。 トリガーによって監視しているフォルダーです。
基本 -
手順 2 - アクション:文書をアップロードして文書 ID を取得
アップロード済みファイルから文書 ID を作成します。
前のアクションから引き出されて自動的に設定される値:
- ファイル名:アップロードされた文書の名前
- ファイル内容:アップロードされた文書のファイルストリーム
このアクションの必須フィールド:
フィールド名 デフォルト値 値 コメント 表示 ファイル名 はい 「ファイルの作成」トリガーからの出力応答によって自動入力されます。 アップロードされる文書の名前。 基本 ファイル内容 はい 「ファイルの作成」トリガーからの出力応答によって自動入力されます。 アップロードされる文書のファイルストリーム。 基本 -
手順 3 - アクション:文書をアップロードして文書 ID を取得
アップロード済みファイルから文書 ID を作成します。
前のアクションから引き出されて自動的に設定される値:
- ファイル名:アップロードされた文書の名前
- ファイル内容:アップロードされた文書のファイルストリーム
このアクションの必須フィールド:
フィールド名 デフォルト値 値 コメント 表示 契約書名 はい 「アセットの追加」トリガーからの出力応答によって自動入力されます。 この値はテンプレートに自動入力されます。 基本 文書 ID はい 「文書をアップロードして文書 ID を取得」アクションからの出力応答によって自動入力されます。 この値はテンプレートに自動入力されます。 基本 署名タイプ はい 電子サイン 署名タイプを指定します。 基本
受信者の電子メール いいえ ユーザーによって指定されます。 契約書が署名用に送信される受信者の電子メールアドレスです。 基本 受信者の署名順序 はい
1 1 から始まります。 基本 受信者の役割。 はい 署名者 受信者の役割です。 基本 メッセージ はい この文書を確認し、署名をお願いします。
受信者にアクションを要求するオプションのメッセージです。
詳細 -
手順 4 - アクション:モバイル通知を自分に送信
契約書の設定および送信後、契約書が正常に作成された旨の通知がユーザーに送信されます。
前のアクションから得られる以下の出力値が自動設定されます。
- ファイル名
このアクションの必須フィールド:
フィールド名 デフォルト値 値 コメント 表示 文字列 はい あなたの契約書 <FILE_NAME> は、Adobe Acrobat を使用して署名用の送信が正常に行われました。
署名
<FILE_NAME> の値はテンプレートに自動入力されます。 基本
ワークフローの説明
SharePoint リストに新規項目が追加されると、契約書の作成および送信がライブラリテンプレートを使用して行われます。
前提条件
ユーザーは、Adobe Acrobat Sign および SharePoint との接続を確立する必要があります。
ワークフロー内の各サービスにログインして、そのサービスとの接続を確立する必要があります。
ワークフローの要素
ワークフローの構成要素
| 手順 | タイプ | コネクタ | 操作名 |
| 1. | トリガー | SharePoint | 新規項目の作成 |
| 2. | アクション | Adobe Acrobat Sign | ライブラリテンプレートから契約書を作成して署名用に送信 |
-
手順 1 - トリガー:新規項目の作成
特定のサイトにあるユーザー指定リストの下で新規項目が作成されるたびに、このワークフローがトリガーされます。
テンプレートの作成時には、トリガーが作用するサイトアドレスとリスト名を指定する必要があります。
SharePoint アカウントで使用可能なすべてのサイトアドレスと対応するリスト名が、自分で選択するための一覧になります。
フィールド名 デフォルト値 値 コメント サイトアドレス いいえ ユーザーによって指定されます。 Share Point におけるユーザーのアカウントのサイトアドレス リスト名 いいえ ユーザーによって指定されます。 イベントがトリガーされるフォルダーです。 注意:このテンプレートでは、ユーザーの Adobe Acrobat Sign ライブラリにフォームフィールドを含むライブラリテンプレートがあり、「新規項目の作成」トリガーの出力値でフィールドを入力する必要があることを前提としています。
-
手順 2 - アクション:ライブラリテンプレートから契約書を作成して署名用に送信
識別されたテンプレートから文書 ID を作成します。
ライブラリテンプレートのフィールドに SharePoint リストから引き出された値を自動的に設定します。
識別された受信者に対して文書を署名用に送信します。
このアクションの必須フィールド:
フィールド名
デフォルト値
値
コメント
契約書名 いいえ ユーザーによって指定されます。 契約書の名前。 文書ライブラリテンプレート いいえ ユーザーによって指定されます。 契約書の作成に使用されるライブラリテンプレートです。 署名タイプ はい 電子サイン 要求する署名のタイプ(電子サインまたは手書き)です。
受信者の電子メール いいえ ユーザーによって指定されます。 受信者の電子メール。
受信者の署名順序 はい 1 1 から始まっている必要があります。 受信者の役割。 はい 署名者 受信者の役割です。 メッセージ はい この文書を確認し、署名をお願いします。
受信者にアクションを要求するオプションのメッセージです。
ワークフローの説明
SharePoint リスト内の選択された項目のデータを使用して、署名用の契約書の送信を Adobe Acrobat Sign によって行います。
このワークフローを実行するには、項目を選択したうえで Power Automate メニューからこのワークフローを選択します。
前提条件
ユーザーは、Adobe Acrobat Sign および SharePoint との接続を確立する必要があります。
ワークフロー内の各サービスにログインして、そのサービスとの接続を確立する必要があります。
ワークフローの要素
ワークフローの構成要素
| 手順 | タイプ | コネクタ | 操作名 |
1. |
トリガー |
SharePoint |
選択した項目 |
2. |
アクション |
SharePoint |
項目を取得 |
3. |
アクション |
Adobe Acrobat Sign |
ライブラリテンプレートから契約書を作成して署名用に送信 |
-
手順 1 - トリガー:SharePoint でのリスト項目の作成
ユーザーが特定のリストをトリガー内に設定する必要があります。このリストでは新規項目の有無が監視されます。
新規項目が検出されると、このトリガーによってフローが開始されます。
フィールド名
デフォルト値
値
コメント
サイトアドレス
いいえ
ユーザーによって指定されます。
Share Point におけるユーザーのアカウントのサイトアドレス。ただし、SharePoint で作成されたときに自動入力されます
リスト名
いいえ
ユーザーによって指定されます。
選択されているリスト。ただし、SharePoint で作成されたときに自動入力されます
-
手順 2 - アクション:項目を取得
このアクションの必須フィールド:
フィールド名 デフォルト値 値 コメント 表示 サイトアドレス
いいえ
ユーザーによって指定されます。
Share Point におけるユーザーのアカウントのサイトアドレス。ただし、SharePoint で作成されたときに自動入力されます。
基本 リスト名
いいえ
ユーザーによって指定されます。
選択されているリスト。ただし、SharePoint で作成されたときに自動入力されます。
基本 ID
はい
値は、SharePoint の「選択した項目」トリガーの出力を使用して自動入力されます。
リストにおけるその行の ID。
基本 -
手順 3 - アクション:ライブラリテンプレートから契約書を作成して署名用に送信
このアクションの必須フィールド:
フィールド名 デフォルト値 値 コメント 表示 契約書名
いいえ
ユーザーによって指定されます。
契約書の名前。
基本 文書ライブラリテンプレート
いいえ
ユーザーによって指定されます。
契約書の作成に使用されるライブラリテンプレートです。
基本 署名タイプ
はい
電子サイン
要求する署名のタイプ(電子サインまたは手書き)です。
基本 受信者の電子メール
いいえ
ユーザーによって指定されます。
受信者の電子メール。
基本 受信者の署名順序
はい
1
1 から始まっている必要があります。
基本 受信者の役割。
はい
署名者
受信者の役割です。
基本 メッセージ
はい
この文書を確認し、署名をお願いします。
受信者にアクションを要求するオプションのメッセージです。
基本
ワークフローの説明
Adobe Acrobat Sign を使用して SharePoint 文書ライブラリでの選択ファイルに対する署名を取得します。このワークフローを実行するには、項目を選択したうえで Power Automate メニューからこのワークフローを選択します。
前提条件
ユーザーは、Adobe Acrobat Sign および SharePoint との接続を確立する必要があります。
ワークフロー内の各サービスにログインして、そのサービスとの接続を確立する必要があります。
ワークフローの要素
ワークフローの構成要素
| 手順 | タイプ | コネクタ | 操作名 |
1. |
トリガー |
SharePoint |
選択した項目 |
2. |
アクション |
SharePoint |
項目を取得 |
3. |
アクション |
SharePoint |
ファイル内容を取得 |
4. |
アクション |
Adobe Acrobat Sign |
文書をアップロードして文書 ID を取得 |
5. |
アクション |
Adobe Acrobat Sign |
アップロード済み文書から契約書を作成して署名用に送信 |
6. |
アクション |
通知 |
モバイル通知を自分に送信 |
-
手順 1 - トリガー:選択したファイル
フィールド名
デフォルト値
値
コメント
サイトアドレス
いいえ
ユーザーによって指定されます。
Share Point におけるユーザーのアカウントのサイトアドレス。ただし、SharePoint で作成されたときに自動入力されます
リスト名
いいえ
ユーザーによって指定されます。
選択されているリスト。ただし、SharePoint で作成されたときに自動入力されます
-
手順 2 - アクション:項目を取得
このアクションの必須フィールド:
フィールド名 デフォルト値 値 コメント 表示 サイトアドレス
いいえ
ユーザーによって指定されます。
Share Point におけるユーザーのアカウントのサイトアドレス。ただし、SharePoint で作成されたときに自動入力されます。
基本 リスト名
いいえ
ユーザーによって指定されます。
選択されているライブラリ名です。特定の SharePoint ライブラリを参照している SharePoint 内で作成されたときに自動入力されます。
基本 ID
はい
値は、SharePoint の「選択した項目」トリガーの出力を使用して自動入力されます。
リストにおけるその行の ID。
基本 -
手順 3 - アクション:ファイル内容を取得
このアクションの必須フィールド:
フィールド名 デフォルト値 値 コメント 表示 サイトアドレス
いいえ
ユーザーによって指定されます。
Share Point におけるユーザーのアカウントのサイトアドレス。ただし、SharePoint で作成されたときに自動入力されます。
基本 ファイル識別子
はい
値は、SharePoint の「項目を取得」トリガーの出力を使用して自動入力されます。
ファイルの一意識別子です。
基本 -
手順 4 - アクション:文書をアップロードして文書 ID を取得
アップロード済みファイルから文書 ID を作成します。
前のアクションから引き出されて自動的に設定される値:
- ファイル名:アップロードされた文書の名前
- ファイル内容:アップロードされた文書のファイルストリーム
このアクションの必須フィールド:
フィールド名 デフォルト値 値 コメント 表示 ファイル名
はい
「項目を取得」アクションの出力応答によって自動入力されます。
アップロードされる文書の名前。
基本 ファイル内容
はい
「項目を取得」アクションの出力応答によって自動入力されます。
アップロードされる文書のファイルストリーム。
基本 -
手順 5 - アクション:アップロード済み文書から契約書を作成して署名用に送信
文書 ID をファイルとして使用して、受信者のリスト、署名順序、および署名タイプが含まれるように契約書が設定されています。
前のアクションから得られる以下の出力値が自動設定されます。
- 文書 ID
- 契約書名 - 作成されたファイルの名前です。契約書の名前として使用されます。
このアクションの必須フィールド:
フィールド名 デフォルト値 値 コメント 表示 契約書名
はい
SharePoint の「項目を取得」アクションの出力応答によって自動入力されます。
契約書の名前。
基本 文書 ID
はい
「一時文書をアップロードして文書 ID を取得」の出力応答によって自動入力されます。(文書 ID)
この値はテンプレートに自動入力されます。
基本 署名タイプ
はい
電子サイン
要求する署名のタイプ(電子サインまたは手書き)です。
基本 受信者の電子メール
いいえ
ワークフローの作成時にユーザーによって指定されます。
受信者の電子メール。
基本 受信者の署名順序
はい
1
1 から始まっている必要があります。
基本 受信者の役割。
はい
署名者
受信者の役割です。
基本 メッセージ
はい
この文書を確認し、署名をお願いします。
受信者にアクションを要求するオプションのメッセージです。
基本 -
手順 6 - アクション:モバイル通知を自分に送信
契約書の設定および送信後、契約書が正常に作成された旨の通知がユーザーに送信されます。
前のアクションから得られる以下の出力値が自動設定されます。
- ファイル名
このアクションの必須フィールド:
フィールド名 デフォルト値 値 コメント 表示 文字列
はい
あなたの契約書 <FILE_NAME> は、Adobe Acrobat
Sign を使用して署名用の送信が正常に行われました。** メモ:<File_Name> の部分は、SharePoint の「項目を取得」の出力応答によって自動入力されます。
値はテンプレートに自動入力されます。
基本
ワークフローの説明
このワークフローを使用すると、選択した項目に対する署名を Adobe Acrobat Sign を使用して要求できます。文書をアップロードし、選択した項目のデータを使用して契約書を送信します。
このワークフローを実行するには、項目を選択したうえで Power Automate メニューからこのワークフローを選択します。
前提条件
ユーザーは、Adobe Acrobat Sign および SharePoint との接続を確立する必要があります。
ワークフロー内の各サービスにログインして、そのサービスとの接続を確立する必要があります。
ワークフローの要素
ワークフローの構成要素
| 手順 | タイプ | コネクタ | 操作名 |
1. |
トリガー |
SharePoint |
選択した項目 |
2. |
アクション |
SharePoint |
項目を取得 |
3. |
アクション |
Adobe Acrobat Sign |
文書をアップロードして文書 ID を取得 |
4. |
アクション |
Adobe Acrobat Sign |
アップロード済み文書から契約書を作成して署名用に送信 |
5. |
アクション |
通知 |
モバイル通知を自分に送信 |
-
手順 1 - トリガー:選択した項目
フィールド名
デフォルト値
値
コメント
サイトアドレス
いいえ
ユーザーによって指定されます。
Share Point におけるユーザーのアカウントのサイトアドレス。ただし、SharePoint で作成されたときに自動入力されます
リスト名
いいえ
ユーザーによって指定されます。
選択されているリスト。ただし、SharePoint で作成されたときに自動入力されます
ファイル内容
なし。説明:文書を選択してください。
-NA-
FILE タイプの入力パラメーター。
ファイル名
なし。説明:
拡張子付きのファイル名を入力してください。
-NA-
TEXT タイプの入力パラメーター。
-
手順 2 - アクション:項目を取得
このアクションの必須フィールド:
フィールド名 デフォルト値 値 コメント 表示 サイトアドレス
いいえ
ユーザーによって指定されます。
Share Point におけるユーザーのアカウントのサイトアドレス。ただし、SharePoint で作成されたときに自動入力されます。
基本 リスト名
いいえ
ユーザーによって指定されます。
選択されているリスト。ただし、SharePoint で作成されたときに自動入力されます。
基本 ID
はい
値は、SharePoint の「選択した項目」トリガーの出力を使用して自動入力されます。
リストにおけるその行の ID。
基本 -
手順 3 - アクション:文書をアップロードして文書 ID を取得
このアクションの必須フィールド:
フィールド名 デフォルト値 値 コメント 表示 ファイル名
はい
SharePoint の「選択した項目」トリガーの出力応答によって自動入力されます。 アップロードされる文書の名前。 基本 ファイル内容
はい
SharePoint の「選択した項目」トリガーの出力応答によって自動入力されます。 アップロードされる文書のファイルストリーム。 基本 -
手順 4 - アクション:アップロード済み文書から契約書を作成して署名用に送信
このアクションの必須フィールド:
フィールド名 デフォルト値 値 コメント 表示 契約書名
はい
SharePoint の「選択した項目」トリガーの出力応答によって自動入力されます。(ファイル名)
「項目の取得」ではないことに注意してください。
契約書の名前。
基本 文書 ID
はい
「一時文書をアップロードして文書 ID を取得」の出力応答によって自動入力されます。(文書 ID)
この値はテンプレートに自動入力されます。
基本 署名タイプ
はい
電子サイン
要求する署名のタイプ(電子サインまたは手書き)です。
基本 受信者の電子メール
いいえ
フローの作成時にユーザーによって指定されます。
受信者の電子メール。
基本 受信者の署名順序
はい
1
1 から始まっている必要があります。
基本 受信者の役割。
はい
署名者
受信者の役割です。
基本 メッセージ
はい
この文書を確認し、署名をお願いします。
受信者にアクションを要求するオプションのメッセージです。 基本 -
手順 5 - アクション:モバイル通知を自分に送信
契約書の設定および送信後、契約書が正常に作成された旨の通知がユーザーに送信されます。
前のアクションから得られる以下の出力値が自動設定されます。
- ファイル名
このアクションの必須フィールド:
フィールド名 デフォルト値 値 コメント 表示 文字列
はい
あなたの契約書 <FILE_NAME> は、Adobe Acrobat Sign を使用して署名用の送信が正常に行われました。
** メモ:<File_Name> の部分は、SharePoint の「選択した項目」の出力応答によって自動入力されます。
値はテンプレートに自動入力されます。
基本


































































