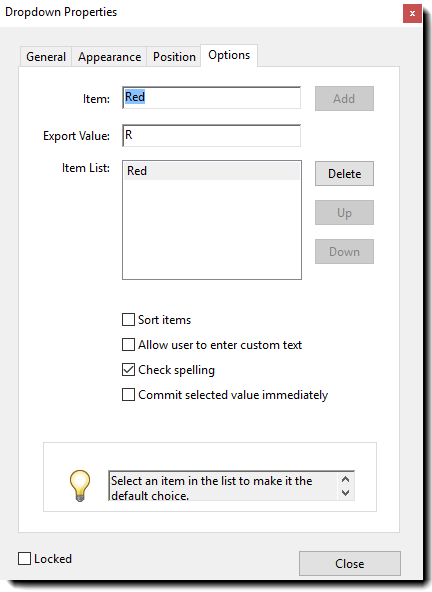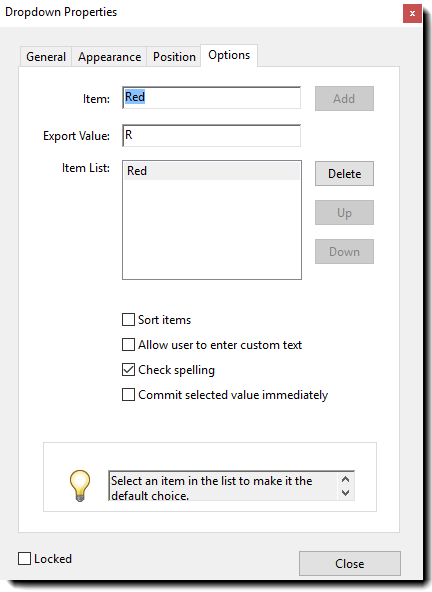Acrobat を使って、Acrobat Sign フォームに変換する PDF を開きます。
新機能
開始する
管理者
- Admin Console の概要
- ユーザー管理
- ユーザーの追加
- 機能重視のユーザーの作成
- プロビジョニングエラーが発生しているユーザーの確認
- 名前/メールアドレスの変更
- ユーザーのグループメンバーシップの編集
- グループインターフェイスを使用したユーザーのグループメンバーシップの編集
- ユーザーの管理者役割への昇格
- ユーザー ID タイプと SSO
- ユーザー ID の切り替え
- MS Azure を使用したユーザー認証
- Google フェデレーションを使用したユーザー認証
- 製品プロファイル
- ログインエクスペリエンス
- アカウント/グループ設定
- 設定の概要
- グローバル設定
- アカウントレベルと ID
- 新しい受信者エクスペリエンス
- 自己署名ワークフロー
- 一括送信
- Web フォーム
- カスタム送信ワークフロー
- Power Automate ワークフロー
- ライブラリ文書
- 契約書からフォームデータを収集する
- 文書の表示制限
- 署名済み契約書の PDF コピーの添付
- 電子メールへのリンクの追加
- 電子メールへの画像の添付
- メールに添付されるファイルの名前
- 文書への監査レポートの添付
- 複数の文書を 1 つに結合
- 個別文書をダウンロード
- 署名済み文書をアップロード
- アカウント内のユーザーの委任
- 外部受信者による委任の許可
- 署名の権限
- 送信の権限
- e シールを追加する権限
- デフォルトのタイムゾーンの設定
- デフォルトの日付形式の設定
- ユーザーの複数グループ所属(UMG)
- グループ管理者の権限
- 受信者を置き換え
- 監査レポート
- トランザクションフッター
- 製品内メッセージとガイダンス
- PDF のアクセシビリティ
- 新しいオーサリング機能
- 医療機関のお客様
- アカウント設定
- 署名の環境設定
- 正式に書式設定された署名
- 受信者による署名の許可
- 署名者による名前の変更
- 受信者が保存した署名を使用するのを許可
- カスタムの利用条件と消費者への情報開示
- フォームフィールド間の受信者の移動
- 契約書ワークフローをやり直し
- 署名を辞退
- 印鑑ワークフローを許可
- 署名者による役職または会社名の入力を必須とする
- 署名者が手書き署名を印刷および配置するのを許可
- 電子サイン時のメッセージの表示
- 署名の作成時にモバイルデバイスの使用を必須とする
- 署名者から IP アドレスを要求
- 参加スタンプから会社名と役職を除外
- デジタル署名
- e シール
- デジタル ID
- レポート設定
- 新しいレポートエクスペリエンス
- 従来のレポート設定
- セキュリティ設定
- シングルサインオン設定
- アカウント記憶設定
- ログインパスワードポリシー
- ログインパスワードの強さ
- Web セッション期間
- PDF 暗号化のタイプ
- API
- ユーザーおよびグループ情報へのアクセス
- 許可する IP 範囲
- アカウント共有
- アカウント共有権限
- 契約書の共有制御
- 署名者の ID 確認
- 契約書の署名パスワード
- 文書のパスワード強度
- 地理的な場所で署名者をブロック
- 電話認証
- ナレッジベース認証(KBA)
- ページの抽出を許可
- 文書リンクの有効期限
- Webhook/コールバック用のクライアント証明書のアップロード
- タイムスタンプ
- 送信設定
- ログイン後に送信ページを表示
- 送信時に受信名を必須とする
- 既知のユーザーの名前値をロック
- 受信者の役割を許可
- 証人署名者を許可
- 受信者グループ
- CC 関係者
- 受信者の契約書のアクセス
- 必須フィールド
- 文書の添付
- フィールドのフラット化
- 契約書を変更
- 契約書名
- 言語
- プライベートメッセージ
- 許可されている署名タイプ
- リマインダー
- 署名済み文書のパスワード保護
- 契約書通知の送信方法
- 署名者 ID オプション
- コンテンツ保護
- Notarize トランザクションを有効にする
- 文書の有効期限
- プレビュー、署名の位置指定、フィールドの追加
- 署名順序
- Liquid Mode
- カスタムのワークフロー制御
- 電子サインページのアップロードオプション
- 署名後の確認 URL リダイレクト
- メッセージテンプレート
- バイオ医薬業界標準対応
- ワークフロー統合
- 公証設定
- 支払いの統合
- 署名者へのメッセージ
- SAML 設定
- SAML 設定
- Microsoft Active Directoryフェデレーションサービスのインストール
- Okta のインストール
- OneLogin のインストール
- Oracle ID フェデレーションのインストール
- SAML 設定
- データガバナンス
- タイムスタンプ設定
- 外部アーカイブ
- アカウントの言語
- 電子メール設定
- echosign.com から adobesign.com への移行
- 受信者のオプションの設定
- 規制要件に関するガイダンス
- アクセシビリティ
- HIPAA
- GDPR
- 21 CFR part 11 および EudraLex Annex 11
- 医療機関のお客様
- IVES サポート
- 契約書の「Vault」への追加
- EU/英国に関する考慮事項
- 契約書の一括ダウンロード
- ドメインの要求
- 「不正を報告」リンク
契約書の送信、署名、および管理
- 受信者オプション
- 契約書の送信
- 文書へのフィールドの作成
- アプリ内オーサリング環境
- テキストタグを含むフォームの作成
- Acrobat(AcroForm)を使用したフォームの作成
- フィールド
- オーサリングに関するよくある質問
- 契約書に署名
- 契約書を管理
- 監査レポート
- レポートとデータの書き出し
高度な契約書機能とワークフロー
- Web フォーム
- 再利用可能なテンプレート(ライブラリテンプレート)
- Web フォームおよびライブラリテンプレートの所有権の譲渡
- Power Automate ワークフロー
- Power Automate 統合の概要と含まれる使用権限
- Power Automate 統合を有効にする
- 管理ページのインコンテキストアクション
- Power Automate の使用状況を追跡
- 新しいフローの作成(例)
- フローに使用するトリガー
- Acrobat Sign 外部からのフローの読み込み
- フローの管理
- フローの編集
- フローの共有
- フローを無効または有効にする
- フローの削除
- 便利なテンプレート
- 管理者のみ
- 契約書のアーカイブ
- Web フォーム契約書のアーカイブ
- 完了した web フォーム文書の SharePoint ライブラリへの保存
- 完了した web フォーム文書の OneDrive for Business への保存
- 完了した文書の Google ドライブへの保存
- 完了した web フォーム文書の Box への保存
- 契約書データの抽出
- 契約書通知
- 契約書の内容と署名済み契約書を含むカスタム電子メール通知の送信
- Teams チャネルで Adobe Acrobat Sign の通知を受信
- Slack で Adobe Acrobat Sign の通知を受信
- Webex で Adobe Acrobat Sign の通知を受信
- 契約書の生成
- Power App フォームと Word テンプレートから文書を生成して署名用に送信
- OneDrive の Word テンプレートから契約書を生成して署名を取得
- 選択した Excel 行の契約書を生成、レビューおよび署名用に送信
- カスタム送信ワークフロー
- ユーザーと契約書の共有
他の製品との統合
- Acrobat Sign 統合の概要
- Salesforce 向け Acrobat Sign
- Microsoft 向け Acrobat Sign
- その他の統合
- パートナーが管理する統合
- 統合キーの取得方法
Acrobat Sign 開発者
- REST API
- Webhooks
サポートとトラブルシューティング
概要
Adobe Acrobat Sign テキストタグを Acrobat フォームフィールドと共に使用して、フィールドの特定のプロパティを定義することができます。テキストタグはコンテンツに従ってドキュメントに直接追加されるのに対して、PDF タグはフィールドに名前を付けるのに使用され、物理的に配置されたフィールドのルールと検証を定義します。Acrobat フォームフィールドは、ドラッグアンドドロップ式の文書オーサリング環境の使いやすさと、テキストタグの汎用性を兼ね備えています。
文書が Acrobat Sign 文書ライブラリにアップロードされたり、署名のために送信されたりすると、Acrobat フォームフィールドがシステムにより処理され、Acrobat Sign フォームフィールドに変換されます。システムは特に、フィールドに付けられた名前に注目し、Acrobat Sign タグが定義されているかどうかを確かめます。その後に、定義してあるプロパティを持つ Acrobat Sign フォームフィールドを作成します。
タグでは、特定のプロパティをフィールドに設定することができます。この機能を Acrobat のフォームフィールド配置ツールと共に使用すれば、プロフェッショナルな外観のフル機能のドキュメントになります。
テキストタグのバージョン
この文書では、Acrobat Sign テキストタグの最新バージョン 2.0 の構文について説明しています。この構文は、すべての新規ドキュメントと既存ドキュメントの改訂版に適用されます。Acrobat Sign のテキストタグに詳しくない場合は、テキストタグのドキュメントを参照してください。
Acrobat Sign 用のフォームの作成
Acrobat では、フォームフィールドを直接ドキュメントのページに物理的に配置することができます。このセクションでは、フォームフィールドの追加方法と、ドキュメントのフィールドをより統一感のある外観にするためのオプションについて説明します。
フォームの準備
-
-
ツール/フォームを準備を選択します。


-
「開始」をクリックします。フォームが作成され、フォーム編集モードで開きます。右側のパネルに、フォーム編集用のオプションが表示されます。ツールバーにはフィールドを追加するためのフォームフィールドツールが含まれています。
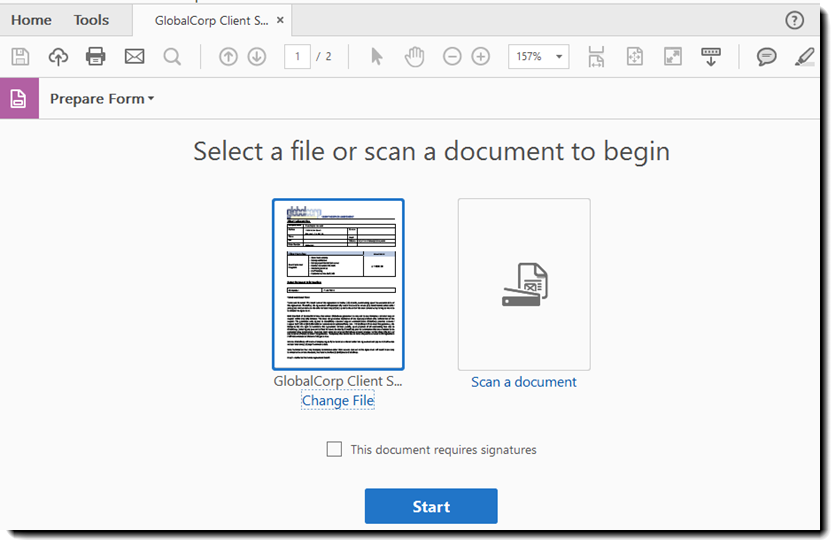
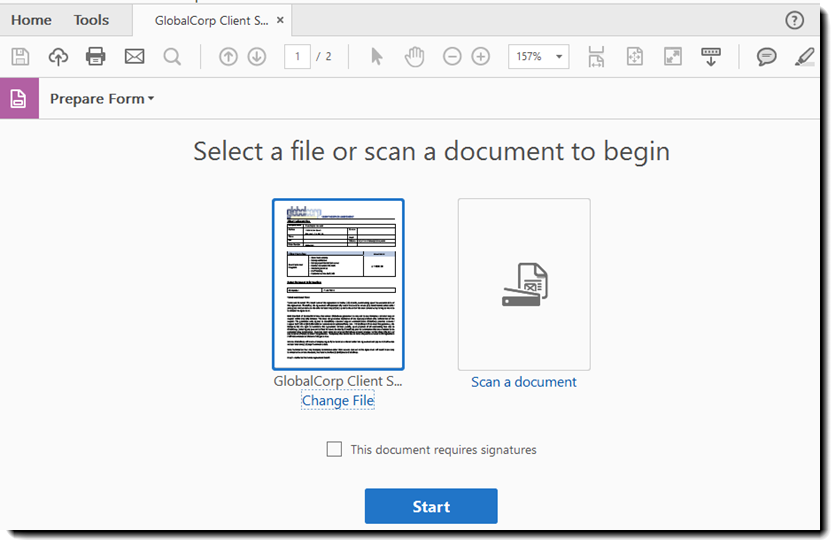
フォームフィールドに変換可能なテキスト(下線の付いたスペースや空のボックスで識別)がドキュメントで検索され、その位置への適切なフィールドの配置が試みられます。
注意:変換できるスペースやボックスがドキュメントにまだない場合は、ダイアログが表示され、フォームフィールドが検出されなかったことが通知されます。「OK」をクリックして続行します。
-
右側のパネルで、「その他」をクリックした後、「Acrobat Sign フォームに変換」を選択します。
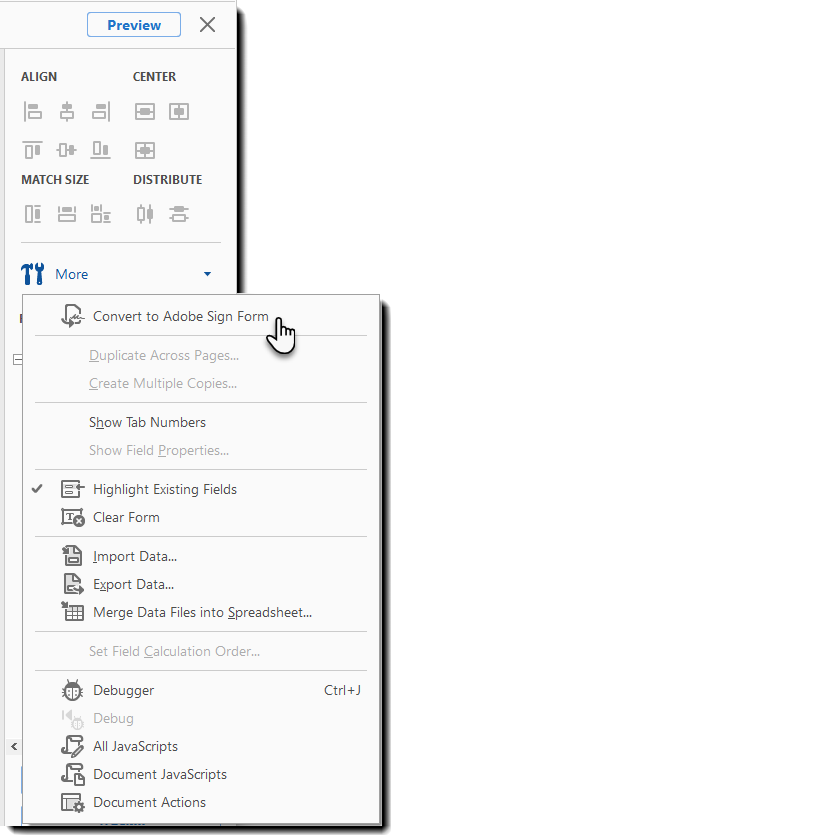
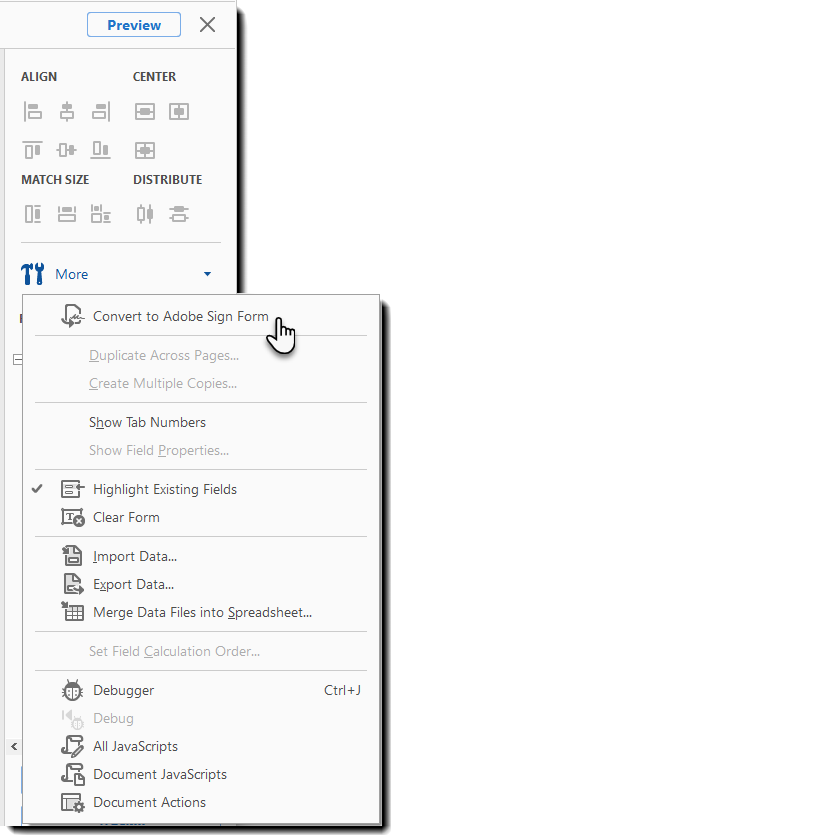
-
Acrobat Sign でサポートされていないフォームフィールドが削除されることを警告するメッセージが表示されたら、「次へ」をクリックします。


-
警告が続いて表示される場合は、「OK」をクリックします。
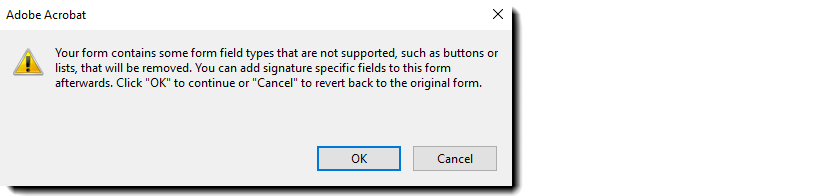
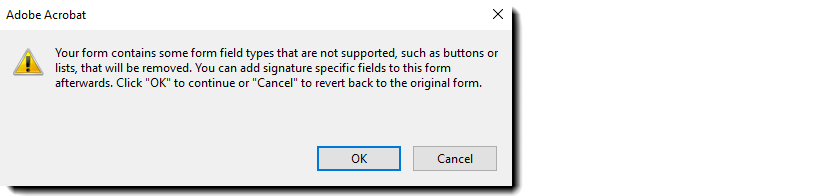
自動フィールド配置のクリーンアップ
フィールドの作成時に、Acrobat では、下線、ボックス、円の線などの、フィールド、チェックボックス、ラジオボタンを示している可能性のある目印を探します。さらに、周囲のテキストを評価して、生成されるフィールドに意味のある名前が付けられます。 ただし、名前や配置が正しくないフィールドがいくつか出てくる可能性が高いので、手動で調整する必要があります。


フォームを確認して、余分なフィールドを削除し、間違った配置のフィールドをすべて移動します。


自動的に配置されるすべてのフィールドには一意な名前が付けられますが、中には、わかりにくい名前になっているものが含まれる可能性があります(例えば fill_3 など)。
ドキュメントに対するレポートの実行、フィールドデータの評価をする必要がある場合は、ここで時間をかけてフィールドに意味のある名前を付けることをお勧めします。
フィールドの名前を変更するには、フィールドをダブルクリックします(または、右クリックしてメニューから「プロパティ」を選択します)。フィールド名はプロパティウィンドウの上部にあります。
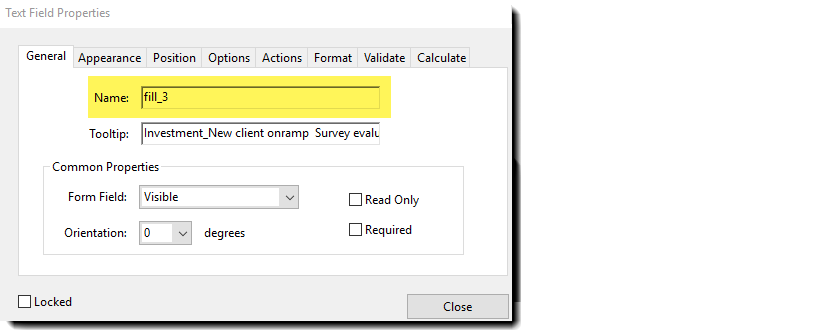
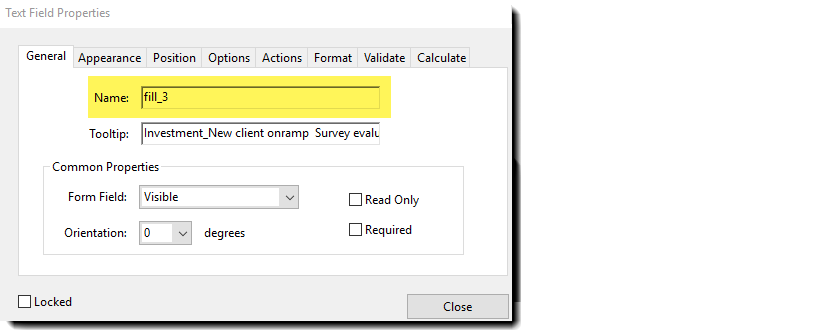
フォームフィールドの手動配置
自動フィールド配置ですべてのフィールドが見つからなかった場合は、手動で追加する必要があります。これは、Acrobat ウィンドウの上部にあるツールバーを使って、クリックアンドクリック式で簡単におこなえます。
-
フォームにフィールドを追加するには、対象となるフィールドに適したアイコンをツールバーでクリックして選択します。


フィールドは左から右に次のとおりです。
- オブジェクトを選択 – カーソルを動かしてページ上の任意のオブジェクトを選択します。
- テキストフィールド – 入力が可能な汎用のテキストフィールド。ほとんどのフォームに最もよく使用されるフィールド。
- チェックボックス – ユーザーが複数のオプションを選択できる場合に一連の項目を表示するために使用されます。
- ラジオボタン – 一連の項目を表示するために使用されます。ユーザーはそのうちの 1 つのみを選択できます。
- ドロップダウンボックス – ユーザーの選択肢を一覧表示する選択リスト。
- 署名フィールド – 単一のフィールドで構成される署名。
- 署名ブロック – 複数のフィールドで構成される署名。少なくとも「署名」フィールドと「電子メール」フィールドで構成され、文書の送信に使用される Acrobat Sign アカウントの設定によっては、オプションで署名者の「役職名」や「会社名」も含まれることがあります。
- イニシャル – 最大 4 文字格納できる単一のイニシャルフィールド。
- 役職名 – 受信者の役職名を要求する必須フィールド。
- 会社名 – 受信者の会社名を要求する必須フィールド。
- 氏名 – 「署名」フィールドに入力されたテキストの活字組みバージョンを返す読み取り専用フィールド。
- 電子メール – 受信者の電子メールアドレスを返す読み取り専用フィールド。
- 日付 – 受信者が契約書を開いた時点の日時スタンプを返す読み取り専用フィールド。
- 選択したツールを維持 – このアイコンをクリックすると、複数のフィールドを配置できるかどうかを切り替えることができます。 できない場合、フィールドを配置した後、カーソルは選択矢印に戻ります。できる場合は、カーソルはフィールドのフットプリントのままで、先にアイコンを選択し直さなくても複数のフィールドを配置することができます。
注意:必須フィールドと読み取り専用フィールドは受信者に固有のもので、割当先の受信者に関する情報の収集のみを目的としています。受信者の個人情報以外の内容を要求する必要がある場合は、テキストフィールドを使用します。例えば、署名の日付以外の任意の日付を収集する必要がある場合は、テキストフィールドを使用し、そのフィールドが日付形式であることを確認します。
-
カーソルが変わり、選択したフィールドのフットプリントを表示します。クリックすると、フィールドが目的の場所に配置されます。
-
フィールドがページに初めて配置されると、フィールドの名前を変更できる小さいウィンドウが表示され、参加者ロールを定義できます。意味のある名前を設定すると便利ですが、参加者ロールの設定をおこなうのは、文書の署名処理と適用するのに適した参加ロールについてしっかり理解している場合だけにしてください。
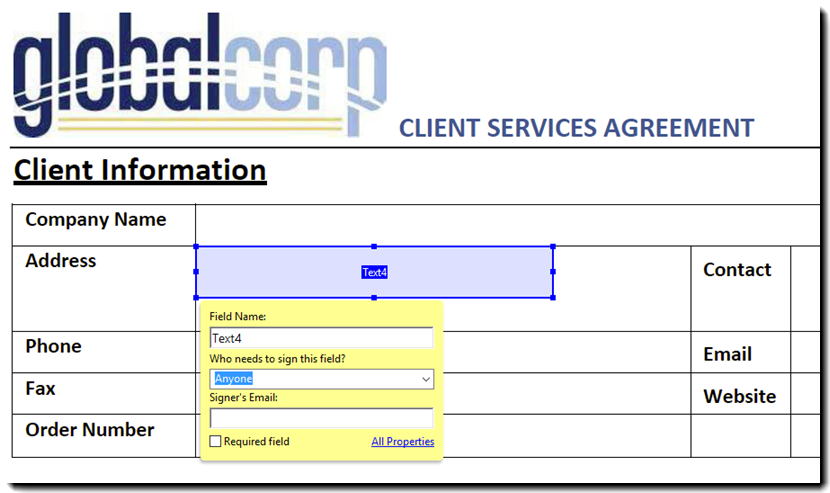
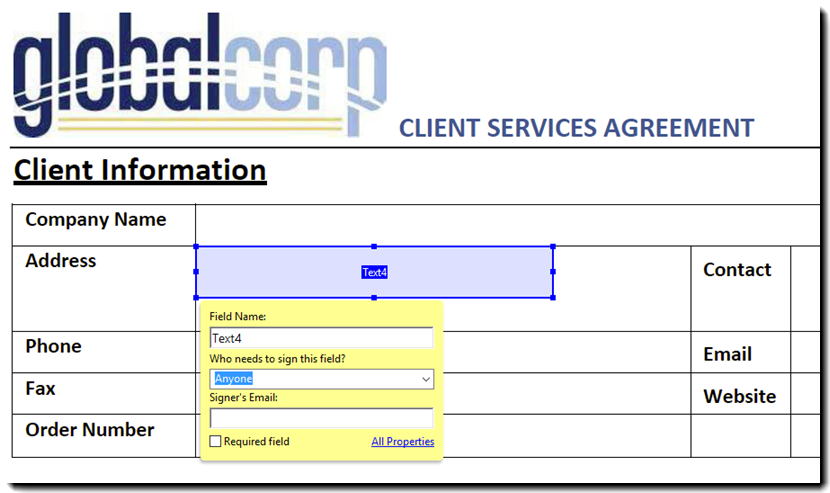
-
フィールドの枠内の青いボックス(またはハンドル)の 1 つをクリックしてドラッグすると、フィールドのサイズを変更できます。
フィールドの位置合わせとサイズ合わせ
フィールドが文書に大まかに配置されたら、Acrobat 内のツールを使用して、フィールドのサイズと位置合わせの一貫性を確保することができるので、フォームが洗練されたプロフェッショナルな外観になります。
複数のフィールドを選択するには、Ctrl キーまたは Cmd キーを押しながらフィールドを 1 つずつクリックするか、PDF 内でクリックしカーソルをドラッグしてボックスを描画します。描画したボックスに一部でも含まれているフィールドがすべて選択されます。PDF 内のどこかをクリックすれば、それらのフィールドの選択が解除されます。
-
フィールドの位置合わせをするには、まず、正しく配置されたフィールドを 1 つ設定します。下の例では、「住所」フィールドが手動のクリックアンドドラッグ操作でサイズが正しく設定されています。
図を見ると、その右側の「取引先責任者」フィールドが「住所」フィールドと同じ高さになっており、「電話」、「Fax」、「順序」の各フィールドが同じ幅になっていることがわかります。
-
「住所」フィールドと「取引先責任者」フィールドの両方を選択します。これらのフィールドの枠線が他のフィールドと異なる色に変わり、フィールドが選択されたことがわかります。
注意:- テンプレートフィールドには青色のハンドルボックスが表示されます。位置合わせツールやサイズ合わせツールを使用すると、すべてのフィールドがテンプレートフィールドに位置合わせまたはサイズ合わせされます。
- すべてのフィールドを選択したら、テンプレートにするフィールドを右クリックしてテンプレートフィールドを変更することができます。
- 選択したフィールドの外部をクリックすると、すべてのフィールドの選択が解除されます。
-
Acrobat ウィンドウの右上には、位置合わせツールが表示されています。「幅と高さに合わせる」アイコンをクリックします。
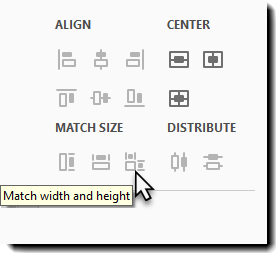
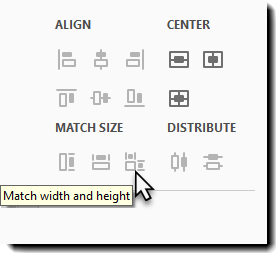
「取引先責任者」フィールドが「住所」フィールドのサイズに変わります。
-
両方のフィールドがまだ選択されている状態で、「上揃え」アイコンをクリックすると、「取引先責任者」フィールドの上辺がテンプレートフィールドに正しく位置合わせされます。
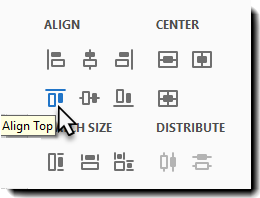
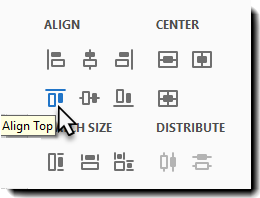
-
「取引先責任者」フィールドをクリックしてそのフィールドだけを選択した後、フィールドの左側と右側のハンドルを調整して、所定の位置に収まるようにします。
-
次に、1 列のフィールドをすべて選択します。テンプレートフィールドが正しいことを確認します。
-
「幅に合わせる」アイコンをクリックして、すべてのフィールドを同じ幅にします。
-
すべてのフィールドがまだ選択されている状態で、「左揃え」アイコンをクリックします。
-
これらのフィールドを正しい高さに調整します。 これは、必要であればフィールドごとに手動でおこなうことができますし、1 つのフィールドを手動で合わせてから他のフィールドを選択し、それらを同じ高さにすることもできます。
-
キーボードの矢印キーを使って、フィールドの微調整をおこなうことができます。 1 つまたは複数のフィールドを選択した後、矢印キーを使用して、フィールドをごくわずかずつ移動します。
注意:PDF をズームインしてフィールドオブジェクトを拡大すると、より正確な調整をおこなえるので便利です。
-
同じ原則に従って、残りのフィールドも適切なテンプレートに合わせます。
この例では、次の操作をおこないます。
- 「取引先責任者」、「電子メール」、「Web サイト」の各フィールドを選択し、それらを同じ幅にします。
- それらのフィールドを左に揃えます。
- 同じ行のフィールド(「電話」と「電子メール」)を選択し、それらを同じ高さにします。
- 次に上揃えツールを使用して、それらのフィールドの位置を揃えます。
- 同じ行にある「Fax」フィールドと「Web サイト」フィールドに対して、同じことを繰り返します。
フィールドがすべて配置されたら、文書は、Acrobat Sign を通じて送信する最低限の準備ができました。
すべてのフィールドには識別名がありますが、受信者には識別名は明示的に割り当てられず、どのフィールドも内容の検証はおこなわれません。
受信者 ID、内容の検証、条件付き表示または計算 といったフィールドプロパティを組み込む場合は、テキストタグの場合と同様に、フィールド名に引数を付加する必要があります。
配置されたフォームフィールドでのタグの使用
フォームにフィールドを追加するにつれて、フィールド名のリストが Acrobat ページの右側のレールに表示されます。このリストを使用すれば、ページに移動しなくても、ドキュメント上のあらゆるフォームフィールドをすばやく検索したり、またそれらにアクセスしたりできます。また、名前の後に #1 を付け加えることで、フォーム上の複数の場所にフィールド名が存在するかどうかが容易にわかります。
一意の名前のフィールドには一意の内容を格納できます。つまり、同じ名前のフィールドには同じ内容が格納されます。 一つのフィールドに入力すれば、同じ名前の他のすべてのフィールドに、その内容が自動的に入力されます。これは、複数の場所で同じ情報を要求するフォームがある場合には、役に立ちます。
Acrobat で自動的に配置されたフィールドを使用している場合、フィールドの名前は、内容がわかりやすいシンプルな文字列になります(名前が内容を反映していなければ、ここで時間を取って、名前を意味のあるものにすることをお勧めします)。
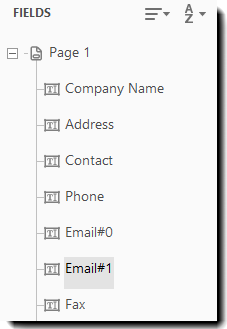
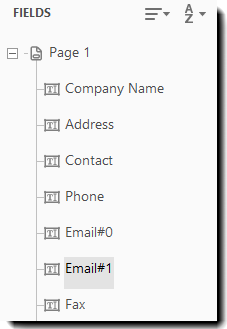
ツールバーから配置されたフィールドは、テキストタグ形式と同一の引数が付いた長い名前になることがあります。
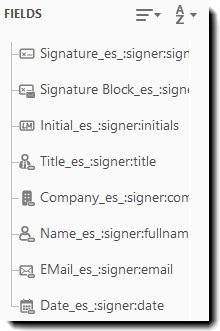
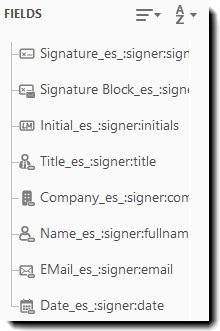
フォームフィールドの命名
フォームフィールドの名前を Adobe Sign タグに変更すると、テキストタグの場合のように文書上のスペースを犠牲にすることなく、Acrobat Sign で認識されるフィールドプロパティをすべて適用することができます。
フォームフィールドのプロパティメニューにアクセスするには、フィールドをダブルクリックするか、フィールドを右クリックしメニューから「プロパティ」を選択します。
プロパティウィンドウの「一般」タブには、フィールドの「名前」、「ツールヒント」、「フィールドの種類」、「参加者ロール」、
「一般プロパティ」が表示されます。
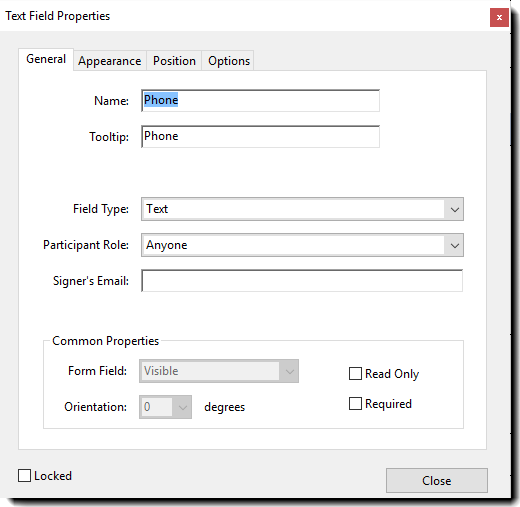
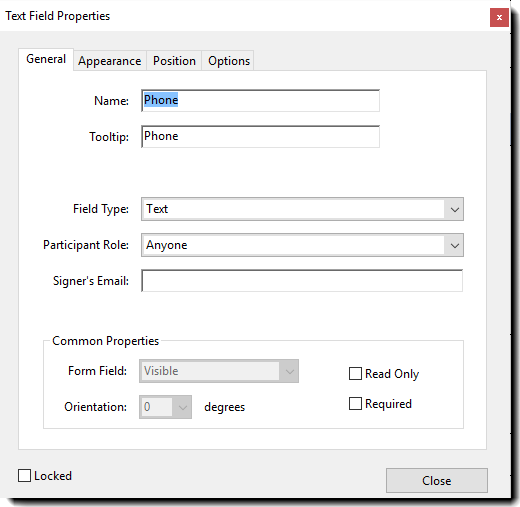
- 名前 — フォームフィールドのタグの追加先。
- ツールヒント — マウスポインターをフィールドの上に合わせた場合にポップアップする情報。
- フィールドの種類 — フィールドの種類(テキスト、署名、日付など)を示します。
- 参加者ロール — そのフィールドを操作する署名関係者(送信者、署名者、事前入力など)を指定します。
- 読み取り専用 — フィールドをアクセス不能かつ編集不能にします。一般に、統合を通じてまたは CSV ファイルを使ってフィールドにデータが入力される場合に使用されます。
- 必須 — フィールドを必須としてマークした場合は、このフィールドにデータが入力されない限り、署名プロセスを完了できません。
Acrobat Sign のドラッグ&ドロップ式のオーサリング環境では複数行フィールドをサポートしていません(またはそれ用のオプションがありません)が、Acrobat でフィールドをそのようにセットアップし、Acrobat Sign を通じて機能させることができます。このオプションは、「オプション」タブ内の「複数行フィールド」です。
文書のフォームフィールドで使用するタグについては、テキストタグのドキュメントを参照してください。
このテキストタグのドキュメントでは、すべてのタグを「{{}}」で囲んで示しています。これらを解析する必要があるからです。Acrobat でフィールドを作成する場合は、これらの波括弧は不要なので、省略してください。
他のオブジェクトの配置
標準のテキストフィールド以外にも、Acrobat には、Acrobat Sign を通じて機能するチェックボックス、ラジオボタン、ドロップダウンメニューがあります。これらのオブジェクトのオプションは、タグで引数を使用するか、Acrobat でのオブジェクトプロパティを通じて適用することができます。
Acrobat でオブジェクトプロパティを使用する場合は、オブジェクトの名前には必ず基本タグを入力します。例えば、チェックボックスがあり、その設定がすべてプロパティウィンドウで設定された場合は、その名前を CB1_es_:signer1 などとします。これにより、必ずオブジェクトが名前を持ち、意図した受信者に割り当てられます。
チェックボックス
「オブジェクトを選択」バーから「チェックボックス」を選択すると、カーソルが変わり、チェックボックスを配置できます。詳細については、「フォームフィールドの手動配置」を参照してください。
チェックボックスのプロパティメニューにアクセスするには、フィールドをダブルクリックするか、フィールドを右クリックしメニューから「プロパティ」を選択します。
「オプション」タブに用意されている設定は、「チェックボックススタイル」、「書き出し値」、「チェックボックス」で、「チェックボックス」がデフォルトでオンになっています。「チェックボックススタイル」を変更しても、Acrobat Sign でのチェックボックスの表示は影響されませんが、生成される PDF 文書は、選択されたスタイルになります。
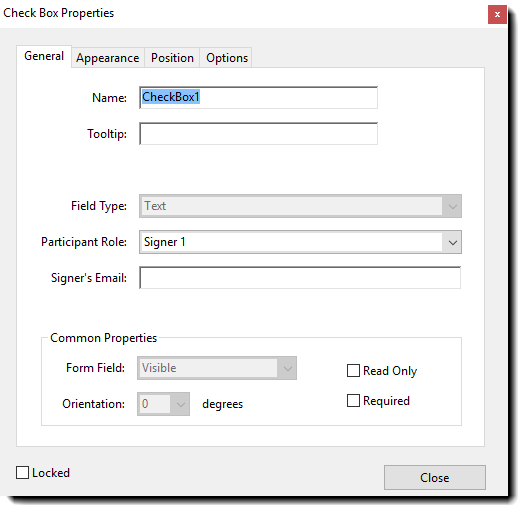
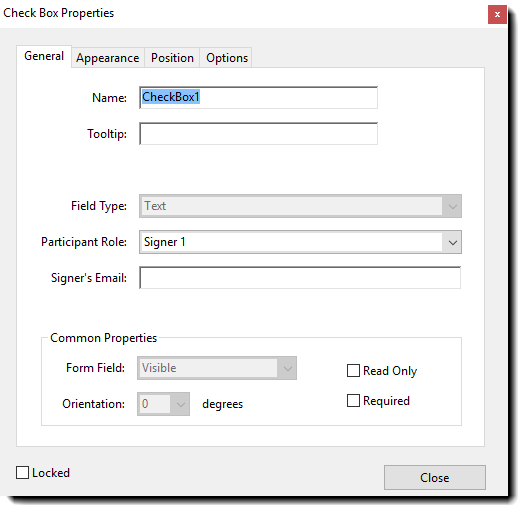
ラジオボタン
「オブジェクトを選択」ツールバーから「ラジオボタン」を選択すると、カーソルが変わり、ラジオボタンを配置できます。詳細については、「フォームフィールドの手動配置」を参照してください。
ラジオボタンを配置すると、基本的なプロパティダイアログが開きます。ラジオボタンが選択肢の中から「いずれか 1 つ」を選ぶものなので、グループ内には少なくとも 2 つのラジオボタンが必要であるという警告が表示されます。
別のラジオボタンを追加するには、「別のボタンを追加」リンクをクリックするか、「オブジェクトを選択」ツールバーから「ラジオボタン」を再度選択します。オブジェクトを配置し、名前を同じグループ名に変更します。
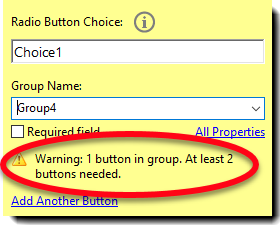
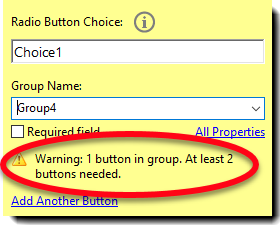
ラジオボタンのプロパティメニューにアクセスするには、フィールドをダブルクリックするか、フィールドを右クリックしメニューから「プロパティ」を選択します。
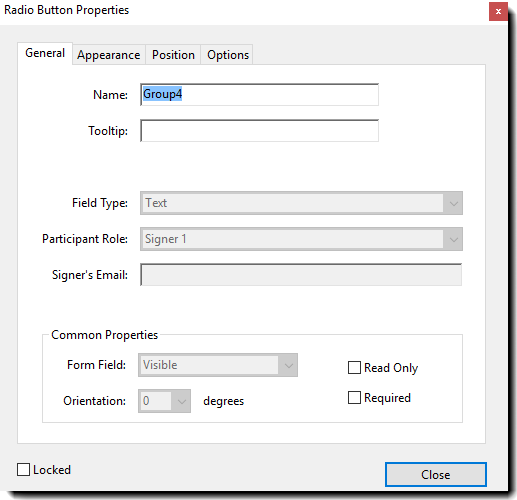
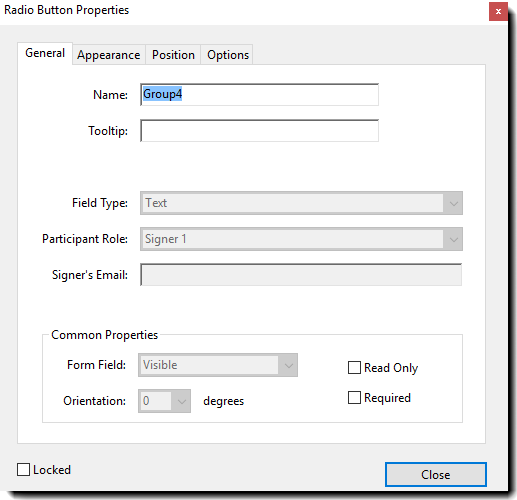
「オプション」タブに用意されている設定は、「ボタンのスタイル」、「ラジオボタンの選択内容」、2 つのオプション(「ボタンをデフォルトでチェックする 」と「同じ名前と選択内容のボタンを同時に選択」)です。後者のオプションは同名のボタンをリンクします。ラジオボタンの名前で所属先のグループが決まるので、一連のラジオボタンオプションを作成する場合、それらが同じグループに属するには、同一の名前にする必要があります。
ドロップダウンメニュー
「オブジェクトを選択」ツールバーから「ドロップダウン」を選択すると、カーソルが変わり、ドロップダウンメニューを配置できます。詳細については、「フォームフィールドの手動配置」を参照してください。
ドロップダウンのプロパティメニューにアクセスするには、フィールドをダブルクリックするか、フィールドを右クリックしメニューから「プロパティ」を選択します。
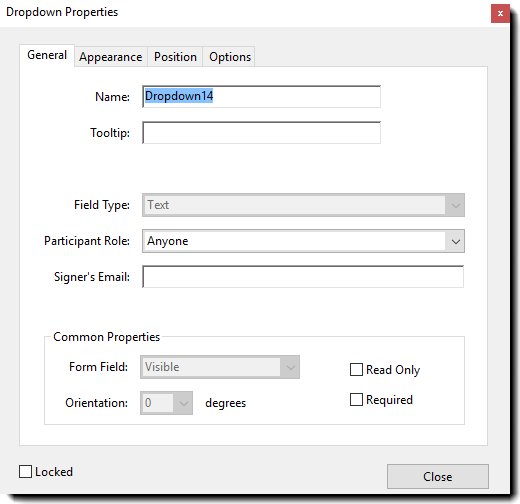
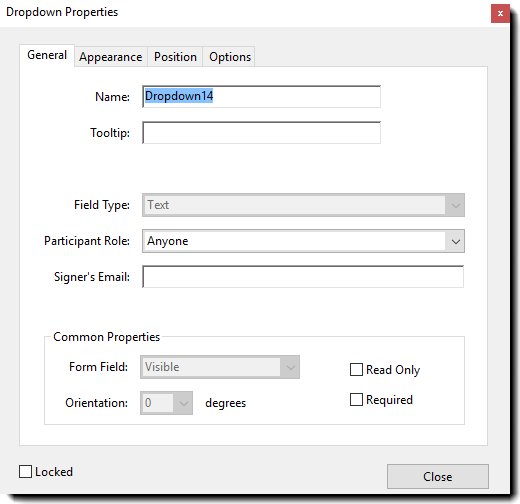
「オプション」タブに用意されている設定は、「項目」、「書き出し値」、「項目一覧」、「項目の並べ替え」、「カスタムテキストの入力を許可」、「スペルチェック」、「選択した値をすぐに確定」です。
オプションの名前を「項目」フィールドに入力します。さらに、「書き出し値」の指定もお勧めします。例えば、項目が「Red」の場合、書き出し値を "R" などとします。この値が署名プロセス中にエクスポートされます。
ドロップダウンのオプションをセットアップしたら、「追加」ボタンをクリックします。これにより、オプションが「項目一覧」に移動し、そこで並べ替えて管理することができます。