新機能
開始する
管理者
- Admin Console の概要
- ユーザー管理
- ユーザーの追加
- 機能重視のユーザーの作成
- プロビジョニングエラーが発生しているユーザーの確認
- 名前/メールアドレスの変更
- ユーザーのグループメンバーシップの編集
- グループインターフェイスを使用したユーザーのグループメンバーシップの編集
- ユーザーの管理者役割への昇格
- ユーザー ID タイプと SSO
- ユーザー ID の切り替え
- MS Azure を使用したユーザー認証
- Google フェデレーションを使用したユーザー認証
- 製品プロファイル
- ログインエクスペリエンス
- アカウント/グループ設定
- 設定の概要
- グローバル設定
- アカウントレベルと ID
- 新しい受信者エクスペリエンス
- 自己署名ワークフロー
- 一括送信
- Web フォーム
- カスタム送信ワークフロー
- Power Automate ワークフロー
- ライブラリ文書
- 契約書からフォームデータを収集する
- 文書の表示制限
- 署名済み契約書の PDF コピーの添付
- 電子メールへのリンクの追加
- 電子メールへの画像の添付
- メールに添付されるファイルの名前
- 文書への監査レポートの添付
- 複数の文書を 1 つに結合
- 個別文書をダウンロード
- 署名済み文書をアップロード
- アカウント内のユーザーの委任
- 外部受信者による委任の許可
- 署名の権限
- 送信の権限
- e シールを追加する権限
- デフォルトのタイムゾーンの設定
- デフォルトの日付形式の設定
- ユーザーの複数グループ所属(UMG)
- グループ管理者の権限
- 受信者を置き換え
- 監査レポート
- トランザクションフッター
- 製品内メッセージとガイダンス
- PDF のアクセシビリティ
- 新しいオーサリング機能
- 医療機関のお客様
- アカウント設定
- 署名の環境設定
- 正式に書式設定された署名
- 受信者による署名の許可
- 署名者による名前の変更
- 受信者が保存した署名を使用するのを許可
- カスタムの利用条件と消費者への情報開示
- フォームフィールド間の受信者の移動
- 契約書ワークフローをやり直し
- 署名を辞退
- 印鑑ワークフローを許可
- 署名者による役職または会社名の入力を必須とする
- 署名者が手書き署名を印刷および配置するのを許可
- 電子サイン時のメッセージの表示
- 署名の作成時にモバイルデバイスの使用を必須とする
- 署名者から IP アドレスを要求
- 参加スタンプから会社名と役職を除外
- デジタル署名
- e シール
- デジタル ID
- レポート設定
- 新しいレポートエクスペリエンス
- 従来のレポート設定
- セキュリティ設定
- シングルサインオン設定
- アカウント記憶設定
- ログインパスワードポリシー
- ログインパスワードの強さ
- Web セッション期間
- PDF 暗号化のタイプ
- API
- ユーザーおよびグループ情報へのアクセス
- 許可する IP 範囲
- アカウント共有
- アカウント共有権限
- 契約書の共有制御
- 署名者の ID 確認
- 契約書の署名パスワード
- 文書のパスワード強度
- 地理的な場所で署名者をブロック
- 電話認証
- ナレッジベース認証(KBA)
- ページの抽出を許可
- 文書リンクの有効期限
- Webhook/コールバック用のクライアント証明書のアップロード
- タイムスタンプ
- 送信設定
- ログイン後に送信ページを表示
- 送信時に受信名を必須とする
- 既知のユーザーの名前値をロック
- 受信者の役割を許可
- 証人署名者を許可
- 受信者グループ
- CC 関係者
- 受信者の契約書のアクセス
- 必須フィールド
- 文書の添付
- フィールドのフラット化
- 契約書を変更
- 契約書名
- 言語
- プライベートメッセージ
- 許可されている署名タイプ
- リマインダー
- 署名済み文書のパスワード保護
- 契約書通知の送信方法
- 署名者 ID オプション
- コンテンツ保護
- Notarize トランザクションを有効にする
- 文書の有効期限
- プレビュー、署名の位置指定、フィールドの追加
- 署名順序
- Liquid Mode
- カスタムのワークフロー制御
- 電子サインページのアップロードオプション
- 署名後の確認 URL リダイレクト
- メッセージテンプレート
- バイオ医薬業界標準対応
- ワークフロー統合
- 公証設定
- 支払いの統合
- 署名者へのメッセージ
- SAML 設定
- SAML 設定
- Microsoft Active Directoryフェデレーションサービスのインストール
- Okta のインストール
- OneLogin のインストール
- Oracle ID フェデレーションのインストール
- SAML 設定
- データガバナンス
- タイムスタンプ設定
- 外部アーカイブ
- アカウントの言語
- 電子メール設定
- echosign.com から adobesign.com への移行
- 受信者のオプションの設定
- 規制要件に関するガイダンス
- アクセシビリティ
- HIPAA
- GDPR
- 21 CFR part 11 および EudraLex Annex 11
- 医療機関のお客様
- IVES サポート
- 契約書の「Vault」への追加
- EU/英国に関する考慮事項
- 契約書の一括ダウンロード
- ドメインの要求
- 「不正を報告」リンク
契約書の送信、署名、および管理
- 受信者オプション
- 契約書の送信
- 文書へのフィールドの作成
- アプリ内オーサリング環境
- テキストタグを含むフォームの作成
- Acrobat(AcroForm)を使用したフォームの作成
- フィールド
- オーサリングに関するよくある質問
- 契約書に署名
- 契約書を管理
- 監査レポート
- レポートとデータの書き出し
高度な契約書機能とワークフロー
- Web フォーム
- 再利用可能なテンプレート(ライブラリテンプレート)
- Web フォームおよびライブラリテンプレートの所有権の譲渡
- Power Automate ワークフロー
- Power Automate 統合の概要と含まれる使用権限
- Power Automate 統合を有効にする
- 管理ページのインコンテキストアクション
- Power Automate の使用状況を追跡
- 新しいフローの作成(例)
- フローに使用するトリガー
- Acrobat Sign 外部からのフローの読み込み
- フローの管理
- フローの編集
- フローの共有
- フローを無効または有効にする
- フローの削除
- 便利なテンプレート
- 管理者のみ
- 契約書のアーカイブ
- Web フォーム契約書のアーカイブ
- 完了した web フォーム文書の SharePoint ライブラリへの保存
- 完了した web フォーム文書の OneDrive for Business への保存
- 完了した文書の Google ドライブへの保存
- 完了した web フォーム文書の Box への保存
- 契約書データの抽出
- 契約書通知
- 契約書の内容と署名済み契約書を含むカスタム電子メール通知の送信
- Teams チャネルで Adobe Acrobat Sign の通知を受信
- Slack で Adobe Acrobat Sign の通知を受信
- Webex で Adobe Acrobat Sign の通知を受信
- 契約書の生成
- Power App フォームと Word テンプレートから文書を生成して署名用に送信
- OneDrive の Word テンプレートから契約書を生成して署名を取得
- 選択した Excel 行の契約書を生成、レビューおよび署名用に送信
- カスタム送信ワークフロー
- ユーザーと契約書の共有
他の製品との統合
- Acrobat Sign 統合の概要
- Salesforce 向け Acrobat Sign
- Microsoft 向け Acrobat Sign
- その他の統合
- パートナーが管理する統合
- 統合キーの取得方法
Acrobat Sign 開発者
- REST API
- Webhooks
サポートとトラブルシューティング
印鑑の画像フィールドは、個人、チーム、ビジネスおよびエンタープライズレベルのサービスで利用できます。
概要
印鑑の画像により、電子サインで、文書の「押印」を公式な社印に置き換えたり、文書を「受領済み」、「完了」などのカスタム画像の印鑑でマークしたりできます。
印鑑の画像は、署名としての画像の使用と、受信者からの画像データの収集用に設計されたインライン画像の隙間を埋めるものです。
使用例:
- はんこを署名としてのみ使用する必要がある文書。
- 署名の横にはんこ(日本の印鑑)が必要な文書。署名者が既に手書き署名用に署名フィールドを使用しており、はんこの添付用に別の画像フィールドが必要な場合です。
- 法的な手続きの一環として、署名するすべての契約書に社印でマークしたい会社。
- 認証プロセスの一環として、文書に「印鑑」で押印する必要がある政府機関。
- 会社の印鑑画像のみを使用して契約書に電子サインをおこないたい会社。
使用方法
- 印鑑は、署名画像と同様に、デスクトップデバイスとモバイルデバイスの両方から適用できます。
- 文書全体で複数の印鑑のインスタンスを持つことができますが、署名者 1 人に対して許可される印鑑の画像は 1 つです。1 つの印鑑の画像がすべての印鑑フィールドに複製されます。
- 印鑑の画像は、文書から抽出できません。
- 受信者の印鑑の画像が含まれているが、署名フィールドが含まれていない場合、印鑑の画像は、署名フィールドとして認められ、署名ブロックは文書に追加されません(そのように設定されている場合)。
- 署名者がブラウザーを閉じた場合、印鑑の画像は自動的に保存されません。
- 署名者の名前の値は、(署名と同じように)キャプチャできます。
- 印鑑フィールドは、印鑑プレースホルダーの幅と高さに限り、調整できます。
- 署名者は、画像をプレースホルダーのサイズに合わせて調整することができます。
- 印鑑フィールドを使用すると、署名者は、クロスデバイス署名キャプチャで画像をアップロードできます。
現在、印鑑オブジェクトは、.png または .jpg/.jpeg ファイルのみ使用できます。
ドラッグ&ドロップオーサリングの使用
印鑑フィールドの文書への配置は、オーサリング環境でおこなうと、フィールドの領域を正確に制御できます。
オーサリング環境では、印鑑オブジェクトは「署名フィールド」セクションにあります。
印鑑フィールドは、左上隅に固定されており、右下隅をつかみ、フィールドを目的の幅と高さにドラッグすることで調整できます。
最終的な画像サイズは、印鑑フィールド内に表されます。


オーサリング環境を使用して印鑑フィールドを配置すると、フィールドはデフォルトで必須としてフラグ付けされます。これは、フィールドのプロパティを開いて(フィールドをダブルクリックして)、「必須」チェックボックスをオフにすることで、変更できます。
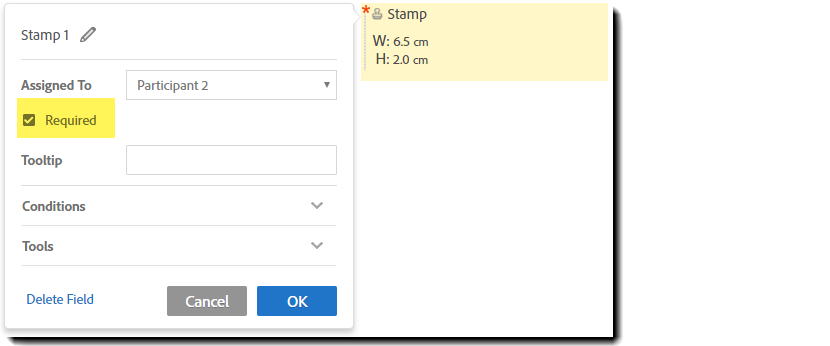
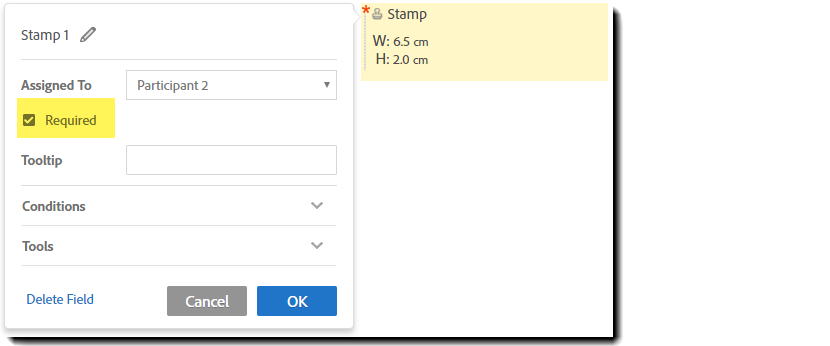
テキストタグの構文
印鑑テキストタグは、一般的ではありません。なぜなら、このタグは、タグを作成するのに使用されるフォントよりも、プレースホルダーの高さを大きく指定する必要があるためです(これがフィールドの高さが決定される通常の仕組みです)。
印鑑フィールドを作成するための引数は、:stampimage(X) です。
ここで、X はフィールドの高さに追加される行数です。
「行」の高さは、タグを作成するのに使用されるフォントのサイズによって決定されます。
例:{{Stamp1_es_:signer1:stampimage(28)}}:フィールドの高さ = 28 行
以下に、テキストタグ(右側)および結果のフィールド(左側)の例を示します。
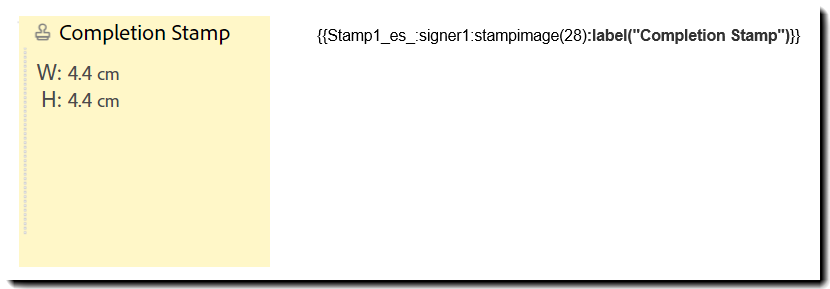
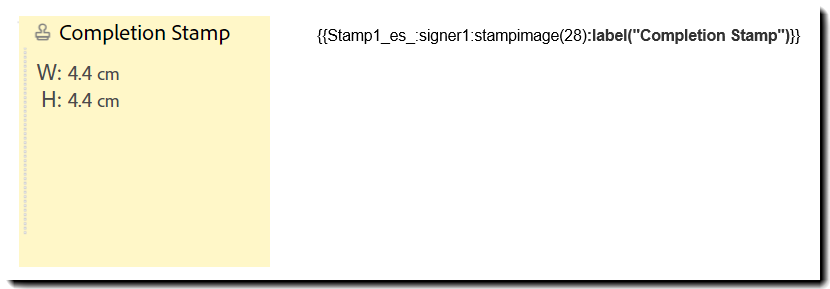
タグは、フィールドの上部に固定されており、追加された行数はタグが記述された行の下に拡張されることに注意してください。
そのため、フィールドのサイズを正確に調整することが多少難しくなります。フィールドサイズを正確に設定する必要がある場合、テンプレートを保存したり契約書を送信したりする前に、オーサリング環境でフィールドを調整する必要があることがあります。
印鑑フィールドは、「読み取り専用」として定義できないことがあります。
テキストタグの先頭に ! を追加しても効果はなく、指定された受信者はフィールドにアクセスできます。
Acrobat でのフォームの作成
Acrobat でフォームを作成する際に印鑑フィールドを追加するには、テキストフィールドの名前プロパティにテキストタグ構文を挿入する必要があります(両端の中括弧は不要)。
このハイブリッドアプローチは、2 つの点で便利です。
- フォームに配置するテキストフィールドのサイズと形は、文書が Adobe Acrobat Sign で生成される際に優先されます。このことは、追加する必要がある行数を推測しなくても、フィールドが割り当てられたスペースに適合するので便利です。
- テキストタグに追加された引数が優先されます。これは、Showif/Hideif 引数や、その他の一般的なほとんどのテキストタグ引数を使用できることを意味します。
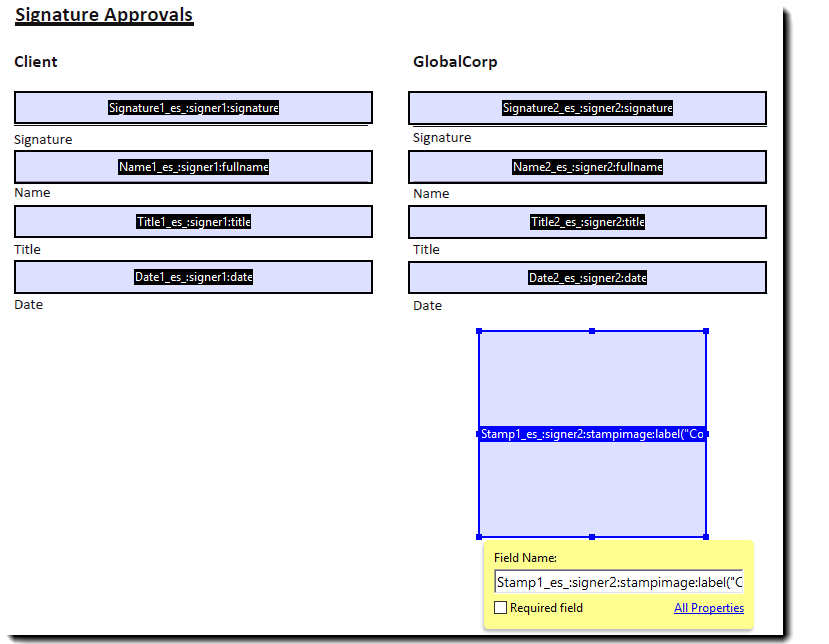
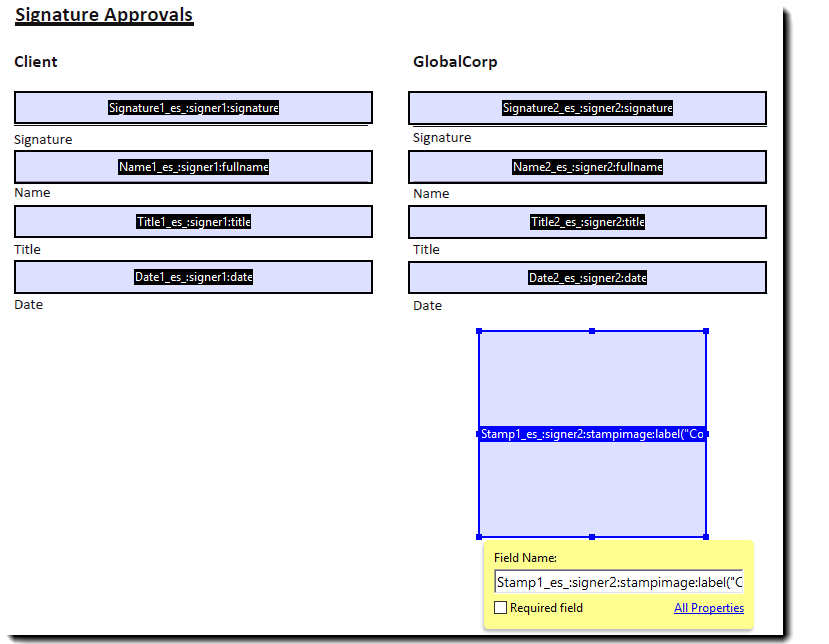
Acrobat でフィールドを配置する場合、フィールドのサイズおよび形を変更する引数はありません。テキストタグ構文に任意の行数を含めても、それらは無視され、フィールドサイズは明示的に配置したとおりに維持されます。
受信者がこのフィールドを操作する方法
受信者が印鑑のグラフィックをアップロードするには、フィールドをクリックして、2 つの読み込み方法から選択します。
- 「画像」オプションを使用したローカルシステムからのアップロード
- 「画像」オプションにより、参照ウィンドウが開くので、ローカルシステム上の画像に移動して選択します。
- 「モバイル」オプションを使用したモバイルデバイスからのアップロード(これによりクロスデバイスアップロードが実行されます)
- 「モバイル」オプションでは、受信者は、モバイルデバイスの電話番号を入力するように指示されます。これにより、デバイスのギャラリーから画像を添付でき、契約書に中継できます。
画像が配置されると、フィールドの右上隅に大きな X が表示されます。これをクリックすると、画像がフィールドから削除され、元の状態に戻ります。
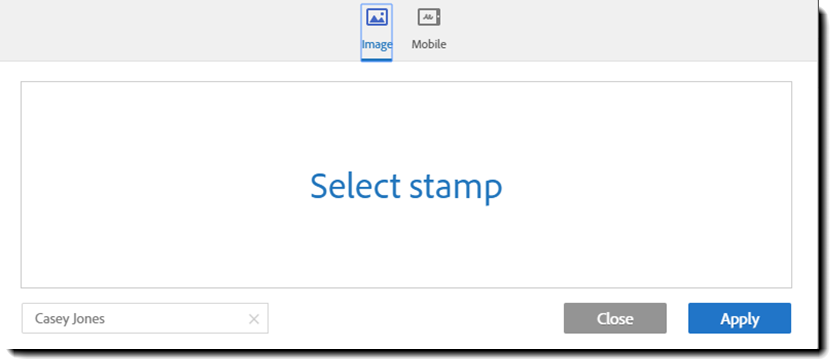
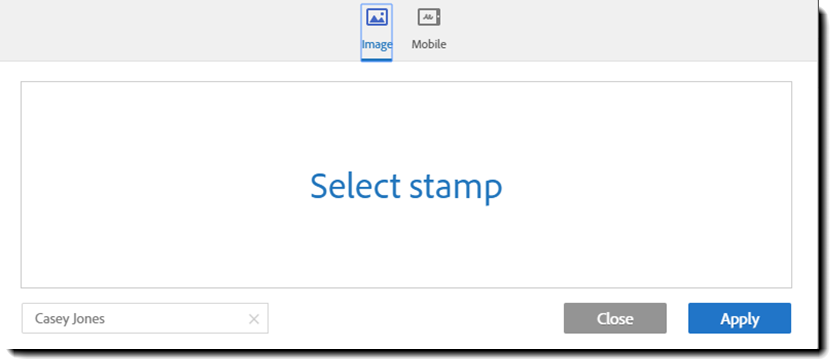
どのような場合でも、アップロードされたグラフィックは、その幅と高さのサイズの比率が維持されます。画像は、フィールドの領域にフィットさせるために、ストレッチや圧縮でゆがめられることはありません。
画像がフィールドの領域よりも小さい場合、画像はアップロードされた実際の寸法で表示され、フィールド領域の中央に配置されます。
以下に、小さいサイズのグラフィックがフィールドの中央に配置されている例を示します。


画像の幅または高さがフィールドの領域よりも大きい場合、画像は、グラフィック全体がフィールド領域に収まるまで縮小されます。これにより、どちらか一方の寸法が許可されたフィールド領域よりも小さくなる可能性があります。
以下に、幅がフィールドに収まるまで縮小されたグラフィックを示します。グラフィックの高さは、フィールドよりも相対的に小さくなり、グラフィックがフィールドの中央に配置されて、グラフィックの上下はスペースが空きます。
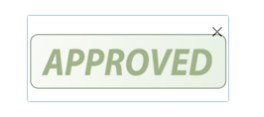
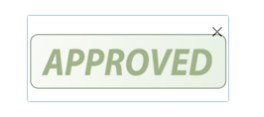
印鑑フィールドの署名フィールドとしての使用
アカウント管理者によって有効にされると、印鑑の画像は、署名フィールドの代わりに使用できます。
監査ログは、引き続き電子メールと、画像の適用者の名前をキャプチャしますが、活字組みまたは手書き署名画像が社印または会社が実装すると決めた任意のグラフィックに置き換わります。
印鑑フィールドを署名として使用する際に覚えておくべきことがいくつかあります。
- 印鑑フィールドは必須です。
- 署名フィールドの場合と同じように、すべての印鑑フィールドが「オプション」として残っている場合、署名がキャプチャされるように署名ブロックが配置されます。
- 印鑑の画像は、ユーザーの署名として保存できません。印鑑は、署名のグラフィックとして使用されている場合、毎回アップロードする必要があります。
- 印鑑は、テキスト署名のサポートに使用できます。
- 例えば、署名者がテキスト署名およびはんこを使用して署名する必要がある場合。
- 1 人の受信者に割り当てることができる印鑑フィールドは 1 つのみです。画像などの複数の印鑑を適用する必要がある場合、インライン画像を使用できます。
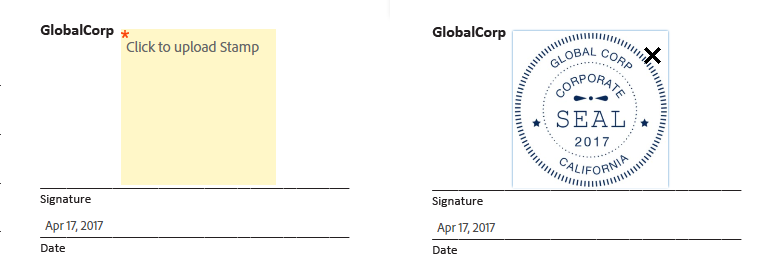
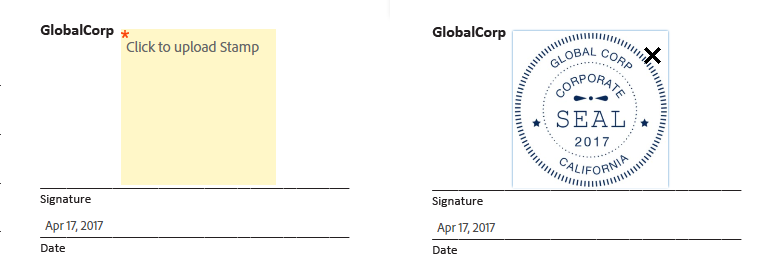
ヒント
測定単位の変更
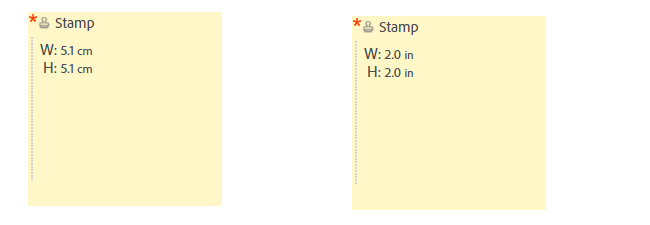
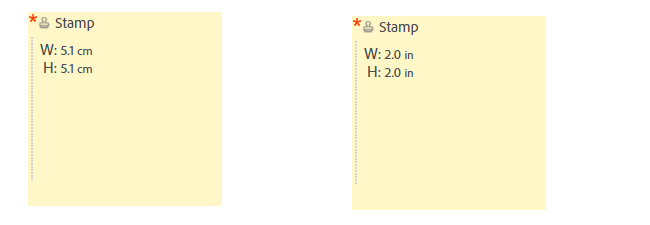
個々のユーザーは、プロファイルページでこの変更をおこなうことができます。ウィンドウの右上にある名前の上にマウスポインターを置いて、マイプロファイルを選択し、「編集」をクリックしてプロファイルを編集モードで開きます。
目的の尺度に単位を変更して、「保存」をクリックします。


管理者は、Adobe Acrobat Sign サポートまたはサクセスマネージャーに問い合わせて、アカウントまたはグループレベルでデフォルトの変更を依頼できます。
測定単位の変更は、画像フィールドだけでなく、アプリケーションで表示されるすべての測定単位に適用されます。
デフォルトの最小サイズの調整
印鑑フィールドのデフォルトの最小サイズは、1.6 平方(インチまたはセンチメートル)です。
オーサリング中、印鑑をこのサイズよりも大きくすることはできますが、小さくすることはできません。
Acrobat Sign サポートチームに依頼することで、印鑑フィールドのデフォルトの最小サイズを別の値に変更できます。この絶対的な最小サイズは、1 センチメートルまたは 0.393700787401575 インチより小さく設定することはできません。
フィールドサイズを強制的に絶対的な最小サイズよりも小さくしようとすると、1 cm のフィールドになります。
有効化/無効化の方法


