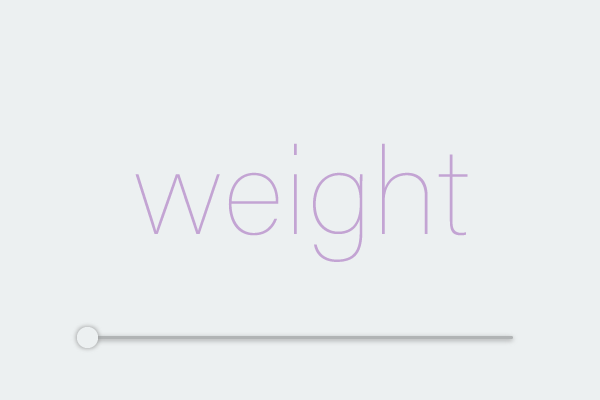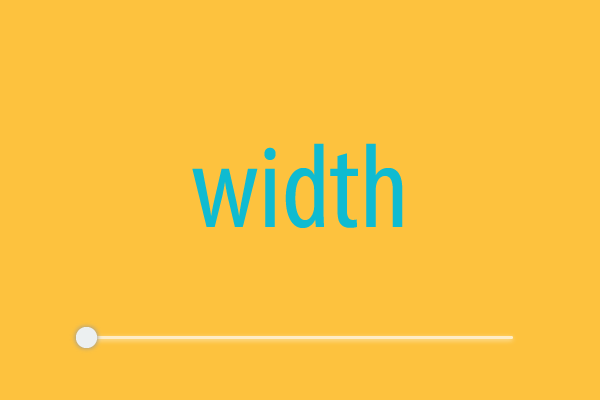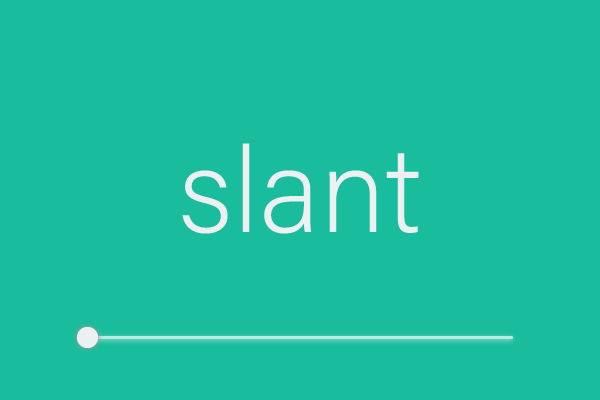重要なお知らせ:
- InDesign ユーザーガイド
- InDesign とは
- InDesign の概要
- ワークスペース
- 生成 AI(中国本土ではご利用いただけません)
- InDesign の概要
- ドキュメントの作成とレイアウト
- ドキュメントとページ
- グリッド
- レイアウト補助
- コンテンツの追加
- テキスト
- テキスト編集
- テキストの書式設定
- レビューテキスト
- スペルチェックと言語の辞書
- 参照を追加
- スタイル
- 表
- インタラクティブ機能
- グラフィック
- カラーと透明度
- 検索と置換
- 共有
- 書き出し、読み込み、および公開
- 配置、書き出しおよび公開
- プリント
- InDesign の拡張
- トラブルシューティング
フォントは、文字、数字、記号などのセットで、例えば、10-pt の Adobe Garamond Bold などのように、太さ(線幅)、平均的な字幅、スタイルといった属性を持っています。
書体(フォントファミリまたはタイプフェイスとも呼びます)は、小塚明朝など、共通の体裁を持つフォントの集まりで、一緒に使用するように設計されています。
フォントスタイルは、フォントファミリーに含まれるフォントのバリエーションです。欧文フォントでは、Roman または Plain(フォントファミリーごとに名称は異なります)は、フォントファミリーの中で基本となるフォントで、「regular」、「bold」、「semibold」、「italic」、「bold italic」などのフォントスタイルがあります。
フォントの種類
文字パネルまたはアプリケーションのフォントを選択できるその他の領域のフォントファミリーおよびフォントスタイルメニューで、フォントのサンプルを表示できます。また、次のアイコンでフォントの種類が示されます。
- OpenType 機能
- OpenType SVG
- バリアブルフォント
- TrueType
- Adobe フォント
- マルチプルマスター
- 合成フォント
テキスト環境設定でプレビュー機能をオフにしたり、フォント名またはフォントサンプルのポイントサイズを変更したりすることができます。
InDesign で使用できるフォントのリストを表示するには、次のいずれかの操作を行います。
- 文字パネル(Ctrl+T)/フォントファミリーのドロップダウンの順に選択します
- コントロールパネル/フォントファミリーのドロップダウンの順に選択します
- プロパティパネル/フォントファミリーのドロップダウンの順に選択します
環境に無いフォントの処理
|
|
|
アドビでは、2023 年 1 月をもって Type 1 フォントを使用したオーサリングのサポートを終了します。詳しくは、Postscript Type 1 サポート終了に関するヘルプ記事を参照してください。 |
フォントをすべてのアプリケーションで使用できるように設定する場合は、使用しているシステムかフォントマネージャーの説明書を参照してください。
InDesign でフォントを使用するには、そのフォントのファイルをハードディスク上の InDesign アプリケーションフォルダーにある Fonts フォルダーにコピーします。ただし、この Fonts フォルダーにインストールされたフォントは InDesign だけで使用できます。
同じファミリーの名前を使用している 2 つ以上のフォントが InDesign でアクティブにされている場合でも、PostScript 名が異なっていれば、InDesign で使用することができます。重複したフォントは、括弧内にフォント形式を省略した用語が表記された名前でリストアップされます。例えば、Helvetica TrueType フォントは「Helvetica(TT)」と表示され、Helvetica PostScript Type 1 フォントは「Helvetica(T1)」、Helvetica OpenType フォントは「Helvetica(OTF)」と表示されます。2 つのフォントが同じ PostScript 名を持っていたり、一方が名前に「.dfont」を持っている場合は、他のフォントが使用されます。
環境に無いフォントを自動アクティベート
InDesign ドキュメントに環境に無いフォントが含まれている場合、そのフォントは環境に無いフォントダイアログボックスを表示させることなくバックグラウンドで Adobe Fonts により自動的に有効になります。環境に無いフォントは、Adobe Fonts の対応するフォントに置き換えられます。
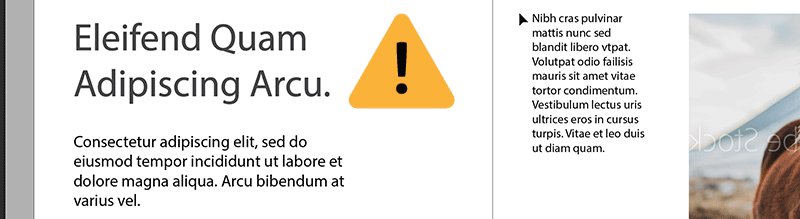
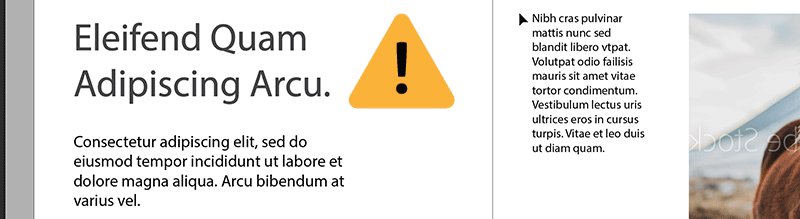
デフォルトでは、Adobe Fonts を自動アクティベートは InDesign で無効になっています。有効にするには、編集/環境設定/ファイル管理から、Adobe Fonts を自動アクティベートを選択します。
Adobe Fonts を自動アクティベートが有効になっている場合
ドキュメントに環境に無いフォントがある場合、InDesign は Adobe Fonts サイトからのフォントを自動的に有効にします。


アクティベーションプロセスはバックグラウンドで処理されます。
- 不足しているすべてのフォントが Adobe Fonts で利用可能な場合は、自動的にフォントがアクティベートされます。ドキュメントの操作を続行できます。
- 不足している一部のフォントのみが Adobe Fonts で利用可能な場合は、バックグラウンドでフォントがアクティベートされます。 環境に無いフォントダイアログボックスに、環境に無いフォントのリストが表示されます。
- 「フォントを置換」を選択して、他のソースから環境に無いフォントを取得するか、
- ダイアログをスキップします。環境に無いフォントは既定のフォントに置き換えられます。
- 環境に無いフォントがすべて Adobe Fonts にない場合は、環境に無いフォントのリストが示された環境に無いフォントダイアログが表示されます。


また、バックグラウンドタスクパネルで、環境に無いフォントのアクティベーションの進行状況を確認することもできます。バックグラウンドタスクを表示するには、次の 2 つのオプションのいずれかを使用できます。
- ウィンドウ/ユーティリティ/バックグラウンドタスクをクリックします。
- InDesign アプリケーションバーの右上にあるスピナーアイコンを選択します。
Adobe Fonts を自動アクティベートが無効になっている場合
環境設定ダイアログで Adobe Fonts を自動アクティベートを有効にしていない場合、ドキュメントで不足しているフォントがあると、環境に無いフォントダイアログが表示されます。「アクティベート」を選択して、環境に無いフォントを Adobe Fonts から手動で有効にします。
OpenType フォント
OpenType フォントは、Windows® と Mac OS® で同じフォントファイルを使用するため、プラットフォーム間でファイルを移動する際に、フォントの代用などを意識せずに使用することができます。OpenType 機能のフォントには、現在の PostScript や TrueType フォントでは実現されていないスワッシュ字形や任意の合字など、多くの機能を組み込むことができます。
OpenType 機能のフォントには アイコンが表示されます。
OpenType 機能のフォントの使用時は、テキスト内の欧文合字、スモールキャップス、分数、オールドスタイルのライニング数字のような異体字を自動的に置き換えることができます。

A. 上付き序数表記 B. 任意の合字 C. スワッシュ

OpenType フォントには、より豊富な言語サポートと高度な文字制御を提供するために、拡張文字セットおよびレイアウト機能が含まれていることがあります。中央ヨーロッパ(CE)言語をサポートするアドビの OpenType フォントには、アプリケーションのフォントメニューのフォント名に「Pro」という語が含まれています。中央ヨーロッパ言語をサポートしない OpenType フォントには、「Standard」というラベルが付されており、「Std」という接尾辞が付いています。また、すべての OpenType フォントは、TrueType フォントと一緒にインストールすることができます。
OpenType フォントについて詳しくは、http://www.adobe.com/go/opentype_jp を参照してください。
OpenType 機能のフォント属性の適用
文字パネルまたはコントロールパネルを使用した OpenType フォント属性の適用
文字パネルまたはコントロールパネルを使用して、分数やスワッシュ字形などの OpenType 機能のフォント属性をテキストに適用します。
OpenType フォントについて詳しくは、http://www.adobe.com/go/opentype_jp を参照してください。
-
文字パネルまたはコントロールパネルで、OpenType 機能のフォントが選択されていることを確認します。
-
文字パネルメニューから OpenType 機能を選択し、次に任意の合字や分数などの OpenType 機能の属性を選択します。
現在のフォントでサポートされていない機能は、[スワッシュ] などのように、括弧内に表示されます。
段落または文字スタイルを定義するときにも、OpenType フォント機能を選択できます。スタイルの編集ダイアログボックスの OpenType 機能パネルを使用してください。
コンテキストメニューを使用した OpenType 機能のフォント属性の適用
コンテキストメニューを使用して、選択したテキストに適切な OpenType 機能のフォント属性を適用します。
-
テキストまたはテキストフレームを選択します。
-
ポップアップウィンドウから、「上付き序数表記」や「スラッシュを用いた分数」など、OpenType フォント機能を選択します。テキストまたはテキストフレームの選択後にバッジが表示された場合、バッジをクリックすると OpenType フォント機能の一覧が表示されます。
- OpenType 機能の属性を選択するためのバッジは、連結されたテキストフレームでは表示されません。
- コンテキストメニューを使用して OpenType 機能のフォント属性を適用するオプションは、World-Ready コンポーザーには適用できません。
OpenType フォント機能
OpenType フォントを使用すると、テキストの書式を設定するときやスタイルを定義するときに、コントロールパネルメニューまたは文字パネルメニューから特殊な OpenType 機能を選択することができます。
OpenType フォントには、多くのフォントスタイルと機能があります。OpenType 機能が使用できない場合、コントロールパネルメニューで、[スワッシュ] などのように括弧内に表示されます。
任意の合字
フォントによっては、任意の合字が含まれている場合があります。このオプションを選択すると、追加されている合字が使用可能になります。合字について詳しくは、「文字の組み合わせに対する合字の適用」を参照してください。
スラッシュを用いた分数
「1/2」のようにスラッシュで区切られた数字が 1 つの文字(1/2)として扱われます。
上付き序数表記
「1st」、「2nd」のような序数が、「1st」、「2nd」のような上付き文字になります。スペイン語の segunda(2)や segundo(2o)の a や o などの上付き文字も適切に表示されます。
スワッシュ字形
スワッシュ字形がフォントに含まれる場合、普通の字形と前後の文字に依存するスワッシュ字形(別種の字形の大文字、単語の末尾に用いる装飾字形などが含む)を使用することができます。
タイトル用字形
タイトル用字形がフォントに含まれる場合、タイトルに適した大文字の字形が有効になります。これを大文字と小文字両方を用いて組んだテキストに対して適用すると、望ましくない結果を生むフォントもあります。
前後関係に依存する字形
前後関係に依存する字形と、連結用の異体字がアクティブになります。いくつかの筆記体の書体に用意されている代替字形で、文字を美しく連結する場合に使用できます。例えば、「bloom」という単語の文字の組み合わせ「bl」を、手書きのように連結することができます。このオプションはデフォルトで選択されています。
すべてスモールキャップス
すべての文字がスモールキャップスになります。詳しくは、「大文字と小文字の変更」を参照してください。
スラッシュ付きゼロ
このオプションを選択すると、数字のゼロ「0」に斜線(スラッシュ)が付加されます。欧文書体で Condensed などのスタイルを持つフォントは、数字のゼロ「0」と大文字の英字「O」が区別しにくい場合があります。
デザインのセット
OpenType フォントには、装飾用に設計された代替字形が含まれているものがあります。デザインのセットは、代替字形のグループであり、1 度に 1 文字ずつ適用したり、テキストの範囲を指定して適用したりすることができます。別のデザインのセットを選択すると、そのセットで定義されている字形が、フォントのデフォルト字形の代わりに使用されます。デザインのセットの字形文字と別の OpenType 設定を一緒に使用すると、個々の設定の字形が文字セットの字形より優先されます。各セットの字形を確認するには、字形パネルを使用します。
位置依存形
いくつかの筆記体やアラビア語などの言語では、文字の外観は単語内の位置により異なります。文字が単語の始め(最初の位置)、中央(中間位置)、終わり(最後の位置)に表示される場合は、形状を変更できます。また、単独(孤立位置)で表示される場合にも同様に形状を変更できます。文字を選択し、「位置依存形」オプションを選択して、正しくフォーマットします。「一般形」オプションでは、通常の文字を挿入し、「自動形」オプションでは、文字が単語内で配置される場所と文字が孤立して表示されるかどうかに応じて文字の形状を挿入します。
上付き文字、下付き文字
周囲の文字の大きさから正確に大きさを設定した上付き・下付き文字を有するフォントもあります。OpenType フォントが標準的ではない分数用のこれらの字形を含まない場合には、「分子」か「分母」を用いることをご検討ください。
分子、分母
いくつかの OpenType フォントでは、1/2 や 1/4 のような基本的な分数だけを分数字形に変換し、4/13 や 99/100 などの分数は変換されません。このような場合は、「分子」か「分母」を分数に適用してください。
等幅ライニング数字
文字幅が同じで高さも揃っている数字を提供します。この機能は、表組みなど、数字の桁を揃えたい場合に効果的です。
オールドスタイル数字
字幅だけでなく高さにも変化のある数字字形を提供するものです。このオプションは、オールキャップスを使用しない古典的で洗練された印象を与えるテキストに適しています。
ライニング数字
高さが揃っており、字幅には変化のある数字を提供します。この機能は、大文字だけで組まれたテキストに対して効果的です。
等幅オールドスタイル数字
固定字幅でありながら、高さには変化のある数字を提供します。この機能は、古典的な印象を与えるオールドスタイル数字を、年次報告書などで列内に整列させて使用する場合に適しています。
デフォルトの数字
フォントのデフォルトの数字スタイルに切り替えます。
OpenType SVG フォント
InDesign ではカラーフォントや絵文字フォントなどの OpenType SVG フォントをサポートしています。OpenType SVG フォントでは、1 つの字形に様々なカラーとグラデーションを指定できます。


絵文字フォントを使用して、スマイリー、旗、道路標識、動物、人物、食品、場所といった様々なカラフルなグラフィカル文字をドキュメントに含めることができます。EmojiOne フォントなどの OpenType SVG 絵文字フォントでは、1 つまたは複数の字形を使用して特定の合成字形を作成できます。例えば、国旗を作成したり、人物やボディパーツ(手、鼻など)を表す特定の字形の肌の色を変更することができます。
OpenType SVG フォントを使用するには、次の手順に従います。
-
文字ツールを使用してテキストオブジェクトを作成します。
-
フォントを OpenType SVG フォントに設定します。フォントリストでは、これらのフォントは で示されています。
-
字形パネルを使用して特定の字形を選択します。字形パネルを表示するには、書式/字形を選択します。または、ウィンドウ/書式と表/字形を選択して、字形パネルを開くことができます。
合成字形の作成
説明のために、OpenType SVG 絵文字フォントの 1 つである EmojiOne を考えてみましょう。複数の EmojiOne OpenType SVG フォント文字を合成して、字形を作成できます。
例えば、国旗を作成したり、初期設定で通常は肌の色がイエロー、ブルー、またはグレーに設定されている 1 人の人物やボディパーツのキャラクターの皮膚色を変更したりすることができます。
EmojiOne などの絵文字フォントの字形は、キーボード上の文字とは異なります。これらの字形は異なる文字として扱われ、キーボードではなく、字形パネルからのみ使用することができます。
国旗の作成
EmojiOne の「文字」(A、B、C、D など)は、キーボード上の対応するキーに対応していません。字形パネルで国の ISO コードを構成する 2 つの文字を合成すると、その国の国旗が形成されます。例えば、US を選択するとアメリカ国旗、GB を選択するとイギリス国旗、AR を選択するとアルゼンチンの国旗、IN を指定するインドの国旗になります。


キャラクターのバリエーションの作成
初期設定のキャラクター(通常は肌の色がイエロー、ブルー、またはグレーに設定されています)やボディパーツと、使用可能な肌の色を合成します。元の初期設定のキャラクターは、選択した肌の色にマッチするように塗り直されます。現在、2 人以上の人物で構成された字形では、通常このような合成を行うことはできません。




注意:
- 1 人のキャラクターやボディパーツの絵文字は、肌の色が設定されたキャラクターと一度だけマッチさせることができます。
- 合成字形はフォント特性です。すべての OpenType SVG フォントで、キャラクターを合成して、合成字形を作成できるわけではありません。
- 一部の EmojiOne 合成字形を構成するキャラクターに分解することができます。
バリアブルフォント
|
|
|
|
|---|
InDesign は、バリアブルフォントをサポートしています。これは、線幅、幅、傾斜、オプティカルサイズなどのカスタム属性をサポートする新しい OpenType フォント形式です。これらのカスタム属性は、コントロールパネル、文字パネル、プロパティパネル、文字スタイルパネル、段落スタイルパネルでクリックすると、使いやすいスライダーコントロールを使用して変更できます。
バリアブルフォントは、フォント名の横にあるアイコンを目印に見分けることができます。
文字パネルでバリアブルフォントにアクセス


文字スタイルにバリアブルフォントを追加


オプティカルサイズをバリアブルフォントのフォントサイズに自動的にマッピング
オプティカルサイズをバリアブルフォントのフォントサイズに自動的に一致させることができます。




「オプティカルサイズをバリアブルフォントのフォントサイズにマッピング」オプションを選択するには、次の手順を実行します。
- macOS の場合:InDesign/環境設定/書式に移動します。
- Windows の場合:編集/環境設定/書式に移動します。
このオプションをオンにすると、オプティカルサイズがフォントサイズに合わせて変化します。オフにすると、フォントサイズが変化しても、オプティカルサイズには反映されません。
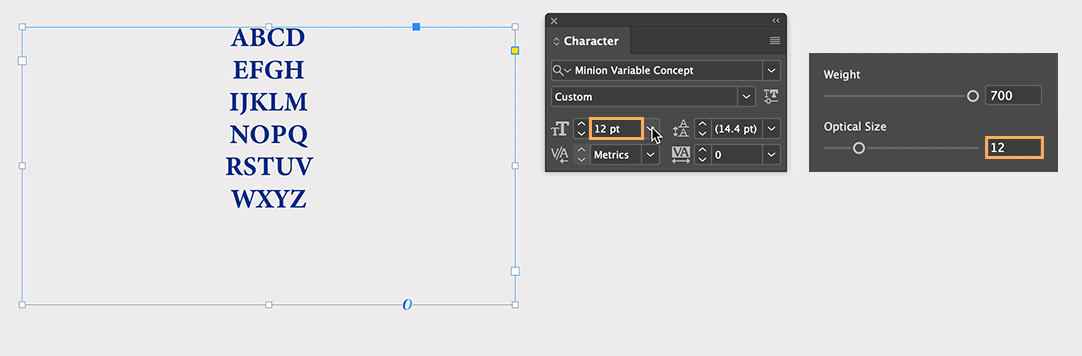
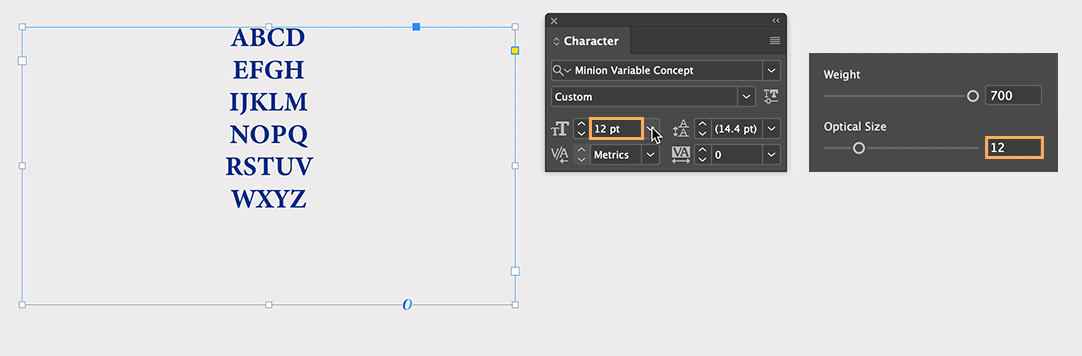
Minion Variable Concept などのバリアブルフォントの場合は、スライダーコントロールを使用して、太さやオプティカルサイズなどを調整します。
フォントのライブプレビュー
ドキュメント内でテキストを選択してリアルタイムでフォントのプレビューを表示できます。選択したテキストのプレビューを表示するには、コントロールパネル、文字パネル、またはプロパティパネルの利用可能なフォントリスト内で、フォント名の上にポインターを合わせます。
フォントスタイルのライブプレビュー
リアルタイムでフォントスタイルのプレビューを表示するには、フォントメニューでフォントファミリーを展開し、フォントスタイルの上にポインターを合わせます。
プレビューオプションをオフにするには、次のように操作します。
- 編集/環境設定を選択します。
- 「書式設定」で「メニュー内のフォントプレビューを有効化」オプションの選択を解除します。
選択したテキストまたはサンプルテキストのフォントサイズのプレビューを表示してリアルタイムで変更するには、「より小さいサンプルテキストサイズを表示」、「既定のサンプルテキストサイズを表示」、または「より大きいサンプルテキストサイズを表示」をクリックします。
フォントの整理、検索、フィルタリング
個別のフォントファミリーをお気に入りとしてマークするか、フォントリストの上位に表示される最近使用したフォントから選択することで、頻繁に使用するフォントを簡単に見つけることができます。最近使用したフォントおよびお気に入りに指定したフォントは、InDesign のセッションが終了しても保持されます。

A. 最近使用したフォント B. 星印の付いたお気に入りのフォント

フォントを検索する際、分類(セリフ、サンセリフ、手書き風など)によってフォントをフィルタリングして、検索結果を絞り込むことができます。さらに、コンピューターにインストールされているフォントの中から検索したり、Adobe Fonts のフォントを有効化することもできます。
また、視覚的類似性に基づいてフォントを検索することもできます。探しているフォントに最も見た目の近いフォントが検索結果の最上位に表示されます。フォントメニューのステータスパネルには、適用されたフィルターに関する情報が表示されます。
フォントを検索するためのツール

A. 分類でフォントを表示 B. お気に入りのフォントを表示 C. 最近追加したフォントを表示 D. 有効化されたフォントを表示

分類でフォントを表示
セリフ、スクリプト、手書き風などの分類によってフォントリストをフィルタリングします。
お気に入りのフォントを表示
以前にお気に入りとして指定した星印付きのフォントを表示します。
最近追加したフォントを表示
最近フォントリストに追加されたフォントを表示
有効化されたフォントを表示
フォントリストで Adobe Fonts から有効化にしたフォントのみを表示
フォントの追加
InDesign 内で数百種類のファウンダリが提供する数千のフォントを参照し、すぐに有効化してドキュメントで使用できます。すべての Creative Cloud アプリケーションで有効化したフォントを使用できます。
-
文字パネルで「さらに検索」タブをクリックします。
-
フォントリストを参照して、お好みのフォントを選択します。
注意:選択したテキストでフォントをリアルタイムでプレビューするには、フォント名の上にカーソルを置きます。
-
フォントの横に表示されているアクティベートアイコンを選択します。フォントが有効化され使用可能になると、チェックマークがついた有効化アイコン が表示されます。
A. 有効化されたフォントフィルター B. 使用可能になったフォントの有効化アイコン C. フォントの有効化を解除アイコン D. フォントの有効化中アイコン
Adobe Fonts について詳しくは、fonts.adobe.com を参照してください。
日本語フォントのプレビュー
「さらに検索」タブから、fonts.adobe.com で利用可能なすべての日本語フォントのプレビューを表示したり、閲覧したりできます。次の手順に従って、日本語フォントをプレビューします。
-
編集/環境設定/タイプを選択します。
-
「さらに検索」で日本語フォントのプレビューを有効化を選択します。
InDesign を再起動すると変更が適用されます。
テキストに対するフォントの適用
小塚明朝 Std OTF フォントや欧文フォント(Helvetica など)のような OpenType フォントを指定する場合、フォントファミリーとフォントスタイルを個々に選択することができます。フォントファミリーを変更すると、InDesign では、現在のスタイルを新しいフォントファミリーで使用可能なスタイルに一致させようとします。例えば、Arial から Times に変更すると、Arial Bold は Times Bold に変わります。
フォントに太字または斜体を適用すると、InDesign では、フォントで指定される字体を適用します。多くの場合、指定した種類の太字または斜体が適用されます。ただし、フォントの種類によっては、太字や斜体を指定しても思ったとおりの結果にならない場合があります。例えば、フォントデザイナーがフォントごとにデザインしているため、太字を指定しても、セミボールド程度の太さしか表示されない場合もあります。
-
変更するテキストを選択します。
-
必要に応じて次の操作を行います。
文字パネル、コントロールパネル、またはプロパティパネルで、フォントファミリーメニューからフォントを選択するか、書式スタイルメニューからスタイルを選択します。(Mac OS では、フォントファミリーポップアップメニューのサブメニューからフォントスタイルを選択します)。
文字パネル、コントロールパネル、またはプロパティパネルで、表示されているフォントファミリー名またはフォントスタイル名の先頭をクリック(または先頭の単語をダブルクリック)して、目的のフォントファミリー名またはフォントスタイル名の最初の数文字を入力します。入力した文字に一致するフォントファミリーまたは書式スタイルの名前が InDesign に表示されます。
書式/フォントメニューでフォントを選択します。このメニューを使用すると、フォントファミリーとフォントスタイルの両方を選択できます。
書体サイズの指定
デフォルトでは、書体サイズはポイントで指定します(ポイントは 1/72 インチに相当します)。0.001 ポイントの増分値で 0.1 から 1296 pt の範囲でフォントサイズを指定できます。
Fireworks では、書体サイズはピクセル単位でデフォルトで測定されます。
-
変更する文字列またはテキストオブジェクトを選択します。テキストを選択しなかった場合、書体サイズは新しく作成するテキストに適用されます。
-
次のいずれかの操作を行います。
文字パネルまたはコントロールパネルで、「フォントサイズ」オプションを設定します。
書式/サイズメニューでサイズを選択します。「その他」を選択すると、文字パネルで自由にサイズを入力できます。
注意:文字サイズの単位は、環境設定ダイアログボックスで変更できます。このオプションは Fireworks では使用できません。
環境にないフォントを使っているテキストを選択すると、文字パネルまたはコントロールパネルのフォントスタイルポップアップメニューでは、フォント名が角括弧([])で囲まれて表示されます。
InDesign は、利用可能な Adobe フォントを使って、ドキュメント内で環境に無いフォントを自動的に有効にします。環境に無いフォントに使用できる適切なフォントが Adobe Fonts にない場合は、デフォルトのフォントが使用されます。このような場合は、テキストを選択して他の使用可能なフォントを適用することもできます。置換された環境にないフォントは、書式/フォントのサブメニュー最上部にある環境にないフォントに表示されます。デフォルトでは、環境にないフォントはピンクでハイライト表示されます。
例えば、TrueType フォントがシステムにインストールされており、ドキュメント内に同じフォントの Type 1(T1)バージョンが使われている場合、そのフォントは環境にないと判断されます。
書式/フォント検索を選択して、環境にないフォントを検索して変更できます。環境にないフォントがスタイルの一部である場合は、スタイル定義を変更して、スタイル内のフォントを更新できます。
InDesign の環境に無いフォントダイアログは、Creative Cloud アプリケーションで Adobe Fonts の有効/無効を表示します。無効になっている場合は、環境に無いフォントダイアログでも Adobe Fonts を有効にするオプションが表示されます。
環境にないフォントの使用可能化
- Adobe Fonts で環境に無いフォントを有効化します。詳しくは、「Adobe Fonts からフォントを追加する」を参照してください。
- 環境に無いフォントをシステムにインストールします。
- 環境にないフォントを、InDesign アプリケーションフォルダー内の Fonts フォルダーに配置します。このフォルダーにインストールされたフォントは、InDesign だけで使用できます。「フォントのインストール」を参照してください。
- フォント管理アプリケーションで、使用不可に設定されているフォントを使用可能にします。
ドキュメント上での代替フォントのハイライト表示
環境設定で「代替フォント」オプションを選択している場合、環境に無いフォントで書式が設定されているテキストはピンクでハイライト表示されており、簡単に区別することができます。
-
編集/環境設定/組版(Windows®)または InDesign/環境設定/組版(Mac OS®)を選択します。
-
「代替フォント」を選択し、「OK」をクリックします。
ドキュメントにインストールされているフォント
ドキュメントを開くと、InDesign ドキュメントと同じ場所にある Document fonts フォルダーのフォントが一時的にインストールされます。ドキュメントを共有する場合やドキュメントを別のコンピューターに移動する場合は、「パッケージ」コマンドで Document fonts フォルダーを作成できます(ドキュメントのフォントを共有する前に、フォントソフトウェアライセンスが許可していることを確認してください)。Adobe Fonts からライセンス認証されたフォントは、パッケージコマンドによってコピーされません。
Document fonts フォルダーのフォントは、オペレーティングシステムの標準のフォントの場所にあるフォントとは異なります。これらのフォントは、ドキュメントを開いたときにドキュメントに組み込まれ、ドキュメント内の同じ名前の PostScript フォントと置き換わります。ただし、ドキュメント内のフォントが置き換わるだけです。特定のドキュメントにインストールされたフォントは他のドキュメントでは使用できません。ドキュメントを閉じると、ドキュメントに組み込まれたフォントは無効になります。ドキュメントに組み込まれたフォントは、フォントメニューのサブメニューに表示されます。
一部の Type1 フォントは、ドキュメントで使用できません。また、Windows で InDesign を実行しているときには、一部の Mac OS のフォントは使用できません。
関連リソース
アドビへのお問い合わせ
ご意見をお待ちしております。Adobe InDesign コミュニティまでお知らせください。