- InDesign ユーザーガイド
- InDesign とは
- InDesign の概要
- ワークスペース
- 生成 AI(中国本土ではご利用いただけません)
- InDesign の概要
- ドキュメントの作成とレイアウト
- ドキュメントとページ
- グリッド
- レイアウト補助
- コンテンツの追加
- テキスト
- テキスト編集
- テキストの書式設定
- レビューテキスト
- スペルチェックと言語の辞書
- 参照を追加
- スタイル
- 表
- インタラクティブ機能
- グラフィック
- カラーと透明度
- 検索と置換
- 共有
- 書き出し、読み込み、および公開
- 配置、書き出しおよび公開
- プリント
- InDesign の拡張
- トラブルシューティング
複合パスについて
複数のパスを、複合パスという 1 つのオブジェクトにまとめることができます。次のような場合に複合パスを作成します。
パスに穴(抜き)を追加する場合。
「アウトラインを作成」コマンドを使用して、テキストを編集可能なパスに変換するときに、「o」や「e」などの文字に穴を作成できます。「アウトラインを作成」コマンドを使用すると、常に複合パスが生成されます。
複数のパスにまたがって、グラデーションを適用したり、内容を追加する場合。グラデーションツールを使用して複数のオブジェクトにわたって 1 つのグラデーションを適用することもできます。このとき、複数のパスを選択してからグラデーションを適用するより、複数のパスを複合パスにしてからグラデーションを適用する方が、全体を後で編集することもできるので、より有効な方法です。複合パスにしていない場合、グラデーションツールを使用して後で編集するには、最初に選択したパスをすべて選択しなければなりません。
複合パスの編集の模範例
複合パスを編集するときには、次の点に注意してください。
パスの属性(線や塗りなど)を変更すると、使用している選択ツールや選択したサブパスの数に関係なく、常に複合パス内のすべてのサブパスが変更されます。組み合わせるパスの個々の線および塗りの属性を維持するには、パスをグループ化します。
複合パスでは、グラデーションや内部にペーストされた画像などのように、パスの境界線ボックスに相対して配置された効果は、複合パス全体の境界線ボックス(サブパスをすべて含む)に相対して配置されます。
複合パスを作成してからそのプロパティを変更し、解除コマンドを実行してそれを解除すると、解除されたパスは、複合パスのプロパティを引き継ぎます(元のプロパティには戻りません)。
ドキュメントに多数のスムースポイントがあると、印刷時に出力装置側でエラーが発生する場合があります。問題が発生する場合は、複合パスを単純なものにするか、複合パスを除去する、または Adobe Photoshop などのプログラムを使用してビットマップ画像に変換します。
複合パスに塗りを適用すると、穴が適切な場所に表示されないことがあります。四角形のようなシンプルなパスの場合は、内側のエリア、つまり塗りを適用できるエリアは、パスで囲まれているので簡単に見分けることができます。複合パスの場合、複合パスのサブパスにより作成される重複部分が内側(塗り部分)なのか外側(穴の部分)なのかを特定する必要があります。サブパスが定義するエリアが内側なのか外側なのかは、各サブパスの方向(アンカーポイントが作成された順序)によって決定されます。適切な場所に穴が作成されない場合は、パスファインダーパネルの「パスの反転」をクリックし、サブパスの方向を反転してください。


複合パスの作成
複合パスは、複数のオープンパスまたはクローズパスから作成できます。複合パスを作成するとき、選択されているパスはすべて複合パスのサブパスになり、最背面にあるパスの線と塗りの属性を引き継ぎます。
複合パスを作成するとき、選択されたオブジェクトの中にテキストや読み込まれた画像があると、複合パスの属性と内容は、最背面にあるオブジェクトの属性と内容に基づいて設定されます。それより背面にある内容を持たないオブジェクトは、複合パスに影響しません。
ダイレクト選択ツール ![]() を使用して、サブパスのアンカーポイントを選択することで、複合パスの一部のパスの形状を変更できます。
を使用して、サブパスのアンカーポイントを選択することで、複合パスの一部のパスの形状を変更できます。
-
選択ツール
 を使用して、複合パスに含めるパスをすべて選択します。
を使用して、複合パスに含めるパスをすべて選択します。
-
オブジェクト/パス/複合パスを作成を選択します。パスが重なる箇所に穴が表示されます。
サブパスにより作成された穴に塗りを適用したり、サブパスを穴にすることができます。ダイレクト選択ツールを使用して、変更するサブパスのアンカーポイントを選択します。次に、オブジェクト/パス/パスの反転を選択するか、パスファインダーパネルの「パスの反転」をクリックします。
複合パスの穴を塗りに変更
サブパスが定義するエリアが内側(塗り部分)なのか外側(空)なのかは、各サブパスの方向(アンカーポイントが作成された順序)によって決定されます。複合パスで、穴が適切な場所に表示されない場合は、サブパスの方向を反転します。


-
 ダイレクト選択ツールを使用して、反転する複合パス部分(または反転する部分のアンカーポイント)を選択します。複合パス全体を選択しないように注意してください。
ダイレクト選択ツールを使用して、反転する複合パス部分(または反転する部分のアンカーポイント)を選択します。複合パス全体を選択しないように注意してください。
-
次のいずれかの操作を行います。
オブジェクト/パス/パスの反転を選択します。
パスファインダーパネルの「パスの反転」をクリックします。
複合パスの解除
複合パスを解除すると、サブパスはそれぞれ独立したパスになります。
-
選択ツール
 を使用して、複合パスを選択します。
を使用して、複合パスを選択します。
-
オブジェクト/パス/複合パスを解除を選択します。
「複合パスを解除」コマンドは、選択した複合パスがフレーム内にある場合や、パスにテキストが含まれている場合は実行できません。
複合パス内の穴の変更
サブパスにより作成された穴を削除したり、穴を作成したサブパスの方向を反転することで塗りを適用することができます。
-
ダイレクト選択ツール
 を使用して、反転するサブパスのアンカーポイントを選択します。複合パス全体を選択しないように注意してください。
を使用して、反転するサブパスのアンカーポイントを選択します。複合パス全体を選択しないように注意してください。
-
オブジェクト/パス/パスの反転を選択するか、パスファインダーパネルの「パスの反転」をクリックします。
複合シェイプの作成
複合シェイプは、パスファインダーパネルを使用して作成します(ウィンドウ/オブジェクトとレイアウト/パスファインダーを選択)。複合シェイプは、単純なパス、複合パス、テキストフレーム、テキストアウトラインまたはシェイプを使用して作成できます。作成される複合シェイプの種類は、パスファインダーで選択したボタンによって異なります。
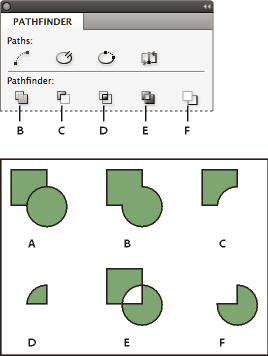
A. 元のオブジェクト B. 追加 C. 前面オブジェクトで型抜き D. 交差 E. 中マド F. 背面オブジェクトで型抜き
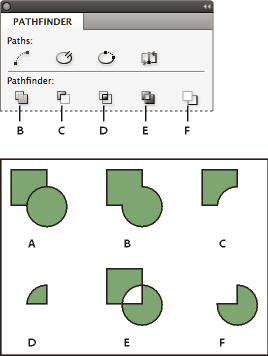
追加
選択されているオブジェクトのアウトラインをトレースして、1 つのシェイプに結合します。
前面オブジェクトで型抜き
前面のオブジェクトが背面のオブジェクトを切り抜きます。
交差
オブジェクトが交差している領域からシェイプが作成されます。
中マド
重なっていない領域からシェイプが作成されます。
背面オブジェクトで型抜き
背面のオブジェクトが前面のオブジェクトを切り抜きます。
多くの場合、結果としてできた複合シェイプは、最前面オブジェクトの属性(塗り、線、透明、レイヤーなど)を引き継ぎます。前面オブジェクトで型抜きしたシェイプの場合には、前面オブジェクトは削除されるので、代わりに最背面オブジェクトの属性が使用されます。
複合シェイプがテキストフレームを含んでいる場合、テキストフレームの形状は変わりますが、テキストには影響しません。テキストを変更するには、テキストアウトラインを使用して、複合パスを作成します。


複合シェイプの作成
複合シェイプは作成した形状によっては、単一の形状として扱うことも、シェイプを解除してコンポーネントパス(シェイプを構成している個々のパス)を別々に扱うこともできます。例えば、解除した複合シェイプの一部にグラデーションの塗りを適用し、残りの部分に塗りが適用されないようにすることができます。


-
ウィンドウ/オブジェクトとレイアウト/パスファインダーを選択して、パスファインダーパネルを開きます。
-
結合して複合シェイプにするオブジェクトを選択します。
-
パスファインダーパネルの「パスファインダー」セクションで「追加」などのボタンをクリックします。
オブジェクト/パスファインダーのサブメニューからコマンドを選択する方法もあります。
複合シェイプのパスの解除
-
複合シェイプを選択し、オブジェクト/パス/複合パスを解除を選択します。複合シェイプはコンポーネントパスに分割されます。注意:
複合シェイプのコンポーネントパスを、個々のパスに適用した変更を失わずに再度グループ化するには、オブジェクト/パス/複合パスを作成ではなく、オブジェクト/グループを選択してください。
テキストアウトラインを使用したパスの作成
「アウトラインを作成」コマンドを使用すると、テキストの文字を他のパスと同じように編集および操作できる、一組の複合パスに変換することができます。「アウトラインを作成」コマンドは、サイズの大きい文字に効果を加える場合には有効ですが、本文テキストや小さいサイズの文字ではあまり効果的ではありません。
テキストにカラー付きの線またはグラデーションの塗りやグラデーションの線を適用するだけの場合は、テキストをアウトラインに変換する必要はありません。ツールパネル、スウォッチパネル、カラーパネルまたはグラデーションパネルを使用して、選択されている文字の線または塗りに、カラーおよびグラデーションを直接適用できます。
「アウトラインを作成」コマンドは、Type 1、TrueType または OpenType のフォントファイルから、フォントのアウトライン情報を取得します。文字からアウトラインを作成すると、文字は現在の位置でパスに変換されますが、線や塗りなど属性はすべてそのまま保持されます。
一部のフォントメーカーは、アウトラインを作成するのに必要な情報をプロテクトしています。このようなプロテクトされているフォントを選択し、書式/アウトラインを作成を選択すると、フォントは変換できないことを告げる警告メッセージが表示されます。
文字をアウトライン化すると、アウトラインフォントに組み込まれている小さいサイズの文字を表示したり印刷するため、フォントの形状を調整するデータ(ヒントと呼ばれます)がなくなります。そのため、アウトラインに変換された文字は、小さいサイズまたは低解像度では、アウトライン化する前と同じようには表示されない場合があります。
文字をテキストアウトラインに変換した後は、次のような作業を行うことができます。
ダイレクト選択ツール
 を使用して、個々のアンカーポイントをドラッグし、テキストアウトラインの形状を変更します。
を使用して、個々のアンカーポイントをドラッグし、テキストアウトラインの形状を変更します。アウトラインをコピーして、編集/選択範囲内へペーストを実行すると、アウトラインでマスキングされた画像を作成することができます。
テキストアウトラインをテキストフレームとして使用し、その中にテキストを入力することができます。
テキストアウトラインの線の属性を変更できます。
テキストアウトラインを使用して、複合シェイプを作成することができます。
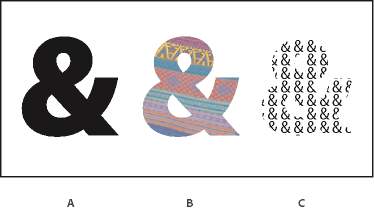
A. テキストアウトラインに変換する前の文字 B. 画像がペーストされたテキストアウトライン C. テキストフレームとして使用されるテキストアウトライン
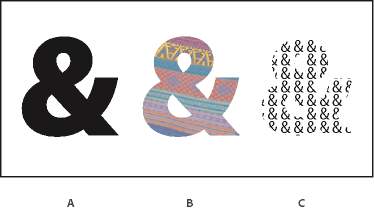
変換されたテキストアウトラインは、複合パスのセットになるため、ダイレクト選択ツールを使用して、変換したアウトラインの個々のサブパスを編集できます。また、アウトラインを複合パスから解除することで、テキストアウトラインを個々の独立したパスに分割できます。
テキストのアウトラインからパスへの変換
デフォルトでは、テキストからアウトラインを作成すると、元のテキストは削除されますが、アウトラインを元のテキストのコピーの上に表示するように作成すれば、元のテキストは削除されません。
テキストフレーム内のテキストを選択し、コピーを作らずにアウトラインに変換すると、作成されたアウトラインは文字ではなくアンカー付き(インライン)オブジェクトになります。変換された文字は、既にテキストデータではなくなっているので、文字ツールを使用して文字として選択や編集を行うことはできません。また、文字詰めや行揃えなどの制御もできません。アウトラインを作成する前に、文字の設定や属性が適切であるどうかを確認してください。また、必ず元のテキストのコピーを作成してください。
-
選択ツール
 を使用してテキストフレームを選択するか、文字ツールを使用してテキストを選択します。
を使用してテキストフレームを選択するか、文字ツールを使用してテキストを選択します。
-
書式/アウトラインを作成を選択します。
テキストアウトラインのコピーをパスに変換
-
選択ツール
 を使用してテキストフレームを選択するか、文字ツールを使用してテキストを選択します。
を使用してテキストフレームを選択するか、文字ツールを使用してテキストを選択します。
-
Alt キー(Windows)または Option キー(Mac OS)を押しながら、書式/アウトラインを作成を選択します。コピーのアウトラインが元の文字上に正確に作成されます。必要に応じて、アウトラインを選択ツールでドラッグして移動します。