- InDesign ユーザーガイド
- InDesign とは
- InDesign の概要
- ワークスペース
- 生成 AI(中国本土ではご利用いただけません)
- InDesign の概要
- ドキュメントの作成とレイアウト
- ドキュメントとページ
- グリッド
- レイアウト補助
- コンテンツの追加
- テキスト
- テキスト編集
- テキストの書式設定
- レビューテキスト
- スペルチェックと言語の辞書
- 参照を追加
- スタイル
- 表
- インタラクティブ機能
- グラフィック
- カラーと透明度
- 検索と置換
- 共有
- 書き出し、読み込み、および公開
- 配置、書き出しおよび公開
- プリント
- InDesign の拡張
- トラブルシューティング
脚注の作成
脚注は、テキスト内に表示される脚注参照番号と段の下部に表示される脚注テキストがリンクされたものです。Word または RTF ドキュメントで作成した脚注を読み込むことができます。脚注をドキュメントに追加すると、脚注に自動的に番号が付けられます。番号付けは、ストーリーごとにリセットされます。脚注の番号付けのスタイル、外観およびレイアウトを設定することができます。脚注テキストに脚注を追加することはできません。脚注テキストの幅は、脚注参照マーカーを含む段の幅に基づいて決まります。
脚注を作成するには、次の手順に従います。
-
脚注参照番号を挿入する場所にテキスト挿入点を置きます。
-
書式/脚注を挿入を選択します。
-
脚注テキストを入力します。
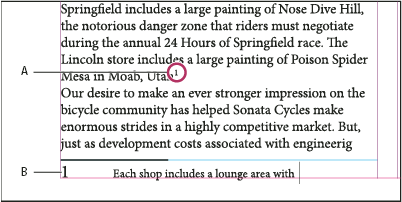
A. 参照番号 B. 脚注テキスト
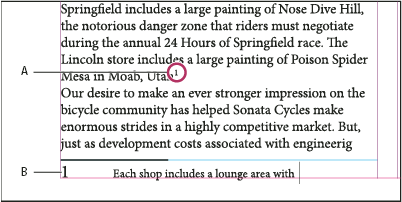
脚注を入力すると同時に脚注エリアは拡張されますが、テキストフレームのサイズは変わりません。脚注エリアは、上の方向に拡張され、脚注参照のある行に達すると、次のテキストフレームの段または連結フレームに分割されます。脚注を分割することができず、また入力したテキストが脚注エリアに入り切らない場合は、脚注参照を含む行が次の段に移動するか、オーバーセットアイコンが表示されます。この問題を解決するには、フレームのサイズを変更するか、テキストフォーマットを変更します。
テキスト挿入点が脚注内にあるときに、入力していた位置に戻るには、書式/脚注参照へ移動を選択します。このオプションを頻繁に使用する場合は、キーボードショートカットを作成することをお勧めします。
脚注の番号付けとレイアウトの変更
脚注の番号付けとレイアウトを変更すると、その変更は既存の脚注だけではなくそれ以降に作成するすべての新規脚注に適用されます。
-
書式/脚注オプションを選択します。
-
「番号付けとフォーマット」タブで、脚注テキストに対する番号付けや参照番号およびフォーマットを設定します。
-
「レイアウト」タブをクリックし、ページ上の脚注エリアのレイアウトを設定します。
-
「OK」をクリックします。
脚注の番号付けとフォーマットのオプション
脚注オプションダイアログボックスの「番号付けとフォーマット」セクションには、次のオプションがあります。
番号付け
スタイル:
脚注参照番号の番号付けスタイルを選択します。
開始番号:
ストーリー内の最初の脚注の番号を指定します。ドキュメント内のストーリーごとに、この番号から脚注の番号付けが開始されます。1 つのブックに複数のドキュメントがあり、ページの番号付けが連続している場合は、各章の脚注の番号付けが、前の章の最後の脚注番号に続く脚注番号で始まるように設定します。
「開始番号」オプションは、1 つのブック内に複数のドキュメントがある場合に特に役立ちます。脚注の番号付けは、ブック内のドキュメント間では継続されません。
番号の振り直し:
ドキュメント内で脚注番号の振り直しが行われるよう設定する場合は、このオプションを選択し、「ページ」、「スプレッド」または「セクション」を選択して、番号付けがリセットされる単位を指定します。ページごとにリセットする場合は、アスタリスク(*)などの番号付けスタイルが最適です。
プレフィックス/サフィックスを表示:
脚注参照、脚注文字列またはその両方にプレフィックスまたはサフィックスを表示します。プレフィックスは番号の前([1 など)に表示され、サフィックスは番号の後ろ(1] など)に表示されます。このオプションは、脚注番号を文字の間に配置する場合に便利です([1] など)。プレフィックスまたはサフィックスに使用する文字を入力するか、「プレフィックス」、「サフィックス」またはその両方のオプションを選択します。特殊文字を選択するには、プレフィックスおよびサフィックスコントロールの横にあるアイコンをクリックしてメニューを表示します。
脚注参照番号とその直前のテキストの距離が近すぎる場合は、プレフィックスにスペースを追加します。参照番号に文字スタイルを適用することもできます。
フォーマット
位置:
デフォルトでは脚注参照番号の表示は上付き文字に設定されています。(OpenType 上付きの設定を含む文字スタイルなど)文字スタイルを使用して数値の形式を設定するには、「標準を適用」を選択して文字スタイルを選択します。
文字スタイル:
脚注参照番号をフォーマットする文字スタイルを選択します。たとえば、上付きの代わりに、標準の位置でベースラインが引き上げられた文字スタイルを選択します。ポップアップメニューには、文字スタイルパネルで使用可能な文字スタイルが表示されます。
段落スタイル:
ドキュメント内のすべての脚注の脚注テキストをフォーマットする段落スタイルを選択します。ポップアップメニューには、段落スタイルパネルで使用可能な段落スタイルが表示されます。デフォルトでは、「基本段落」スタイルが使用されます。「基本段落」スタイルはドキュメントのデフォルトのフォント設定と同じように表示されないことがあります。
分離記号:
脚注番号と脚注テキストの間に表示されるホワイトスペースを設定します。分離記号を変更するには、まず既存の分離記号を選択または削除してから新しい分離記号を選択します。分離記号には、複数の文字を含めることができます。ホワイトスペース文字を挿入するとき、適切なメタ文字を使用する必要があります(EM スペースの場合は ^m など)。
脚注のレイアウトのオプション
脚注オプションダイアログボックスの「レイアウト」セクションには、次のオプションがあります。
脚注の段抜き:
ドキュメント内のすべての脚注を、複数の段があるテキストフレームで複数の段にまたがって表示します。
最初の脚注の前の最小スペース:
段の終わりと脚注の最初の行の間の最少スペースを設定します。マイナスの値を指定することはできません。脚注の「段落前のアキ」の設定は無視されます。
脚注間のスペース:
1 つの段に含まれる複数の脚注の間の距離を設定します。マイナスの値を指定することはできません。脚注に複数の段落がある場合にのみ、「段落前のアキ」または「段落後のアキ」の値が適用されます。
オフセット:
脚注エリアの始まり(デフォルトで脚注区切り線が表示される場所)と脚注テキストの最初の行の間の距離を設定します。
先頭ベースライン位置のオプションについて詳しくは、テキストフレームのプロパティの変更を参照してください。
テキストの最後にストーリーの脚注を配置:
最後の段組みの脚注を、ストーリーの最後のフレーム内にあるテキストのすぐ下に続けて表示します。このオプションを選択しない場合には、脚注はフレームに対して下辺(または左辺)に合わせて配置されます。
脚注を分離:
脚注が 1 つの段に入力できる長さより長くなった場合に、脚注が 2 つの段に分離します。これが禁止されていれば、脚注参照番号のある行が次の段に移動するか、テキストがオーバーセットになります。
「脚注を分離」が有効であっても、個々の脚注が分離しないよう設定することができます。この設定を行うには、脚注テキストにテキスト挿入点を置き、段落パネルメニューから「段落分離禁止オプション」を選択して、「段落の分離禁止」と「段落中のすべての行を分離禁止」を選択します。脚注に複数の段落がある場合は、脚注テキストの最初の段落で「次の行数を保持:X 行」オプションを使用します。書式/分割文字の挿入/改段を選択して、脚注が分割される場所を設定することができます。
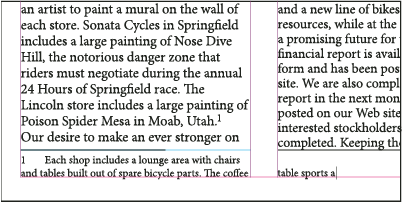
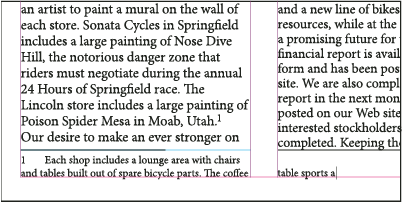
前境界線:
脚注テキストの上に表示される脚注区切り線の場所と外観を指定します。区切り線は別のフレームに続く脚注テキストの上にも表示されます。ここで選択するオプションは、「列内の最初の脚注」または「続きの脚注」のどちらかに(メニューでどちらが選択されているかに応じて)適用されます。これらのオプションは、段落境界線を指定するときに表示されるオプションに似ています。脚注区切り線を削除する場合は、「線」の選択を解除します。
脚注テキストの操作
脚注テキストを編集するとき、次の点に注意してください。
- テキスト挿入点が脚注テキスト内にあるときに、編集/すべてを選択を選択すると、その脚注のすべての脚注テキストは選択されますが、他の脚注またはテキストは選択されません。
- 脚注間を移動するには、矢印キーを使用します。
- 脚注の番号付けは、ブック内のドキュメント間では継続されません。ブック内の各ドキュメントで番号付けをリセットしない場合は、最終的な編集が終了した後で、各ドキュメントで「開始番号」の値を手動で変更する必要があります。
- ストーリーエディターでは、脚注アイコンをクリックして脚注を展開したり折りたたむことができます。すべての脚注を展開するまたは折りたたむには、表示/ストーリーエディター/すべての脚注を展開またはすべての脚注を折りたたみを選択します。
- ゲラビューまたはストーリービューでは、脚注アイコンをクリックして脚注を展開したり折りたたむことができます。すべての脚注を展開するまたは折りたたむには、脚注を右クリック(Windows)または Control キーを押しながらクリック(Mac OS)して、「すべての脚注を展開」または「すべての脚注を折りたたみ」を選択します。
脚注のテキストには、文字および段落フォーマットを適用することができます。また、脚注参照番号の外観を変更することもできますが、脚注オプションダイアログボックスを使用することをお勧めします。
脚注参照番号を含むテキストをカットまたはコピーすると、脚注テキストもクリップボードに追加されます。脚注を含むテキストを別のドキュメントにコピーすると、その脚注には新しいドキュメントの番号付けおよびレイアウトの設定が適用されます。
脚注テキストの先頭の脚注番号を誤って削除した場合は、再度脚注番号を追加できます。テキスト挿入点を脚注テキストの先頭に置き、右クリックするか(Windows)、Control キーを押しながらクリック(Mac OS)し、特殊文字の挿入/マーカー/脚注番号を選択します。
脚注参照マーカーを含む段落のオーバーライドおよび文字スタイルを削除すると、脚注オプションダイアログボックスで適用した脚注参照番号の属性も削除されます。
脚注の段抜き
複数の段があるテキストフレームで、複数の段にまたがって脚注を表示できます。
テキストフレーム内のすべての段にまたがって脚注を表示
テキストフレーム内のすべての段にまたがって脚注を表示するには、次の手順を実行します。
-
テキストフレームを選択し、オブジェクト/テキストフレーム設定を選択します。
-
「脚注」タブを選択します。
-
「上書きを有効化」および「脚注の段抜き」をオンにします。
-
「OK」をクリックします。


すべての脚注を複数の段にまたがって表示
ドキュメント内のすべての脚注を複数の段にまたがって表示するには、次の手順を実行します。
-
書式/脚注オプションを選択します。
-
「レイアウト」タブを選択します。
-
「脚注の段抜き」をオンにします。
-
「OK」をクリックします。


InDesign CC 2017 で新しいドキュメントを作成すると、脚注を複数の段にまたがって表示するオプションがデフォルトで有効になっています。ただし、このオプションは、以前のバージョンで作成された既存のドキュメントではデフォルトで無効になっています。
脚注と文末脚注を変換する
ドキュメントで、脚注から文末脚注へ、また文末脚注から脚注へ変換する方法は以下のとおりです。
-
書式/脚注と文末脚注を変換するを選択します。
-
次のいずれかの操作を行います。
- 脚注から文末脚注へ変換する場合は、脚注を文末脚注へを選択します。
- 文末脚注から脚注へ変換する場合は、文末脚注を脚注へを選択します。
脚注と文末脚注を変換する 脚注と文末脚注を変換する -
スコープドロップダウンで次のいずれかを選択します。
- ドキュメント:ドキュメント内のすべての脚注または文末脚注を変換する場合。
- 選択:選択した脚注または文末脚注のみを変換する場合。
-
「変換」をクリックします。
脚注でのテキストの回り込み
脚注の一部であるアンカー付きオブジェクトまたはフローティングオブジェクトにテキストの回り込みを適用できるようになりました。
脚注オブジェクト内部のテキストの回り込み
脚注でテキストの回り込みが適用されるインラインまたはアンカー付きオブジェクトを配置できます。テキストはオブジェクトを回り込み、そのオブジェクトの回りでシームレスに調整されます。
内部テキストの回り込みでは、テキストは脚注でオブジェクトが固定されている点の下でのみ折り返されます。


脚注のオブジェクトの外部テキストの回り込み
フローティングオブジェクト(インラインでもアンカー付きでもないオブジェクト)にテキスト回り込みを適用した場合、脚注にテキストを使用すると、テキストの回り込みが有効になります。テキストはオブジェクトの周囲で動的に調整されます。
次の例では、写真は脚注に含まれていませんが、テキストはオブジェクトの周囲でシームレスに調整されます。


長方形以外のフレームの脚注
角丸のフレーム、楕円、円などの長方形以外のテキストフレームの場合、脚注はオブジェクトの形の境界内に留まります。


脚注の削除
脚注を削除するには、テキスト内に表示されている脚注参照番号を選択し、Backspace キーまたは Delete キーを押します。脚注テキストのみを削除すると、脚注参照番号と脚注構造は残ったままになります。
