- InDesign ユーザーガイド
- InDesign とは
- InDesign の概要
- ワークスペース
- 生成 AI(中国本土ではご利用いただけません)
- InDesign の概要
- ドキュメントの作成とレイアウト
- ドキュメントとページ
- グリッド
- レイアウト補助
- コンテンツの追加
- テキスト
- テキスト編集
- テキストの書式設定
- レビューテキスト
- スペルチェックと言語の辞書
- 参照を追加
- スタイル
- 表
- インタラクティブ機能
- グラフィック
- カラーと透明度
- 検索と置換
- 共有
- 書き出し、読み込み、および公開
- 配置、書き出しおよび公開
- プリント
- InDesign の拡張
- トラブルシューティング
インキ管理の概要
インキ管理を使用して出力時のインキをコントロールすることができます。 インキ管理による変更は出力に影響するものであり、ドキュメント上でカラーを定義するものではありません。
インキ管理のオプションは、特に印刷・出力会社に便利な機能です。 例えば、印刷工程に特色が含まれている場合、印刷・出力会社はドキュメントを開いて、特色を CMYK プロセスカラーに変換することができます。 ドキュメントに類似する特色が 2 色あり、その一方のみが必要な場合や、同じ特色に 2 つの異なる名前が付いている場合は、これら 2 つの色を 1 つの特色インキに割り当てることもできます。
トラップの処理の作業では、インキを使用して、トラップを配置するときのインキの ND 値と、インキの出力順を設定することができます。
![]() InDesign と Acrobat では同じインキ管理テクノロジーを使用します。ただし、「特色に標準 Lab 値を使用」オプションがあるのは InDesign のみです。
InDesign と Acrobat では同じインキ管理テクノロジーを使用します。ただし、「特色に標準 Lab 値を使用」オプションがあるのは InDesign のみです。
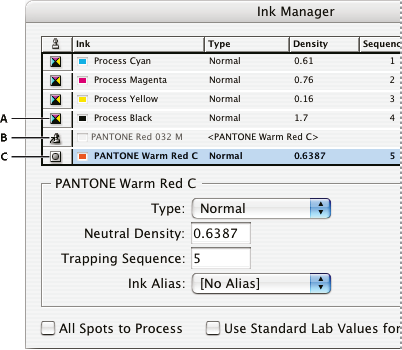
A. プロセスインキ B. エイリアス特色インキ C. 特色インキ
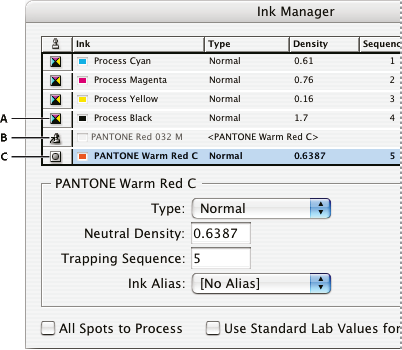
インキ管理を開く
次のいずれかの操作を行います。
- 分版パネルメニュー(ウィンドウ/出力/分版)から「インキ」を選択します。
- ファイル/印刷を選択して、「出力」をクリックします。 「出力」セクションで「インキ管理」をクリックします。
分版するカラーの指定
各色版には、InDesign で割り当てられたカラー名が表示されます。インキのカラー名称の横にプリンターのアイコンが表示されている場合は、そのカラーの色分解が行われます。特色(割り付けた PDF ファイルや EPS グラフィックで使われている特色も含む)もインキリストに表示されます。
-
プリントダイアログボックスの色分解領域のカラーポップアップメニューから「色分解(InDesign)」を選択するか、In-RIP での色分解をサポートしている RIP の PPD ファイルを使用している場合は「色分解(In-RIP)」を選択します。
-
次のいずれかの操作を行います。
インキリストのインキ名の左側に、プリンターのアイコンが表示されているかどうかを確認してください。
インキリスト名の左側にあるプリンターのアイコンをクリックして、色版を作成しないインキを選択してください。プリンターのアイコンが非表示になります。
特色をプロセスカラーに分解
インキ管理を使用すると、特色をプロセスカラーに変換できます。 特色をプロセスカラーに変換すると、1 枚の色版ではなく、プロセスカラーに色分解されます。 特色の変換は、プロセスカラーのドキュメントに誤って特色を追加してしまった場合や、実際には印刷できない多数の特色がドキュメントに含まれている場合に役に立ちます。
-
インキ管理で、次のいずれかを実行します。
個々の特色を分解するには、特色またはエイリアス特色の左側にある、インキの種類を示すアイコンをクリックします。 プロセスカラーアイコンが表示されます。 元の特色に戻すには、そのアイコンを再度クリックします。
すべての特色を分解するには、「すべての特色をプロセスカラーへ」を選択します。特色の左側にあるアイコンが、プロセスカラーアイコンに変化します。 特色を戻すには、「すべての特色をプロセスカラーへ」の選択を解除します。
 「すべての特色をプロセスカラーへ」を選択すると、インキ管理で設定したインキエイリアスもすべて削除され、プロセスカラーに変換されるので、ドキュメントで設定したオーバープリントとトラップにも影響する可能性があります。
「すべての特色をプロセスカラーへ」を選択すると、インキ管理で設定したインキエイリアスもすべて削除され、プロセスカラーに変換されるので、ドキュメントで設定したオーバープリントとトラップにも影響する可能性があります。
-
(InDesign のみ)CMYK 定義でなく特色の Lab 値を使用するには、「特色に標準 Lab 値を使用」オプションを使用します。
エイリアスを作成すると、ある特色を別の特色またはプロセスカラーに割り当てることができます。 エイリアスは、ドキュメントに類似する特色が 2 色あり、その一方のみが必要な場合、またはドキュメントに多くの特色が含まれている場合に役立ちます。 インキエイリアスの結果は印刷結果で確認できます。また、「オーバープリントプレビュー」モードを実行し、モニター上に表示して確認することもできます。
-
インキ管理ダイアログボックスで、エイリアスを作成する特色インキを選択します。
-
インキエイリアスメニューからエイリアスに使用するカラーを選択します。 インキの種類を示すアイコンとインキが変更されます。
Lab 値を使用した特色の表示または出力
TOYO、PANTONE、DIC、HKS ライブラリのカラーなど、組み込みの特色には Lab 値を使用して定義されたものがあります。以前のバージョンの InDesign との下位互換性を保つため、これらのライブラリからのカラーは CMYK 定義にも含まれています。Lab 値は、正しいデバイスプロファイルと組み合わせて使用すると、すべてのデバイスで最も正確な出力を得ることができます。プロジェクトにおいてカラーマネジメントが不可欠な場合は、Lab 値を使用して特色を表示、書き出しおよび印刷することができます。インキ管理の「特色に標準 Lab 値を使用」オプションを選択すると、InDesign でこれらの定義済み特色に使用されるカラーモード(Lab または CMYK)を制御できます。出力結果を旧バージョンの InDesign に一致させる必要がある場合、CMYK の同等値を使用する必要があります。
![]() オーバープリントプレビューがオンの場合、InDesign ではモニターの精度を上げるため、デフォルトで Lab 値が使用されます。また、プリントダイアログボックスまたは Adobe PDF を書き出しダイアログボックスの色分解領域で「オーバープリント処理」を選択している場合に印刷や書き出しでこの Lab 値を使用します。
オーバープリントプレビューがオンの場合、InDesign ではモニターの精度を上げるため、デフォルトで Lab 値が使用されます。また、プリントダイアログボックスまたは Adobe PDF を書き出しダイアログボックスの色分解領域で「オーバープリント処理」を選択している場合に印刷や書き出しでこの Lab 値を使用します。
-
分版パネルメニューのインキ管理を選択します。
-
次のいずれかの操作を行います。
Lab 値を使用するには、「特色に標準 Lab 値を使用」オプションを選択します。
CMYK 値を使用するには、「特色に標準 Lab 値を使用」オプションを選択解除します。
ハーフトーンスクリーン線数について
商用印刷では、連続階調は行(線または線数)に描かれた点(網点)で置き換えられます。 これらの点は、モアレと呼ばれる周期的なパターン(干渉縞)を目立たせなくするために、様々な角度で印刷されます。 印刷ダイアログボックスのカラーパネルのスクリーンポップアップメニューには、現在選択されている PPD に基づいて、lpi(インチあたりに含まれる線の数)で表したスクリーン線数と dpi で表した解像度の推奨される組み合わせが表示されます。 インキリストでインキを選択すると、「線数」と「角度」のテキストボックスに選択したインキのスクリーン線数と網点の角度が表示されます。
スクリーン線数を高く設定すると(例えば 150lpi)、画像の印刷に使用する網点の間隔が小さくなり、画像が細かくレンダリングされます。逆に、スクリーン線数を低く設定すると(60lpi から 85lpi 程度)、網点の間隔が大きくなり、画像が粗くなります。 また、スクリーン線数は網点のサイズにも関係します。 スクリーン線数の設定が高い場合は小さな網点が使用され、低い場合は大きな網点が使用されます。 最も重要なのは、使用する印刷機の種類に適したスクリーン線数を指定することです。 適切な線数については印刷・出力会社に問い合わせてください。

A. 65lpi:ニュースレターや食料品店のチラシなどを印刷するための粗いスクリーン B. 85lpi:新聞を印刷するための平均的なスクリーン C. 133lpi:4 色使用の雑誌を印刷するための高品質スクリーン D. 177lpi:年次報告書やアート本の画像を印刷するための非常に細密なスクリーン

高解像度イメージセッタ用の PPD ファイルには、イメージセッタの様々な解像度設定に対応する幅広いスクリーン線数の設定が用意されています。 低解像度プリンター用の PPD ファイルでは、スクリーン線数の選択肢は少なく、その範囲は 53lpi から 85lpi と粗くなります。 ただし、低解像度プリンターでは、粗いスクリーンの方が良好な印刷結果が得ることができます。 例えば、最終出力で低解像度プリンターを使用する場合、100 lpi の細かいスクリーン線数を指定すると、画像の品質が低下してしまいます。
スクリーン線数と解像度の指定
-
プリントダイアログボックスの「色分解」セクションで、次のいずれかの操作を実行します。
スクリーンポップアップメニューから適切なスクリーン線数とプリンター解像度の組み合わせを選択します。
カスタムのスクリーン線数を指定するには、インキからカスタマイズする色版を選択し、「線数」テキストボックスに lpi の値を、「角度」テキストボックスにスクリーンの角度を入力します。
![]() 独自のハーフトーンスクリーンの指定を作成する前に、適切な線数と角度について印刷・出力会社に確認してください。また、線数と角度の設定を変更すると、一部の出力機器ではデフォルトの設定に上書きされてしまうこともありますので注意してください。
独自のハーフトーンスクリーンの指定を作成する前に、適切な線数と角度について印刷・出力会社に確認してください。また、線数と角度の設定を変更すると、一部の出力機器ではデフォルトの設定に上書きされてしまうこともありますので注意してください。
膜面および画像のネガ・ポジについて
使用する印刷機の種類やフィルムを刷版へ焼き付ける方法によっては、膜面を表または裏にしたネガフィルムまたはポジフィルムを印刷・出力会社に納品する必要があります。 膜面とは、フィルムや用紙の感光面を指します。 一般的に、日本やヨーロッパの印刷・出力会社ではポジフィルムに出力し、アメリカではネガフィルムに出力します。 膜面は、印刷・出力会社に問い合わせて設定してください。
出力フィルムの表(膜面)と裏(ベース面)を識別するには、明るい照明の下でフィルムの光沢を比較します。 フィルムには光沢のない面とある面があり、光沢のない面が膜面で、光沢のある面がベースです。

A. ポジ画像 B. ネガ画像 C. 膜面を裏にしたネガ

![]() 印刷ダイアログボックスの膜面と画像のネガとポジの設定はプリンタードライバーの異なる設定を上書きします。 通常、印刷設定を行うには印刷ダイアログボックスを使用してください。
印刷ダイアログボックスの膜面と画像のネガとポジの設定はプリンタードライバーの異なる設定を上書きします。 通常、印刷設定を行うには印刷ダイアログボックスを使用してください。
膜面の設定
-
プリントダイアログボックスの「色分解」セクションで、カラーポップアップメニューから「コンポジットグレー」か、色分解のオプションを選択します。
-
「反転」から次のいずれかのオプションを選択します。
なし(デフォルト)
プリント画像を反転しません。感光面が表向きのときにプリント画像が正しく見えます。
横組み
垂直軸でプリント画像を鏡面反転させます。
縦組み
水平軸でプリント画像を鏡面反転させます。画像は上下逆さまになります。
横 & 縦
垂直軸と水平軸の両方で画像を鏡面反転させます。感光面が裏向きのときに、プリント画像が正しく見えます。フィルムにプリントする画像は「横&縦」を選択します。
ネガまたはポジの設定
-
プリントダイアログボックスの「色分解」セクションで、カラーポップアップメニューから「コンポジットグレー」か、色分解のオプションを選択します。
-
「ネガ」を選択するとネガで、「ネガ」の選択を解除するとポジで印刷されます。
色分解とドキュメント設定のチェック
プリントダイアログボックスの概要領域には、カラー管理情報、トンボの向き、ドキュメントの裁ち落としの概要が表示されています。この領域では、トラップが有効になっているかどうかも表示されています。
また、印刷したり、印刷・出力会社にドキュメントを入稿する前に簡単に設定をチェックすることができます。
色分解の校正
ドキュメントが正しく色分解されていることを確認する色校正を行ったり、特定の出力機器上でドキュメントを出力する場合にドキュメントのカラーがどのように表示されるかをモニター上でプレビューするソフト校正を行います。
![]() 校正を行っても正確な最終出力結果を把握することはできませんが、ドキュメント作成に使用するすべてのデバイス(スキャナー、モニター、プリンターなど)のキャリブレーションを行うと、最終出力結果の精度を大幅に上げることができます。すべてのデバイスのキャリブレーションを行っておくと、内蔵のカラーマネジメントシステムによって最終結果のカラーを補正できます。
校正を行っても正確な最終出力結果を把握することはできませんが、ドキュメント作成に使用するすべてのデバイス(スキャナー、モニター、プリンターなど)のキャリブレーションを行うと、最終出力結果の精度を大幅に上げることができます。すべてのデバイスのキャリブレーションを行っておくと、内蔵のカラーマネジメントシステムによって最終結果のカラーを補正できます。
校正を行うと、最終的な色分解出力の状態を確認することができるため、印刷・出力会社は出力が適正かどうかを検証しやすくなります。校正は必ず PostScript プリンターで印刷してください。PostScript 未対応プリンターでは色分解出力を校正することはできません。
![]() 正確なファイル出力をするためには、PostScript ファイルとして色分解を保存し、Acrobat Distiller で Acrobat 8 PDF へ変換、そして Acrobat 上で PDF ドキュメントを表示して確認するという方法もあります。PDF ドキュメントを Acrobat で表示することによって、高品質の PostScript をモニター上で詳細に確認することができます。
正確なファイル出力をするためには、PostScript ファイルとして色分解を保存し、Acrobat Distiller で Acrobat 8 PDF へ変換、そして Acrobat 上で PDF ドキュメントを表示して確認するという方法もあります。PDF ドキュメントを Acrobat で表示することによって、高品質の PostScript をモニター上で詳細に確認することができます。
In-RIP 色分解出力の準備
In-RIP 色分解出力の準備をするには、次のソフトウェアとハードウェアが必要です。
In-RIP 色分解出力をサポートしている PPD ファイル
PostScript 3 出力機器、または In-RIP 色分解をサポートしている PostScript レベル 2 出力機器 ドキュメントに Photoshop 5.0 以降のダブルトーン画像が含まれている場合、PostScript 3 対応の出力機器を使用して、In-RIP 色分解を行う必要があります。
![]() 印刷・出力会社は、出力機器の RIP でトラップ、面付け、分解および OPI 置換などのプリプレス操作を実行します。そのため、印刷・出力会社には、In-RIP 色分解のために、事前に色分解された PostScript ファイルより、最適化されたドキュメントのコンポジット PostScript ファイルを入稿した方がよい場合もあります。
印刷・出力会社は、出力機器の RIP でトラップ、面付け、分解および OPI 置換などのプリプレス操作を実行します。そのため、印刷・出力会社には、In-RIP 色分解のために、事前に色分解された PostScript ファイルより、最適化されたドキュメントのコンポジット PostScript ファイルを入稿した方がよい場合もあります。
色分解出力の印刷または保存
-
適切な色分解設定のプリントプリセットがある場合、プリントダイアログボックスの上部にあるプリントプリセットポップアップメニューからプリントプリセットを選択します。
-
次のいずれかの操作を行います。
出力機器へ印刷するには、プリンターポップアップメニューからデバイスを選択します。
ファイルに出力するには、プリンターメニューの PostScript® ファイルを選択します。次に、出力機器に対応した PDD を選択します。
-
プリントダイアログボックスの左側のリストで「一般」をクリックし、出力するページを設定します。
-
プリントダイアログボックスの左側のリストで「色分解」をクリックし、次のいずれかの操作を行います。
出力機器に印刷するには、カラーポップアップメニューから色分解設定を選択し、InDesign で色分解を行います。
ファイルに出力するには、カラーポップアップメニューから、「色分解(InDesign)」または「色分解(In-RIP)」を選択して、RIP で処理できるようなコンポジット PostScript ファイルに保存します。
 Adobe In-RIP トラップを使用するには、ホストベースの色分解でなく、In-RIP を使用している必要があります。そうしないと、トラップ機能ですべてのカラーを一度に処理できないため、トラップが行われません。
Adobe In-RIP トラップを使用するには、ホストベースの色分解でなく、In-RIP を使用している必要があります。そうしないと、トラップ機能ですべてのカラーを一度に処理できないため、トラップが行われません。
-
プリントダイアログボックスの左側のリストで「グラフィック」をクリックし、次のいずれかの操作を行います。
解像度ポップアップメニューから「すべて」を選択します。
RIP やポスト処理アプリケーションで、フォントを後からダウンロードしない場合は、ダウンロードポップアップメニューから「完全」または「サブセット」を選択します。
PostScript® レベルポップアップメニューから、出力デバイスの PostScript レベルを「レベル 2」または「レベル 3」から選択します。
-
プリントダイアログボックスの左側のリストで「詳細」をクリックし、次のいずれかの操作を行います。
InDesign ドキュメントに EPS ファイルを配置したときに「埋め込まれた OPI 画像リンクの読み込み」が選択されていた場合、配置されている低解像度グラフィックの EPS ファイルを出力時に高解像度バージョンと置き換えるには、プリントダイアログボックスの「詳細」領域で「OPI 画像を置換」を選択します。
OPI サーバーでの後処理による置き換えを、埋め込まれているグラフィックの種類によって無視するには、「OPI を無視」オプションから無視するグラフィックの種類を選択します。
透明効果を使っているなら「透明の分割・統合」セクションのプリセットポップアップメニューから、「高解像度」を選択するか、高解像度用のカスタムプリセットを選択します。
-
その他のプリントオプションを選択します。
-
次のいずれかの操作を行います。
出力機器に印刷するには、「プリント」をクリックします。
ファイルに出力するには、「保存」をクリックします。ファイル名はデフォルトの名前を使用することも、他の名前を指定することもできます。次に、「保存」をクリックします。
![]() 以前、InDesign ドキュメントを色分解出力していれば、プリントダイアログボックスで選択した設定が別ファイルとして保存されています。ファイルには、プリントダイアログボックスで保存した色分解設定や PPD 情報、カラー変換などが保存されます。
以前、InDesign ドキュメントを色分解出力していれば、プリントダイアログボックスで選択した設定が別ファイルとして保存されています。ファイルには、プリントダイアログボックスで保存した色分解設定や PPD 情報、カラー変換などが保存されます。
関連リソース
アドビへのお問い合わせ
ご意見をお待ちしております。 Adobe InDesign コミュニティまでお知らせください。